Содержание
«Беспроводное» введение
Допустим, вам необходимо вывести изображение с ноутбука на экран телевизора. Ни о каких шнурах и речи быть не может, когда в доме бегают маленькие дети или присутствуют весьма любопытные представители животного мира, вроде собак или шаловливого котика. Оживленная обстановка, например, вечеринка, также может стать поводом для организации именно «беспроводного шоу». Надеемся, мысль вы уловили — необходимость в комфортном, а вместе с тем наиболее безопасном и стабильном подключении может быть продиктована массой причин. Кстати, о преимуществах применения WiDi в сфере бизнеса можно говорить бесконечно…
В качестве последнего аргумента в пользу технологии Wireless Display Intel выступают: существенная экономия времени и минимизация усилий на организацию визуализирующей синхронизации. Освещаемый метод беспроводного подключения призван избавить пользователя от проблемной и зачастую весьма трудоемкой процедуры механического внедрения различных штекеров. Ведь зачастую доступ к разъемам ограничен, а распространенной причиной отсутствующего сигнала является физическое повреждение соединительного кабеля. Как вы понимаете, на поиск и устранение такого вида неисправности потребуется некоторое время. Мудрости ради — избавьтесь от «лишних» проводов!
Как подключить телевизор или монитор по Miracast
Перед тем как начинать трансляцию на телевизор или мобильный телефон с компьютера Windows 10, необходимо проверить год выпуска оборудования (не все ТВ и мониторы могут поддерживать технологию). Также следует изучить инструкцию. В ней должен быть перечень пошаговых действий по подключению компьютера к устройству и передачи данных. Обязательно необходимо проконтролировать включение телевизора, монитора и компьютера в сеть. Если питание будет отсутствовать, технология также работать не будет.
Требования к оборудованию
Чтобы Miracast функционировала корректно, необходимы:
- соответствующий адаптер во всех устройствах, который должен поддерживать необходимые стандарты;
- процессор должен быть Intel не ниже третьего поколения или его аналога;
- поддержка беспроводным модулем NDIS версии не менее 6.3 и соответствующего стандарта;
- драйвер должен обеспечивать работу оборудования с использованием технологии WDDM версии не менее 1.3.
Подключение: пошаговая инструкция
Для организации трансляции данных на телевизор или другой экран достаточно нескольких кликов:
- Нажать одновременно на клавиатуре «Win + P».
- В появившемся окне выбрать подключение к другому дисплею через беспроводное соединение (в английском варианте «Project In Devices Windows 10»). Система самостоятельно найдет устройство, на которое нужно передавать изображение.
- Перед тем как включать проецирование по технологии Miracast, потребуется подтвердить правильность выбранного устройства.
Обратите внимание! Для работы с некоторыми моделями телевизоров необходимо специальное ПО. Так, для Samsung нужно Screen Mirroring для ПК скачать (Windows 10 должно быть в требованиях)
Для LG такая программа называется Screen Share.
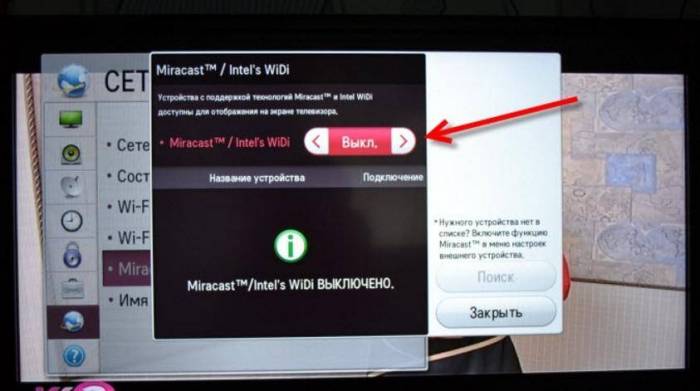
Настройка подключения устройства
Нюансы при подключении через модуль WiDi
Данная технология разработана компанией Intel. Для ее использования требуются загрузка и установка специальной программы. После завершения скачивания и инсталляции необходимо произвести запуск приложения. Оно запустит адаптер для осуществления беспроводного соединения. В первый раз потребуется ввести пароль, но в дальнейшем такой необходимости не будет.
К сведению! Согласно официальным сообщениям Intel, она остановила поддержку и дальнейшую разработку данной технологии.
Сравнение WiDi и Miracast
Технология Miracast предоставляет возможность передачи видеосигнала по Wi-Fi для устройств на базе Android 4.2 и выше, сертифицированные владельцем торговой марки по программе «Wi-Fi Display test plan». Wireless Display совместим с Miracast начиная с версии ПО 3.5, но имеет перед ней несколько заметных преимуществ, закрепленных в стандарте:
- поддержка воспроизведения видео качеством до 1080p (Miracast только предписывает выполнение данных требований, но не гарантирует их);
- поддержка системы защиты контента HDCP;
- список видео режимов дополнен расширенным и многозадачным.
Остановимся подробнее на последнем пункте. В многозадачном режиме видеоплеер отправляет изображение на внешний экран, при этом экран самого мобильного устройства остается доступным для использования под обычные задачи – просмотр Интернет, звонки, игры и т.д.
Inhalte vom Laptop oder Tablet direkt auf dem Fernseher streamen
Mit dem Intel Wireless Display (Intel WiDi) werden Inhalte des Laptops auf einen Fernseher gestreamt. So können Bilder, Videos, Blu-Rays und anderes ohne große Mühen auf dem großen TV-Bildschirm angesehen werden. Wenn der Fernseher nicht WiDi-geeignet ist, kann auch eine Verbindung über eine Set-Top-Box hergestellt werden.
Anforderungen an Intel Wireless Display
Um Intel WiDi zu nutzen, muss ein entsprechend zertifizierter Laptop, ein Tablet oder Convertible vorhanden sein. Als Mindestanforderungen werden ein Intel-Core-Prozessor der dritten Generation und ein WLAN-n-Modul von Intel angegeben. Ein Aufkleber mit einem Hinweis auf die WiDi-Zertifizierung ist auf den entsprechenden Geräten vorhanden.
Nachdem ausschließlich Windows 7 und 8 unterstützt wurden, ist das Programm inzwischen auch für Windows 10 erhältlich. Somit wird es für Tablets und Convertibles ebenfalls interessant. Weitere Voraussetzungen existieren zwar nicht, aber von Intel wird empfohlen, insbesondere den Netzwerktreiber auf den neuesten Stand zu bringen. Dabei unterstützen Programme wie Driver Booster Free.
Installation und Nutzung
Nach dem Herunterladen wird Intel Wireless Display wie jedes andere Programm installiert. Sowohl die Treiber als auch die Benutzeroberfläche werden dabei auf das Endgerät implementiert. Eine Anmeldung oder Registrierung bei Intel ist nicht nötig. Sollte der Laptop nicht für das Programm geeignet sein, wird dies vor der Installation angezeigt.
Intel WiDi sucht anschließend nach passenden Modulen in der Umgebung. Auf dem Fernseher wird ein Code angezeigt, der dann in den Laptop eingegeben wird. Anschließend wird eine Verbindung aufgebaut. Es gibt verschiedene Modi, wie die Bilder auf den Fernseher übertragen werden. Entweder wird das Bild gespiegelt oder die Ansicht erweitert.
Keine Aktualisierungen seit 2016
Aufgrund der ziemlich spezifischen Anforderungen entwickelt Intel sein Übertragungsprogramm seit 2016 nicht weiter. Aktualisierungen wird es daher nicht mehr geben. Wer die Anforderungen nicht erfüllt, kann auf den offenen Standard Miracast zurückgreifen, der eine weit höhere Kompatibilität bietet.
Obwohl das Programm damit langsam in die Jahre kommt, wurden noch keine Sicherheitslücken festgestellt. Es überträgt Videosignale in 1080p inklusive einem 5.1-Sound störungs- und ruckelfrei. Damit erfüllt es weiterhin die meisten Erwartungen.
Für einige Laptops immer noch ein interessantes Programm
Miracast ist zwar ein offener und kompatiblerer Nachfolger, trotzdem ist Intel Wireless Display weiterhin eine tolle Alternative zur kabelfreien Übertragung von Signalen. Obwohl Intel dazu den WLAN-Adapter des Laptops, Tablets oder Convertibles nutzt, ist ein Zugriff auf das Internet weiterhin möglich.
Es unterstützt weiterhin einige, auch ältere Geräte und hat zwar spezifische, aber keine allzu hohen Anforderungen. Da die Qualität ebenfalls einwandfrei ist und es eine einfache Bedienung besitzt, lässt sich das Programm zweifelsohne empfehlen. Eine spätere Umstellung auf den neueren Standard ist jederzeit möglich.
Зачем это нужно?
Это хороший вопрос. Большинству среднестатистических пользователей такие возможности ни к чему. Но иногда хочется быстро подключить планшет, ноутбук или смартфон к телевизору, чтобы просмотреть фотографии или сделать еще что-нибудь. Подключать провод, настраивать параметры и подключение слишком долго. Проще обойтись без проводов. Некоторые умудряются так и фильмы смотреть. И даже играть. Функция «Беспроводной дисплей» весьма интересна в этом плане.
Для подключения этой опции у ТВ должен быть Wi-Fi-адаптер. А еще крайне желательно наличие опции Smart TV. Но это уже не обязательно. При помощи беспроводного соединения можно подключить к телевизору или другому устройству отображения даже фотоаппарат с целью просмотра снимков. Так удобнее, чем смотреть на мелком экране аппарата. «Беспроводной дисплей» позволяет подключить неограниченное количество устройств к телевизору и просто перемещаться между ними по мере необходимости. Теперь рассмотрим некоторые нюансы такого подключения.
Процедура настройки Miracast
Если в операционных системах Windows 8 и выше технология Miracast поддерживается по умолчанию, то в «семерке» для её использования потребуется инсталляция дополнительного ПО. Но этот вариант возможен не на всех ПК, а только на соответствующим определенным техническим характеристикам системах. Для ПК, работающих на процессоре компании Intel, можно применять программу с набором драйверов Intel Wireless Display. Как раз на примере этого ПО и будет нами рассмотрен алгоритм действий по активации Miracast в Виндовс 7. Но для использования этого метода «железо» компьютерного аппарата должно соответствовать таким требованиям:
- Процессор Intel Core i3/i5/i7;
- Соответствующая процессору видеографика;
- Wi-Fi-адаптер Intel или Broadcom (BCM 43228, BCM 43228 или BCM 43252).
Далее мы подробно рассмотрим процедуру установки и настройки указанного выше программного обеспечения.
Прежде всего, нужно установить программу Intel Wireless Display с набором драйверов. К сожалению, в настоящее время разработчик прекратил её поддержку, так как в новых операционных системах (Windows 8 и выше) это ПО не нужно, потому что технология Миракаст уже встроена в ОС. По этой причине сейчас нельзя скачать Wireless Display на официальном сайте Intel, а необходимо производить загрузку со сторонних ресурсов.
- После скачивания установочного файла Wireless Display запустите его. Установка программы довольно проста и выполняется по стандартному алгоритму инсталляции приложений в Виндовс 7.
Если же аппаратные характеристики вашего компьютера не соответствуют требованиям стандарта Wireless Display, появится окно с информацией о несовместимости.
При соответствии компьютера всем необходимым требованиям после установки программы запустите её. Приложение автоматически просканирует окружающее пространство на наличие устройств с активированной технологией Miracast. Поэтому её нужно предварительно включить на телевизоре или другой аппаратуре, с которой будет взаимодействовать ПК. В случае обнаружения беспроводного дисплея Wireless Display предложит подключиться к нему. Для подсоединения жмите кнопку «Connect» («Подключить»).
После этого на экране телевизора или другого устройства с технологией Miracast появится цифровой pin-код. Его нужно ввести в открывшееся окошко программы Wireless Display и нажать кнопку «Continue» («Продолжить»). Ввод пин-кода будет предлагаться только при первом подключении к данному беспроводному дисплею. В дальнейшем его вводить не потребуется.
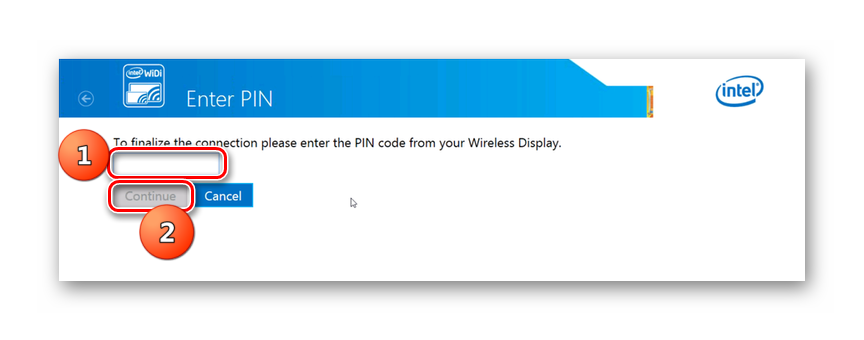
Как видим, после установки специализированного программного обеспечения включить и настроить Miracast на компьютере с Виндовс 7 не составляет особого труда. Практически все манипуляции происходят в полуавтоматическом режиме. Но к сожалению, такой вариант возможен только при наличии у компьютера процессора Intel, а также при обязательном соответствии аппаратной части ПК ещё ряду требований. Если компьютер им не соответствует, то единственной возможностью использования описываемой технологий является установка более новой версии операционной системы линейки Windows начиная с «восьмерки».
Подключение смартфонов и планшетов
В случае с мобильными устройствами подключение к беспроводному дисплею придется осуществлять исключительно при помощи DLNA. Другой опции просто нет. Хотя у iPhone есть фирменная опция AirPort, но для этого нужен проприетарный дисплей от Apple. Как обычно у «яблочников». Так что, рассматривать такую возможность мы не будем. Подключить смартфон на «Андроид» или iOS к телевизору с помощью DLNA очень просто. Достаточно запустить соответствующее приложение на аппарате и в настройках телевизора выбрать подключение при помощи DLNA. Дальше все произойдет само собой.
Стоит отметить, что возможность такого подключения доступна практически на всех аппаратах. Если только у вас не какой-нибудь древний «Андроид 2.3». «Беспроводной дисплей» с «Андроид» работает вполне адекватно. Однако серфить в интернете неудобно по причине наличия сенсорного экрана. А вот просматривать фотографии и видео — сколько угодно. Играть при помощи такого подключения тоже не особо получится. Но можно зато общаться по «Скайпу» или какому-нибудь другому VOIP-приложению. В этом ограничений нет.
Кабельное подключение
HDMI
Цифровой интерфейс HDMI, поддерживающий передачу изображения качества FullHD и многоканального звука, является, пожалуй, оптимальным способом кабельного подключения ноутбука к ТВ, благо этим интерфейсом оснащено большинство мобильных компьютеров. Современные телевизоры тоже имеют порт HDMI. Чтобы объединить устройства, достаточно кабеля соответствующего типа: HDMI-HDMI или micro- (mini-) HDMI-HDMI (если один из разъемов маленький).
Подключение кабеля к портам допустимо только после отключения питания устройств (иначе можно вывести их из строя). Переключение между дисплеями (ноутбук и TB) производится нажатием комбинации клавиш Fn+F*, где F* — функциональная клавиша, на которую нанесена пиктограмма в виде двух экранов, например, как на фото ниже.
Параметры отображения картинки на дополнительном дисплее — вид, разрешение и т. д., настраиваются через Панель управления, апплет «Экран» и раздел «Настройка параметров экрана».
Аудио настраивается через апплет «Звук». Динамики телевизора будут отображаться в списке устройств «Воспроизведение». Чтобы сделать их ведущими, откройте контекстное меню и отметьте «Использовать по умолчанию».
VGA
Аналоговый интерфейс VGA тоже очень часто встречается на ноутбуках и TV. Телевизор, соединенный с ноутбуком кабелем VGA, сможет воспроизводить только изображение, а звук будет идти из колонок ноутбука.
DisplayPort
Разъемы DisplayPort встречаются на ноутбуках реже первых двух. Это тоже цифровой интерфейс, как и HDMI, способный передавать и изображение, и звук.
DVI, S-Video
Порты этих типов сегодня можно встретить лишь на старых ноутбуках, и используют их в основном для подключения к не менее старым телевизорам.
Thunderbolt
Thunderbolt — относительно новый интерфейс, предназначенный для передачи данных любого типа с очень высокой скоростью. Встречается чаще всего на Макбуках и может использоваться для подключения их к внешнему монитору или TV.
Поскольку телевизоров с Thunderbolt пока нет (а если есть, автору они неизвестны), чтобы подключить Макбук потребуется дополнительное оборудование — адаптер Thunderbolt to HDMI и кабель HDMI-HDMI.
Соединение интерфейсов разных типов посредством адаптеров
Запомните: чем меньше преобразований и разрывов в среде передачи, тем выше качество изображения и звука на воспроизводящем устройстве. Прямое кабельное подключение — от порта ноутбука к порту ТВ, всегда дает лучший результат, чем с использованием переходников.
Если ваш ноутбук оборудован только портом VGA, а телевизор — VGA и HDMI, предпочтительнее использовать прямой кабель VGA-VGA, чем адаптер HDMI to VGA и кабель HDMI-HDMI. Переходник не улучшает аналоговый сигнал до уровня цифрового, а просто конвертирует его в другой формат зачастую с потерей качества.
Итог
Microsoft Wireless Display Adapter позволяет передавать фотографии, видео или презентации PowerPoint с дисплеев устройств на ОС Windows или Android прямо на экран телевизора.
Желающим транслировать игры или получить больше функций, чем есть у обычного кабеля HDMI, стоит рассмотреть другие устройства. У Amazon Fire Stick есть удлинитель и библиотека контента, он тоже использует Miracast для передачи видеосигнала, и стоит всего 40 $ (2300 р.). У Google Chromecast имеются все аналогичные функции, но по ещё более низкой цене.
Преимущества Wireless Display Adapter
- Беспроводная передача с Windows и Android-устройств
- Простое и быстрое подключение
- Большой диапазон беспроводной передачи
 Miracast: технология, о которой нужно знать всем!
Miracast: технология, о которой нужно знать всем!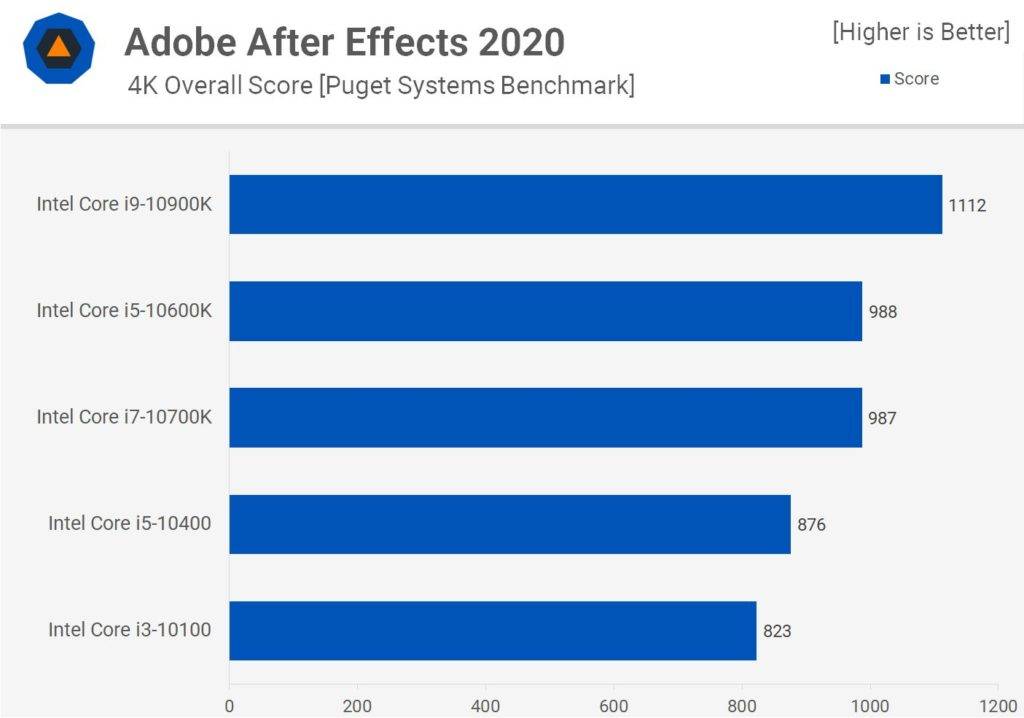 Маркировка процессоров intel. как расшифровать
Маркировка процессоров intel. как расшифровать
 Google cast на телевизоре с android tv. что это, как настроить и как пользоваться?
Google cast на телевизоре с android tv. что это, как настроить и как пользоваться?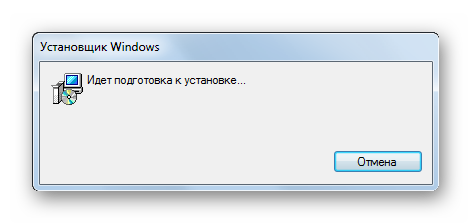
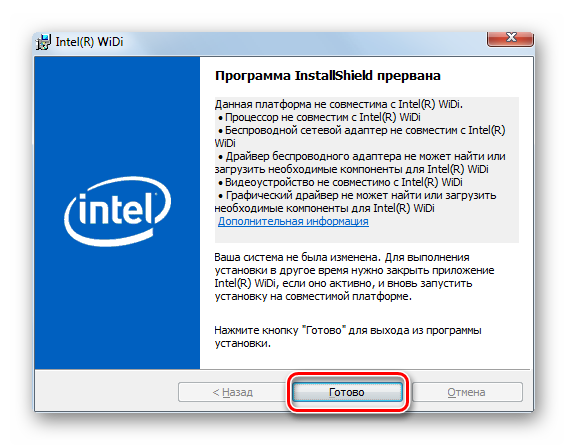
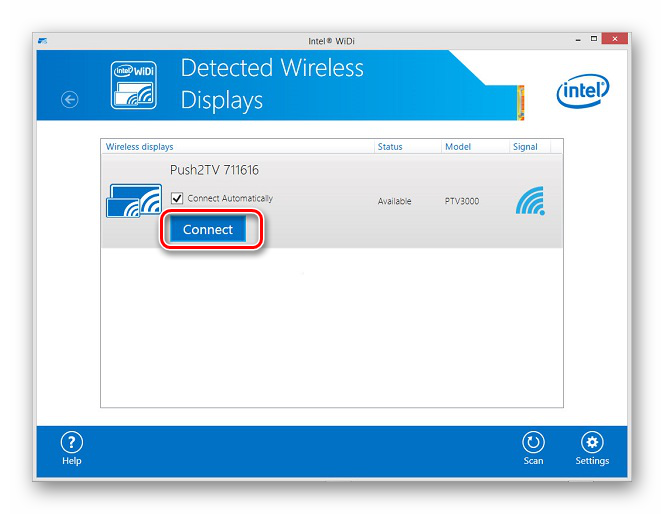

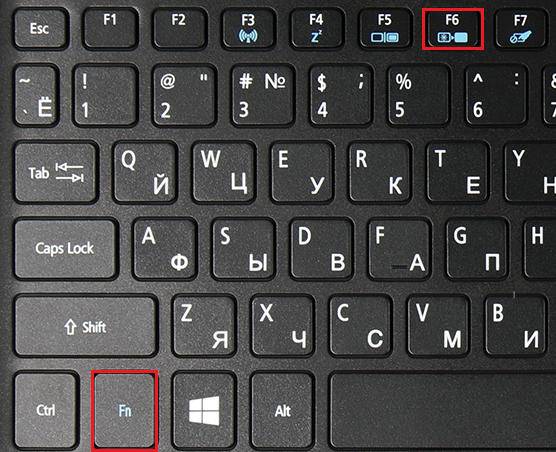
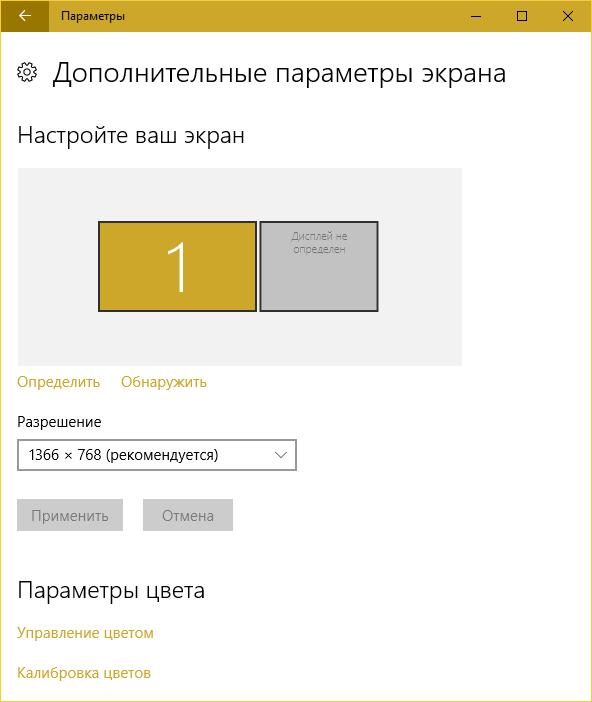
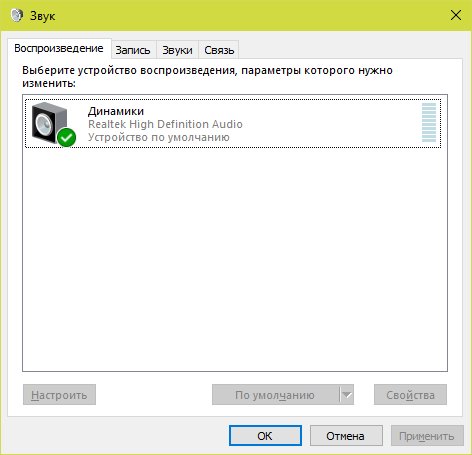
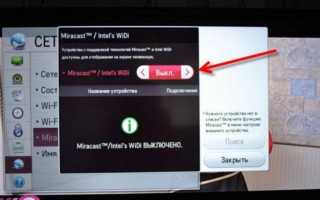

 Беспроводной монитор для пк: модели и способы подключения
Беспроводной монитор для пк: модели и способы подключения Все способы подключения ноутбука к телевизору
Все способы подключения ноутбука к телевизору Hdmi-кабели для телевизора: что это такое и для чего нужен?
Hdmi-кабели для телевизора: что это такое и для чего нужен? Intel hd graphics 610 vs nvidia geforce gt 610
Intel hd graphics 610 vs nvidia geforce gt 610