Содержание
- 1 Внешний вид и характеристики устройства
- 2 Смарт приставка или адаптер
- 3 Как узнать, поддерживает ли устройство Miracast
- 4 Что такое Miracast
- 5 Инструкция запуска и подключения по Miracast
- 6 Подключение ноутбука/ПК на Windows к телевизору через MiraScreen или AnyCast
- 7 Что такое Миракаст
- 8 Как узнать, поддерживает ли телевизор Miracast
- 9 Использование Miracast на Android
- 10 Включение» на смартфоне или планшете
- 11 В чем отличие Miracast от MiraScreen, AnyCast, ChromeCast, AirPlay и DLNA?
- 12 Как включить трансляцию экрана на телевизор
- 13 Подключение и настройка
- 14 Первая проблема Miracast: Отображение только экрана вашего устройства.
- 15 Настройка Miracast на различных устройствах
Внешний вид и характеристики устройства
Miracast представляет собой небольшое по размерам электронное устройство, которое обладает весьма полезными функциями. Естественно, внутри имеется какой-то контроллер, который производит перекодировку передаваемых файлов в требуемый формат. Обычно телевизоры способны открывать файлы с разрешением .jpg, jpeg. Это устройство расширяет возможности, позволяя открывать также ещё и файлы другого типа. Это касается и видео. Прибор использует современный драйвер, поэтому поддерживает много разновидностей форматов, используемых для сохранения медиа.
Наибольшей популярностью, конечно, пользуется переходник с интегрированной Wi-Fi сетью. Такое устройство удобно тем, что нет никакой физической привязки к порту телевизора и тем более, не придется контролировать положение телефона, чтобы не сломать разъем.
Если сравнивать способы передачи по USB и Wi-Fi, то разница между ними очевидна. И она заключается в практичности использования того или иного устройства и скорости. Все же, выбирая любой тип, вы из своего простого ТВ сможете сделать Смарт ТВ и передавать на него не только картинки, но и видео в формате Full HD .
Что касается типа разъема HDMI, то вполне достаточно использовать версии от 1,4 до 1,6. С их помощью можно и так передавать изображение в разрешении Full HD, чего будет весьма предостаточно для любых телевизоров. Если вы захотите просмотреть фильмы в разрешении 4К, то с такими нагрузками переходник не справится, так как максимальное разрешение составляет 1920х1080 пикселей. Это связано с особенностями аппаратного оснащения устройства.
Конструктивно адаптер представляет собой миникомпьютер, который обрабатывает огромные потоки данных. Для этого ему необходим мощный процессор и множество оперативной памяти. Учитывая сказанное, этот прибор обладает следующими характеристиками:
- Объем оперативной памяти. Их можно разделить на модели до 128 Мб и более. Соответственно, те, у которых ее меньше, предназначены для работы и с меньшим разрешением передаваемого видео. Для комфортного просмотра лучше выбирать приборы с объемом памяти от 128 Мб.
- Разрядность процессора. Она влияет на скорость обработки данных, лучшим выбором станет именно 64-бит.
- Частота передачи данных по Wi-Fi. Это обязательный параметр, который напрямую будет указывать на производительность. Чем выше частота, тем более качественное изображение может быть передано на экран телевизора.
- Стандарт беспроводной сети. Все адаптеры работают на едином стандарте — 802n.
- Учитывая, что данные будут передавать по факту не напрямую на ТВ с телефона, а через сеть, которую создаёт роутер, поэтому дальность действия может быть достаточно большой, а охват широкий.
Смарт приставка или адаптер
Подключить телефон к телевизору в случае отсутствия у него встроенной функции можно через адаптер или смарт приставку. Что умеет адаптер — было рассказано выше. Цена хорошей модели варьируется около 1500 рублей. За те же деньги можно купить простой Smart Box, но стоит ли?
В отличие от простого Миракаст адаптера умная приставка имеет операционную систему и большее количество разъемов. Таким образом, она способна сделать из обычного ТВ Смарт, а также расширяет количество входов.
Важно учесть один нюанс: хорошая модель стоит в среднем 3-3,5 тысячи рублей.
Логичен вывод: адаптер лучше использовать у моделей со Смарт ТВ, но без встроенного Миракаст, или тем, кто хочет просто выводить картинку, и не более того. Приставка подойдет тем, кто желает расширить возможности своего ТВ и сделать из него Смарт. Или пользователь недоволен имеющейся ОС (не редкость у дешевых «умных» телевизоров) и хочет получить хорошую функциональность. В последнем случае нужно понять: продешевив с ТВ, не стоит совершать подобную ошибку с приставкой, выбрав наиболее доступный вариант на рынке.
Как узнать, поддерживает ли устройство Miracast
MiraScreen встраивается по умолчанию в большинство компьютеров и ноутбуков на Windows, телевизоров Smart TV, а также мобильных устройств с iOS и Android. Каждый случай индивидуален, и лучше всего будет поискать в интернете информацию о том, поддерживает ли ваш девайс Miracast. Но есть еще один способ, как сделать это вручную. Сейчас я дам вам инструкции о том, как это сделать на каждой платформе.
Android
Большая часть гаджетов, имеющих операционную систему Android 4.2 и выше поддерживают Miracast. Для того, чтобы проверить, откройте раздел «Экран» (может быть и в другом в зависимости от прошивки) и найдите там раздел «Беспроводной монитор».
Поддержка Miracast Android
IOS
Если вы пользуетесь мобильным устройством от компании Apple, можете не волноваться в поддержке MiraScreen. На iOS эта функция называется AirPlay, и она имеется во всех современных моделях.
Поддержка Miracast IOS
Телевизор
Здесь сложнее, так как почти каждая марка телевизора кардинально отличается от другой в сравнении с тем же Android, где на разных прошивках настройки выглядят примерно одинаково. Вам нужно найти раздел Miracast или MiraScreen в параметрах. Скорее всего это будет на вкладке, связанной с интернетом или Wi-Fi.
В настройках телевизора должен быть раздел Miracast
Если в настройках такого пункта нет, значит телевизор сам по себе технологию не поддерживает, но вы все еще можете ею воспользоваться, если купите специальный Miracast-приемник, который подключается к телевизору через кабель.
Miracast-приемник
Windows 10
В Windows 10 проверить можно прямо в поиске:
- Нажмите сочетание клавиш Win+S или кликните по значку поиска на панели задач.
- Здесь вводите Miracast или Параметры проецирования.
Вводите Miracast
Открыв раздел, который появится в результатах поиска, вы сразу же увидите, поддерживает ли ваш компьютер или ноутбук данную технологию.
Если в компьютере нет Miracast-приемника, вы увидите сообщение
Если поддержки нет, но очень надо, вспомните про специальный приемник, описанный мною в пункте про телевизор чуть выше. ПК также может с ним работать.
Windows 7
Даже не пытайтесь. Win7 в Miracast не умеет – понадобится как минимум восьмерка, но лучше, конечно же, десятка.
Что такое Miracast
Miracast (MiraScreen) – технология, с помощью которой можно без труда можно отобразить происходящие на одном устройстве действия на стороннем мониторе. Например, вывести картинку с телефона на компьютер или с компьютера на телевизор. Это не единственные комбинации, взаимное проецирование возможно между всеми устройства, поддерживающими Miracast.
С помощью Miracast можно увидеть, что происходит на телефоне, на экране ноутбука
Технология была запатентована в 2012 году, её предшественником была технология Wi-Fi Direct. С тех пор она активно внедряется в ноутбуки, телевизоры, мобильные Android и IOS устройства.
Преимущества Miracast
Главным преимуществом является возможность беспроводной синхронизации: вам не понадобится пробрасывать HDMI-кабель, искать к нему переходники и возиться с настройками, достаточно будет разрешить сопряжение между устройствами и начать наслаждаться процессом.
Притом для установления связи не потребуется Wi-Fi сеть, сопрягаемые устройства объединяются и обмениваются данными другим методом, создавая личный сетевой канал. Это устраняет проблему, которая была бы актуальна при соединении через технологию DLNA, которая выполняет все те же функции, но при этом использует домашнюю сеть для синхронизации. При подобном способе любая нагрузка на роутер, вызываемая подключением другого пользователя, могла бы прервать или ослабить ваш сигнал. Отправляя видео через Miracast, вы не столкнётесь с такой проблемой, потому что в вашу сессию третий лишний вмешаться не сможет.
Через Miracast можно копировать происходящее на планшете на телевизор
Не менее важные заслуги Miracast:
- высокая скорость передачи картинки, поддержка стандарта IEEE 802.11n. Играя в игры, вы не будете чувствовать задержки или падения FPS;
- мощное сжатие, позволяющее делиться большим объёмом данных в кратчайшие сроки. Например, трансляция FullHD видео не вызовет сбоя или ресинхронизации;
- поддержка трансляции 3D видео;
- максимально простой и понятный дизайн управления, использование технологии по силам любому пользователю;
- большое количество устройств, поддерживающих Miracast.
Недостатки
К недостаткам можно отнести только один минус — максимально качество передачи 1920×1200, то есть видео в UltraHD вы передать не сможете. Но стоит учитывать, что устройств, поддерживающих более высокое разрешение, практически ни у кого нет, а стоят они очень дорого. Так что с этим ограничением вы, вероятнее всего, никогда не столкнётесь.
Инструкция запуска и подключения по Miracast
Если все аппараты соответствуют требованиям, то вы можете попробовать наладить между ними связь через «Миракаст»/Intel WIDI. Существует несколько методик.
Через «Подключение к беспроводному дисплею»
Классический метод – использование стандартного интерфейса «Виндовс». Давайте рассмотрим подключение Miracast на примере современного телевизора. Инструкция включает следующие шаги:
- На телевизоре активируйте обнаружение и включите Miracast, если это функция выведена в отдельное меню. На картинке ниже представлен пример для LG.
- Далее необходимо проделать еще одно действие. Нажмите на клавиатуре источника WIN+P, а затем кликните по надписи «Подключение к беспроводному дисплею».
- В списке нажмите на нужный телевизор. Дождитесь окончания синхронизации.
Изображение с вашего компьютера должно появиться на телевизоре, если выбран пункт «Повторяющийся». При нажатии «Только второй экран» дисплей ноутбука или ПК будет отключен, поэтому вы сможете управлять системой, используя свой ТВ.
Через раздел «Параметры»
Существует альтернативный способ, который позволяет наладить проецирование. Если у вас вдруг нет клавиатуры или отдельные клавиши не работают, воспользуйтесь следующим методом настройки, который требует только наличия мышки:
- Активируйте «Миракаст» на устройстве приемнике аналогично предыдущей инструкции.
- Подсоединитесь к сети, которую раздает ваш телевизор, через соответствующий значок в правой нижней части экрана на ноутбуке/ПК.
- Перейдите в параметры системы и нажмите надпись «Устройства». В подразделе «Подключённые устройства» кликните по «Добавить…». После из списка необходимо выбрать ваш телевизор.
- Дождитесь синхронизации и убедитесь, что картинка на устройстве приемнике появилась.
Чтобы сменить принцип отображения (повторение, расширение и т. д.), вам необходимо открыть меню проецирование по WIN+P. Альтернативный вариант – через иконку уведомлений в правой части экрана (на тот случай, если клавиатура не доступна).
Нюансы при подключении через модуль WiDi
Если вы используете технологию от Intel WiDi, то необходимо учитывать ряд требований, в частности:
- Необходим процессор Intel линеек i3, i5 или i7 второго поколения или выше. Третье и второе поколения не поддерживаются Windows 10.
- Сетевая карта с поддержкой WiDi.
- Система «Виндовс» 7 и новее.
- Специальное программное обеспечение. Не требуется для Windows 10.
На официальном сайте компании есть список адаптеров и графических решений, которые необходимы для полноценной работы Intel WiDi. Сопряжение устройств происходит через специальную одноименную программу, которую потребуется установить. Как и в Miracast, решение от «Интел» позволяет выбирать между повторением и расширением картинки.
Обратите внимание, что если ПО сразу выдает сообщение, что ваш компьютер или ноутбук не поддерживают эту технологию, то не стоит пытаться обходными путями запустить передачу изображения. Специалисты Intel уточняют, что полный функционал WiDi и стабильная работа гарантируются только на устройствах под управлением Windows 10, которые соответствуют системным требованиям
Подключение ноутбука/ПК на Windows к телевизору через MiraScreen или AnyCast
В Windows 10 есть функция «Беспроводной дисплей», которая позволяет подключаться к телевизору (в нашем случае через адаптер) по Miracast. Такая же возможность (именно встроенная функция) есть в Windows 8.1. В Windows 7 с этим сложнее, там нужны специальные программы и т. д.
У меня компьютер на Windows 10, так что покажу на примере этой системы. О настройке функции «Беспроводной дисплей» я уже писал отдельную инструкцию: Беспроводной дисплей Miracast (WiDi) в Windows 10. Ее без проблем можно применять для подключения через адаптер.
Сам адаптер должен работать в режиме «Miracast».

На компьютере нужно нажать сочетание клавиш Win + P, затем выбрать «Подключение к беспроводному дисплею» и в списке доступных устройств выбрать свой адаптер.
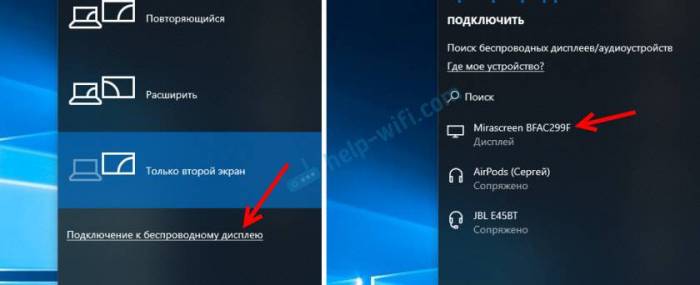
На телевизоре должен появится рабочей стол нашего компьютера.

По умолчанию он подключается в режиме «Расширить». Но режим можно сменить через меню Win + P уже после подключения. На экране будет отображаться небольшая менюшка с настройками трансляции изображения на беспроводной дисплей.

Звук так же вместе с изображением уходит на телевизор. Все вполне неплохо работает. Но качество и скорость самого соединения напрямую зависит от производительности железа компьютера и качества самого MiraScreen адаптера. Если в телевизоре есть встроенный Miracast, то лучше подключаться напрямую, без адаптера. Задержка в передаче изображения, зависание, отставание звука – частые проблемы при таком соединении. Через HDMI кабель надежнее будет.
27
Сергей
Android (смартфоны/планшеты), Apple iPhone/iPad, Mac OS
Что такое Миракаст
Перед тем как подключить Миракаст к телевизору Самсунг, LG и других производителей, важно понимать, что это такое. Миракаст для телевизора – это спецификация, которая полностью замещает HDMI-кабель
Что это значит для меня как для пользователя сервиса?
Благодаря ей по прямому беспроводному соединению передаётся видеопоток и звук
Именно поэтому неважно, в каком формате был видеофайл, какие кодеки использовались. Благодаря WiFi Direct во время соединения не нужен роутер и сеть Вай Фай
Ещё одно преимущество Миракаст: совместимость технологии с разными экранами, колонками, большой радиус действия.
Инструкции, как подключить Миракаст к телевизору, просты и интуитивно понятны. Если вы не сталкивались с ним ранее, то можете даже не знать, что ваш смартфон уже поддерживает данную функцию. Ноутбуки и компьютеры также поддерживают трансляцию экрана, особенно если это версии старше Win 7. А вот вооружившись этими знаниями и пониманием, что такое Miracast в телевизоре, можно создать из дома целый медиа-центр. С вопросом беспроводного подключения к монитору стоит обязательно разобраться, чтобы в будущем с лёгкостью передавать видео и картинки, при любой потребности.
Как узнать, поддерживает ли телевизор Miracast
Чтобы проверить, поддерживает ли TB-аппарат технологию Миракаст, потребуется зайти в «Настройки» девайса и перейти в раздел «Сетевых подключений» (иконка в виде Земного шара).
Точное месторасположение функции зависит от производителя устройства — например, на телевизорах Samsung, LG и Philips используются абсолютно разные интерфейсы и оболочки Smart TV. Если пользователю не удалось обнаружить Miracast в меню настроек телевизора, то, вероятно, аппарат не поддерживает данную технологию. Решением проблемы является внешний приёмник, подключаемый к TB через HDMI- и USB-интерфейс.
Адаптер Миракаст
Если телевизор не поддерживает Миракаст, вы можете купить специальный прибор.
Алгоритм подключения Miracast-адаптера к телевизору выглядит следующим образом:
- Покупка адаптера.
- Подключение аксессуара к HDMI-порту TB-аппарата.
- Подсоединение к адаптеру комплектного USB-кабеля.
- Соединение USB-хвоста адаптера с USB-разъёмом телевизора или электрической сетью (потребуется 1-амперный блок питания).
Новые Адаптеры Miracast В продажу поступили новые адаптеры Миракаст. Эксклюзивно, только на Яндекс Маркете. Заходите!
Посмотреть
Важно заметить, что для обеспечения адаптера электроэнергией не рекомендуется использовать блок питания от планшета — данные ЗУ имеют силу выходного тока в 2 ампера и способны вывести Миракаст-модуль из строя. После подключения адаптера к телевизору необходимо выполнить настройку аксессуара:
После подключения адаптера к телевизору необходимо выполнить настройку аксессуара:
- Выбрать на TB-аппарате источник сигнала. Указываете тот HDMI-разъём устройства, к которому непосредственно подключён адаптер. Для доступа к списку источников сигнала потребуется нажать на клавишу “Channels”, расположенную на пульте дистанционного управления.
- Подключить адаптер к WiFi-маршрутизатору «по воздуху». Обычно для подсоединения используется WPS-протокол. Далее потребуется подключить к адаптеру любое устройство, которое имеет собственный Miracast-передатчик — запрашиваемые логин и пароль должны высветиться на экране телевизионного аппарата.
- Зайти в «Личный кабинет» владельца адаптера. На данном этапе настройки пользователю будет необходимо запустить веб-браузер на сопряжённом с модулем устройстве и ввести в адресной строке специальную цифровую комбинацию, также высветившуюся на TV-дисплее. Далее в отобразившемся меню потребуется щелкнуть по кнопке «Запустить автонастройку» — название данного пункта зависит от разработчика ПО для адаптера. После выполнения описанных действий на телевизоре должно появиться окно «продвинутой» настройки.
- Выбрать режим работы адаптера. Устройство предложит пользователю сделать выбор между DLNA и Miracast: первый интерфейс позволяет передавать на телевизионный дисплей скачанный в оффлайн медиаконтент, второй — транслировать содержимое экрана сопряженного девайса. Данный параметр в любое время может быть изменён из меню настроек модуля или, если это предусмотрено конструкцией аксессуара, при помощи расположенной на корпусе кнопки-переключателя.
Для завершения настройки потребуется выбрать максимально возможное разрешение транслируемой картинки. Так как Миракаст не позволяет стримить контент, качество которого превышает FullHD, установка данного фильтра для современных телевизоров с 4К-дисплеем не имеет смысла.
Перед настройкой рекомендуется ознакомиться с инструкцией по эксплуатации аксессуара
При выборе адаптера следует обратить особое внимание на такие характеристики девайса, как число поддерживаемых видеоформатов и аудиокодеков и совместимость с той или иной операционной системой. Приобрести Miracst-модуль можно в любом розничном магазине электроники
Использование Miracast на Android
Несмотря на упомянутую ранее поддержку рассматриваемой функции на многих устройствах, все же встречаются девайсы, лишенные этой возможности. Из-за этого обязательно убедитесь в наличии Miracast на смартфоне, например, ознакомившись с техническими характеристиками на официальном сайте производителя или в стандартной инструкции из комплекта. Можете потратить больше времени и узнать о наличии поддержки прямо во время ознакомления с инструкцией и поиска нужных разделов в настройках Андроид.
Шаг 1: Подготовка внешнего устройства
В нашем случае подразумевается трансляция изображения с телефона на экран компьютера или телевизора посредством Miracast, и потому именно этот шаг идет в первую очередь. Кроме того, для внешних устройств именно он позволяет произвести подключение, в то время как на Android возможность доступна всегда.
Телевизор
-
Параметры на ТВ с поддержкой Miracast напрямую зависят от модели. В качестве примера мы рассмотрим включение Миракаст на телевизоре LG.
На ТВ с помощью ПДУ перейдите в раздел «Настройки», нажав кнопку «Setting».
- После открытия меню на телевизоре выберите раздел «Сеть».
Отсюда необходимо перейти в «Miracast (Intel WiDi)» и активировать функцию.
Эти действия аналогичны для многих моделей, но на некоторых ТВ подключение производится через меню выбора сигнала при нажатии кнопки «Source» на ПДУ.
Компьютер
Предварительная настройка Miracast на компьютере заключается в активации функции в режиме, соответствующем порядку передачи сигнала. На примере Виндовс 7 и 10 процедура нами была детально описана в следующих статьях на сайте. Однако учтите, что далеко не каждый компьютер поддерживает передачу информации подобным образом, но технология Miracast доступна в любом случае.
Подробнее: Использование Miracast в Windows 7 и Windows 10
Обратите внимание: для трансляции изображения с телефона на ПК при включении Miracast нужно выбирать вариант «Проецировать на этот компьютер». На телевизоре же направление подключения напрямую определяется устройством, где было выбрано и одобрено соединение
Шаг 2: Создание трансляции Miracast
Несмотря на тему статьи, этот этап занимает меньше всего времени, так как на телефоне нужная функция выведена в отдельный раздел параметров. Как мы уже упоминали, если Миракаст воспользоваться не получится, скорее всего, данный тип передачи информации попросту не поддерживается вашим гаджетом.
- Откройте системное приложение «Настройки» и перейдите к разделу «Экран». Перед этим не забудьте про включение Wi-Fi.
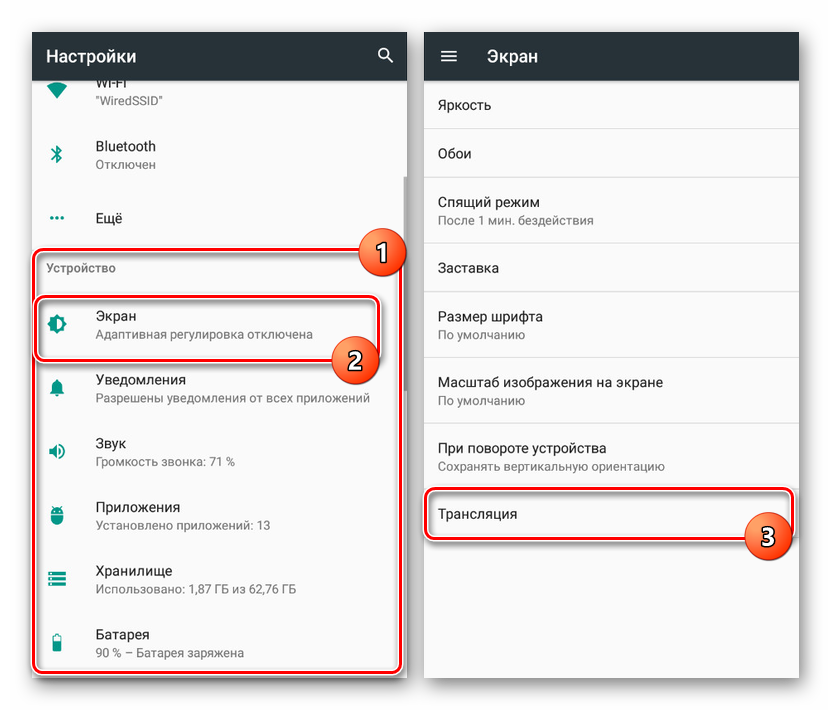
Дальше необходимо нажать по строке «Трансляция» и после перехода дождаться появления устройств в списке. Если девайсы отсутствуют, убедитесь в работоспособности Miracast на телевизоре или компьютере.
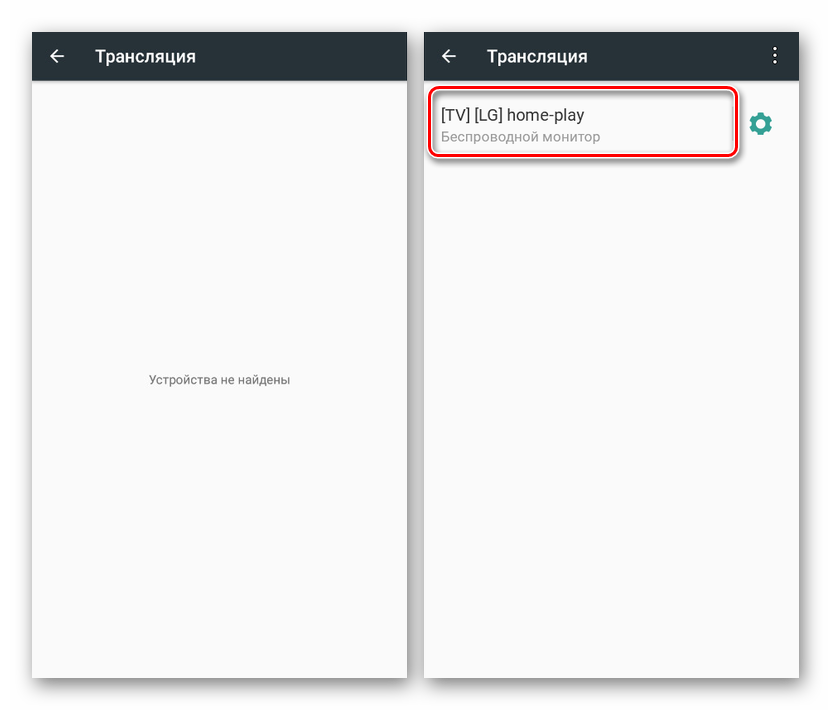
В завершение необходимо выбрать устройство и подключиться к нему. Это действие потребует подтверждения на другой стороне соединения или на смартфоне.
Описанных действий будет достаточно для включения и использования Миракаст как при подключении к ПК, так и к телевизору. При этом на телефоне помимо раздела с настройками экрана можно воспользоваться значком в области уведомлений, открыв и внимательно осмотрев шторку.
Включение» на смартфоне или планшете
Чтобы включить Miracast на Андроид-устройствах, делаем так:
- Проверьте что включен модуль Wi-Fi:
- свайпом вниз от верха экрана откройте панель быстрых настроек;
- если значок Wi-Fi белый – значит связь работает;
- если нет – «тапните» по значку для включения.
- Активируйте режим трансляции. Некоторые модели имеют встроенную поддержку этой технологии, другим для работы нужна дополнительная программа (приложение) для Миракаст.
Как проверить наличие встроенной поддержки:
- Перейдите в меню настроек: свайпом вниз от верха дисплея откройте панель быстрых настроек;
- «Тапните» значок «шестеренки»;
- Выберите пункт «Экран»;
- Пролистайте страницу до конца;
- Если присутствует строка «Трансляция» или «Беспроводной экран» – значит для работы функции никаких дополнительных программ не надо. Просто зайдите в этот раздел и активируйте функцию.
В чем отличие Miracast от MiraScreen, AnyCast, ChromeCast, AirPlay и DLNA?
Я уже знакомил вас с такими технологиями, как WiFi Direct, AirPlay и DLNA. Казалось бы, все они очень похожи друг на друга — есть ли какая-то между ними разница и в чем заключается отличие?
Чем отличается MiraCast от MiraScreen, AnyCast, ChromeCast?
MiraCast — это общее название технологии. Каждый производитель wifi адаптеров для ТВ переиначил его под себя, назвав MiraScreen, AnyCast, ChromeCast, EZCast и так далее. По сути все это — одно и то же, отличается только фирмой изготовителем
Чем отличается MiraCast от WiFi Direct (WiDi)?
WiFi Direct, или сокращенно WiDi, — это технология повтора экрана компьютера от компании Intel. Она применяется в операционной системе Windows. То есть по сути, это то же самое, а от Miracast отличается только тем, что используется на устройствах с чипом Intel и называется WiDi. Обе они совместимы, то есть с устройства с поддержкой WiFi Direct можно дублировать экран на адаптер MiraCast (MiraScreen, AnyCast, ChromeCast)
Чем отличается MiraCast, WiFi и AirPlay от DLNA?
Miracast и DLNA — это технологии для передачи видео и фото с одного устройства на другое по локальной сети. Различие состоит в том, что по DLNA можно транслировать только мультимедийный контент, то есть воспроизводить с носителя на экран фильмы, музыку и изображения. При помощи Миракаст, так же как и через WiDi и AirPlay, мы имеем возможность отображать весь экран смартфона или компьютера, превращая ТВ или проектор в большой беспроводной монитор. На нем будет воспроизводиться то же самое, что и на дисплее источника сигнала — приложения, игры, и медиатека.
Чем отличается MiraCast от AirPlay?
AirPlay — это технология трансляции экрана, запатентованная Apple. Она работает только на iPhone или iPad. Для дублирования с них экрана на телевизор необходим mirascreen адаптер с поддержкой AirPlay
Также использование miracast позволяет решить проблему одновременного воспроизведения видео высокого разрешения и онлайн игры на компьютере, ноутбуке или телевизоре. Если у вас дешевый wifi роутер, то он может не справиться с выполнением двух таких ресурсоемких задач. Здесь же мы освобождаем маршрутизатор от одной из них, так как подключение по miracast между устройствами происходит напрямую.
Думаю, в общих чертах вы уже поняли, что такое miracast и чем он отличается от MiraScreen, AnyCast, ChromeCast, AirPlay и DLNA — теперь давайте посмотрим на практике, как им пользоваться.
Как включить трансляцию экрана на телевизор
Чтобы включить Миракаст для телевизора, нужно проделать простые действия в настройках экрана. Для разных моделей они могут отличаться. Давайте вместе разберем общие моменты.
LG Smart TV
Включить Miracast на телевизоре LG можно, войдя в меню Smart TV.
Необходимо отобразить все элементы меню. Для ОС телевизора WebOS это крайняя кнопка справа.
Из меню необходимо выбрать пункт «Screen Share».
После того, как появится данный экран, ТВ готов к подключению.
Теперь нужно найти ТВ в меню телефона, планшета или ПК. О том, как подключить Miracast на LG Smart TV с этих устройств, я объясню ниже.
Samsung Smart TV
Функция Миракаст в телевизоре Самсунг называется Screen Mirroring или «Зеркальное отображение экрана».
Для некоторых моделей требуется включить функцию. Нажмите «Source» на пульте управления и из источников сигнала перейдите на «Screen Mirroring».
- В некоторых других моделях этот шаг не требуется и сразу нужно переходить к подключению с телефона или ПК.
- Найдите ТВ с помощью смартфона, ноутбука или другого устройства. Отдельная инструкция находится дальше по тексту.
Другие ТВ
В большинстве случаев нужно проверить меню – сеть, подключения, экран. Сверьтесь с инструкцией конкретной модели. Трансляция экрана присутствует во многих современных моделях, однако устройства, спроектированные до 2012 года могут не поддерживать технологию. Поэтому если, к примеру, не подключается Miracast на телевизоре Philips, сначала посмотрите год его выпуска.
В остальном, подключение осуществляется точно так же, как и в предыдущих вариантах. Основные действия необходимо проделать со смартфоном или ПК.
Подключение через телефон или компьютер
Подключить телефон и смартфон к телевизору через Miracast можно в несколько кликов. Для разных версий ОС Андроид искать эту настройку можно в таких местах:
- сеть;
- подключения;
- другие настройки;
- панель быстрого доступа.
Аналогично можно подключить ноутбук к телевизору через Миракаст.
- Для Win 7 нужно установить и запустить программу Intel WiDi, но только если ПК соответствует определённым требованиям, в частности он имеет процессор Интел от 3-его поколения.
- Для более новых систем Windows нажмите Win+P и выберите подключение к беспроводному дисплею.
- Для Линукс можно использовать OpenWFD, а для продукции Apple другие варианты, которые используют обычный Вай Фай.
После того, как вы проделаете эти действия для смартфона или ПК, начнётся поиск ТВ. Подключение Миракаст к телевизору произойдёт сразу после выбора нужного устройства. Иногда требуется подтвердить подключение на экране монитора.
Подключение и настройка
Настройка и подключение выполняются достаточно просто.
- Адаптер подключается к ТВ через HDMI разъем.
- Через USB выход подается питание – используется родной блок или от смартфона.
- На ТВ устанавливаем источник сигнала – HDMI.
- Появится интерфейс адаптера. Среди прочего указано название беспроводной сети, пароль, IP адрес для настройки. Некоторые модели предлагают синхронизировать через родное приложение – в этом случае появляется QR код со ссылкой на скачивание.
- В смартфоне ищем сеть, созданную адаптером, и вводим пароль. Заходим в приложение и кликаем по кнопке «соединение (connection)». IP адрес нужен для настройки сети, например, можно поменять пароль или при настройке DLNA.
На этом процесс настройки завершен. Проблем с тем, что устройство не видит адаптер или не подключается, обычно не случается, но если это произошло, то стоит попробовать переключить его в другой разъем и проверить совместимость. У некоторых моделей в настройках есть функция сброса настроек, стоит проверить эту возможность. В противном случае изначально девайс сломан.
Первая проблема Miracast: Отображение только экрана вашего устройства.
Miracast, в теории, является отличной идеей. Эта технология должна быть доступным стандартом для беспроводной потоковой передачи данных, который может использовать каждый производитель, обеспечив устройствам простое взаимодействие друг с другом. Было бы здорово, заходя в гостиничный номер, иметь возможность легко отображать экран вашего устройства на телевизор в этой гостинице, или входя в офис, подключиться к телевизору, и таким образом провести какую-либо презентацию, без надобности возиться с кабелями. Технология Miracast предполагает отказ от использования кабеля HDMI.
На практике, даже если Miracast будет работать отлично, ядро программы будет по-прежнему нуждаться в доработке. Отказ от кабеля HDMI является хорошей идеей, но Miracast не может пока взамен предложить протоколы конкурирующие «SMARTs».
И протоколы AirPlay от Apple и Chromecast Google могут отображать экраны устройств, Chromecast может даже отображать ваш рабочий стол Windows, и все запущенные приложения. К тому же, они также могут быть “умнее”.
Например, вы можете открыть приложение Netflix на вашем телефоне, найти фильм, который вы хотите посмотреть, и нажать кнопку Chromecast. Ваш телефон даст команду Chromecast воспроизвести видео и Chromecast подключиться к сети и напрямую воспроизведет фильм. Затем вы можете положить телефон и воспроизведение фильма прекратится. С Miracast экран вашего телефона останется включенным и будет воспроизводить видео до тех пор, пока фильм не закончиться.
Эти протоколы также позволяют отображать разную информацию на экране вашего устройства и на экране телевизора. Таким образом, вы можете смотреть видео с Netflix и просматривать элементы управления воспроизведением только в вашем телефоне, так что они не будут мешать на телевизоре. Или, вы можете играть в видео игры и просматривать только игровой мир на экране, с отдельным набором элементов управления на вашем телефоне. С Miracast, у вас нет возможности пользоваться отдельным набором элементов управления на вашем телефоне — телевизор просто отражает все на дисплее Вашего телефона.
Miracast может быть хорошим решением в замене кабелей HDMI беспроводным протоколом, но остается не очень удобным во многих вещах, для которых люди используют Chromecast и AirPlay.
Настройка Miracast на различных устройствах
Итак, если вы убедились в том, что ваши устройства поддерживают технологию, приступайте к синхронизации. Вам потребуются только два устройства — отправитель (телефон, планшет, компьютер) и приёмник (телевизор, компьютер) видеосигнала.
Телевизор
Активируйте функцию. Способ её включения на разных моделях может отличаться, но вы должны найти кнопку, включающую Miracast, и дождаться момента, когда телевизор уведомит вас, что он виден для остальных устройств.
Включаем Miracast на телевизоре и узнаем имя
Windows 10
-
Сначала нужно подключиться к сети, раздаваемой телевизором.
-
Откройте параметры системы.
-
Выберите блок «Устройства». В подразделе «Подключённые устройства» кликните по кнопке «Добавить устройство».
-
Выберите в списке монитор или приёмник Miracast. Начнётся недолгий процесс синхронизации, после чего картинка отобразится на телевизоре.
-
Если синхронизация прошла успешно, но изображение не появилось, нужно настроить вывод вручную. Нажмите комбинацию Win+P на клавиатуре, в развернувшемся экране кликните по кнопке «Подключение к беспроводному экрану».
-
Укажите на имя телевизора.
Android
-
Сначала необходимо подключиться к Wi-Fi сети, раздаваемой телевизором или компьютером, к которому вы хотите подключиться.
-
Найдя раздел «Беспроводной экран», откройте меню и поставьте галочку напротив «Включить функцию».
-
Отобразиться список доступных устройств, выберите нужное.
-
Дождитесь окончания недолгой синхронизации, после которой картинка с устройства появится на телевизоре.
IOS
-
Откройте список Wi-Fi сетей и подключитесь к той, которая раздаётся телевизором или Miracast — приёмником.
-
Вытащите панель быстрого доступа и выберите блок AirPlay.
-
Выберите экран, на который будет отправляться сигнал.
-
Активируйте видеоповтор. Готово, через несколько секунд синхронизация закончится и картинка появится на большом экране.


 Google cast на телевизоре с android tv. что это, как настроить и как пользоваться?
Google cast на телевизоре с android tv. что это, как настроить и как пользоваться? Как открыть слот для сим карты в телефоне
Как открыть слот для сим карты в телефоне Беспроводной монитор для пк: модели и способы подключения
Беспроводной монитор для пк: модели и способы подключения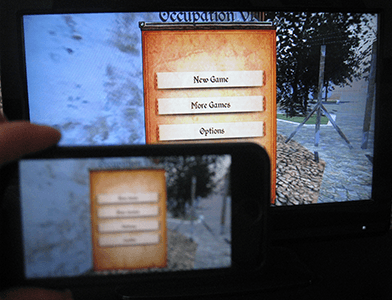




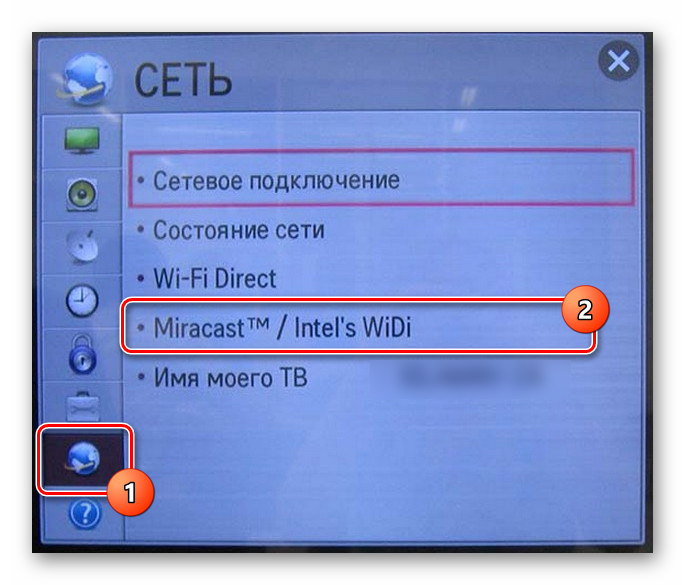
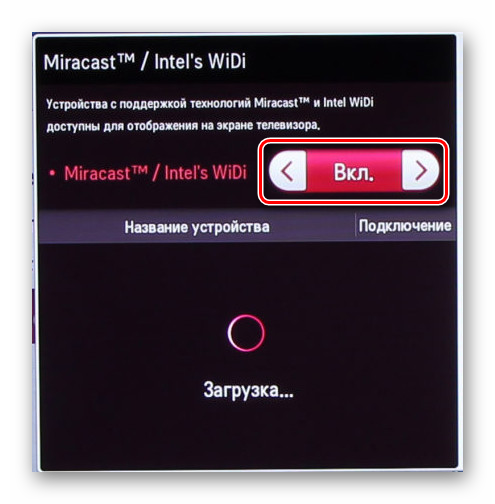
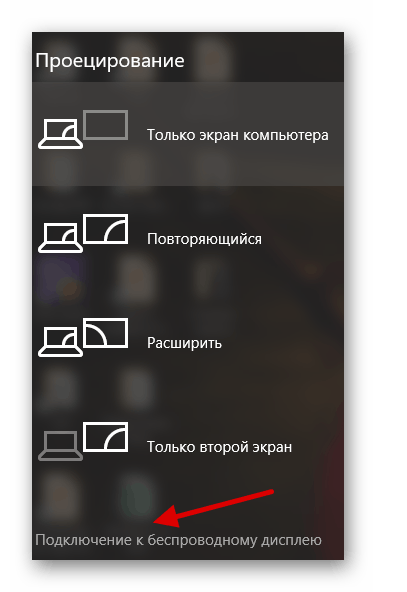
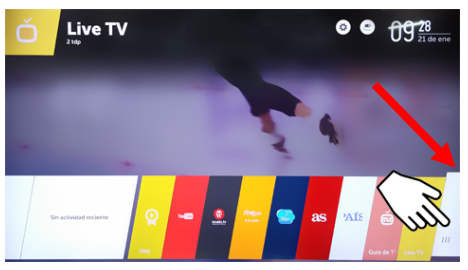
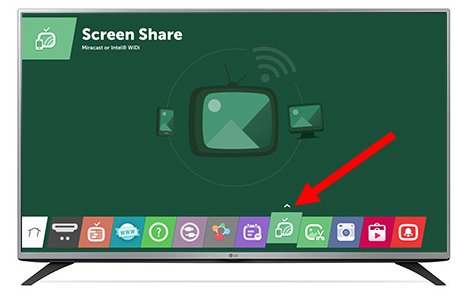
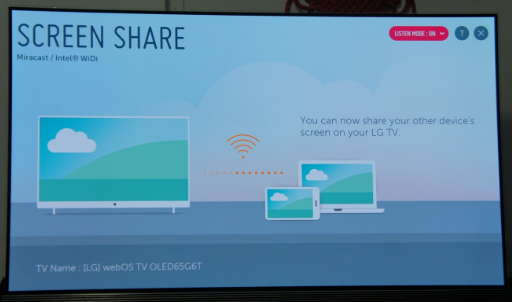
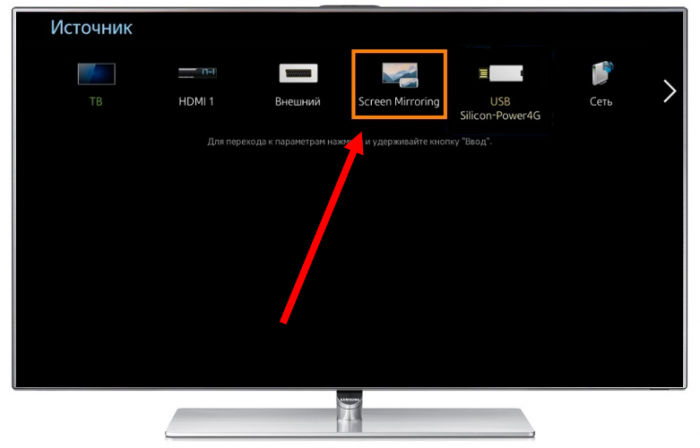
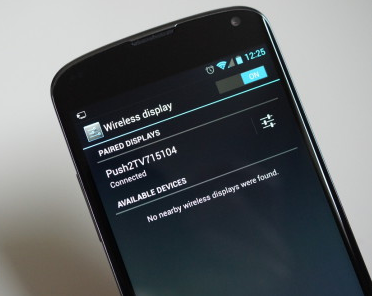

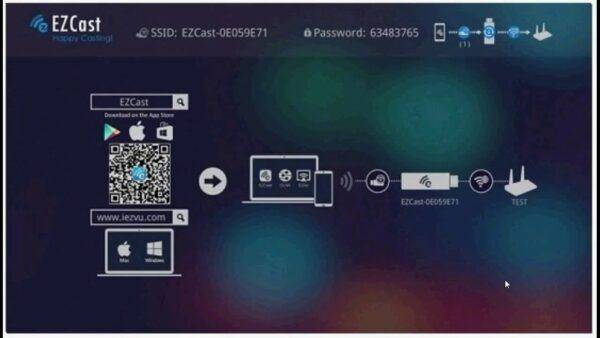
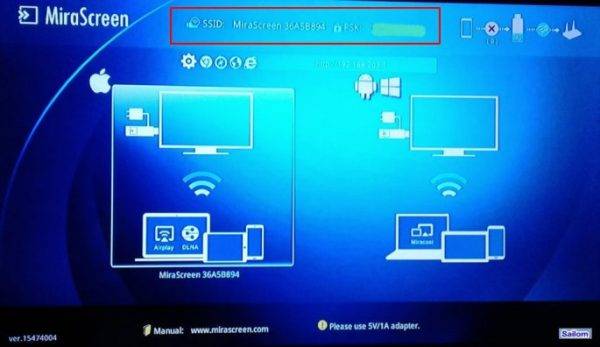


 Как снять блокировку на телевизоре
Как снять блокировку на телевизоре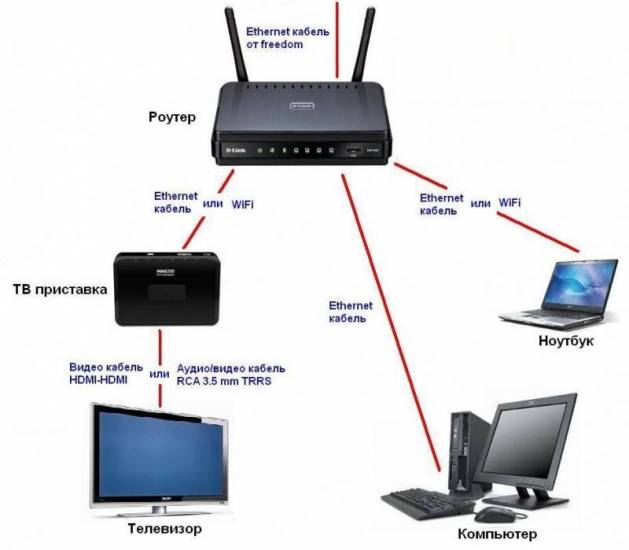 Телевизор не видит флешку
Телевизор не видит флешку Ремонт телевизоров philips
Ремонт телевизоров philips Как подключить телефон к телевизору через wi-fi?
Как подключить телефон к телевизору через wi-fi?