Содержание
- 1 Подключение БЕЗ проводов
- 2 Особенности подключения ноутбуков Apple
- 3 Правильная настройка HDMI своими руками
- 4 Выбор подходящего HDMI- кабеля
- 5 Диагностика
- 6 Климат
- 7 Проводим диагностику
- 8 Как синхронизировать экраны компьютера и обычного ТВ?
- 9 Подключение через HDMI-кабель
- 10 Wi-Fi и телевизор
- 11 Поэтапная инструкция к настройке
- 12 Как правильно подключить ноутбук к телевизору через HDMI?
- 13 Настраиваем телевизор для правильного подключения
Подключение БЕЗ проводов
Если вы приобрели современный телевизор с WI-FI, есть возможность подключить к нему ноутбук без проводов. Так же для владельцев ТВ без технологии Smart TV можно настроить беспроводное подключение с помощью специального адаптера. Есть несколько метода для установки соединения:
- DLNA — если телевизор подключен к роутеру по локальной сети или же в нем есть Wi-Fi Direct;
- Miracast, или WiD, — все это поможет использовать ТВ как беспроводной монитор, воспроизводя видео или передавая изображения;
- Через адаптер;
- Apple TV.
Подключить экран ноутбука к телевизору через DLNA
Чтобы подключить ноутбук к телевизору по DLNA через WiFi, вам нужно подключить оба устройства к одному роутеру. В меню телевизора есть пункт «Сеть».
Поставьте вашу точку доступа в качестве основной, пропишите ее пароль. Далее нужно создать на ПК или ноутбуке сервер, открыв доступ для ТВ.
В «Центре управления сетями» установите домашнюю сеть в качестве активной. Выберите файлы либо папку с файлами, которые вы хотите воспроизводить на экране телевизора. По правому клику на папке откройте «Свойства» и нажмите на вкладку «Доступ», в расширенных настройках поставьте открытие доступа к содержимому.
Более простой способ создать сервера — это использование специальных программ: «Домашний медиа-сервер», Share Manager, Samsung Share. «Домашний медиа-сервер» является самой распространенной и простой, данная программа может перекодировать видео и аудиофайлы, а также поддерживает цифровое ТВ.
Теперь вам нужно включить телевизор. В меню найдите сервис просмотра контента со сторонних устройств. У устройств марки LG он находится в разделе SmartShare, на Sony — Home. Чтобы передать с компьютера на телевизор фильм по Wi-Fi, кликните на нужный файл на ноутбуке, в подменю перейти в «Воспроизвести на».
В Windows 7 и 8 могут возникнуть проблемы с передачей видео в формате MKV, для них не активируется функция воспроизведения на другом дисплее. Чтобы выводить картинку в этом случае, сначала нужно переконвертировать файлы в AVI.
Если в ТВ есть функция Wi-Fi Direct, вам достаточно на ноутбуке включить доступ к нужным папкам. После этого в меню телевизора активируйте Директ — в списке обнаруженных устройств выберите ваш ноутбук, впишите пароль и можете передавать файлы.
Подключаем экран ноутбука к телевизору с Miracast и WiDi
Для этих технологий не придется открывать доступ к папкам, но характеристики ноутбука должны удовлетворять ряду требований, чтобы выводить картинку через Wi-Fi:
- Процессор минимум Intel 3;
- Windows 8.1 и выше с Wi-Fi — для Miracast;
- Беспроводной адаптер Intel HD Graphics — для widi;
- Телевизор должен поддерживать одну из этих технологий.
Как вывести изображение ноутбука на телевизор через WiDi: загрузите и откройте программу Intel Wireless Display, запустите поиск беспроводного дисплея. Для соединения впишите код безопасности, он будет показан на телевизоре.
Для соединения через Miracast в Windows 8.1 откройте панель Charms и активируйте в списке устройств «Проектор». Выберите добавление беспроводного экрана.
Вывод экрана через адаптер
Если в телевизоре нет Wi-Fi, но есть разъем HDMI, вам потребуется адаптер типа:
- Android Mini PC;
- Google Chromecast;
- Приставка Miracast.
Эти устройства наделят ваш ТВ возможностями Smart TV. Также отдельные модели телевизоров позволяют подсоединить адаптер Wi-Fi в их USB-порт, после чего могут выходить в домашнюю сеть.
Вывести экран на Apple TV
Приставка Apple TV позволяет отправлять потоковое видео с компьютера на телеэкран. Проще всего соединить ноутбук с Mac OS X, но настроить передачу можно и на ПК с Windows.
Как подключить Макбук: подключите Apple TV к телевизору, а приставку — к сети Wi-Fi. В системных настройках ПК или ноутбука выберите «Дисплеи». В списке выставьте Apple TV — на телеэкране должно появится изображение с ноутбука.
Если вы хотите передать один фильм, запустите его, в меню кликните на иконку со стрелочкой и кликните на «AirPlay». Видео перейдет на ТВ.
Для ПК с Windows установите iTunes. В меню «Файл» активируйте пункт «Домашняя коллекция», появится значок AirPlay. Все фильмы и аудиофайлы можно будет передать на ТВ.
Заключение
Передать изображение с ноутбука можно почти на любой телевизор. Подключение проводом подойдет для не более старых моделей, даже если у устройств нет совпадающих портов — используйте переходники. Соединение по Wi-Fi избавит от лишних шнуров, после небольших настроек наслаждайтесь удобством второго монитора.
Особенности подключения ноутбуков Apple
Среди особенностей подключения MacBook к телевизору выделяют возможность применения специально созданных сервисов от компании Apple. Например, Макбук без проблем может быть подключен к ТВ беспроводным способом через приставку AppleTV. Для подключение доступны как проводные, так и беспроводные методы.
Для присоединения проводным способом потребуется использовать специальный кабель. Дело в том, что ноутбуки от Apple не обладают выходом HDMI. Вместо него на MacBook до 2015 года устанавливался разъем DisplayPort, на моделях после 2015 — Thunderbolt. Для подключения необходимо использовать переходник DisplayPort-HDMI или Thunderbolt-HDMI, а также провод HDMI-HDMI.

Среди преимуществ и недостатков соединения через DisplayPort и Thunderbolt выделяют:
Плюсы и минусы
Высокое качество передачи изображения
Возможность соединения с любым современным ТВ
Отсутствие сложностей при настройке
Потребность в применении переходника
Ограничение в расположении из-за небольшой длины проводов
Невозможность работы со старыми ТВ и мониторами
К Макбуку телевизор может подключиться для дублирования экрана или расширения рабочего стола. В первом случае сам экран ноутбука может быть выключен и закрыт. Во втором границы рабочего стола расширяются. Таким образом на ТВ может быть запущен видеоролик, а на самом устройстве продолжена работа в другом приложении.
Правильная настройка HDMI своими руками
Где располагается и как сделать HDMI на ПК – мы рассмотрели, теперь следует перейти к настройке и подключению. Без этого вы не сможете насладиться работой данного интерфейса. Данный этап будет рассмотрен на примере операционной системы Windows 7.
Если вы хотите произвести подключение к телевизору – настоятельно рекомендуем вам ознакомиться с инструкцией и убедиться, что его HDMI вход поддерживает прием звукового сигнала
.
После этого можно переходить к следующим действиям – соединению телевизора/монитора с компьютером. Для этого потребуется вставить в их HDMI входы/выходы сам кабель. Он должен входить плотно, до упора.
На компьютере необходимо нажать правую кнопку мыши на свободном месте рабочего стола и выбрать меню «Разрешение экрана».
В появившейся вкладке интерфейс windows 7 оповестит вас о наличии нескольких мониторов.
Стандартными средствами ос реализовано 2 способа работы с мониторами:
-
Дублирование экранов.
Два монитора будут представлять одно целое и транслировать один и тот же видеосигнал. Хорошо использовать, когда настраиваются дисплеи с одинаковым расширением. В противном случае один из них будет показывать черную рамку по бокам и изображение не на весь экран. Отдельно, здесь, нельзя настраивать разрешение для каждого дисплея. -
Расширение экранов.
Поддерживает отдельную настройку каждого монитора. Хорошо использовать, когда подключаются устройства с разным разрешением, допустим телевизор и монитор. Есть возможность отдельной настройки каждого из них и возможность выбрать устройство по умолчанию. Экран по умолчанию будет транслировать работу ос, а дополнительный (с большим разрешением) можно использовать для просмотра фильмов в высоком качестве.
Настройка дублирования экранов
Для этого способа достаточно выбрать интересующее вас разрешение (рекомендуется ставить максимальное). В пункте «Несколько экранов»
выбрать «Дублировать эти экраны»
. Нажать «Применить»
после «ОК»
и все готово. По обоим дисплеям вы наблюдаете одну и ту же картинку.
Здесь дело обстоит немножечко сложнее, но сайт расскажет вам, как все сделать быстро. Нам потребуется определить какой монитор будет главным, а какой второстепенным
. Обычно главным оставляют монитор, а второстепенным телевизор.
Выбираем это в пункте «Экран»
и ставим галочку в «Сделать основным монитором»
. Настройка HDMI на персональном компьютере практически окончена. Нам осталось задать интересующее нас разрешение. Здесь можно задать разрешение для каждого монитора отдельно. Желательно ставить по максимуму
(картинка будет четче).
Не лишним будет произвести дополнительные настройки
. Нажимаем ссылку «Дополнительные параметры»
и выбираем вкладку «Монитор»
. Частоту обновления экрана задаем максимальную. Цветопередачу всегда используем 32
Bit
.
При режиме расширения экранов
дополнительные настройки необходимо делать для телевизора и монитора отдельно.
Настройка звука
С изображением мы более – менее разобрались, теперь пришло время перейти к настройке звука. Сделать это довольно просто. Нужно нажать правой кнопкой на значок динамика в нижнем правом углу и выбрать в меню «Устройства воспроизведения».
Смотрите фото.
Появится новое окно, где на вкладке «Воспроизведение»
отобразятся доступные устройства для воспроизведения звука при подключении HDMI. Из данного списка вам будет необходимо будет выбрать устройство (внимательно оцените предоставленный список и выберите подходящий вариант), жмем по нему правой кнопкой и выбираем «Включить»
. Фото ниже поможет вам все сделать правильно.
Как пример давайте рассмотрим ситуацию, когда необходимо подключить телевизор и выбрать его в качестве источника воспроизведения звука. Входим в Звук/Воспроизведение
и включаем AMD HDMI Output.
Остальные же устройства нужно будет отключить аналогичным способом.
Для наглядности можете посмотреть видео ниже:
Мы подготовили подробную инструкцию для пользователей, которые задаются вопросом почему не работает HDMI на ноутбуке. Используйте несколько решений ниже, чтобы решить проблему.
Должны обратить ваше внимание, что HDMI не работает на ноутбуке в основном из-за неисправных драйверов или настроек. Тем не менее, вам следует убедиться, что проблема не с HDMI портом или кабелем
Перед выполнением следующих действий, попробуйте просто отключить кабель от телевизора или проектора, и подключить его снова в HDMI порт.
Также проверьте соединение с другим HDMI кабелем, поскольку проблема может заключаться в нем. Если HDMI все еще не работает на ноутбуке, тогда используйте следующие решения.
Выбор подходящего HDMI- кабеля
Основным назначением HDMI кабеля является способность оперативно передавать звуковой и видеосигнал с максимальным уровнем качества. Помимо этого, в перечень основных входят следующие критерии выбора:
- Материал, из которого изготовлен шнур. Он напрямую влияет на эксплуатационные показатели проводника.
- Способ обработки разъемов. Покрытие должно защищать от окисления, но при этом не создавать помех для прохождения сигнала. Сегодня успешно применяется нитрид титана.
- Дальность передачи сигнала. Высокая скорость трансляции, отменное качество звука и изображения гарантируется производителем при длине кабеля в 10 м. В случае превышения указанных значений может потребоваться установка усилителя.
- Качество внешней оплетки провода. Высокими показателями гибкости характеризуется нейлон, что позволило применять его в качестве идеального материала.
- Тип разъема. Для соединения ПК с ТВ-приемником понадобится выбрать серию «А», с планшетом или смартфоном – «С» или «D». Для синхронизации автомобильных устройств следует выбирать серию «Е».

Диагностика
В случае если телевизор не видит HDMI-кабель, на его экране появляется информация – система пишет «нет сигнала». Не стоит думать, что в неполадках виноват подключенный провод – он, возможно, вполне исправен. Ошибка может быть допущена при подключении кабеля к телевизионному устройству. Диагностику возможных причин нужно провести определенным образом.
Проведите осмотр HDMI-кабеля. Заводской брак хотя и редко, но все-таки случается даже у именитых производителей
Осмотрите провод и проверьте его целостность, а также обратите внимание на штекерную часть. При неаккуратном использовании провод или его контакты бывают поврежденными
Определить работоспособность HDMI-кабеля можно, если вместо него установить аналогичное устройство, в исправности которого вы на 100% уверены.
Определите правильность выбора источника сигнала на входе. Возьмите пульт от телевизора и зайдите в меню. Найдите опцию внешнего входа, она будет обозначена как Source или Input (Источник или Вход). В некоторых телеприемниках точку входного сигнала помечают просто надписью HDMI. Если двигаться по меню дальше, вы увидите список возможных вариантов входа для подключения. Найдите нужный и активируйте действие кнопкой OK или Enter. Если все сделать точно, провод HDMI начнет работать.
Определите правильность режима соединения с телевизором. Когда телеэкран выполняет роль монитора, при его подключении к HDMI система находит его в автоматическом режиме. В случае когда вы синхронно хотите подключить телевизор и ноутбук, придется осуществить некоторые настройки. На рабочем столе ноутбука выйдите в меню «Разрешение экрана» или «Графические характеристики» (меню зависит от версии Windows) и затем выберите опцию дублирования двух экранов. То же самое можно сделать, если одновременно нажать клавиши Fn и F4 (на некоторых моделях F3).
Определите, актуальные ли драйвера установлены для видеокарты. Через меню на компьютере найдите информацию о том, какая версия драйверов у вашей видеокарты, затем перейдите на сайт изготовителя последней и найдите там последние обновления. Если ваши драйверы устарели, скачайте и установите к себе на ноутбук или компьютер новую версию. В редких случаях телеприемник не определяет HDMI-кабель, когда у него в операционной системе стоит неактуальная Smart-платформа.
Протестируйте свой ноутбук или компьютер на наличие вирусов или иных вредоносных программ. Иногда заражение ноутбука может стать причиной его некорректной работы.
Осмотрите целостность HDMI-порта, расположенного на панели телевизора и у ноутбука (или компьютера). В процессе многократных подключений разъемы могут быть повреждены. Иногда такой порт выгорает, если подключать кабель на работающую от розеток технику, игнорируя правила пользования.
Некоторые телевизоры старых моделей могут не видеть HDMI-кабель из-за того, что у них нет дополнительной опции питания на видеокарте, работающей с внешними устройствами.
Проверив все возможные причины неисправностей, можно делать следующий шаг, направленный на их устранение.
Климат
Короткая и относительно мягкая зима и жаркое, с высокой влажностью воздуха лето. С октября до апреля повышенная влажность воздуха является причиной частых густых туманов, что дало городу прозвище «Столица туманов» (кит. упр. 雾都, палл.: Уду).
Чунцин лежит в субтропической зоне. Средняя годовая температура 18,2 °C. Зимой температура опускается до 6-8 °C, а летом лежит между 27 и 38 °C. Среднестатистическое годовое количество осадков лежит между 1000 и 1100 мм. Наиболее комфортное время года с апреля по октябрь.
| Климат Чунцина | |||||||||||||
|---|---|---|---|---|---|---|---|---|---|---|---|---|---|
| Показатель | Янв. | Фев. | Март | Апр. | Май | Июнь | Июль | Авг. | Сен. | Окт. | Нояб. | Дек. | Год |
| Средний максимум, °C | 9,5 | 11,6 | 16,8 | 22,2 | 25,9 | 28,1 | 32,2 | 32,8 | 26,5 | 21,3 | 15,7 | 10,9 | 21,1 |
| Средняя температура, °C | 7,6 | 9,3 | 13,9 | 18,7 | 22,5 | 24,8 | 28,4 | 28,7 | 23,5 | 18,8 | 13,6 | 9,1 | 18,2 |
| Средний минимум, °C | 5,6 | 6,9 | 10,9 | 15,1 | 19 | 21,5 | 24,5 | 24,5 | 20,4 | 16,2 | 11,5 | 7,2 | 15,3 |
| Норма осадков, мм | 20 | 21 | 37 | 102 | 159 | 166 | 171 | 138 | 149 | 96 | 53 | 26 | 1138 |
Проводим диагностику
Что надо сделать, если телевизор не видит ноутбук через HDMI? Видеокарты всех современных изделий поддерживают такое соединение: HDMI на телевизоре устанавливается практически на каждой модели. Если подсоединение ноутбука было выполнено по всем правилам, но все равно нет изображения, то подключаем ноутбук к телевизору, при этом последовательно проверяем все возможные неполадки.
Проверка кабеля
Ни одно изделие, даже самый надежный бренд, не застрахован от заводского брака, особенно при ручной сборке. При покупке проверяется качество изображения, звук, но никогда на телевизоре не проверяют специфические разъемы и гнезда подключения — в лучшем случае удостоверяются в их наличии, да и то далеко не все покупатели. Часто бывает, что не работает сам кабель, хотя его используют не столь продолжительное время. Необходимо подключить этот же кабель, но к другому устройству, если он функционирует нормально — значит, причина того, что компьютер не видит телевизор, кроется в последнем. Надо проводить диагностику телевизора на предмет распознавания аналогичных сигналов.
Проверяем источник сигнала
На дистанционном пульте управления (ДУ) нажимаем кнопку, чтобы выбрать вариант внешнего входа. От конкретной модели изделия зависит, какую кнопку на ДУ от телевизора надо нажимать: «источник» (source), «вход» (input) или «HDMI» (LG, Sony или Samsung). После нажатия на экране появляется меню с подробным перечнем активных входов. Выбираем и подтверждаем, нажимая OK или Enter, именно нужный вход, в который ранее подключили кабель, идущий от ноутбука.
Неисправность порта подключения
Любой разъем может иметь механические повреждения или подгореть при скачке напряжения, которые в наших электрических сетях не редкость. Опытные мастера советуют проводить подключение провода HDMI при отключенных от сети устройствах, даже антенный кабель рекомендуется отключить на это время.
Встречается и такая весьма редкая причина, почему телевизор не видит HDMI: у него просто нет дополнительного питания на видеокарте, а без этого подсоединение работать не будет.
Как синхронизировать экраны компьютера и обычного ТВ?
Обычный телевизор также есть возможность подключить к ноутбуку. Для этого есть несколько способов.
Специальная программа
Есть специальный домашний медиа-сервер, который позволяет подключить ноутбук к простому ТВ по Вай Фай. Основное преимущество сервера — универсальность.
- На первом этапе необходимо скачать выбранную программу на ноутбук и запустить.
- Программа сразу выдаст список доступных устройств. В нем нужно найти нужную модель телевизора.
- Затем программа предложит доступ к стандартным медиапапкам на ноутбуке. Нажав на зеленый плюсик можно расширить несколько файлом и добавить их для трансляции на большом экране.
Share Manager
Такая программа подходит только для владельцев телевизора марки Самсунг. программа успешно совместима с любыми ТВ, которые поддерживают DLNA. Инструкция по использованию:
- Ноутбук и ТВ должны быть подключены к одной сети Вай Фай.
- Скачать и запустить программу на ноутбуке. Она весит примерно 52 Мб.
- Открыть программу и найти аналог «Проводника Windows».
- Найти папки, которые нужны для воспроизведения.
- Перетащить все нужные файлы в правую часть окна.
- Нажать на пункт «Общий доступ» и затем на пункт «Установить политику устройства».
- Запустить список с доступными устройствами.
- Нажать на ОК.
- В общем доступе найти «Измененное состояние».
- После того, как все обновится следует перейти к ТВ.
В телевизоре стоит найти источники ТВ, там нажать Share Manager и найти папку с названием Share Folder. На экране появятся файлы и каталоги ПК.
Serviio
Это бесплатная программа на русском языке, которая поможет создать DLNA- канал. Ориентироваться очень просто и это сможет освоить даже неопытный пользователь.
Программа имеет ряд плюсов:
- автоматически обновляет медиабиблиотеку;
- транслирует видео на самых разных устройствах;
- легко создать локальную домашнюю сеть.
Но для такой программы у ноутбука должны быть некоторые обязательные технические характеристики. К ним относятся:
- Наличие оперативной памяти не меньше, чем 512 МБ.
- На диске должно быть не меньше 150 МБ свободного пространства.
- Операционная система на ноутбуке — Windows, Linux, OSX.
Если нет в наличии провода HDMI, а необходимо подключиться к телевизору, есть разные беспроводные методы соединения этих двух устройств.
DLNA-сервер
Инструкция по синхронизации с помощью DLNA-сервера. Это стандартная опция Виндовс, под названием «Потоковая передача мультимедиа»:
- ТВ должен иметь функцию Wi-Fi Direct.
- Найти на ПК папки, которые следует просмотреть и кликнуть на них правой кнопкой мыши.
- Нажать «Предоставить доступ к..».
- С помощью пункта «Пуск» нужно выбрать Домашнюю сеть.
- В телевизоре выбрать тот пункт, который отвечает за отображение файлов с внешних источников.
Если фильм не воспроизводится — возможно, не подходит его формат.
Через Wireless Display
Это наиболее простой метод подключения. Он помогает не просто воспроизводить файлы на экране, а добиться полного проецирования изображения с компьютера на ТВ через Wi-Fi. Позволяет воспроизводить широкоформатное видео, а также качественный звук.
Как перенести изображение с компьютера по Wi-Fi через Wireless Display:
- Подключить ноутбук и ПК к одной сети Вай Фай.
- Открыть специальное меню «Screen Mirroring».
- В программе Wireless Display на ноуте нажать команду «соединиться».
- Выбрать в качестве доступных устройств необходимую марку ТВ.
- Внизу на новой панели будет ссылка на «подключение к беспроводному монитору».
Если для начала работы нужен код, то его нужно ввести не только на ПК, но и на экране ТВ.
Есть и другой вариант поиска необходимого ТВ:
- На клавиатуре набрать сочетание Win + I.
- Как только сработает окно «Параметры Windows» выбрать надпись «Устройства».
- В появившейся вкладке нажать «Добавление Bluetooth или другого устройства».
- В темном появившемся окне на ноутбуке следует нажать «Беспроводной дисплей».
Затем, когда устройство завершит поиск, нужно выбрать необходимый ТВ.
Подключение через HDMI-кабель
Интерфейс HDMI на сегодня является одним из самых распространенных средств связи цифровых устройств. С помощью него могут передаваться звук и видео в высоком качестве и с минимальными потерями. Разъемами HDMI оснащаются практически все современные модели ноутбуков и телевизоров. Другие интерфейсы – VGA, DVI, Scart – также используются довольно широко, но входы/выходы подобных форматов наличествуют далеко не на всех устройствах. Например, тот же DVI вы почти гарантированно найдете на любой видеокарте или мониторе, но на ноутбуках и телевизорах он чаще всего отсутствует. Также на некоторых ТВ может не быть разъема VGA, хотя на ноутбуках он имеется в обязательном порядке.
Сразу скажем, что нет большой разницы, с помощью какого провода подключать ноутбук к телевизору. Будь то HDMI, VGA или DVI, последовательность действий и итоговый результат отличаются не сильно. Единственное, нужно учесть, что интерфейсы DVI и VGA способны передавать только видеосигнал, поэтому звук придется подводить с помощью отдельного аудиокабеля.
Подключение проводов и настройка телевизора
Итак, начнем. Подключать будем ноутбук HP с предустановленной системой Windows 10 к телевизору LG, работающему под управлением webOS. Так выглядят разъемы HDMI:

Для соединения используем кабель HDMI длиной 5 метров. Его фото приведено ниже.

Подключение осуществляем при выключенной технике. Один конец кабеля втыкаем в разъем ноутбука, другой – в разъем HDMI 2 телевизора.

Включаем оба устройства и ждем загрузки Windows на ноутбуке. Что касается телевизора, то пока он транслирует телепередачу (антенный кабель не отсоединялся). Берем в руки телевизионный пульт и находим кнопку управления источниками сигнала. Обычно она называется Source или Input.

Жмем ее и в появившемся на экране телевизора меню выбираем HDMI-2.
После некоторых раздумий телевизор должен отобразить рабочий стол ноутбука.

В нашем случае он слегка выходил за границы экрана ТВ. Для устранения проблемы потребовалось на телевизоре зайти в Настройки (кнопка Settings), потом выбрать пункт «Экран» и задать «Формат экрана» как «Исходный».
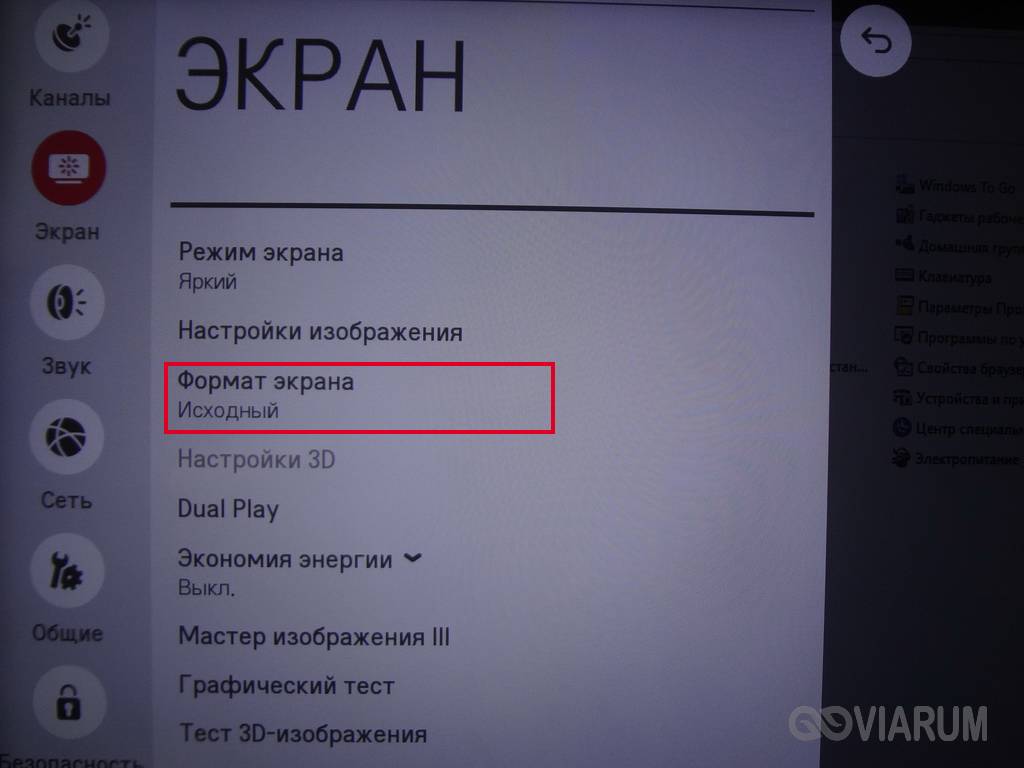
Теперь изображение отлично вписалось в границы экрана телевизора.
Настройка дисплеев в Windows 10
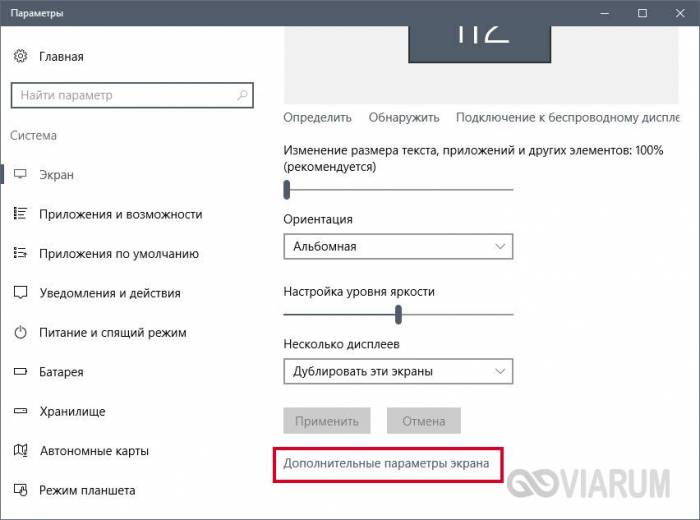
В выпадающем меню есть несколько вариантов работы дисплеев: «Дублировать эти экраны», «Расширить эти экраны», «Показать только на 1», «Показать только на 2».
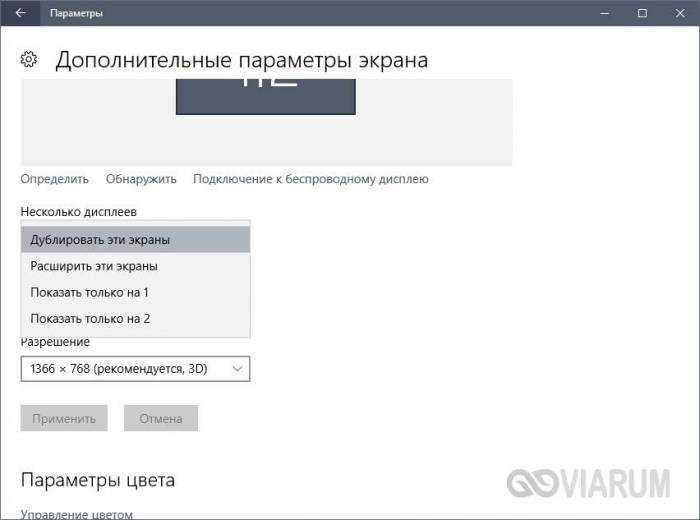
По умолчанию активен режим дублирования. Это означает, что на экранах ноутбука и телевизора отображается одно и то же. Второй вариант предусматривает возможность переносить рабочие окна программ между дисплеями и транслировать на каждом из них свою информацию. Назначение двух последних режимов понятно – картинка будет выводиться только на один из двух экранов, второй – отключится.
Здесь же, в Параметрах, есть возможность задать разрешение экранов и произвести некоторые другие настройки.
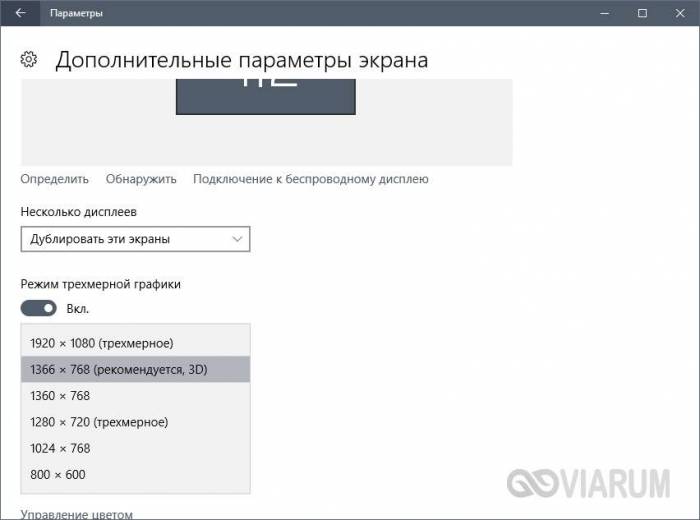
На них заострять внимание не будем, каждый сможет сам поэкспериментировать и подстроить все под себя. Основную задачу мы выполнили – подключили ноутбук к телевизору через кабель HDMI
Настройка дисплеев в Windows 7
Приведенная выше информация по конфигурированию дисплеев актуальна для системы Windows 10, в которой настройки экрана производятся через утилиту Параметры. В Windows 7 все действия совершаются в Панели управления, хотя суть от этого не меняется. Перейдем на нужную страницу конфигурации, кликнув по рабочему столу правой кнопкой мыши и выбрав пункт «Разрешение экрана».
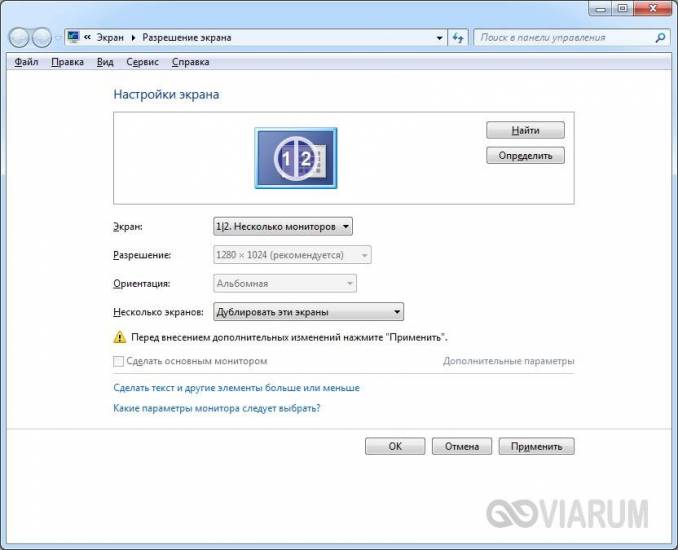
Интерфейс страницы с настройками будет несколько другой, чем в Windows 10, но смысл остается тем же самым, так что разобраться во всем не составит труда.
Проблемы со звуком
Интерфейс HDMI позволяет передавать не только видео, но и звук. Однако может случиться так, что вы все подсоединили и сконфигурировали вроде бы правильно, но звук на встроенных в телевизор колонках не воспроизводится. Для устранения этой неприятности заходим в Панель управления – Звук. На вкладке «Воспроизведение» в качестве устройства по умолчанию должен быть выбран телевизор, в нашем случае LG TV.
Если устройство выключено, то необходимо его включить. Если оно вообще не отображается, то щелкаем правой кнопкой мыши по окну и ставим галочку «Показать отключенное устройство». Далее включаем его и все должно нормально заработать.
Wi-Fi и телевизор
Прогрессивная технология маршрутизации обрела повсеместную популярность благодаря удобству и многофункциональности. Сегодня трудно представить хоть одну квартиру, которая не была бы оснащена этой технологией. Также роутеры Wi-Fi не обошли стороной и общественные места. Точки доступа размещены везде от вокзалов пригородных поездов, до дорогих ресторанов в центре столицы. Это не удивительно, ведь технология маршрутизаторов чрезвычайно проста в использовании.
Любой, даже не подготовленный пользователь знает, как подключиться к незащищенной точке доступа Wi-Fi. А обучиться настраивать роутер самому достаточно легко, потому что для приобретения таких навыков не нужно специального образования. Также Wi-Fi связь позволяет соединять различного рода устройства для их совместного использования. Как и для настройки роутеров здесь пользователю не нужно иметь специальный навык или образование.
Как, например, наличие гостей дома, которых не устроит просмотр нового фильма на небольшом мониторе за компьютером. В данном случае идеальным решением проблемы будет перенос изображения с экрана ноутбука на экран телевизора. Совсем недавно, для того, чтобы осуществить эту процедуру необходимо было использовать различные кабели. Начиная от знаменитых «тюльпанов», которые по отдельным проводам передавали изображение и звук. На смену им пришла технология HDMI, которая обеспечивала передачу более качественного изображения и звука всего лишь одним кабелем, без множества проводов.
На сегодняшний день, когда у каждого пользователя дома подключен высокоскоростной интернет, а на все помещение раздается Wi-Fi сигнал, передача сигналов по кабелю является самым настоящим атавизмом.
Помимо развлекательных целей, у соединений двух устройств есть и практическое применение. В некоторых случаях дополнительный большой экран может облегчить работу. Это может быть полезным для художников инженеров и даже музыкантов, которым гораздо удобнее сводить звуковые дорожки на большом экране, нежели на маленьком мониторе. С помощью wi-fi можно дублировать соединение. Дублирование позволяет просматривать картинку сразу на нескольких экранах.
Многим пользователям кажется чрезвычайно сложной настройка двух устройств по беспроводной сети. Однако осуществить этот способ коммуникации достаточно просто и ниже будут представлены основные способы подключения беспроводной передачи изображения и звука с ноутбука на экран телевизора.
Поэтапная инструкция к настройке
После проверки и подготовки, необходимых девайсов следует приступить к установке соединения. Для начала рассмотрим соединение двух устройств с помощью обычного USB провода.
- Первым шагом будет подключение USB к соответствующему разъему на компьютере.
- Этот же кабель следует соединить с портом преобразователя.
- К преобразователю подключить обоюдный HDMI, моноблок или VGA кабель.
- Другой конец этого кабеля подключите непосредственно к ТВ устройству через подходящий порт.
Теперь рассмотрим способ беспроводного подключения между устройствами.
- Вставим HDMI кабель в подходящий порт на ТВ устройстве.
- Другой конец провода соединить с Q-Waves Wireless USB AV.
- Следующим шагом будет подключение питания для Q-Waves Wireless USB AV. Осуществляется это в обычным включением девайса в розетку.
- К ноутбуку следует подключить специальный передатчик. Подключается он в порт USB, после чего следует установить необходимые драйвера с диска, который идет в комплекте с устройством. После установки устройство полностью готово к работе.
Как правильно подключить ноутбук к телевизору через HDMI?
Сразу же отметим, чтобы всё подключить, необходимо будет задать нужные параметры на телевизоре и ноутбуке. Также вам понадобится сам HDMI кабель. Кроме того, заметим, что на некоторых моделях лэптопов есть лишь разъём DVI. Тогда придётся обзавестись ещё и специальным переходником.
Сама процедура подключения ноутбука к телевизору через HDMI довольно проста. Вам необходимо проделать следующее:
- Убеждаемся в наличии разъёмов на обоих устройствах.
- Отключаем телевизор и ноутбук. Это необходимо для того, чтобы защитить порты. Если же подсоединять кабель на включенных устройствах, то есть риск их выхода из строя.
- Один конец кабеля подключаем в HDMI-разъём на телевизоре. Обычно у современных ТВ-устройств он расположен сзади или сбоку. При этом разъёмов может быть несколько. Обычно они все подписаны – HDMI 1, HDMI 2 и т. д. В какой из них вы подсоедините шнур разницы нет.
- Другой конец кабеля подключаем к ноутбуку. Теперь включаем оба устройства и переходим к настройкам соединения.
- Начинаем с телевизора. Берём в руки пульт и жмём на нём кнопку, отвечающую за настройку источников сигнала. Зачастую это клавиша «input», «source» (на телевизорах lg, samsung и пр.) или «home» (на некоторых моделях сони).
- На экране ТВ появится меню (его интерфейс сильно отличается в зависимости от телевизора и производителя!), где нужно выбрать источник сигнала. В нашем случае HDMI. Если выберете неправильный вариант, то на экране телевизора появится надпись: «Нет сигнала». Пугаться не стоит! Просто нажмите на другой источник сигнала.
- Вот и всё. Скорее всего, у вас всё получилось, и вы уже смотрите фильм или играете в компьютерные игры уже пользуясь монитором телевизора, а не экраном ноутбука.
- Если же лэптоп не подключился к телевизору и не удалось вывести изображение на его экран, то на ноуте заходим в «Пуск». Далее в «Панель управления». Жмём на пункт «Настройка разрешения экрана». Далее в строке «Экран» выбираем экран телевизора, если он автоматически не распознался. Нажимаем кнопку «Найти». Для ноутбуков с Windows 10 необходимо зайти в параметры системы в раздел «Экран» и кликнуть на кнопку «Обнаружить».
Настраиваем телевизор для правильного подключения
Использовать дисплей как монитор очень удобно. Способы подключения ноутбука к телевизору зависят от размеров встроенных портов на устройствах.
Оборудование легко подключить через кабель с определенной конфигурацией.
У портативных компьютеров последнего поколения встречаются разъемы: HDGA, VGA, S-Video и DVI. В телевизоры очень часто встраивают такие же порты.

Если у двух устройств идентичные разъемы, достаточно правильно подобрать кабель.
Если они разные, для подключения потребуется использование переходника. К примеру, HDMI-DVI, либо HDMI-VGA.
Для того, чтобы правильно подключить к телевизору ноутбук через hdmi кабель, необходимо выполнить 3 шага:
- определить тип существующих портов;
- подобрать соответствующий кабель или адаптер для подключения;
- выполнить настройку графического конвертера.
Ниже рассмотрим присоединение с использованием разных типов кабелей.
 Hdmi-кабели для телевизора: что это такое и для чего нужен?
Hdmi-кабели для телевизора: что это такое и для чего нужен? Подключение iphone к телевизору через wifi
Подключение iphone к телевизору через wifi Как подключить телефон к телевизору через wi-fi?
Как подключить телефон к телевизору через wi-fi?




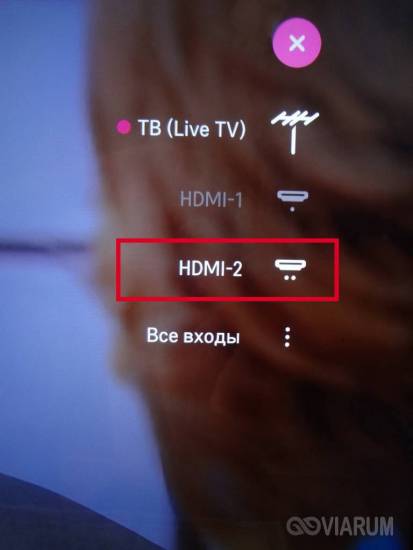




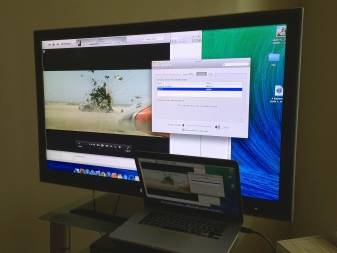 Как подключить пк к телевизору
Как подключить пк к телевизору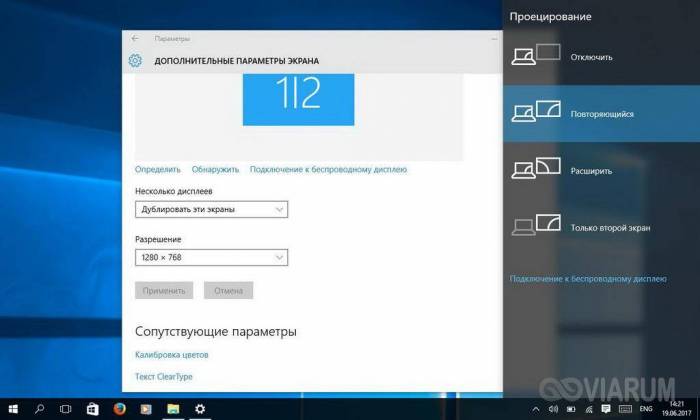 Почему нет звука на телевизоре при подключении пк через hdmi
Почему нет звука на телевизоре при подключении пк через hdmi Компьютер + интернет + блог = статьи, приносящие деньги
Компьютер + интернет + блог = статьи, приносящие деньги Как подключить видеомагнитофон к телевизору?
Как подключить видеомагнитофон к телевизору?