Содержание
- 1 Характерные черты имени МИЛОЛИКА
- 2 Для чего нужен HDMI ARC и его функции
- 3 Что такое HDMI
- 4 Литература
- 5 Видеоинструкция
- 6 Чем HDMI 2.1 лучше, чем HDMI 2.0b?
- 7 Версии кабелей
- 8 Какие HDMI-кабели выбирать. Модели Moshi
- 9 Рекомендации по выбору HDMI кабеля
- 10 Максимальные частоты и разрешения HDMI поддержки
- 11 Какой стандарт кабеля HDMI выбрать?
- 12 Подключение 4k телевизора к компьютеру. Ultra HD по HDMI
- 13 Максимальная длина
- 14 Поддерживаемые технологии HDMI и DisplayPort
- 15 Как подключить?
Характерные черты имени МИЛОЛИКА
Для чего нужен HDMI ARC и его функции
Самая большая заслуга кабеля HDMI состоит в том, что для его подключения нужен всего лишь один разъем. Это возможно, благодаря функции возвратного аудиосигнала, которая стала одной из важнейших разработок. Для телевизоров с технологией SmartTV эта функция наиболее полезна, так как подобные устройства способны самостоятельно создавать сигнал, хотя и не очень качественный (как и у любого классического ТВ-приемника). Поэтому технология HDMI ARC дает возможность наслаждаться объемным и качественным звуком без помех.
Если вы решили сделать современный домашний кинотеатр, ничем не уступающий общественным аналогам, а телевизор не обладает технологией SmartTV, то необходимо приобрести специальную смарт-приставку, либо специальную плату с идентичными характеристиками.
Что такое HDMI
HDMI – это специальный интерфейс, который позволяет передавать медиаданные в виде видео- и аудиофайлов высокого разрешения. Примечательно и то, что данная технология защищает лицензионные данные от копирования. Специальный разъем HDMI способен одновременно передавать и звук, и изображение, что очень удобно, так как не требует лишних разъемов и проводов.
Сигнал, который передается с помощью кабеля, имеет высокое качество изображения и высокочастотный звук (порядка 182 кГц).
Сейчас при покупке нового телевизора рекомендуется заранее убедиться, что устройство обладает HDMI ARC разъемом.
У данного кабеля есть следующие характеристики:
- Высокая способность передавать данные (около 18 Гбит/сек).
- Возможность выбора оптимальной длины кабеля (от стандартных 10 до 35 метров).
- Устройства без специального разъема HDMI ARC не станут проблемой: на сам кабель можно подключить другие провода, которые и соединят HDMI с девайсом.
- Всего лишь установка двух простых колец по две стороны кабеля поможет в устранении различных помех передачи медиафайлов.
- Передача сигнала имеет определенные ограничения, хотя ее можно расширить с помощью специальных сендеров и усилителей.
Сам внешне напоминает провод USB. Постарайтесь не перепутать: у первого кабеля в отличие от второго уголки на концах скошенные. Та часть провода, которая выполнена из металла, обычно, носит золотой или посеребренный цвет. На технические характеристики это никак не влияет.
Чтобы устройство заработало, нужно учитывать следующие факторы:
- Присутствие самих разъемов на телевизоре, которые могут принимать аудио- и видеосигналы.
- Устройство, которое нужно подключить для передачи данных.
- Приобретение самого кабеля HDMIARC.
Если вы хотите значительно усилить возможности вашего телевизора, из простого ТВ-приемника сделать полноценный ТВ-центр, то данный кабель вам просто необходим. Просто подключайте провод одним концом к телевизору, а другим – к медиаустройству, выполните нужные настройки и наслаждайтесь новым качеством изображения. Часто кабель HDMI ARC используется для соединения ПК и ТВ-приемника, и, главное, стоит запомнить, что соединение двух устройств должно происходить в тот момент, когда они оба находятся в выключенном состоянии, потому что провод может закоротить и произойдет возгорание.
Литература
Видеоинструкция
Чем HDMI 2.1 лучше, чем HDMI 2.0b?
HDMI 2.1 улучшенная версия HDMI 2.0b может обрабатывать больше информации, что позволяет поддерживать более высокое разрешение видео. Помимо пропускной способности высокого разрешения, HDMI 2.1 имеет ряд других преимуществ.
Возможность обрабатывать разрешение до 10К
HDMI 2.0b поддерживает разрешение 4K с максимальной частотой обновления 60 Гц. С HDMI 2.1 вы получаете 4K при 120 Гц, 8K при 60 Гц и даже до 10 КБ для коммерческих и промышленных приложений.
На сегодняшний день это не должно влиять на впечатления от просмотра телевизора, так как сегодня на частоте 120 Гц доступно не так много контента. Тем не менее геймеры получат свои преимущества . Чем выше частота кадров тем лучше качество изображения игр.
ARC — Улучшенный канал аудио звука
ARC — это функция которая позволяет осуществлять двустороннее перемещение звука по кабелю HDMI между телевизором и устройством A/V-ресивера, таким как звуковая панель.
ARC доступен и для HDMI 2.0b, но ограниченная полоса пропускания HDMI 2.0b приводит к сжатию аудио, которое уменьшается до стерео.
С HDMI 2.1 вы получаете улучшенную ARC обеспечивая тем самым поток несжатого звука.
Dolby Atmos — идеальный пример, ARC позволяет Dolby Atmos обеспечивать наилучшую производительность используя Dolby TrueHD. Atmos также работает на ARC при использовании Dolby Digital Plus.
Преимущество ARC заключается в том, что теперь пользователи могут подключать к телевизору несколько устройств и иметь один кабель HDMI, соединяющий звуковую панель/приемник без ущерба для качества звука.
Технология Dynamic HDR
HDR стал общей чертой почти всех последних 4K-телевизоров. Это лучшее качество телевизионного изображения с разрешением 1080p HD.
Люди, которые любят смотреть спецификации телевизора знают что Dolby Vision — это версия HDR Dolby. Он превосходит другие форматы просмотра, потому что это динамическая среда HDR.
Динамический HDR с HDMI 2.1, Technicolor Advanced Динамический HDR
Под динамикой мы подразумеваем, что Dolby Vision изменяет настройки изображения по мере изменения изображения в результате чего изображение становится более ярким.
Недостаток Dolby Vision заключается в том что это запатентованная технология благодаря которой производитель электроники должен платить за использование лицензии. Не каждый производитель телевизоров делает это поскольку это приводит к удорожанию стоимости телевизора.

Тем не менее HDMI 2.1 поддерживает динамическую версию HDR10, известную как HDR10 + , чтобы обеспечить захватывающие впечатления от просмотра.
HDR10 + также возможен с использованием HDMI 2.0b, но это не всегда поддерживается технологией. HDMI 2.1 делает его официальным и следовательно надежным.
Частота обновления
Мы уже говорили что HDMI 2.1 может поддерживать более высокие частоты кадров, особенно когда речь идет об играх.
Последние игры в жанре экшн в которые играют на ПК и консоли не используют единую частоту кадров на протяжении всей игры. Эти показатели могут варьироваться в зависимости от ситуации или сложности сцены. Существует несоответствие между тем что предлагает игра и возможностью телевизора. Что может привести к таким проблемам как дрожание, отставание или разрыв кадра, приводящее к неприятным ощущениям.
HDMI 2.1 позволяет телевизору без проблем справляться с такими проблемами и обеспечивать пользователям высочайшее качество игрового процесса.
Quick Frame Transport
Как следует из названия эта функция ускоряет передачу видеокадра с источника на дисплей (телевизора или гарнитуры VR).
Геймеры высоко оценят эту функцию, поскольку она уменьшает временную задержку. Пользователи VR также выиграют из-за уменьшенного времени между движениями и изображением представленными через очки VR.
Быстрое переключение мультимедиа
Вы когда-нибудь наблюдали пустой экран при переключении между различными источниками из игр в потоковые приложения? HDMI 2.1 полностью решает эту проблему
Auto Low Latency Mode
Функция ALLM позволяет телевизору или любому другому дисплею знать когда поступает сигнал с ПК или игровой консоли.
Это позволяет дисплею автоматически отключать обработку изображений, которая может привести к задержке. Экран автоматически переключается в игровой режим или режим ТВ соответственно.
Заметили ли вы, что при использовании отдельного ресивера или звуковой панели, как правило, существуют незначительные временные задержки между обработкой звука и видео?
Иногда вы сталкиваетесь с несоответствием звука и видео. HDMI 2.1 устраняет эту задержку при синхронизации видео и аудио. Ваши игровые приставки и проигрыватели Blu-ray требуют идеальной синхронизации. HDMI 2.1 предлагает это.
Если у вас остались вопросы давайте их обсудим.
Версии кабелей

В отличие от многих устройств, интерфейс HDMI имеет обратное подключение между любыми своими версиями. Например, можно использовать кабель первого поколения и задействовать передачу данных с разъема второго поколения. Однако в таком случае скорость передачи данных и качество изображения/звука будет соответствовать стандарту кабеля, а не разъема.
Также многие специалисты рекомендуют обращать внимание на соотношение длины/толщины кабеля. Дело в том, что на рынке полно подделок, и если нет возможности подробнее узнать характеристики кабеля, то стоит обратить внимание на его внешний вид
Во-первых, если шнур длинный, то по мере его увеличения толщина тоже должна расти. То есть кабель длиной в полтора метра будет гораздо тоньше кабеля, у которого длина составляет десять метров.
Во-вторых, безопасность важнее всего. Производители кабелей, чтобы обезопасить свою продукцию, ставят специальные фильтры, которые предотвращают появление помех электромагнитного рода. Внешне они выглядят, как цилиндрическое утолщение у основания кабеля.
Какие HDMI-кабели выбирать. Модели Moshi
Когда критерии выбора HDMI-кабелей понятны, с их выбором проблемы быть не должно. Если вы хотите транслировать с ноутбука или игровой консоли на телевизор 4K HDR видео, то первым попавшимся кабелем за пару сотен рублей обойтись не получится.
Больше всего стоит опасаться длинных дешевых HDMI-кабелей. Такие кабели могут поддерживать потоковую передачу 4K HDR согласно характеристикам, но на практике они не будут справляться с передачей по всей длине. Как итог, падение качества картинки обеспечено.
Я решил поделиться с читателями советами по выбору HDMI-кабелей в 2020 году после того, как сам осознал, что пользуюсь устаревшей неподходящей моделью. Произошло это в процессе тестирования HDMI-кабелей компании Moshi для обзора.
Разница в изображении с HDR и без HDR
Тестирование первого же кабеля показало, что использовавший ранее кабель был неоптимальным. Когда я стал передавать 4K-видео с ноутбука на телевизор через качественный кабель, качество картинки моментально преобразилось. Цвета стали более насыщенными и глубокими по всей сцене.
Сперва я просто не поверил глазам. Вернул старый кабель на место и понял, что проблема была именно в нем. В этот же вечер изучив спецификации разных стандартов HDMI я понял, в чем же здесь дело.
Для подключения MacBook к ТВ
Но вернемся к кабелям Moshi. Первый кабель — как раз-таки тот, переход на который подарил озарение. Это двухметровый кабель с USB-C на HDMI, при помощи которого я подключаю MacBook к телевизору для передачи видео.
Кабель имеет плотную силиконовую оплетку и штекеры из анодированного алюминия. По фактуре он мало чем отличается от обычных HDMI-кабелей и ощущается неубиваемым. Любой, кто хоть раз пользовался более-менее качественным кабелем HDMI сразу понял о чем речь.
Ключевое преимущество кабеля — соответствие стандарту HDMI 2.0b. С использованием кабеля возможно передавать видео в формате 4K HDR с частотой обновления 60 Гц и расширенной цветовой гаммой. Передача такого видео возможна в том числе в реальном времени, благодаря поддержке технологии Hybrid Log Gamma.
Кабель идеально подходит для актуальных моделей MacBook, в котором разъема HDMI не предусмотрено, только USB-C.
Для подключения компьютера или консоли к ТВ
Также я протестировали классический HDMI-кабель Moshi. Кабель длиной два метра имеет упрочненную оплетку и алюминиевые анодированные коннекторы. В Moshi заявляют, что особая обработка коннекторов позволяет снизить уровень магнитных помех. Верить приходится на слово, так как проверить это на практике не представляется возможным.
Кабель используется для подключения к телевизору любых внешних источников с разъемом HDMI. Я подключал при помощи кабеля к телевизору домашний компьютер и игровую консоль PlayStation 4.
Кабель соответствует стандарту HDMI 2.0b, что является стандартом для кабелей Moshi. За счет этого кабель лучше всего подходит для потоковой передачи видео в формате 4K HDR. Передача видео выполняется с частотой обновления 60 Гц, что обеспечивает дополнительную плавность и исключает мерцание.
Для владельцев Macbook
У пользователей MacBook и других ноутбуков без разъема HDMI часто возникает другая проблема. Качественный кабель HDMI есть (2.0a и новее), а вот разъема для того, чтобы вставить его в ноутбук — нет. Спасающий в таких случаях адаптер тоже протестировал в рамках знакомства с HDMI-аксессуарами Moshi.
Адаптер с USB-C на HDMI дает возможность подключить ноутбук с одним лишь разъемом USB-C в качестве источника звука к любому телевизору. Адаптер соответствует стандарту HDMI 2.0b, передавая потоковое видео в исходном разрешении 4K HDR без потерь. Высокому качеству передачи также способствует разъем HDMI из анодированного алюминия.
Порадовало, что для использования адаптера не требуется установка никакого дополнительного софта или драйверов. Достаточно подключить адаптер к ноутбуку через USB-C, а после соединить адаптер и телевизор HDMI-кабелем. С настройками заморачиваться не приходится.
Передача видео, как и в предыдущих случаях, кристально чистая и с частотой обновления 60 Гц. Все благодаря тому, что речь идет о самом современном стандарте HDMI.
Знали ли вы о том, что не каждый HDMI-кабель подходит для правильной работы с современными телевизорами? Рассказывайте, какими кабелями или адаптерами пользуетесь вы.
Поделиться ссылкой
Рекомендации по выбору HDMI кабеля
Прежде всего, вы должны определиться, для чего нужен HDMI кабель, т.е. какие максимальные разрешения будут по нему отправляться.
Покупая HDMI кабель к телевизору, остановитесь на проводе, выполненном в стандарте High Speed HDMI Cable, версии 1.3 или 1.4, длиной до 15 метров. Скоростная передача особо полезна при просмотре фильмов в режиме Full HD.
Для монитора подойдёт шнур и пониже. Конечно, выбрав провод High Speed, вы исключите узкие места, которые приводят к замедленной передаче информации. Но в большинстве случаев стандартный провод должен справиться. Здесь также действует ограничение длины – не более 15 м, а оптимальная длина составляет 3–5 метров. Целесообразно выбрать цифровой кабель 1.3+, с поддержкой Deep Color, а также полосой пропускания 340 МГц.
Для PlayStation 4, как и в случае с телевизорами, нужен High Speed кабель с Ethernet или просто High Speed. При воспроизведении на PlayStation 4 рекомендуется использовать более быструю передачу. Выбирая версию 1.4+, вы сможете использовать поддержку Dolby True HD, обратный аудиоканал, ширину полосы 340 МГц, максимальную скорость потока 10.20 Гбит/с, а также синхронизацию аудио и видео.
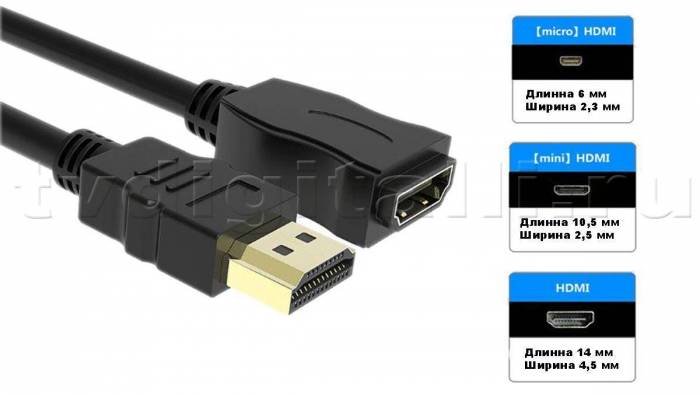
Перед тем, как выбрать HDMI кабель для подключения цифровых гаджетов, стоит проверить качество материалов, из которых он изготовлен:
- медно-алюминиевый – недорогой, но более подвержен трещинам;
- медно-стальной – прочный, но менее гибкий;
- из бескислородной меди – наиболее часто используемый материал в производстве цифровых шнуров, отличающийся высокой проводимостью и отсутствием проблем с затуханием сигнала, поддерживающий все функции, предлагаемые стандартом HDMI.
Максимальные частоты и разрешения HDMI поддержки
Вот это уже интереснее! А интереснее потому, что львиная доля потребителей хочет знать не данные по TMDS или глубине цвета, а «потянет ли новая видеокарта 4K», или «можно ли смотреть Full HD каналы на этом телевизоре» и т.п.
| Видео формат | Версия HDMI / Максимальная скорость передачи данных | |||||||
| Разрешение | Частота обновления (Hz) | Скорость передачи данных | 1.0–1.1 | 1.2–1.2a | 1.3–1.4b | 2.0–2.0b | 2.1 | |
| 3.96 Gbit/s | 3.96 Gbit/s | 8.16 Gbit/s | 14.4 Gbit/s | 42.6 Gbit/s | ||||
|
HD Ready (720p) 1280 × 720 |
24 | 576 Mbit/s | Да | Да | Да | Да | Да | |
| 30 | 720 Mbit/s | Да | Да | Да | Да | Да | ||
| 60 | 1.45 Gbit/s | Да | Да | Да | Да | Да | ||
| 120 | 2.99 Gbit/s | — | Да | Да | Да | Да | ||
|
Full HD (1080p) 1920 × 1080 |
24 | 1.26 Gbit/s | Да | Да | Да | Да | Да | |
| 30 | 1.58 Gbit/s | Да | Да | Да | Да | Да | ||
| 60 | 3.20 Gbit/s | Да | Да | Да | Да | Да | ||
| 120 | 6.59 Gbit/s | — | — | Да | Да | Да | ||
| 144 | 8.00 Gbit/s | — | — | Да | Да | Да | ||
| 240 | 14.00 Gbit/s | — | — | — | Да | Да | ||
|
2K (1440p) 2560 × 1440 |
30 | 2.78 Gbit/s | — | Да | Да | Да | Да | |
| 60 | 5.63 Gbit/s | — | — | Да | Да | Да | ||
| 75 | 7.09 Gbit/s | — | — | Да | Да | Да | ||
| 120 | 11.59 Gbit/s | — | — | — | Да | Да | ||
| 144 | 14.08 Gbit/s | — | — | — | Да | Да | ||
| 240 | 24.62 Gbit/s | — | — | — | — | Да | ||
|
4K 3840 × 2160 |
30 | 6.18 Gbit/s | — | — | Да | Да | Да | |
| 60 | 12.54 Gbit/s | — | — | — | Да | Да | ||
| 75 | 15.79 Gbit/s | — | — | — | — | Да | ||
| 120 | 25.82 Gbit/s | — | — | — | — | Да | ||
| 144 | 31.35 Gbit/s | — | — | — | — | Да | ||
| 240 | 54.84 Gbit/s | — | — | — | — | Да | ||
|
5K 5120 × 2880 |
30 | 10.94 Gbit/s | — | — | — | Да | Да | |
| 60 | 22.18 Gbit/s | — | — | — | — | Да | ||
| 120 | 45.66 Gbit/s | — | — | — | — | Да | ||
|
8K 7680 × 4320 |
30 | 24.48 Gbit/s | — | — | — | — | Да | |
| 60 | 49.65 Gbit/s | — | — | — | — | Да | ||
| 120 | 102.2 Gbit/s | — | — | — | — | Да |
Как можно видеть, практически весь потенциал Full HD, которого вполне достаточно для простого телезрителя, был раскрыт еще в HDMI версии 1.3-1.4. Именно с разрешением 1920 × 1080 транслируются HD телеканалы.
4K контент вполне можно смотреть (или играть) уже на оборудовании с поддержкой HDMI 1.4, правда, только лишь при частоте 30 Гц. Но огромное количество людей даже и не знают про какие-то там Герцы… HDMI 2.0 и выше дает огромный прирост и в разрешении, и в пропускной способности, и в кадрах. Но надо ли это прямо сейчас? Кому и для чего?
Какой стандарт кабеля HDMI выбрать?
В то время как версии HDMI имеют свою нумерацию, центр лицензирования HDMI создал собственную, слегка запутанную номенклатуру, которая описана на веб-сайте лицензирования HDMI. Все, что вам действительно нужно знать, это то, что сертифицированные кабели бывают следующих видов:
- Стандарт: проверено для надежной передачи видео 1080i или 720p
- Высокая скорость: разработан и протестирован для обработки видео с разрешением 1080p и выше, включая передовые технологии отображения, такие как 4K при 30 Гц, 3D и Deep Color
- Премиум высокоскоростной: разработан и сертифицирован для сверхнадежной работы для 4K / UltraHD, включая расширенные функции, такие как 4K @ 60 Гц, HDR и расширенные цветовые пространства
- Сверхскоростной: поддержка всех функций HDMI 2.1, включая несжатый 8k @ 60Hz и 4K @ 120Hz

Несмотря на то, что стандартные и высокоскоростные кабели отлично подойдут для некоторых применений, поскольку разница в цене незначительна, мы рекомендуем всегда выбирать высокоскоростные кабели премиум-класса.
Также важно отметить, что хотя вы можете приобрести некоторые кабели HDMI, которые по-видимому, поддерживают стандарт Ultra High Speed, спецификация тестирования еще не выпущена, поэтому на момент написания этой статьи ни один кабель Ultra High Speed не был сертифицирован
Подключение 4k телевизора к компьютеру. Ultra HD по HDMI
Если у вас Ultra HD телевизор (он же 4k) и видеокарта поддерживает это разрешение, то есть шанс получить красивое и четкое изображение. Я проверил, все работает. У меня 4k телевизор от Филипс. А в компьютере видекарта GeForce GTX 750Ti, которая поддерживает разрешение до 4096×2160.
Там очень много нюансов. Я не геймер, поэтому постараюсь пояснить как могу. Дело в том, что вывести 4k изображение по HDMI можно, и у меня этот получилось. Но скорее всего мы получим частоту обновления кадров 30 Гц. Что очень мало. Чтобы получить 60 Гц, нам нужна видеокарта с HDMI 2.0 и такой же кабель. Именно поэтому для подключения к 4k мониторам используют DVI кабеля. А в телевизорах DVI я что-то не встречал.
Я все подключил, запустил компьютер, и увидел что изображение на телевизоре какое-то странное, неправильные цвета. Возможно, это только в моем случае.
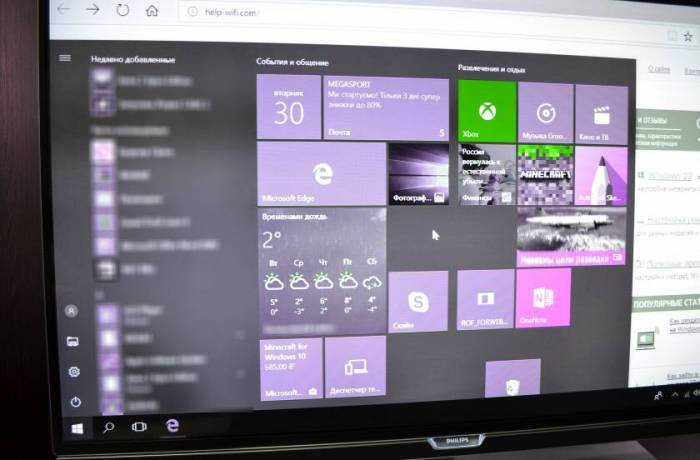
Все решается очень просто. Сначала я попробовал в настройках телевизора отключить UHD (Ultra HD) для HDMI порта к которому подключен ПК. Изображение стало нормальным, но разрешение получилось обычное, 1920×1080. Поэтому, это способ нам не очень подходит.
Чтобы получить настоящее 4k изображение с натуральными цветами необходимо просто в свойствах дисплея в Windows 10 сменить разрешение экрана на максимальные 3840×2160.
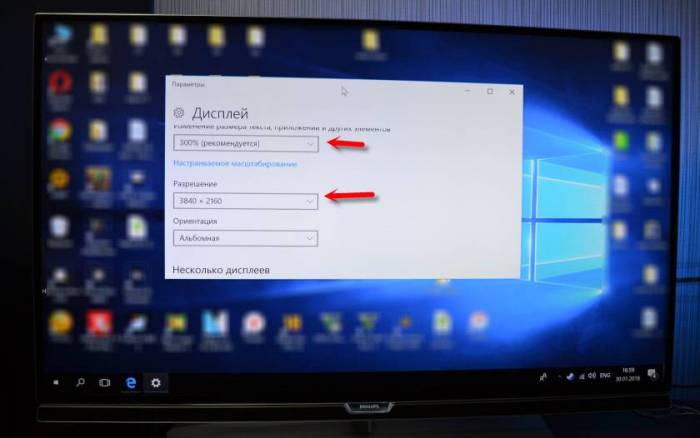
Изображение сразу стало нормальным. Так же автоматически был выставлен масштаб в 300%. Иначе все было бы очень маленьким. Его при необходимости можно поменять. Играть при таком разрешении я не пробовал. Но думаю, что это не реально. Тем более, что видеокарта на моем компьютере не самая новая и не самая мощная.
Жду ваших комментариев. Задавайте вопросы и не забывайте делится советами. Всего хорошего!
146
Сергей
Разные советы по настройке телевизоров
Максимальная длина
Длина провода является одним из основных параметров, учитываемых при совершении его покупки. Поэтому маршрут и протяжённость шнура следует продумать заранее.
Максимально допустимая длина HDMI провода не может превышать 15 метров – это рекомендация консорциума HDMI Working Group (при участии Hitachi, Panasonic, Philips, Sony, Thomson, Toshiba), наблюдающего за стандартом. Если ваша телекоммуникационная инфраструктура требует использования более длинного провода, то вам придётся прибегнуть к так называемым репитерам или регенераторам сигнала. Однако в большинстве случаев эта проблема вас не коснётся, так как устройства редко бывают удалены более чем на 2–5 метров друг от друга. В качестве исключения можно предположить только проектор, размещённый на потолке или на другом конце комнаты.
Многочисленные тесты показали, что исправный цифровой шнур, изготовленный из простейших базовых материалов, длиной до 1,5 м, отлично справляется с передачей. Качество передачи можно заметить только на достаточно длинных проводах и больших телеэкранах, например, когда нужна возможность передавать этим проводом изображение с использованием 3D-технологии или 4K HDR (новый стандарт, который становится все более популярным в среде игроков).
Поддерживаемые технологии HDMI и DisplayPort
Разработанные для разных целей, HDMI и DisplayPort поддерживают разные технологии, каждая из которых имеет свои преимущества, в зависимости от того, как вы планируете их использовать.
Поддерживаемые разрешения
Максимальное доступное разрешение и частота обновления зависят от конкретных доступных версий DisplayPort и HDMI. Большинство мониторов на рынке сегодня поддерживают либо DisplayPort 1.2 или 1.4, и/или HDMI 1.4 или 2.0. Хотя точные спецификации варьируются в зависимости от нескольких других факторов, ниже приведен список примерных максимальных форматов, которые может поддерживать каждый интерфейс.
| HDMI 1.4 | HDMI 2.0 | HDMI 2.1 | DP 1.2 | DP 1.3 | DP 1.4 | DP 2.0 | |
|---|---|---|---|---|---|---|---|
| 1080p при 120 Гц | + | + | + | + | + | + | + |
| 4k при 30 Гц | + | + | + | + | + | + | + |
| 4k при 60 Гц | − | + | + | + | + | + | + |
| 4k при 120 Гц | − | − | + | − | + | + | + |
| 8k при 30 Гц | − | − | + | − | + | + | + |
| 8k при 60 Гц | − | − | + | − | − | + | + |
| 8k при 120 Гц | − | − | + | − | − | − | + |
| HDR | − | + | + | − | − | + | + |
Технически, недавний выпуск HDMI 2.1 превосходит возможности DisplayPort 1.4, но мониторы 2.1 пока редкость. При сравнении DisplayPort 1.4 и HDMI 2.0 – DisplayPort превосходит во всём. Был также анонсирован DisplayPort 2.0, и его максимальная пропускная способность выше, чем у HDMI 2.1.
Победитель: DisplayPort
Многопоточная передача (MST)
Впервые представленный в DisplayPort 1.2, Multi-Stream Transport или MST позволяет подключать несколько дисплеев к одному порту DisplayPort на вашем компьютере. Хотя общая пропускная способность не может превышать максимальную пропускную способность используемого вами порта, теоретически эта технология позволяет вам запускать до 63 отдельных дисплеев на одном порту. Эта цепочка устройств может быть реализована методом, известным как «последовательное соединение», либо через внешний концентратор.
HDMI изначально не поддерживает MST, но можно добиться аналогичных результатов, используя концентраторы DisplayPort-HDMI. Для этого всё ещё требуется подключение DisplayPort на исходном устройстве.
Победитель: DisplayPort
Переменная частота обновления (VRR)
- HDMI – поддерживает только FreeSync
- DisplayPort – поддерживает G-Sync и FreeSync
В настоящее время на рынке представлены две основные технологии VRR, поэтому важно, чтобы выбранный вами разъем соответствовал вашим потребностям. Если вы хотите подключить ПК с видеокартой AMD или Xbox One, вам понадобится дисплей с поддержкой FreeSync. FreeSync поддерживается как для HDMI, так и для DisplayPort, поэтому вам не нужно беспокоиться об этом. G-SYNC, технология VRR от NVIDIA, в настоящее время поддерживается только через DisplayPort, поэтому, если у вас видеокарта NVIDIA, лучше использовать соединение с DisplayPort. Победитель: DisplayPort
Победитель: DisplayPort
USB-C ALT-режим
Поддерживаемый, в основном, на компактных ПК 2-в-1 и некоторых телефонах, Alt-Mode USB-C может отправлять видеосигнал через порт USB-C. DisplayPort поддерживает эту возможность с 2014 года, и, в зависимости от полосы пропускания, необходимой для дисплея, он также позволяет передавать данные по одному и тому же кабелю, поэтому, если ваш монитор имеет встроенные порты USB, вы можете управлять дисплеем и USB портами с одним кабелем. Это также позволяет использовать режим USB Power Delivery, питая компьютер одним кабелем. HDMI также поддерживает Alt-Mode USB-C, но требует более сложного кабеля, поскольку сигнал должен быть преобразован из DisplayPort в HDMI.
Победитель: DisplayPort
Другие технологии
Это лишь краткое изложение основных технологий, поддерживаемых DisplayPort и HDMI. HDMI поддерживает другие технологии, включая ARC и eARC и Ethernet-Over-HDMI. За очень немногими исключениями, эти технологии в основном предназначены для телевизоров, и они не поддерживаются на подавляющем большинстве мониторов, поэтому они выходят за рамки данной статьи.
Как подключить?
Для того чтобы передача коннекта могла осуществиться, синхронизируемые мультимедийные устройства требуется правильно подключить. В каждом конкретном случае имеются свои небольшие нюансы.
Подключение компьютера к телевизору
В этом случае важно настроить разрешение экрана и монитора ПК. Порядок выполнения действий здесь следующий:
- выбирают длину кабеля и соответствующие разъемы телевизора и видеокарты ПК, к которому подключен монитор;
- оба прибора должны быть в выключенном состоянии при подключении HDMI-кабеля – делают это для предотвращения короткого замыкания;
- после подключения разъемов и кабеля оба устройства можно включить;
- используя пульт телевизора, заходят в его меню и выбирают опцию подключения HDMI-кабеля, при этом на экране появляется копия рабочего стола, как на мониторе компьютера;
- далее, в меню телевизора выбирают опцию «оборудование и звук» и подключают ее, вместе с тем отключив колонки на компьютере.
После выполнения всех этапов подключения можно осуществлять просмотр контента в полном объеме и при надлежащем высоком качестве.
Подключение телевизора к интернету
Используя HDMI-кабель, который поддерживает соединение с интернетом, для подключения телевизора выполняют следующие действия:
- чтобы подключение обеспечивало загрузку любых интернет-страниц, рекомендуется, помимо кабеля, применять еще и модем, с помощью которого вводятся определенные идентификационные данные;
- прежде всего подсоединяют маршрутизатор, для чего интернет-кабель закрепляют в специальном WAN-разъеме;
- выполняют настройку роутера, открыв в меню соответствующую панель с опциями;
- после того как вход в интернет осуществлен, можно подсоединять телевизор, для чего требуется соединить с ним модем и выполнить настройку;
- через пульт выходят в меню и находят опцию «настройки сети», где выбирают функцию «подключение через кабель».
На этом подключение заканчивается – телевизор и интернет соединены между собой.
Подключение телефона или смартфона
Чтобы осуществлять просмотр фотографий или видео, выходить в интернет, играть в компьютерные игры и использовать различные форматы приложений, телефон или смартфон можно подключить к телевизору:
- находят в телефоне или смартфоне небольшой разъем и подбирают соответствующий вид HDMI-кабеля (если такой разъем отсутствует, то применяют соответствующий переходник);
- далее, надо включить телевизор, в меню выбрать опцию с получением источника сигнала HDMI и соединить кабелем телевизор с телефоном;
- после соединения будет выполнена настройка синхронизации этих устройств, иногда ее требуется выполнить вручную.
Подключение ресивера
Для того чтобы смотреть телевидение в цифровом формате, для телевизоров старого поколения применяют ресивер – специальное устройство, способное принимать цифровой сигнал. Подключение выполняют так:
- подбирают HDMI-кабель с соответствующими разъемами;
- оба прибора – ресивер и телевизор – отключают от сети электропитания;
- соединяют разъемы на обоих приборах и включают их.
После выполнения подключения у вас появится возможность смотреть на экране телевизора видео в формате HD.
Подключение планшета
Эта процедура одна из наиболее простых, так как современные модели телевизора выпускались примерно в то же время, что и планшеты. Для подключения этих устройств друг к другу потребуется подобрать соответствующий кабель HDMI и подключить его к устройствам, предварительно отключенных от сети электропитания.
Когда разъемы будут установлены на своих местах, приборы можно включить, и в этот момент произойдет автоматическая синхронизация их параметров, после чего, вы сможете приступить к просмотру или прослушиванию интересующего вас контента. Если у телевизора отсутствует соответствующий разъем, то в этом случае применяют беспроводной USB-адаптер.

 Hdmi vs displayport which is the best?
Hdmi vs displayport which is the best?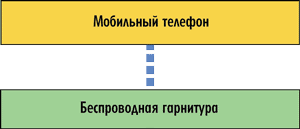 Аудио через bluetooth: максимально подробно о профилях, кодеках и устройствах
Аудио через bluetooth: максимально подробно о профилях, кодеках и устройствах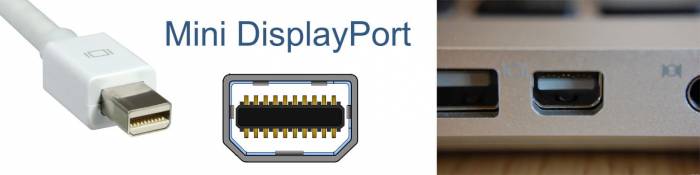 Сравниваем dvi и hdmi
Сравниваем dvi и hdmi










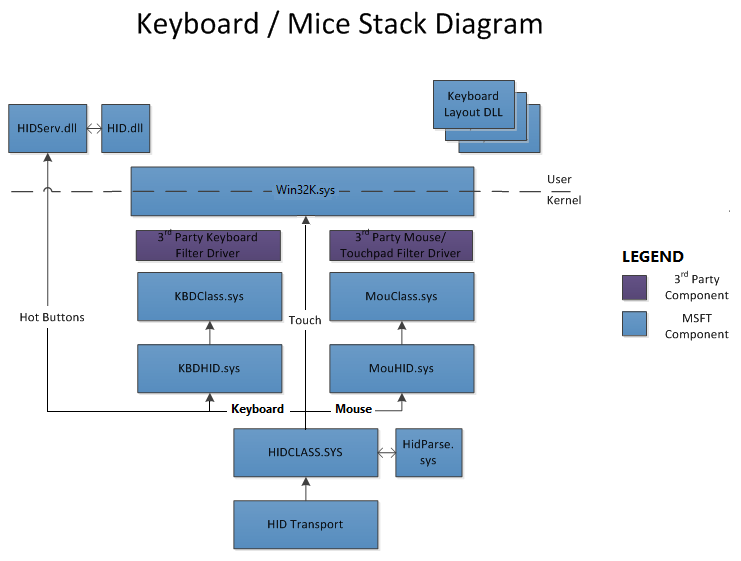 Интерфейс bluetooth: разберемся с нюансами
Интерфейс bluetooth: разберемся с нюансами Как подключить монитор к ноутбуку?
Как подключить монитор к ноутбуку? Телевизионный коаксиальный кабель
Телевизионный коаксиальный кабель Что такое apple tv и для чего он нужен
Что такое apple tv и для чего он нужен