Содержание
- 1 Трансляция
- 2 Не работает Miracast и нет пункта «Подключение к беспроводному дисплею»
- 3 Качество и стабильность работы Miracast и AirPlay (через адаптер)
- 4 Способ #1: HDMI
- 5 Подключение через HDMI
- 6 Как подключить смартфон к телевизору через WiFi Direct
- 7 Характеристики адаптера anycast
- 8 Включение» на смартфоне или планшете
- 9 DNLA
- 10 Новая платформа Smart TV Vidaa U2.5
- 11 Проигрывание фильмов с компьютера на телевизоре по Wi-Fi (DLNA)
- 12 Подключение к беспроводному дисплею (телевизору) в Windows 10 по Miracast
- 13 Телевизор как беспроводный монитор (Miracast, W >
Трансляция
Иметь доступ к файлам на ПК функция полезная, но многих заботит вопрос – как транслировать картинку с компьютера на экран телевизора. Это может быть необходимо для игр или же в том случае, когда ТВ используется вместо монитора. В таком случае помогут встроенные технологии Miracast или Wi-Di. До недавнего времени технологии работали независимо, но с недавнего времени стали взаимозаменяемыми.
Wi-Di – это технология созданная компания Intel для процессоров собственного производства. Поддержка функции начинается с операционных систем Windows 7 и выше. В некоторых случаях от пользователя потребуется скачать с официального сайта компании приложение Intel Wireless Display.
Начиная с Windows 8.1 технология Miracast получила поддержку на ПК и ноутбуках. Большинство современных ТВ тоже оснащены этой функцией. Синхронизация осуществляется достаточно просто. В телевизоре в меню необходимо активировать функцию, а после на ПК выбрать трансляцию на телевизор посредством Miracast.
Для работы обеих технологий не требуется наличие роутера, так как вай фай сеть создается непосредственно беспроводным модулем компьютера
Важно понимать, что не каждый ПК имеет такой модуль и в случае его покупки отдельно, программу придется скачивать.. Подключение по Wi-Di или Miracast выполняется аналогично
В первую очередь нужно включить на устройствах Wi-Fi. Телевизоры в большинстве ситуаций по умолчанию запускают режим. Однако, если в настройках ТВ есть специальный пункт, то его необходимо активировать. У телевизоров производства Samsung поддержка функции получила название «зеркальное отображение» или «Screen Mirroring» и найти ее можно в настройках сети. В телевизорах корейского бренда LG функция носит название Smart Share, которая является своего рода файловым менеджером для всех устройств в локальной сети.
Подключение по Wi-Di или Miracast выполняется аналогично. В первую очередь нужно включить на устройствах Wi-Fi. Телевизоры в большинстве ситуаций по умолчанию запускают режим. Однако, если в настройках ТВ есть специальный пункт, то его необходимо активировать. У телевизоров производства Samsung поддержка функции получила название «зеркальное отображение» или «Screen Mirroring» и найти ее можно в настройках сети. В телевизорах корейского бренда LG функция носит название Smart Share, которая является своего рода файловым менеджером для всех устройств в локальной сети.
Далее пользователь запускает приложение на ПК. Для Wi-Di нужно перейти в пункт беспроводные дисплеи и выбрать из них модель телевизора. Выбрав его в качестве дисплея, картинка автоматически начнет дублироваться.
Если пользователь использует функцию Miracast, распространена в ТВ на ОС Android или LG с WebOS, то процесс вывода картинки будет следующим:
- В панели управления необходимо войти в раздел экраны.
- Кликнув по «Подключиться к беспроводному дисплею», пользователь отроет окно, в котором будет список с доступными вариантами. Выбрав нужный ТВ необходимо подтвердить действие.
- Телевизор попросит разрешения синхронизироваться с ПК. После соглашения выполнить это действие на экране отобразится рабочий стол компьютера.
Не работает Miracast и нет пункта «Подключение к беспроводному дисплею»
В более старых версиях Windows 10, когда система «понимала», что нет поддержки Miracast, то выводилось сообщение «ПК или мобильное устройство не поддерживает Miracast, поэтому беспроводное проецирование с него невозможно».
В новых версиях, просто нет пункта «Подключение к беспроводному дисплею» в меню «Проецировать», которое открывается сочетанием клавиш Win + P.

Скорее всего, нет поддержки Miracast на уровне Wi-Fi адаптера. Вот у меня, например, через встроенный в ноутбуке Wi-Fi модуль нет возможности подключится к беспроводному дисплею. Ноутбук, правда, не новый. Где-то 2012-13 года. А после подключения Wi-Fi адаптера TP-Link TL-WN725N V2 все работает.
Чтобы данная функция работала, нужна поддержка на стороне Wi-Fi адаптера и графического адаптера (видеокарты) . Как на уровне железа, так и драйвера. Это легко проверить.
Запустите командную строку и выполните команду netsh wlan show driver.
В результатах будет строчка «Поддерживается беспроводной дисплей:» С заводским (старым) Wi-Fi модулем на ноутбуке у меня такой результат:

Как видите, нет поддержки. Графический драйвер поддерживает, а Wi-Fi – нет.
А вот уже результат проверки с другим Wi-Fi адаптером:

И при такой конфигурации все отлично работает.
Что можно сделать:
- Обновить драйвер Wi-Fi адаптера. Маловероятно, но вдруг сработает. Вот инструкция: обновление (установка) драйвера на Wi-Fi в Windows 10.
- Если по результатам проверки проблема только в Wi-Fi, то можно заменить сам Wi-Fi адаптер. Но я заметил, что в характеристиках просто не указывают, есть ли поддержка беспроводного дисплея, или нет. На TP-Link TL-WN725N второй аппаратной версии (V2) все работает. Но я уверен, что есть большое количество других адаптеров с поддержкой Miracast. Нужно искать.
- Возможно, вам будет проще подключить телевизор по HDMI кабелю.
Рассмотрим еще одну проблему.
Не удалось подключиться к беспроводному дисплею
Компьютер находит телевизор, выбираем его, долго идет подключение и появляется ошибка «Не удалось подключиться». Или компьютер не видит телевизор и он не отображается в списке доступных устройств.
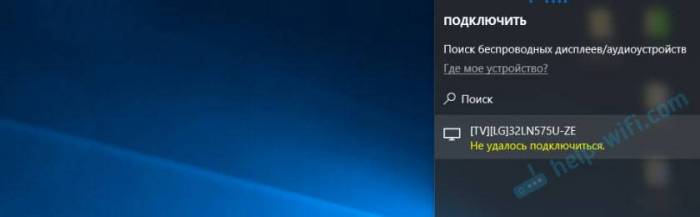
У меня тоже несколько раз появлялась эта ошибка. Сложно сказать, с чем это связано. Обязательно попробуйте установить подключение еще раз.
- Перезагрузите компьютер и отключите на пару минут питание телевизора.
- Возможно, это из-за плохого сигнала. Если есть возможность, сократите расстояние между компьютером и телевизором. Проверьте, активна ли функция Miracast (или что-то в этом роде) на телевизоре.
- Обновите драйвер Wi-Fi адаптера. Ссылку на инструкцию я давал выше.
- Если есть возможность, попробуйте подключиться к другому телевизору, который так же может работать как беспроводной дисплей.
Помогло отключение дискретной видеокарты в диспетчере устройств. Не знаю, насколько это правильное решение, ведь мы по сути отключаем производительный видеоадаптер. Но похоже, это работает. Можете попробовать. Заходим в диспетчер устройств и отключаем дискретную видеокарту, оставив работать интегрированную.
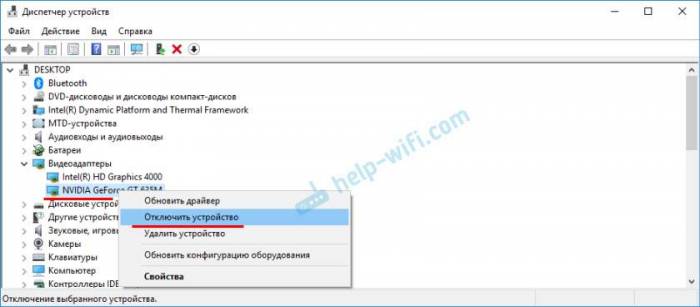
Не забудьте потом включить ее обратно. Когда перестанете использовать беспроводной дисплей, или окажется, что это решение не помогло в вашем случае.
Обновление: отключаем антивирус и брандмауэр
Уже появилось несколько комментариев, что Miracast в Windows 10 начал работать после отключения антивируса или брандмауэра.
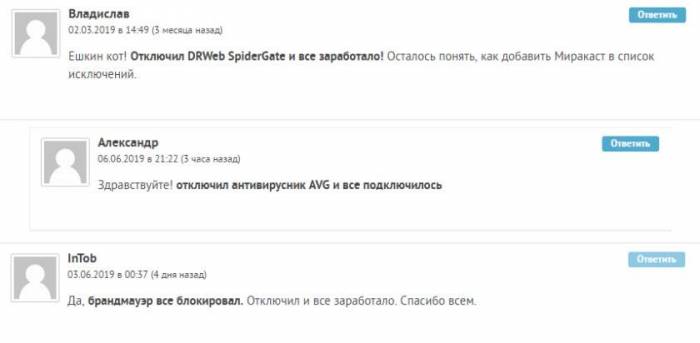
В 2012 году была запатентована технология проецирования действий, совершаемых на одном гаджете на экран другого, при помощи беспроводной сети. Речь идет о Miracast. Благодаря ей изображение можно передавать с компьютера и мобильного устройства на телевизор, монитор или проектор.
Сам процесс подключения довольно прост. Так что провести презентацию или посмотреть фильм на большом экране, независимо от наличия интернета, теперь возможно. Главное, знать все фишки первого запуска Miracast устройстве с Windows 7.
Качество и стабильность работы Miracast и AirPlay (через адаптер)
Максимальное разрешение изображения – Full HD (1080p). Пробовал переключаться в режим HD (720p) – то же самое. Возможно, это проблема только конкретно моего экземпляра, или этой модели. Не рекомендую экономить при выборе MiraScreen адаптера. Я покупал практически самый дешевый (за 740 рублей, 300 грн.).
Для дублирования экрана на телевизор его хватает (для какой-то презентации, просмотра фото), но для нормальной работы, простора видео, и тем более игр мой экземпляр не годится. В отзывах на Алиэкспресс народ пишет, что все отлично работает. Не знаю, может я что-то не так настроил. Хотя, что там можно не так настроить? Буду еще тестировать. Проверял уже работу этого адаптера на разных устройствах. Дублировал экран с iPhone и телефона Samsung. Так же настраивал через этот адаптер функцию беспроводной дисплей Miracast на ноутбуке с Windows 10.
Через встроенный Miracast в телевизоре все работает как-то лучше. Но чего еще ожидать от устройства за 10 долларов с таким функционалом. Уверен, что на более дорогих MiraScreen и AnyCast адаптерах все работает более плавно и стабильно. Но в любом случае – это соединение по воздуху. Не будет такого качества и стабильности соединения, как по кабелю. Если говорить о компьютерах, то Miracast не заменит HDMI-кабель. Особенно, если мы говорим о просмотре фильмов и тем более играх. При дублировании экрана с телефона или планшета, так же будет задержка картинки и звука. На каком-то оборудовании меньше, на каком-то больше. Но задержка будет.
А что вы думаете об этих адаптерах? Для каких задач используете (или хотите использовать), и как у вас работает такое соединение для беспроводной передачи изображения?
8
Сергей
Разные советы по настройке телевизоров
Способ #1: HDMI
Итак, в вашем распоряжении ТВ Дексп. Как подключить телефон к телевизору Dexp посредством кабеля? Нет ничего проще; вероятно, это самый элементарный и в то же время эффективный вариант сопряжения устройств. Чтобы реализовать его на практике, вам обязательно потребуется шнур HDMI, очень желательно — стандарта выше 1.5. Кроме того, не обойтись без специального адаптера для мобильного телефона: вряд ли на корпусе вашего гаджета имеется полноразмерный разъём под кабель. Приобрести такой переходник можно в любой магазине электротехники; кроме того, можете поискать кабели с разными контактами, уже рассчитанные на подключение смартфона к телевизору.
Как подключить телефон на Андроид по HDMI
Чтобы осуществить подключение смартфона на базе Android к вашему ТВ, следуйте максимально простой пошаговой инструкции:
- Посредством переходника подключите первый контакт кабеля к мобильному устройству, а второй — к разъёму, размещаемому производителем на боковой или задней панели телевизора.
- Переключитесь на новый источник видеосигнала: в нашем случае это используемый для соединения порт HDMI.
- В случае необходимости подстройте размер выводимой картинки под диагональ ТВ — так, чтобы избавиться от чёрных полосок по краям экрана.
Напомним снова: способ применим, если в вашем распоряжении — Dexp телевизор. Как подключить к телефону Андроид посредством сети вай-фай, мы расскажем чуть ниже.
Также отметим, что кроме смартфона вы можете, используя другие свободные разъёмы на корпусе ТВ, подсоединять вспомогательное оборудование: от клавиатуры и мыши до тачпадов и джойстиков.
Как подключить Айфон по HDMI
Никакой сложности для вас не составит и подключить к ТВ DEXP телефоны марки Apple. Принцип действия в этом случае принципиально аналогичен приведённому выше, однако следует учитывать специфику оригинального интерфейса Lightning: чтобы выполнить подсоединение, вам придётся приобрести именно такой адаптер. Найти его можно как в обычных магазинах бытовой техники, так и в фирменных торговых точках. Сразу после того, как купите переходник и основной кабель для передачи аудио- и видеосигнала, можете приступать к подключению:
- Применяя предусмотрительно приобретённый адаптер, включите в него первый контакт HDMI-провода. Второй следует подсоединить к любому подходящему свободному порту на корпусе ТВ.
- Советуем сразу запомнить номер применяемого для связи с DEXP порта. Теперь вы сможете, включив телевизор, быстро отыскать нужный источник сигнала и переключиться на него.
- Чтобы без проблем подключить Айфон к телевизору Дексп, советуем перед началом трансляции настроить размеры картинки так, чтобы она соответствовала диагонали вашего телевизора: тогда вы не будете страдать от сопровождающих просмотр чёрных боковых полос.
Кроме того, обратим внимание на одно досадное ограничение. Вы не сможете дублировать экран мобильного устройства, если пользуетесь Айфоном старше 5-го поколения
В такой ситуации выполнить подключение, разумеется, удастся, но телефон будет выступать в роли флеш-носителя – без возможности организации прямой трансляции.
Как видите, проводное подключение ТВ к смартфону выполняется чрезвычайно легко, и вам практически не придётся связываться с долгими утомительными настройками. Понадобится лишь приобрести адаптер и кабель – и потратить пару минут на соединение телевизора и гаджета.
Все прочие процессы обычно выполняются автоматически. Столкнулись с невозможностью начать просмотр? Прежде всего проверьте, что выбрали на ТВ правильный HDMI-порт — а затем, если ничего не получается, убедитесь в исправности шнура и адаптера и перезагрузите оба сопрягаемых устройства.
Подключение через HDMI
Самый простой способ. В идеале на смартфоне или планшете должен быть специальный mini HDMI разъем для прямого подсоединения к ТВ. Если его нет, то можно воспользоваться специальным переходником с microUSB на HDMI или адаптером. После этого:
- Запустите телевизор, в меню выбора источника сигнала (там где AV, USB, PC и т.д.) укажите HDMI;
- Подсоедините с помощью HDMI кабеля или адаптера (mini USB — HDMI) мобильное устройство;
- Начнется автоматическая настройка изображения под разрешение экрана (для полноценного отображения картинки). Если этого не произошло, то зайдите в меню телефона и укажите необходимые параметры самостоятельно (частота изображения, разрешение).
Теперь все действия, которые выполняются на мобильном, будут отображаться на телевизоре. Для комфортной работы можно подсоединить через Bluetooth или USB OTJ компьютерную мышь, клавиатуру. Для экономии заряда отключите экран смартфона.
Достоинства:
В свободный USB разъем можно подсоединить зарядку, обеспечивая непрерывную работу устройства;
Дополнительно можно подключить мышку, клавиатуру, геймпад, флешку;
ТВ выполняет функцию монитора.
Недостатки:
Не все смартфоны поддерживают данный тип подключения;
Может потребоваться дополнительный переходник, адаптер.
Как подключить смартфон к телевизору через WiFi Direct
Многих интересует вопрос как правильно подключить телефон к телевизору через wifi Samsung. Пользователь должен перейти в настройки выбрав опцию «Беспроводные подключения и сети». Затем нужно нажать на кнопку «Еще». После чего откроется опция Wi-Fi direct, то есть устройство включиться автоматически. Для подтверждения следует выбрать опцию «Ok».
На большом экране будет четко написано, что функция включена. Далее нужно перейти к ТВ подключению заходя в настройки и выбрать опцию «Сеть». Затем следует нажать на опцию «Вайфай Директ».
Обратите внимание! Следующий этап — это включение технологии. Нужно выбрать найденную сеть
Затем следует согласиться с системой и нажать на опцию «Да». На смартфоне нужно подтвердить соединение нажав на кнопку «Ok». Далее, на экране появится сообщение о том, что Wi-Fi Direct успешно подключен
Нужно выбрать найденную сеть. Затем следует согласиться с системой и нажать на опцию «Да». На смартфоне нужно подтвердить соединение нажав на кнопку «Ok». Далее, на экране появится сообщение о том, что Wi-Fi Direct успешно подключен.
Алгоритм
Подключение телефона к телевизору по wifi напрямую при помощи функции Wi-Fi Direct. Это самый универсальный способ, в основе его лежит наличие функции на обеих устройствах. Соединение будет происходить напрямую без использования роутера по средствам wifi.
Первым делом настраивается гаджет. Вот как выглядит пошаговый этап:
Следует открыть папку с настройками, найти беспроводную сеть, где требуется активация функции Wi-Fi Direct. После этого появляется сообщение подтверждением активации.
Обратите внимание! Для завершения процесса нужно подготовить голубой экран, зайти в меню, найти пункт сеть, установить функцию Wi-Fi Direct и выбрать устройство — это телефон. Запрос отправляется на подключение
Остается подтвердить на смартфоне разрешение доступа новому устройству.
Характеристики адаптера anycast

Адаптер имеет процессор ARM Cortex A9 1,6 Ггц. Способен воспроизводить различную мультимедиа в формате HD. Anycast потребляет до 750 mA. За счёт своих маленьких габаритов и маленького веса, адаптер можно с лёгкостью брать с собой на отдых или в путешествие, если будет возможность его где-либо подключить.
Включение» на смартфоне или планшете
Чтобы включить Miracast на Андроид-устройствах, делаем так:
- Проверьте что включен модуль Wi-Fi:
- свайпом вниз от верха экрана откройте панель быстрых настроек;
- если значок Wi-Fi белый – значит связь работает;
- если нет – «тапните» по значку для включения.
- Активируйте режим трансляции. Некоторые модели имеют встроенную поддержку этой технологии, другим для работы нужна дополнительная программа (приложение) для Миракаст.
Как проверить наличие встроенной поддержки:
- Перейдите в меню настроек: свайпом вниз от верха дисплея откройте панель быстрых настроек;
- «Тапните» значок «шестеренки»;
- Выберите пункт «Экран»;
- Пролистайте страницу до конца;
- Если присутствует строка «Трансляция» или «Беспроводной экран» – значит для работы функции никаких дополнительных программ не надо. Просто зайдите в этот раздел и активируйте функцию.
DNLA
Чаще всего покупатели используют ТВ для просмотра фильмов с компьютера. Многие хотят выполнять это действие без проводов, ведь не всегда их удобно протягивать по квартире, кроме того, с удлинением провода начинает падать качество изображения, а этого не хочет никто. Таким образом вполне логично настроить трансляцию через сеть беспроводного интернета
Важное условие – телевизор должен иметь встроенный беспроводной модуль связи, а именно Wi-Fi адаптер. С его помощью и через роутер можно провести трансляцию.
Достаточно распространенный способ просмотра видео на ТВ через ПК – это объединение обоих устройств в сеть. В таком случае будет не прямая трансляция, а доступ с телевизора к сетевым папкам, в которых содержатся данные.
Итак, алгоритм подключения состоит из следующих пунктов:
- Телевизор и компьютер необходимо подключить к одному роутеру.
- На ПК в разделе «Панель управления» настраивается общий сервер. На примере Windows 10 необходимо перейти по адресу – «панель управления» – «сеть и интернет» – «домашняя группа». Здесь пользователь должен выбрать какие данные могут быть доступны для устройств в сети. Можно выбрать только видео или фото.
- Теперь через меню ТВ необходимо войти в папку на компьютере, чтобы получить файлы и начать их просматривать. У всех телевизоров подключение к папке осуществляется по-разному. На примере ТВ Sony необходимо нажать на кнопку пульта управления «домой», а после этого выбрать тип контента.
Еще один вариант начать воспроизводить видео на телевизоре – включить трансляцию с ПК. Для этого должно быть настроено DNLA подключение по алгоритму, описанному выше. После этого пользователь выбирает необходимый ролик на компьютере и не запуская его открывает контекстное меню. Здесь интересен пункт «воспроизвести на» в котором будут указаны устройства доступные для показа. В данном случае пользователю необходимо выбрать телевизор.
При создании сетевого подключения между телевизором и ПК удобно пользоваться программой Windows Media Center Extender, которая отображает контент доступный для вывода на подключенных в сеть устройств. Остается запустить файл и выбрать показ на телевизоре.
Новая платформа Smart TV Vidaa U2.5
Представлена новая платформа Смарт ТВ Vidaa от Hisense специально разработанная для всех новых телевизоров. Платформа Видаа стала более простая в управлении и с упрощенным интерфейсом. Новая операционная система телевизора Vidaa позволяет добавлять любимые приложения и записывать контент либо на внешний накопитель, либо в облачное хранилище.
Легкое управление
Система управления VIDAA U Smart OS была разработана с учетом пожеланий и потребностей пользователей Smart TV. Все ненужные элементы были удалены для обеспечения простого управления. Практичный и новый пользовательский интерфейс стал удобнее.
Производитель утверждает, что теперь никогда не будет больше трех кликов на пульте что бы выполнить любое действие с телевизором. Система обновляется всегда «по воздуху» (через Интернет). Пользователь может вручную проверить и установить софт, включая систему помощи.
Быстрый запуск
Сокращено время загрузки (запуска) телевизора. Теперь это делается всего за 3 секунды, доступ к приложениям за 2 секунды. Пользователь сразу почувствует скорость работы операционной системы.
Настраиваемый интерфейс
Интерфейс VIDAA U стал проще и удобнее чем в других 4K телевизорах. Можно выбрать предпочитаемые приложения и упорядочить их по своему усмотрению для простоты навигации. На домашней странице VIDAA U можно редактировать каналы, приложения или другие функции, настраивая все меню на свой вкус и предпочтения.
Проигрывание фильмов с компьютера на телевизоре по Wi-Fi (DLNA)
Для данного, наиболее распространенного способа беспроводного подключения телевизора, помимо наличия Wi-Fi модуля требуется также, чтобы сам телевизор был подключен к тому же роутеру (т.е. к той же сети), что и компьютер или ноутбук, на котором хранятся видео и другие материалы (для телевизоров с поддержкой Wi-Fi Direct можно обойтись без роутера, просто подключитесь к сети, создаваемой ТВ). Надеюсь, это уже так и есть, а отдельных инструкций не нужно — подключение происходит из соответствующего меню вашего телевизора тем же образом, что и подключение к Wi-Fi любого другого устройства. См. отдельную инструкцию: Как настроить DLNA в Windows 10.
Следующий пункт — настроить DLNA сервер на вашем компьютере или, понятнее, предоставить общий доступ к папкам на нем. Обычно для этого достаточно, чтобы в параметрах текущей сети было установлено «Домашняя» (Частная). По умолчанию, общедоступными являются папки «Видео», «Музыка», «Изображения» и «Документы» (предоставить общий доступ к той или иной папке вы можете, кликнув по ней правой кнопкой, выбрав «Свойства» и вкладку «Доступ»).
Один из самых быстрых способов включить общий доступ — открыть проводник Windows, выбрать пункт «Сеть» и, если вы увидите сообщение «Сетевое обнаружение и общий доступ к файлам отключены», кликнуть по нему и следовать указаниям.
Если такого сообщения не последует, а вместо этого будут отображаться компьютеры в сети и серверы мультимедиа, то скорее всего у вас уже все настроено (это вполне вероятно). Если не сработало, то вот подробная инструкция о том, как настроить DLNA сервер в Windows 7 и 8.
После того, как DLNA включен, откройте пункт меню вашего телевизора для просмотра содержимого подключенных устройств. На Sony Bravia можно перейти по кнопке Home, а затем выбрать раздел — Фильмы, Музыка или Изображения и посмотреть соответствующий контент с компьютера (также у Sony есть программа Homestream, которая упрощает все то, что я писал). На телевизорах LG — пункт SmartShare, там вы также должны будете увидеть содержимое общих папок, даже если у вас не установлена программа SmartShare на компьютере. Для ТВ других марок требуются примерно аналогичные действия (и тоже есть свои программы).
Дополнительно, при активном DLNA подключении, кликнув правой кнопкой мыши по файлу видео в проводнике (это делаем на компьютере), вы можете выбрать пункт меню «Воспроизвести на название_телевизора». При выборе этого пункта начнется беспроводная трансляция видеопотока с компьютера на ТВ.
Примечание: даже при условии, что телевизор поддерживает фильмы MKV, для этих файлов не работает «Воспроизвести на» в Windows 7 и 8, а в меню ТВ они не отображаются. Работающее в большинстве случаев решение — простое переименование этих файлов в AVI на компьютере.
Подключение к беспроводному дисплею (телевизору) в Windows 10 по Miracast
Нажмите на клавиатуре сочетание клавиш Win + P (английская). Справа должно появится окно с разными вариантами вывода изображения. И там должен быть пункт «Подключение к беспроводному дисплею». Нажимаем на него. Если такого пункта нет, то скорее ваше железо или драйвер не поддерживает эту функцию. В конце статьи напишу об этом более подробно, и покажу, как выполнить проверку.
Начнется поиск беспроводных дисплеев и аудиоустройств.
Скорее всего, нужно включить функцию Miracast/Intel WiDi на телевизоре. В старых моделях LG, это делается в меню, в разделе «Сеть». Вот так:
На новых моделях LG, скорее всего эти настройки выглядят иначе. На телевизорах Samsung, в меню выбора источника сигнала нужно выбрать «Screen Mirroring» (возможно, не на всех моделях). На ТВ от Sony – «Дублирование экрана» в источниках сигнала (отдельная кнопка на пульте). На телевизорах Philips: в разделе «Настройки» — «Параметры сети» — «Wi-Fi Miracast». Но на моем, который с Android TV такого пункта нет.
Если в вашем телевизоре нет встроенной поддержки Miracast, то можно купить отдельный Miracast (Mirascreen) адаптер. Он подключается в HDMI-порт телевизора. Принимает изображение и звук и выводит его на телевизор.
Телевизор должен появится в результатах поиска. Просто выбираем его и пойдет процесс подключения.
Там будет надпись «Выполните инструкции на экране устройства». В моем случае, на телевизоре нужно подтвердить подключение компьютера.
Все готово!
Если с первого раза не удалось подключиться – не сдавайтесь. Попробуйте еще раз. Перезагрузите устройства. У меня с первого раза тоже что-то не законектилось.
Можно изменить режим проекции. Например, расширить экраны, или использовать только второй (телевизор, который по Miracast подключен). Или же дублировать изображение на оба экрана.
Там же можно отключиться от беспроводного дисплея.
Подключение через добавление нового устройства в параметрах
Есть еще один способ. В параметрах перейдите в раздел «Устройства» и выберите пункт «Добавление Bluetooth или другого устройства». Затем нажмите на «Беспроводной дисплей или док-станция».
Включите Миракаст на телевизоре и он должен появится в списке. Выбираем свой телевизор и устанавливаем подключение.
Может кому-то этот способ больше подойдет.
Телевизор как беспроводный монитор (Miracast, W >
Если предыдущий раздел был о том, как воспроизводить какие-либо файлы с компьютера на телевизоре и иметь к ним доступ, то теперь речь пойдет о том, как транслировать вообще любое изображение с монитора компьютера или ноутбука на телевизор по Wi-Fi, то есть использовать его как беспроводный монитор. Отдельно на эту тему Windows 10 — Как включить Miracast в Windows 10 для беспроводной трансляции на телевизор.
Две основные технологии для этого — Miracast и Intel WiDi, причем последняя, сообщают, стала полностью совместима с первой. Отмечу, что для такого подключения не требуется роутер, поскольку оно устанавливается напрямую (По технологии Wi-Fi Direct).
- Если у вас ноутбук или ПК с процессором Intel от 3-го поколения, беспроводным адаптером Intel и на нем задействован интегрированный графический чип Intel HD Graphics, то он должен поддерживать Intel W >И, наконец, требуется поддержка данной технологии и со стороны телевизора. Еще недавно требовалось приобретать Miracast адаптер, но сейчас все больше моделей ТВ имеют встроенную поддержку Miracast или получают ее в процессе обновления прошивки.
Само подключение выглядит следующим образом:
- На телевизоре должна быть включена поддержка подключения Miracast или W >Отмечу, что по WiDi мне подключить свой ТВ не удалось с ноутбука, точно поддерживающего технологию. С Miracast проблем не было.
 Miracast: технология, о которой нужно знать всем!
Miracast: технология, о которой нужно знать всем! Hdmi-кабели для телевизора: что это такое и для чего нужен?
Hdmi-кабели для телевизора: что это такое и для чего нужен? Все способы подключения ноутбука к телевизору
Все способы подключения ноутбука к телевизору


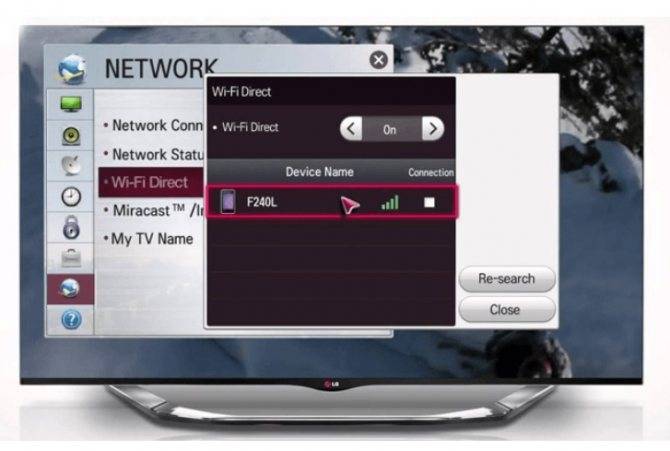
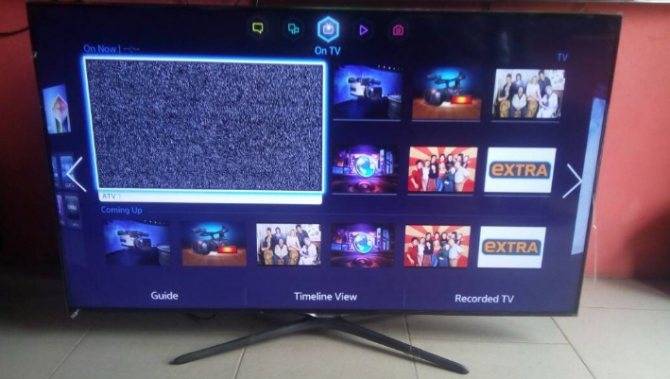
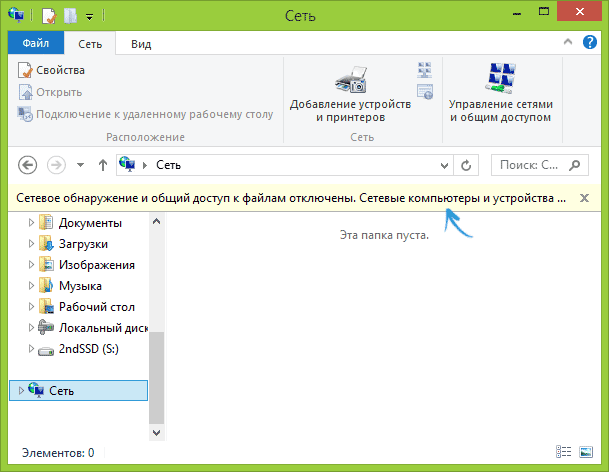
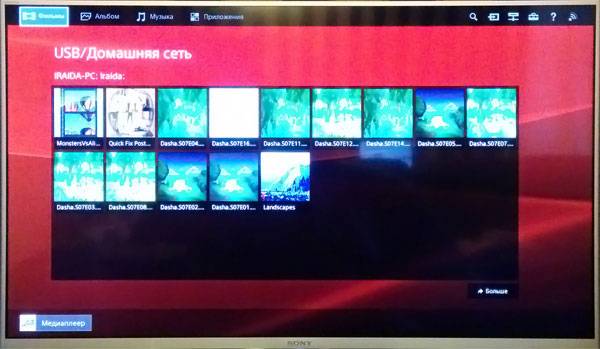

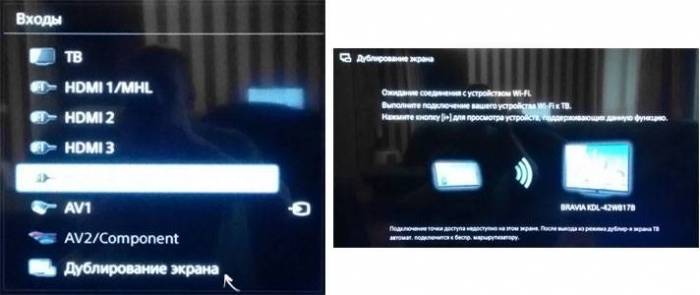


 Как подключить телефон к телевизору через wi-fi?
Как подключить телефон к телевизору через wi-fi? Как снять блокировку на телевизоре
Как снять блокировку на телевизоре Как открыть слот для сим карты в телефоне
Как открыть слот для сим карты в телефоне Как подключить монитор к ноутбуку?
Как подключить монитор к ноутбуку?