Содержание
- 1 webOS 4.5 и webOS 4.0 отличия
- 2 Как зарегистрироваться?
- 3 Полная настройка ForkPlayer
- 4 Каждый день просит обновиться! Как убрать уведомление?
- 5 Как установить, порядок действий
- 6 Можно ли использовать другой ТВ?
- 7 Управление учетной записью
- 8 Завоевание пользовательских симпатий
- 9 Установка виджетов из официального магазина приложений
- 10 Кто под прицелом
- 11 ТОП приложений с телеканалами
- 12 Управление учетной записью
webOS 4.5 и webOS 4.0 отличия
Домашний экран
Когда LG несколько лет назад представила свой Главный экран, он был довольно революционным и до сих пор остаётся одним из самых удобных на рынке. С годами главный экран получал всё больше и больше функций. webOS 4.5 знаменует собой поворотный момент в этом отношении и возврат к более простой среде, которая выглядит хорошо знакомой.
Но не только аскетичность экрана, а и более быстрое реагирование на команды становится отличительной чертой операционной системы webOS 4.5. Значки в правом верхнем углу (функция поиска, музыкальный проигрыватель, входы и значок шестерёнки всех настроек) исчезли, как и значок приложения LG TV Plus для управления телевизором с Андроид-смартфона.
Пульт Magic Remote
Дистанционное управление Magic Remote от LG определённо заслуживает внимания, поскольку это важный способ общения с webOS. Пульт ДУ получил прилагательное Magic, потому что теперь управлять курсором на экране можно, просто указывая на него. Это может потребовать некоторой практики, но к хорошему быстро привыкаешь и во многих случаях без такого контроля не обойтись.
Для перемещения курсора не требуются размашистые движения руки. Достаточно небольших движений запястья. Клавиша ОК в середине D-pad также служит колёсиком прокрутки. При этом можно, например, быстро прокрутить ленту или телеканалы. Magic Remote также можно использовать как универсальный пульт для подключённых устройств-источников.
Новый пульт Magic Remote имеет кнопки Воспроизведения и Паузы внизу, но для других функций вы будете часто использовать кнопку «Дополнительные возможности» (справа рядом с «0», с тремя точками в качестве метки). Она выводит на экран ТВ дополнительные кнопки управления. Само меню кнопок зависит от подключённого устройства.
Лента
Лента в нижней части главного экрана – это место, где вы можете найти весь свой контент. Одним из наиболее важных изменений webOS 4.5 в сравнении webOS 4.0 является добавление второй контекстной ленты над первой после выбора определённых плиток (LG называет это AI Preview – интеллектуальным предпросмотром). Эта функция знакома по телевизорам Samsung.
Опция «интеллектуального редактирования» упорядочивает приложения в порядке от наиболее к наименее используемым. Таким образом, можно настроить главный экран под себя в несколько кликов. Кроме того, в новой webOS 4.5 можно добавлять каналы YouTube на ленту.
Панель инструментов
Всё, что вы подключаете внешне к телевизору, можно найти на домашней панели инструментов. На ней есть все внешние входы, а также сетевые медиа-серверы (DLNA) и подключённые USB-накопители. Слева – ярлыки к руководству по подключению устройств, а также включение воспроизведения звука со смартфона через Bluetooth.
Справа Панель инструментов Home также содержит раздел для устройств IoT. Можно добавить устройства, использующие Open Connectivity Foundation. Правда, единственная настройка, которую можно сделать, это присвоить соединениям HDMI другие названия.
Полезные приложения
В магазине контента LG есть широкий спектр приложений. В верхней части можно выбрать просмотр рекомендаций LG («Рекомендуемые») или обычный просмотр всех приложений («Приложения»).
Телевизоры LG не имеют встроенного Chromecast, как телевизоры Android, но поддерживают трансляцию с YouTube и Netflix. Всё это работает точно так же, как и Chromecast.
Через некоторое время телевизор может дать вам определённые рекомендации. Это может касаться некоторых настроек или какого-то интересного контента. Рекомендации появляются в маленькой полоске внизу экрана. По желанию эти рекомендации можно отключить.
Голосовое управление
LG ThinQ AI в webOS 4.5 предлагает ещё более широкое распознавание голоса, но пока оно недоступно на русском языке. В зависимости от поискового запроса вы получите результаты от Netflix, YouTube, и всегда можете перейти по ссылкам результатов поиска в браузере. webOS 4.5 также оснащена Google Assistant и Amazon Alexa, вам даже не нужно иметь Google Home или Amazon Echo для этого.
Как зарегистрироваться?
Для того чтобы в полной мере смотреть YouTube на телевизоре, необходима активация.
Это можно сделать на компьютере или смартфоне. Регистрация выполняется с помощью простых действий и не займет много времени.
После того как аккаунт Google создан, к нему нужно привязать видеохостинг. Для этого необходимо выполнить следующие шаги.
- Запустить YouTube на телевизоре, при этом открыть окно «Войти». Не закрывать окно до завершения следующих этапов.
- На ПК или смартфоне нужно открыть страницу программы Youtube. com/activate.
- При запросе необходимо осуществить вход — ввести логин и пароль от аккаунта Google.
- Если всё выполнено правильно, то на телефон или компьютер придет специальный код активации.
- Код переносится в открытое окно на телевизоре.
- Необходимо нажать клавишу «Разрешить» и немного подождать.
После этого можно наслаждаться просмотром YouTube на экране телевизора.
Порядок действий активации программы YouTube для Smart TV Android немного другой.
- На телевизорах с ОС Android сперва требуется удаление старой версии приложения.
- Сначала необходимо установить интернет-соединение на телеприемнике, открыть настройки и выбрать в меню раздел My Apps. В этом списке нужно найти приложение YouTube и удалить его. Для этого следует выбрать опцию «Удалить» и еще раз нажать «ОК». Приложение удалено.
- Далее надо зайти в магазин приложений Google Play и в строке поиска ввести YouTube. В списке предоставленных программ необходимо найти YouTube for Google TV и нажать скачать. Начнется скачивание и установка. В разделе My Apps можно увидеть, как иконка программы обновилась.
- Далее нужно перезагрузить телевизор: закрыть работу с системой Smart и выключить телеприёмник из сети. После пары минут ожидания телевизор можно включать. Обновленная программа YouTube потребует активации. Для входа в аккаунт нужно выполнить точно такие же действия, какие были описаны выше.
Полная настройка ForkPlayer
Рекомендую внимательно пройтись по пунктам инструкции и настроить Форкплеер так, как удобно именно вам. Я покажу настройку главных, по моему мнению, моментов в плеере.
1. Нажмите красную кнопку на пульте, чтобы открыть Меню — Настройки приложения.
2. Проверьте, чтобы функция живого поиска была включена. Она отвечает за подсказки во время поиска, чтобы можно было набрать 3 буквы, а название фильма уже появилось.
3. По желанию можно отключить взрослый контент. Также под номером 17 есть функция родительского контроля.
Менять данные в настройках просто: стрелками влево-вправо или кнопкой ОК.
4. Отрегулируйте максимальное качество видео в зависимости от скорости интернета. Этот пункт распространяется только на часть кинопорталов, другие продолжат показывать 4К фильмы даже при ограничении в 1080p.
5. Важный момент. 8 и 9 пункты отвечают за плееры. Они бывают четырёх видов: Медиа плеер, VIMU, JW Player и HTML Player.
6. RemoteFork нужен для загрузки файлов и плейлистов с ПК/телефона на ТВ, просмотра торрентов. Ace Stream тоже нужен для воспроизведения торрент-трекеров.
7. 21 и 22 пункты отвечают за то, где будут храниться все настройки, стартовый экран и т.д. Если пользуетесь Андроид приставкой или Маг Ауро, то храните данные на сервере, а если заходите в ForkPlayer через браузер, то сохраняйте информацию локально.
Не советую менять предпочитаемый сервер, пусть остаётся Авто.
Настройка стартового меню (экрана) в ForkPlayer
Я покажу, как настроить стартовое меню в Форкплеере: скрыть стандартные сайты, добавить в избранное и т.д.
1. Нажмите на раздел Избранные.
2. Здесь можно включить или отключить отображение панели поиска.
3. Чтобы перенести сайт/виджет из лучших в избранное, зажмите красную кнопку и вызовите меню. Таким способом можно добавить в избранное, закладки или настроить сайт.
4. Для примера я перенёс YouTube. Чтобы скрыть раздел с «лучшими» сайтами, нажмите на надпись Лучшие.
5. Уменьшите вкладку «Лучшие» до 0 строк.
6. Теперь вы умеете сохранять нужные порталы в избранном и убирать лишние!
Как добавить новый плейлист или сайт на стартовую панель?
1. Введите адрес плейлиста в поисковой строке.
2. Кликните по значку звезды и выберите, куда хотите сохранить IPTV плейлист.
3. Для примера я сохранил его в стартовое меню.
4. Есть второй способ: откройте Добавить ярлык.
5. Укажите заголовок и URL ссылки. Ресурс добавится так же, как и в прошлом методе.
Как добавить новый портал?
1. Алгоритм действий не отличается от добавления плейлиста. Введите адрес портала в поиске.
2. Добавьте в стартовое меню или панель закладок, нажав на иконку звезды.
Как переименовать ярлык?
Чтобы переименовать сайт, наведите на него курсор и нажмите красную кнопку. Перейдите в Редактировать — Переименовать.
Также в этом меню вы можете удалить ярлык, передвинуть и изменить иконку.
Как открыть новую вкладку?
Дизайн ForkPlayer староват, поэтому многие пользователи путаются и не могут открыть новую вкладку, чтобы запустить второй сайт, не закрывая первый.
Делается это легко: курсором поднимитесь к названию портала и перейдите вправо к иконке плюса. Кликните на него и откроется стартовое меню.
Внутренние и внешние закладки в ForkPlayer
Закладки особенно полезны при создании плейлистов, будь это IPTV или с обычными фильмами. Их можно сортировать по категориям и создавать собственные разделы.
Как добавить канал/фильм во внутреннюю закладку?
1. Откройте любой плейлист. Наведите курсор на канал и нажмите красную кнопку и выберите Добавить в закладки. Добавьте в самообновляемые и IPTV закладки.
Повторите действия с нужными телеканалами или кинолентами.
2. Вернитесь на стартовое меню, наведите курсор на любой ярлык и нажмите красную кнопку. Откройте внутренние закладки.
3. Перейдите в нужный вам раздел.
К слову, кликнув на Добавить папку можно добавить ещё одну. Например, «Закладки / Музыка».
4. Так выглядит кастомный плейлист во внутренних закладках.
Внешние закладки
Внешние закладки в Форкплеере нужны, чтобы синхронизировать папки и плейлисты между вашими устройствами. Для этого используется аккаунт на forkplayer.tv
1. В стартовом меню нажмите на иконку с тремя горизонтальными полосками, как показано на скриншоте. Откройте вкладку Мой аккаунт — Войти.
2. Введите логин и пароль или зарегистрируйтесь.
3. После успешной авторизации в той строке будет отображаться ваш аккаунт. (Test12 — мой логин).
4. Нажмите на жёлтую кнопку или на красную, а потом перейдите во внешние закладки.
5. Тут отображаются все плейлисты, файлы и папки из аккаунта. Сейчас есть только тестовая папка.
Каждый день просит обновиться! Как убрать уведомление?
Обновление прошивки и ПО телевизора — важная часть его стабильного функционирования. По крайней мере, так должно быть. Но, зачастую, выпуская новый релиз, разработчикам не всегда удается улучшить существующую ситуацию. Поэтому некоторые продвинутые пользователи сознательно не идут на апгрейд ТВ, работая на старой версии, иногда и в целях совместимости с какими-либо приложениями.
В общем, цель не обновляться у каждого своя, но у всех возникает один вопрос — как убрать постоянный нотификейшн о необходимости аплейда ПО. Для начала снимите галочку «Разрешить автоматические обновления» в категории «Сведения о телевизоре»
Но это не всегда может помочь — обновления не будут устанавливаться автоматически, но напоминание об этом будет продолжать выскакивать. Здесь поможет способ, который применялся для блокировки рекламы. Необходимо заблокировать URL в роутере (см. самое начало статьи)
su.lge.com snu.lge.com fi.lgtvsdp.com us.lgtvsdp.com in.lgtvsdp.com
Как установить, порядок действий
Авторизация
Поскольку установка приложений без аккаунта невозможна, то обязательно нужно создать учетную запись. Чтобы авторизоваться в системе понадобится совершить следующие действия:
- На пульте ДУ нажимается кнопка «Settings».
- В разделе «Быстро» находят кнопку «Управление учетной записью».
- Создают аккаунт.
- В завершение регистрации нажимают кнопку «Согласен».
- Для входа в систему в качестве логина рекомендуется использовать электронный адрес и вводится пароль.
- Следующим шагом будет подтверждение электронной почты и регистрация завершается.
Для того, чтобы было удобно создавать аккаунт, рекомендуется подключить к телевизору компьютерную мышь. Тогда легче будет вводить текст.
Чтобы подтвердить электронную почту можно воспользоваться браузером на телевизоре, но лучшим вариантом будет использование компьютера. Для этого следует зайти в свой почтовый ящик и перейти по указанной ссылке на сайт LG Smart World. Здесь появится надпись, подтверждающая завершение регистрации.
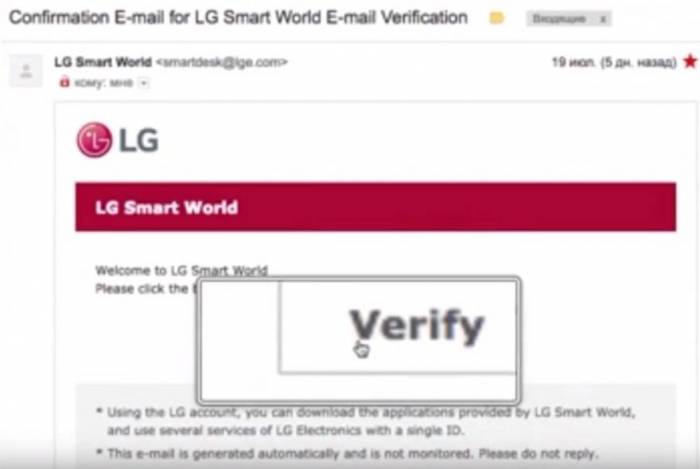
После проведения всех манипуляций можно входить в свой аккаунт на телевизоре. Для этого в окошко для логина вводится адрес электронной почты и пароль, указанный при регистрации. Если данные введены верно, то на экране появится информация, оповещающая об успешном входе в учетную запись. После этого можно приступить к установке apk на webos.
Установка с LG Apps Маркета
Если телевизор LG Smart TV имеет подключение к интернету, то можно приступать к установке программ для webos. Делают это следующим образом:
после подключения телевизора к сети, нужно войти в раздел Smart Home;
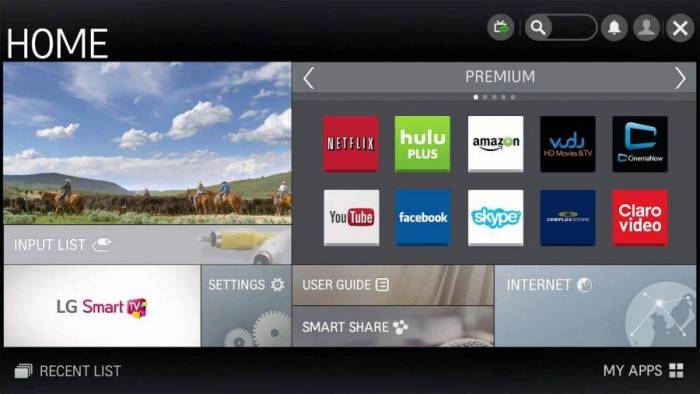
в разделе LG Smart World делается вход в учетную запись;
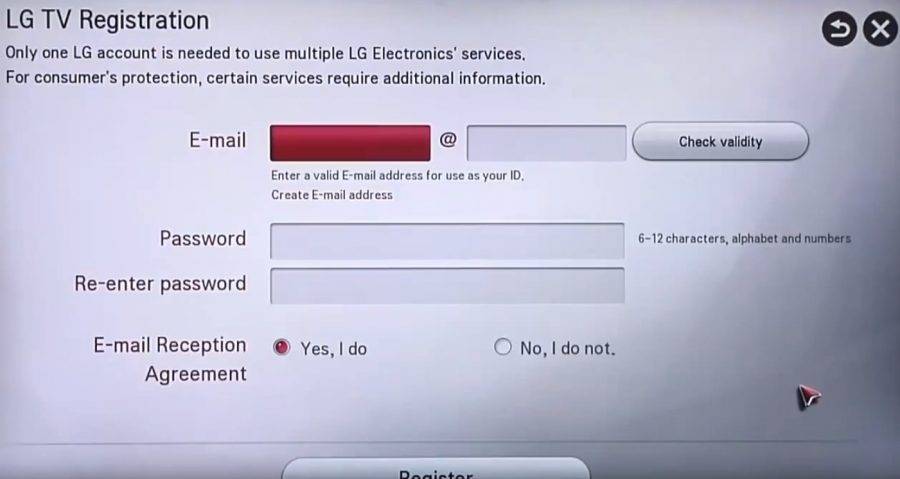
- в списке приложений, что появились в результате проделанных манипуляций, находят нужное;
- обязательно знакомятся с информацией о программе и уточняют ее цену;
- на следующем этапе нужно нажать кнопку «Установить»;
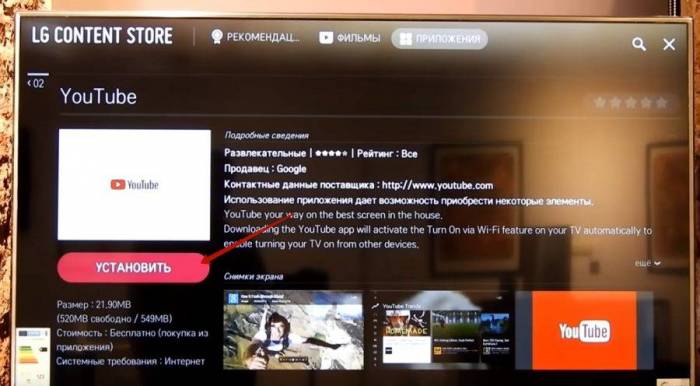
- для установки платного приложения, выполняют все указания, что появятся на экране телевизора;
- все операции подтверждаются кнопкой «Ок»;
- после того, как программа установится, ее открывают, зайдя в Smart Home и нажав на папку More.
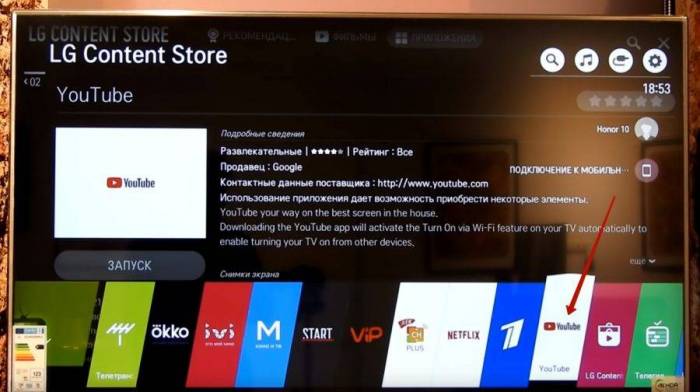
Если приложение не работает, то следует исправить возможные ошибки. А это может быть:
- отсутствие подключения к интернету;
- приложение не подходит для этой модели;
- в телевизоре не хватает памяти для установки нового приложения;
- пользователь не вошел в учетную запись.
Если после исправления указанных ошибок установить программу так и не удается, то обязательно нужно обратиться к профессионалу. При недостаточном количестве памяти на приборе можно удалить приложения, которыми давно не пользуются. Для этого выполняется вход в раздел установленных сервисов и нажать на кнопку «удалить» возле выбранной программы.
Можно ли использовать другой ТВ?
На сегодняшний день появилась возможность создавать учетную запись не только на Samsung UE55D8000. Однако необходимо будет пройти синхронизацию с сервером, для этого проделайте следующее:
- Нажимаете на синюю кнопку «D».
- Выбираете строчку «Разработка», которая будет в конце списка.
- Выбираете настройку IP и вводите адрес сервера 80.251.144.40.
- Запускаете синхронизацию.
- После завершения процесса, у вас будет установлено приложение InterstatlPTV.
- Заходите в меню с установками, нажав на красную «А», таким образом, вы выйдете из режима develop.
- Необходимо выйти из Smart Hub.
- Снова заходим в приложение и выбираем InterstatlPTV, начинаем пользоваться ТВ.
При наличии ТВ Самсунг версии С:
- нажимаете на Internet@TV;
- открываете настройки и вводите ИД;
- пользователя прописываете – develop;
- далее на «enter»;
- сверху и снизу вводите любые 4 цифры. Нажимаете на ввод.
Когда ваш ТВ E/ES:
- Нажимаете на SMART
- Пользователя вводите, как и в прошлом варианте
- Подтверждаете.
- на пульте от ТВ выбираете «меню»;
- заходите в функции Смарт;
- находите учетную запись и вводите там develop;
- пароль будет: sso1029dev!;
- ставите на сохранение пароля и нажимаете на ввод;
- выходите из меню.
Таким образом, вы можете приобрести специальный телевизор для просмотра Смарт ТВ от Самсунг и использовать простые настройки для создания аккаунта. Или провести синхронизацию вашего ТВ с сервером от Samsung, после этого наслаждаться качеством и количеством возможностей от современной разработки.
Размещенно от Билл Фаррелл Декабрь 18, 2018 17: 39
Если у вас есть устройство Samsung, например Galaxy S8 / S8 + / Note 8 или Galaxy Tab A / Tab S2 / Tab S3 / Tab 10 и другие, вам повезло, поскольку Samsung предлагает различные услуги через учетную запись Samsung. И когда вы забыли об этом, вы должны восстановить учетную запись Samsung, чтобы получить доступ к этим услугам. Подобно учетной записи Google, в основном требуется на большинстве телефонов Android, учетная запись Samsung является неотъемлемой частью владения смартфоном или планшетом Samsung. Учитывая, что учетная запись Samsung очень важна для клиентов, мы расскажем вам, как восстановить учетную запись Samsung, если вы забыли свой идентификатор учетной записи Samsung или пароль.
- Часть 1. Что такое учетная запись Samsung?
- Часть 2. Забыли учетную запись Samsung – Как восстановить идентификатор учетной записи Samsung
- Часть 3. Забыли пароль Samsung – Как сбросить пароль учетной записи Samsung
Управление учетной записью
Созданный личный профиль не является неизменным – его можно редактировать (обновлять информацию), при необходимости удалять и восстанавливать данные. Для этого предусмотрены определенные процедуры.
Замена данных
Пользователь LG SmartTV может в любой момент отредактировать введенные данные. Для этого нужно нажать на пульте кнопку с домиком (Home) и выбрать иконку в верхнем углу справа, где изображена шестеренка. Затем потребуется пройти по пути: Расширенные настройки – Общие – Управление учетной записью – Мой аккаунт. В разделе с личными данными можно просматривать введенную при регистрации информацию по своей учетной записи. После нажатия кнопки «Изменить» можно ввести новый пароль или другую почту. Отредактировав информацию, необходимо обязательно ее сохранить.
На заметку! При замене данных сервис может прислать подтверждающее письмо на электронный адрес. При сохранении можно ввести дополнительные проверочные данные или отказаться от ввода вспомогательной информации.
Удаление
Полностью удалить аккаунт LG SmartTV не получится. Специфика работы сервера такова, что использованный для одной страны адрес электронной почты сохраняется для всех стран и больше не удаляется. В меню дополнительных настроек можно стереть только личные данные. Еще пользователь может удалять установленные приложения. Для этого нужно зайти в меню «Apps», выделить искомый софт и нажать на кнопку с ведерком, а затем подтвердить удаление.
Если возникает необходимость в новом аккаунте, пользователь должен использовать другую электронную почту. Зарегистрировать еще один профиль на старый адрес, даже после удаления данных, не получится.
Восстановление
Если пользователь забыл пароль от учетной записи LG SmartTV, можно на электронный адрес получить письмо с инструкциями для его восстановления. Для этого в разделе Входа/Авторизации нужно ввести данные, которые сохранились, а при ошибке входа нажать на кнопку «Восстановление доступа».
Письмо от системы, идентифицирующее пользователя, придет на электронный адрес, на который был зарегистрирован аккаунт. Затем нужно следовать инструкциям или ввести дополнительные данные профиля, например, дату рождения или номер телефона, если они были внесены при регистрации. В последних версиях LG Smart TV восстановить пароль можно только через сервисный центр.
Завоевание пользовательских симпатий
Лишь пару лет назад две азиатские компании начали поставлять на мировой рынок первые модели телевизоров, которые получили название Smart TV. На LG и еще одного корейского гиганта под названием Samsung приходится большая часть рынка данного товара. Можно с уверенностью заявить, что они своего рода монополисты данной ниши. На сегодняшний момент эти две компании уютно расположились на рынке, вытеснив из него более мелких конкурентов. При этом они претенциозно соревнуются друг с другом, ежемесячно предлагая своим потенциальным потребителям усовершенствованные модели «умных» телевизоров. Нас же интересует детище именно гиганта LG.
Установка виджетов из официального магазина приложений
Важно! Есть два главных условия для работы с официальным сервисом — наличие стабильного Интернет-соединения (через Ethernet или WiFi) и подтвержденной регистрации.
Как завести аккаунт в системе
Чтобы создать в системе персональный профиль, открывающий доступ к установке приложений, необходимо сначала войти в меню Smart TV (осуществляется нажатием кнопки с изображением домика на пульте ДУ). Затем следует выполнить такой порядок действий:
Затем потребуется выйти из раздела регистрации, а затем снова войти в аккаунт, нажав на иконку с силуэтом человека и указав созданные логин и пароль.
Установка ПО через меню
Теперь пользователь может запустить LG Store, кликнуть по стрелке в верхней части экрана, затем — по надписи «Поиск», напечатать в строке ключевые слова искомого приложения и нажать «Ввод». Для отображения всех найденных в официальном магазине виджетов следует выбрать строку «еще» («more»).
Затем из результатов поиска потребуется выбрать нужное приложение и перейти к его описанию. Необходимо внимательно прочитать сведения о совместимости софта с используемой моделью телевизора. Если программа подходит по требованиям, можно начинать инсталляцию: последовательно кликнуть по кнопкам «Установить» и «ОК». Процесс завершится автоматически, после чего ярлык программы появится в меню телевизора.
Установка с флэш-накопителя
Если загрузить программу из магазина не получается (из-за обрыва соединения или по другим причинам), можно воспользоваться внешним носителем. Для этого флэш-карту следует отформатировать в FAT32, а затем скачанный софт скопировать в ее корневой раздел. Далее накопитель вставляется в USB-разъем на СМАРТ-телеприемнике. Когда на экране возникнет новый значок, по нему нужно кликнуть для открытия содержимого флешки. Для установки приложения на ТВ-приемник потребуется нажать на выбранный файл, подтвердить инсталляцию, принять условия пользовательского соглашения и дождаться окончания процесса (может потребоваться некоторое время). После завершения установки виджет запускается так же, как и остальные приложения.
Внимание! Если СМАРТ-телеприемник не видит флэш-карту, причина может крыться в ее неисправности. В этом случае носитель нужно заменить
При отсутствии USB-гнезда флэшку можно подключить к другому интерфейсу через переходник.
Кто под прицелом
Под «серыми» смарт-ТВ в данном случае подразумеваются телевизоры, приобретенные потребителями за границей в частном порядке и конкретно для себя. В эту категорию также попадают и ТВ, массово ввезенные в страну продавцами без предварительного получения необходимых разрешительных документов.
«Cерые» смарт-ТВ LG превратятся в обычные телевизоры
Телевизоры и другие устройства приобретаются по таким схемам, как правило, с единственной целью, которая заключается в экономии денег. Тот или иной вид техники в России может стоить дороже, чем, например, в США, и это отчетливо видно на примере смартфонов Apple. Так, анонсированный 13 октября 2020 г. iPhone 12 mini в США стоит от $730 (56,5 тыс. руб. по курсу ЦБ на 14 октября 2020 г.), а в России за него попросят минимум 70 тыс. руб. «Американский» смартфон вполне сможет полноценно работать на территории России, но при этом будет считаться «серым».
LG не раскрывает точный график обновления конкретных моделей телевизоров – известно лишь, что распространение «опасного» апдейта начнется 16 ноября 2020 г. Как сказано на сайте компании, этот график «может быть изменен в зависимости от обстоятельств компании, а сведения об обновлении могут отличаться в зависимости от модели и страны».
ТОП приложений с телеканалами
Несмотря на множество дополнительных возможностей, для телевизоров с «умным» функционалом приоритетной задачей по-прежнему является трансляция ТВ-каналов. В магазине контента LG представлен широкий выбор программ, предлагающих к просмотру не только все общедоступные эфирные телеканалы, но и IPTV (интерактивное телевидение). При этом в них доступна сортировка пакетов по странам, тематикам и категориям. Наибольшей популярностью среди подобного софта пользуются 3 нижеприведенных приложения.
- SlyNet IPTV – это транслятор IPTV c большим выбором телеканалов. Но для его использования предварительно необходимо заключить договор с провайдером, которого потребуется выбрать при настройке приложения.
- Peers.TV – это приложение с более чем 150 бесплатными телеканалами, фильмами и сериалами. Помимо этого, оно предоставляет возможность управления эфиром.
- ViNTERA.TV – этот виджет позволяет просматривать и Интернет-ТВ каналы, и IP-каналы провайдера, являясь эффективной платформой для взаимодействия зрителя и телевещания.
На заметку! Лимит каналов может быть ограничен платной подпиской – об этом можно узнать из информации о приложении. Большинство вышеописанных программ предназначены для просмотра ТВ каналов бесплатно.
Управление учетной записью
При необходимости, например, если поменялись личные данные, или утерян пароль, своей учетной записью можно управлять: вносить изменения, удалять и так далее. Рассмотрим подробнее, как это корректно выполнить.
Замена
Если возникла потребность изменить информацию в профиле, сделать это можно в Smart Hub, выбрав «Учетная запись Samsung» и кликнув «Изменение профиля». В зависимости от серии и года выпуска телеприемника, здесь можно:
- сменить основную информацию;
- подписаться на рассылку новостей;
- активировать или отключить автоматический запуск профиля;
- указать способ входа в профиль (с помощью пароля или по распознаванию лица);
- зарегистрировать собственное лицо;
- сменить изображение аккаунта и т.д.
Сброс данных при утерянном пароле
Если пользователь забыл пароль, а электронная почта, через которую можно его восстановить, недоступна, выполнить сброс данных можно удалением профиля. Для этого в «Smart Hub» следует найти «Учетную запись Samsung» и выбрать функцию «Удалить учетные записи с ТВ».
На заметку! На некоторых телеприемниках потребуется ввести пароль, чтобы подтвердить удаление профилей. Если он забыт, следует сбросить телевизор до заводских установок, чтобы удалить все данные.
Для сброса настроек СМАРТ-телеприемника до заводских установок потребуется открыть «Меню», найти вкладку «Поддержка», далее — «Самодиагностика» и выбрать «Сброс». Если необходимо указать пароль, нужно ввести «0000» — это значение по умолчанию. Если цифры были изменены владельцем телевизионной панели, нужно будет набрать их.
Возможность использования другого ТВ
Часто владельцы СМАРТ-ТВ от Самсунг интересуются, можно ли использовать учетную запись на другом телевизоре. Если человек зарегистрировался на сайте производителя и создал Samsung Account, он может задействовать свой логин и пароль на любом устройстве компании, будь то телевизор, телефон или другая техника. Благодаря такому решению доступна синхронизация между различными девайсами.
Аккаунт, созданный на одном телевизоре, также доступен на другом, сложностей с авторизацией возникнуть не должно. Закономерно, что на одном ТВ-приемнике можно войти под другим именем, чтобы использовать соответствующие этому профилю настройки. Чтобы осуществить эти манипуляции, нужно выйти из своего аккаунта, для чего следует открыть Смарт Хаб, выполнить вход в личный кабинет и найти кнопку «Выйти из профиля».
 Как снять блокировку на телевизоре
Как снять блокировку на телевизоре Как открыть слот для сим карты в телефоне
Как открыть слот для сим карты в телефоне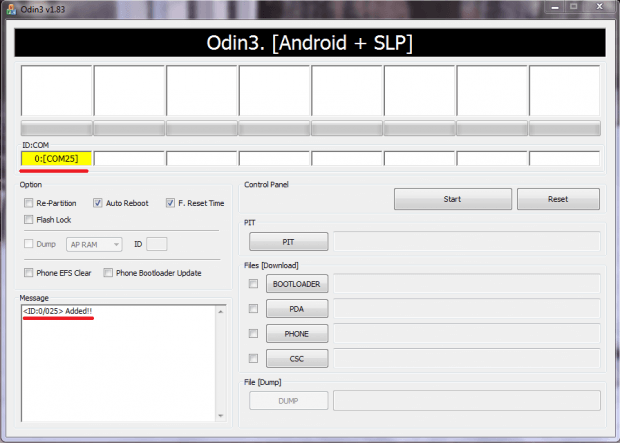 Как прошить андроид samsung с помощью odin
Как прошить андроид samsung с помощью odin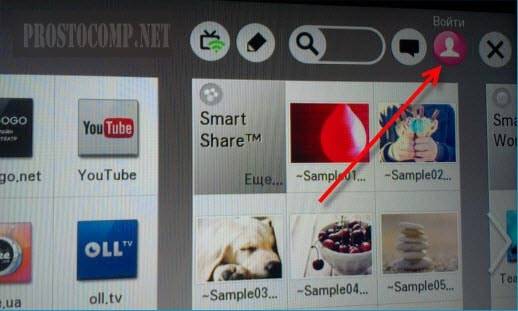
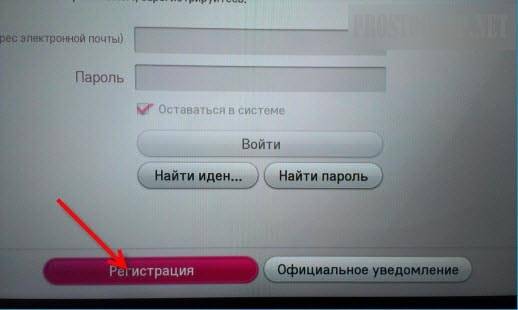
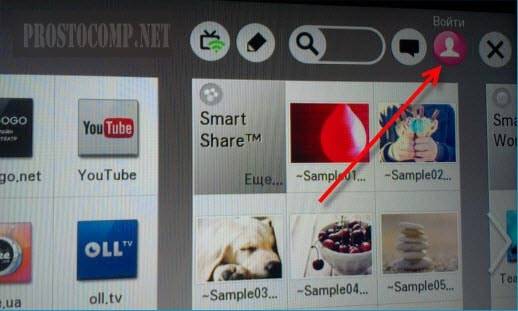
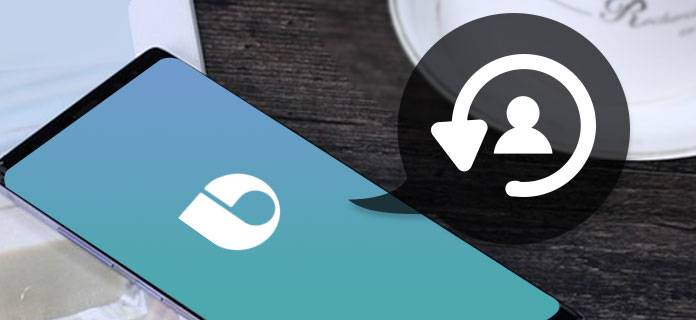
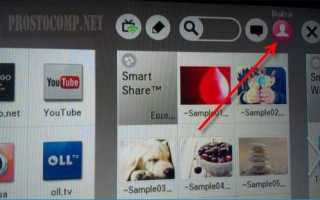

 Самостоятальная настройка «триколор тв»: полезные советы домашнему мастеру
Самостоятальная настройка «триколор тв»: полезные советы домашнему мастеру Инженерное «тестовое» меню galaxy s9
Инженерное «тестовое» меню galaxy s9 Как настроить телевизор samsung smart tv
Как настроить телевизор samsung smart tv