Содержание
- 1 Установка и настройка HMS ( (домашнего медиа-сервер — UPnP, DLNA, HTTP)
- 2 Зачем нужен?
- 3 57650 руб.
- 4 ЦЕНА
- 5 Установка и настройка домашнего медиа-сервера DLNA.
- 6 ЖК, 105″ (267 см), с поддержкой 3D, Smart TV,4K UHD,3840×2160 (16:9), цифровое телевидение, USB, подключение к Wi-Fi, подключение к проводной локальной сети, картинка в картинке, четыре HDMI-входа,
- 7 Способы подключения:
- 8 Условные обозначения в технологии DLNA
- 9 Настройка DLNA (Smart Share) между ПК и телевизором
- 10 Чем отличается HDTV от других стандартов телевидения
- 11 0 Comments
- 12 DLNA-компьютер
- 13 Сфера применения и основные особенности
- 14 Способы подключить телевизор к роутеру, чтобы передавать видео с компьютера
- 15 DLNA как организация
- 16 Подробная инструкция как скачать музыку, видео, фото и документы на любой iPhone
Установка и настройка HMS ( (домашнего медиа-сервер — UPnP, DLNA, HTTP)
Запускайте скачанный с официального сайта дистрибутив программы и приступайте к установке.
После установки, запускаем программу ярлыком на рабочем столе.
Переходим к настройке программы.
- Указываем локальные диски, флешки, внешние жесткий диски или папки, содержимое которых, мы хотим видеть на телевизоре.
- Откроется окно с настройками. В первой же категории, Медиа-ресурсы, нам нужно указать, какие диски, или папки мы хотим видеть на телевизоре. По умолчанию, там открыты стандартные папки с фото, видео и музыкой. Проверьте, установлена ли галочка, возле Локальные диски — чтобы не путаться во всех папках на телевизоре, лучше открыть общий доступ к локальным дискам.
- Если установлена, то это значит, что вы на телевизоре сможете открыть любой файл, который хранится на этих локальных дисках (диски C, D, E и т. д.).
- Вы так же, можете указать и отдельные папки, или например внешний жесткий диск. Для этого, нажмите справа на кнопку Добавить, и выберите в проводнике нужную папке, флешку, или жесткий диск.
- Можем удалять и добавлять выбранные папки. Для сохранения нажимаем на кнопку Oк и соглашаемся на сканирование медиа-ресурсов.
- Ждем, пока программа просканирует папки и диск. Потом можно уже запускать сам DLNA сервер. Для этого, просто нажимаем на кнопку “Запуск“.
- Теперь, просто включите телевизор. Если все подключено правильно, то он должен появится в программе “Домашний медиа-сервер (UPnP, DLNA, HTTP)”. Для этого, перейдите на вкладку Устройства воспроизведения (DMR), и справа, нажмите кнопку Обновить.
- Если появился наш телевизор, то все хорошо. Можно попробовать запустить просмотр фото, прямо с программы.
Зачем нужен?
Данная технология – это не только удобство в пользовании, но и качество. Вне зависимости, это фотографии из отпуска или любимый фильм. От года в год информационные системы все плотнее входят в обычную жизнь, и многие современные люди просто не представляют своих будней без данных возможностей. Тем более что разработчики программного обеспечения постоянно работают над усовершенствованием своих технологий, наделяя их более широкими возможностями, а технология DLNA стала актуальной в решении возникающих задач.
Однако для того, чтобы просматривать изображения, слушать музыку, смотреть кинофильмы в реальном времени, совершать какие-либо другие действия, необходимы соответствующие программы. И каждый производитель выпускает их исключительно адаптированные к своим устройствам.
Главная особенность DLNA – это возможность автоматической настройки оборудования для цифровой передачи данных. У пользователя нет необходимости долго разбираться в особенностях работы системы, перечитывать инструкцию по руководству, искать решение проблемы на форумах или обращаться к специалистам за помощью. Такая технология предназначена тем, кто не очень хочет разбираться в нюансах работы сетей, или не имеет глубоких познаний в IT-сфере. Как правило, чтобы начать работу, достаточно будет установить требуемое приложение и совершить несколько несложных действий.
57650 руб.
ЦЕНА
Установка и настройка домашнего медиа-сервера DLNA.
Как вы уже поняли, для того чтобы создать сеть между компьютером и телевизором, нужно установить медиа-сервер. Запускайте скачанный с официального сайта дистрибутив программы и приступайте к установке.
Все что вам нужно сделать, это указать путь установки, поставить галочку в «Создать ярлык» и нажать на кнопку «Установить». Процесс установки пройдет быстро, а по его завершению запустите программу.
После запуска программы вам предложат ознакомиться со списком изменений. Нажмите кнопку «Закрыть» и в новом окне «Начальные настройки» в выпадающем меню «Устройства из списка» выберите тип своего устройства. В зависимости от выбранного вами типа медиа-устройства в поле «Встроенная поддержка файлов» будет отображаться через запятую список поддерживаемых форматов согласно документации.
Если ваше устройство поддерживает какие-нибудь другие типы форматов, которых нет в предлагаемом программой списке, то вы можете переключиться на «Произвольное устройство» и в поле расширений (фильмы, музыка, фото) через запятую дописать необходимый формат. Жмите кнопку «Далее».
В следующем окне «Каталоги медиа-ресурсов» нужно расшарить, то есть сделать видимыми папки или локальные, сетевые, съемные диски для своего устройства. Здесь же вы можете добавить свой каталог с медиа-контентом (указать путь к нему) щелкнув по кнопке «Добавить» и удалить уже предложенные папки программой.
Зеленые точки указывают на то, какой тип медиа-контента храниться в данном каталоге. Как правило я открываю доступ к локальным и съемным дискам потому, что это избавляет от необходимости загружать и перемещать файлы в определенные каталоги. Для этого нужно отметить галочками нужные пункты и добавить свои локальные диски. Жмите кнопку «Готово». После этого программа вам предложит выполнить сканирование медиа-ресурсов. Жмите кнопку «Да».
Так же вы можете добавить все локальные диски (или избранные каталоги) после установки медиа-сервера в настройках программы на вкладке «Медиа-ресурсы». Для этого нужно нажать кнопку «Добавить» и выбрать локальный диск, а после «Сканировать». После этого в интерфейсе программы будет отображаться весь список видео файлов, которые хранятся на вашем жестком диске (смотрите изображение ниже). Имейте ввиду, что из-за большого объема сканирования медиа-информации во время запуска сервера, программа будет загружаться дольше.
Так, что решайте сами какой объем медиа-данных будет доступно серверу. Чем меньше будет добавлено локальных дисков (каталогов), тем быстрее будет запуск медиа-сервера.
Идем дальше. После того как выполниться сканирование появится окно «Резервирование/восстановление данных программы». Здесь если желаете можете указать другой путь для каталога резервных копий и настроить автоматическое выполнение резервирования по расписанию. Я же оставлю все как есть.
В поле «Каталог резервных копий» отображается путь для сохранения и восстановления настроек программы. После того как вы нажмет кнопку «Выполнить» настройки будут сохранены. Все, жмите кнопку «Закрыть» потому, что все основные настройки выполнены и домашняя сеть компьютер-телевизор создана.
Рекомендую вам в настройках программы на вкладке «Дополнительно» отметить галочкой пункт «Установка службы Windows Домашний медиа-сервер (UPnP, DLNA, HTTP)» чтобы медиа-сервер запускался как служба. После этого подтвердите свои изменения нажав кнопку «Ок».
Чтобы запустить свой домашний медиа-сервер DLNA, достаточно нажать на кнопку в верхнем меню программы «Запустить». Берите пульт в руки и выбирайте из списка свой медиа-сервер.
Теперь у вас есть своя сеть между компьютером и телевизором. Кстати, если вам нужно проверить свой телевизор на битые пиксели и по возможности их восстановить, то подробно об этом читайте здесь. А у меня на сегодня все. Пока!
ЖК, 105″ (267 см), с поддержкой 3D, Smart TV,4K UHD,3840×2160 (16:9), цифровое телевидение, USB, подключение к Wi-Fi, подключение к проводной локальной сети, картинка в картинке, четыре HDMI-входа,
Способы подключения:
В каждом из вариантов подключения всегда фигурирует Wi-Fi-роутер, но способ настройки сети и ее тип отличается. Рассмотрим каждый из доступных методов.
Через Wi-fi
Так как подключить телевизор по DLNA по беспроводной технологии удобнее всего, начнем именно с него.Что требуется сделать?
- Подключить роутер к интернету с помощью Ethernet-кабеля.
- Если телевизор со Smart TV, достаточно перейти в настройки, запустить поиск Wi-Fi-сети и подключиться к ней. В случае с обычными ТВ потребуется еще использовать внешний Wi-Fi-адаптер.
Совет! Если сигнал от маршрутизатора очень плохой (1-2 деления), рекомендуем дополнить сеть репитером. Он расширяет зону покрытия роутера, создавая бесшовное подключение к одной и той же сети.
С использованием интернет кабеля
Кабельное подключение сложно создать, в силу удаленности роутера от ТВ, что требует прокладки отдельного шнура. Пусть это связано с неудобствами, но, в результате, пользователь получит высокоскоростное подключение, не подверженное перепадам сигнала, потере соединения и т. п. Принцип подключения: одну сторону Ethernet-кабеля вставить в один из входов на роутере (кроме WAN), а вторую – соединить с соответствующим портом на ТВ.
Через Powerline-адаптер
Особенность этого типа подключения состоит в следующем: для передачи интернета не требуется создание новой линии с Ethernet-кабелем. Дополнительное устройство преобразует сигнал в такой, который может передаваться при помощи уже существующей электропроводки. Достаточно подключить все кабеля к розетке и DLNA-сеть сформируется автоматически.
Условные обозначения в технологии DLNA
При использовании соединений DLNA можно сконструировать связь между любыми устройства, работающими с данным стандартом, при этом каждое из них может выступать в разных ролях. Для их точных обозначений используется ряд терминов, которые описаны ниже.
Первая группа соединений устройств, которые используются в основном в домашних условиях, называется HND (Home Network Devices)
|
DMS (Digital Media Server) — медиасервер. Это устройства, которые являются источником, то есть на которых содержатся те файлы, которые мы хотим посмотреть на другом устройстве. Это может быть компьютер с установленным специальным ПО, перечисленным выше, NAS-устройства, имеющая поддержку DLNA. |
|
|
DMP (Digital Media Player) — медиаплейер, или DLNA клиент . Это те устройства, которые получают контент с медиасервера и могут либо воспроизводить его, либо передавать на другое устройство, выступая в роли медиарендера. Это телевизоры, игровые консоли, независимые мониторы, домашние кинотеатры и др. |
|
|
DMR (Digital Media Renderer) — медиарендер. Устройство, способное воспроизводить контент, получаемый через медиаконтроллер, который в свою очеред передает его от медиасервера. Обычно это умеют делать те же, что и перечислены выше в медиаплейерах. |
|
|
DMC (Digital Media Controller) — медиаконтроллер. Позволяет находить файлы на медиасервере и передавать его для воспроизведения на медиарендере. Это планшеты, смартфоеы, цифровые камеры с поддержкой WiFi соединений |
|
|
DMPr (Digital Media Printer — устройства, предоставляющие сервис печати для остальных — это и принтеры. Передавать распечатываемую информацию на них способны медиаплееры (DMP) и медиаконтроллеры (DMC). |
Другая группа устройств — MHD (Mobile Handheld Devices)
— это портативные девайсы, способные передавать и принимать контент — мобильники, планшеты, смартфоны, видеокамеры, фотоаппараты.
|
M-DMS (Mobile Digital Media Server) — мобильные медиасерверы. Гаджеты, которые способны раздавать хранящийся на них контент на мобильные плееры (M-DMP), медиарендереры (DMR) и принтеры (DMPr). это могут быть мобильные телефоны или портативные медиаплейеры. |
|
|
M-DMP (Mobile Digital Media Player) — мобильный медиаплейер, способный воспроизводить видео с серверов — станционарного и мобильного (DMS и M-DMS). В этой роли выступают телефоны, КПК, |
|
|
M-DMU (Mobile Digital Media Uploader) — портативные гаджеты, способные загружать файлы на серверы. Например, цифровые фотоаппараты, камеры или телефоны. |
С помощью DLNA можно синхронизировать домашний компьютер с телевизором и просматривать на экране ТВ различный медийный контент.
Нужно убедиться, что Ваш ТВ поддерживает этот стандарт. Некоторые производители ТВ создают на базе этой технологии свой стандарт передачи данных, поэтому у Samsung эта функция называется AllShare, а у LG — SmartShare.
Настройка происходит в 3 этапа:
- создать DLNA сервер на ПК
- расшарить нужные файлы
- подключить телевизор к этому контенту
Нам нужно (обязательно), что бы наш телевизор и компьютер (у меня ноутбук) были подключены к одной сети. Что это значит? Это значит, что и телевизор и компьютер должны быть подключены к одному роутеру.
Не важно, каким способом они подключены. Телевизор можно подключить как по Wi-Fi (как подключить читайте в этой статье https://f1comp.ru/televizory-smart-tv/kak-podklyuchit-televizor-so-smart-tv-k-internetu-po-wi-fi-na-primere-lg-32ln575u/), так и с помощью кабеля
Компьютер так же. У меня например и TV и ноутбук подключены к маршрутизатору TL-WR841N по беспроводной сети.
Дальше нам нужно с ноутбука настроить раздачу файлов, что бы телевизор смог воспроизводить видео с нужных папок, или показывать фотографии. Нам нужно просто открыть эму для этого доступ.
Это можно сделать даже с помощью стандартного проигрывателя Windows Media. Не смотря на то, что в этом способе есть небольшой минус, мы его все равно рассмотрим.
Настройка DLNA с помощью Windows Media
Просто запустите плеер Windows Media (ищите его в меню Пуск), нажмите на вкладку Поток и установите галочки возле двух пунктов:
- Разрешить удаленное управление проигрывателем…
- Автоматически разрешать устройствам воспроизводить мое мультимедиа…
Вот так:
Это все. Можно уже на телевизоре заходить в меню Smart Share (в случае с телевизором LG) и смотреть все медиа-файлы, которые находятся в общих папках: Музыка, Видео и Изображения.
Добавляем свою папку с фильмами в проигрыватель Windows Media
Откройте Проигрыватель Windows Media и нажмите слева на кнопку Упорядочит. Наведите курсор на Управление библиотеками и в соответствии от того, какой медиа-контент вы хотите добавить, выберите Фонотека, Видео, или Галерея. Я например, хочу добавить папку с фильмами, значит выбираю Видео.
В новом окне нажмите на кнопку Добавить. Выберите на компьютере нужную папку с фильмами (в моем случае), выделите ее и нажмите Добавить папку.
В списке вы увидите все добавленные и стандартные папки. Можете добавить еще, или выделить нужную и удалить.
Все фильмы, или другие файлы, которые находятся в папках, которые вы добавили в библиотеку, должны появится у вас на телевизоре в DLNA сервере созданном стандартным проигрывателем.
Такой способ очень удобный, так как не требует установки специальных программ.
Настройка Smart Share
Почти у каждого производителя телевизоров, есть фирменная программа для компьютера, которая позволяет настроить доступ к файлам (я об этом писал в начале статьи). В случае с телевизорами LG, эта программа так и называется LG Smart Share для ПК.
Почему-то, с официально сайта эта программа загружалась у меня ну очень медленно. Поэтому, я скачал ее с другого сайта. Вот выкладываю у себя на сайте – скачать. Версия 2.1.1309.1101 (возможно, уже устаревшая). Лучше качать с официального сайта.
Для установки просто запустите файл setup.exe, который находится в архиве, в папке LG Smartshare PC SW DLNA. Установка простая, поэтому, этот процесс я пропущу.
После запуска программы выберите один из пунктов: Movie, Photo, Music (для настройки программы, это не важно)
Сразу переходим в настройки, для этого, в правом верхнем углу нажмите на кнопку Параметры.
И в первом окне, сразу же установите переключатель в положение ON (Вкл.).
Переходим на следующую вкладку Мои общие файлы. Это самый главный пункт.
Здесь нам нужно добавить папки, к которым мы хотим разрешить общий доступ с телевизора.
Просто нажмите на кнопку в виде папки (смотрите скриншот ниже), и выберите нужные папки, содержимое которых вы хотите просматривать на телевизоре. Нажмите Ok для подтверждения. Затем нажмите кнопку Применить. Начнется процесс добавления папки. Если файлов очень много, то процесс может длится долго. Ждем.
После этого, наша папка появится в списке доступных.
На этом настройку программы Smart Share можно закончить. Если хотите, то на вкладке Параметры моего устройства, можете еще изменить имя устройства, которое будет отображаться на телевизоре.
Все, окно программы можно закрыть, она теперь будет тихонько работать и отображаться на панели уведомлений. Так же, после перезагрузки компьютера служба будет запускаться автоматически, пока Вы ее не выключите в настройках, там где включали.
Чем отличается HDTV от других стандартов телевидения
Главное отличие HDTV от других форматов это высокое разрешение, лучшая цветопередача и меньшая подверженность помехам и искажениям. Достигается это, как и было сказано цифровым кодированием сигнала. Изображение разбивается на сегменты, и каждый сегмент зашифровывается в определённую последовательность цифрового кода. Затем кодированный сигнал уплотняется на частотном спектре, что позволяет устройству обрабатывать гораздо больше информации, и отправляется на дешифратор по кабелю или через эфир.
На тв-приёмнике цифровая последовательность восстанавливается до изначального изображения и на экран выводиться картинка высокого качества. Также кодовая последовательность обладает большей помехозащищённостью, так как есть возможность восстанавливать соседнюю информацию по алгоритмам, полученным ранее.
Для пользователя важно, что формат HDTV обеспечивает изображение разрешением до 1920х1080 пикселей, в то время как аналоговая передача позволяет обеспечить передачу картинки лишь 720х480 пикселей. Также аналоговое вещание чрезвычайно подвержено помехам и искажениям, особенно если распространяется через эфир
На него может влиять как погода, так и соседние излучающие станций, которые мешают обеспечить нормальный приём сигнала.
Также благодаря своим пропорциям, устройства, поддерживающие HDTV гораздо удобнее для просмотра, так как они наиболее приближены к человеческому восприятию.
Следует различать два формата, которые часто путают. Это HD Ready и Full HD. Хотя, по принципу работы они похожи, устройства с данной приставкой в названии отличаются качеством изображения. HD Ready обеспечивает до 720p на экране телевизора. Даже если принимаемый сигнал будет лучше по качеству, например, 1080р, данная технология искусственно снизит его качество, так как обладает меньшей пропускной способностью. В то же время Full HD обеспечивает качество изображения до 1080p, что является одним из самых высоких для телевидения на сегодняшний день.
0 Comments
DLNA-компьютер
Часто роль совместимого DLNA-устройства возлагают на домашний компьютер, для чего требуется установить на него соответствующее программное обеспечение (оно может устанавливаться и на домашний медиасервер, как в рассмотренном ранее варианте). В целях совместимости со стандартом все компоненты такого ПК должны соответствовать сертификату DLNA Technology Components, а сам компьютер — следующим требованиям.
- Network and Connectivity. Возможность работы в сети и сопрягаемость с другими устройствами.
- Device and Service Discovery and Control.
- Возможность опознания устройств и служб, запущенных на ПК.
- Media Format and Transport Model. Использование единой модели работы с медиаформатами и транспортными потоками.
- Media Management, Distribution and Control. Контроль за управлением и распространением контента.
- Digital Rights Management and Content Protection. Контроль за соблюдением авторских нрав и защита контента.
- Manageability. Легкая управляемость устройств в целом.
На первый взгляд требования довольно жесткие, однако практически любой мультимедийный компьютер им вполне удовлетворяет.
Стоит упомянуть также о программе сертификации ПО, которую инициализировал альянс. По его мнению, ПО, получившее статус DLNA Certified, заметно облегчит жизнь пользователям в части обмена медиаконтентом — например, они смогут легко обновлять приложения в рамках своей домашней сети. Но на деле сертификация ПО больше на руку производителям — она помогает привлекать легальный медиаконтент, а также стимулирует интерес пользователей к бытовой электронике, отвечающей DNLA-требованиям.
Сфера применения и основные особенности
Базой для работы стандарта является технология UPnP, обеспечивающая уверенное подключение и стабильную работу с любыми потоками данных вне зависимости от формата. В сеть могут быть объединены самые разные устройства: телевизоры, мобильные телефоны, медиаплееры и другие виды современной электроники. Транспортным протоколом в данном случае служит TCP/IP. DLNA в качестве обязательного момента присутствует в архитектуре последних моделей Playstation и Xbox. Сейчас в этой нише работают, так или иначе, уже более 200 фирм-производителей. Технология постоянно обновляется, становясь быстрее и точнее.
К примеру можно с мобильного телефона «вещать» на остальные домашние устройства.
Чтобы внедрить поддержку стандарта в обыкновенный персональный компьютер потребуется лишь соответствующий софт, и в этом отношении выбор довольно большой, начиная с банального Windows Media Player 12 и заканчивая хитрыми свободными медиасерверами вроде MythTV. При управлении возможны практически любые сценарии обмена и маршруты потоков. Windows Media Connect позволит работать по такой технологии даже на довольно устаревших решениях с платформой XP.
Типовые процессы для работы с DLNA весьма понятны, а все устройства для удобства делятся на три класса:
- сетевые бытовые устройства, то есть принтеры, телевизоры, плееры и сетевые хранилища;
- портативные устройства: телефоны, планшеты, ноутбуки или видеокамеры;
- специальные многофункциональные устройства, имеется ввиду аппаратура, поддерживающая какие-то дополнительные стандарты связи, опосредующие работу через DLNA сервер.
Соответственно, потоки данных могут двигаться между всеми этими классами, встаёт лишь задача обеспечить совместимость и устойчивость соединения.
Архитектура сети и настройки
Структура в рамках использования таких технологий может построена по-разному, но общие её принципы едины и подходят для множества ситуаций. Сердцем системы выступает DLNA сервер, в роли которого в разных вариантах оказываются различные устройства.
Схема устройства сложной домашней сети с применением DLNA технологий.
Обычно, в типовом доме эта схема выглядит куда проще и сводится к роутеру, ноутбуку, телевизору и мобильному телефону.
В ряде случаев можно использовать специально прошитый роутер или домашний компьютер, но в идеале будет обзавестись, так называемым, NAS, то есть сетевым хранилищем, работающим в режиме реального времени. Это, по сути, своеобразный компьютер по своему предназначению занятый исключительно хранением и обменом данных. Управляются такие устройства по сети, нередко даже через браузер.
DLNA скрывается под именами технологий многих производителей мультимедийного оборудования: Samsung назвал это чудо AllShare, соответственно LG – SmartShare, не сильно оригинальными оказались и Philips со своим Simple Share, а вот у Apple поддержка стандарта получила название AirPlay.
Для того, чтобы устройства в сети стали получать общий доступ, нужно открыть нужные папки для их просмотра и использования другими участниками созданной структуры. Нужно сразу переместить все эти файлы в стандартные библиотеки Windows в группе «Мои документы» на диске с системой, сервер будет заниматься поисками контента именно там.
При первом подключении каждого нового устройства в архитектуре сети, необходимо, чтобы новое устройство нашло соответствующие пути к серверам. Если этого не происходит, возможно, проблема кроется в программном обеспечении. Среди наиболее востребованных и универсальных образцов правильного софта здесь можно назвать Plex, Twonky и TVersity. Когда всё подобрано адекватно с точки зрения совместимости элементов сети, поиск и обмен контентом осуществляется на хороших скоростях и автоматически.
Способы подключить телевизор к роутеру, чтобы передавать видео с компьютера
Мы подошли вплотную к теме настройки домашнего медиа сервера по DLNA. Прежде всего нужно подключить ноутбук и телевизор с поддержкой данной технологии (например, Samsung со Смарт ТВ) к маршрутизатору. Существует несколько способов это выполнить. Подробно об этом говорится в другой статье, но вкратце они перечислены ниже. Какой из них выбрать решать вам в зависимости от того, насколько удален маршрутизатор от вашего телевизора и других подключаемых устройств DLNA.
Кабель Ethernet
Если маршрутизатор расположен близко от телевизора, кабель Ethernet — это самый простой способ их подключить. Просто подсоединяете один конец кабеля к порту Ethernet телевизора, а другой — к порту маршрутизатора.
Беспроводной мост
Если у вас есть беспроводной маршрутизатор, или же телевизор достаточно удален, стоит подумать об установке беспроводного моста для подключения телевизора к маршрутизатору. Беспроводной мост подключается к телевизору через порт Ethernet, а к маршрутизатору по беспроводной связи. Либо, если ваш ТВ поддерживает работу с WiFi через встроенный или внешний адаптер, то подключить его к маршрутизатору напрямую.
Некоторые беспроводные маршрутизаторы, например от Buffalo Technology, имеют сертификат DLNA и специально разработаны для домашней сети DLNA.
По электросети, без использования кабелей
Сеть с использованием электросети — это отличный способ настроить сеть во всем доме. Установка с использованием электрической домашней сети проста и безопасна. Поскольку используется существующая электропроводка, кабели для подключений внутри сети DLNA уже не потребуются. Адаптеры подключения к сетевой розетке выпускают почти все производители сетевого оборудования. Называются они Powerline-устройства. Далее вы просто как обычно подключаете вилку маршрутизатора, телевизора и других устройств в розетку электросети, но теперь уже все ваши устройства будут формировать сеть DLNA
DLNA как организация
Во-первых, The Digital Living Network Alliance представляет из себя некоммерческую торговую организацию, которая была основана компанией Sony в 2003 году. DLNA определяет стандарты, с помощью которых устройства обмениваются информацией (фотографиями, видео, музыкой) друг с другом. Эта организация включает более 200 членов, в распоряжении которых имеется более 9000 различных устройств, оснащённых технологией DLNA.
DLNA объединяет технологии
DLNA представляет собой нечто вроде моста между различными девайсами. Т.е. вы можете запускать фильм с вашего ПК на большом дисплей телевизора, слушать MP3-музыку на вашем смартфоне через стерео систему, отправлять снимки из вашего семейного фотоальбома на беспроводной принтер с помощью вашего планшета. Представьте себе это в виде облака: не имеет значения, где хранится ваша информация и какое устройство в настоящий момент находится в ваших руках – благодаря DLNA, то, что вам нужно, будет всегда там, где вы находитесь, и на том устройстве, которое вы используете.
DLNA нуждается в сети
Понятно, что для использования технологии DLNA необходимо наличие домашней сети
Причём не важно, какая сеть (проводная или беспроводная) имеется у вас дома, хотя в случае с Wi-Fi не мешало бы убедиться, что ваша сеть имеет достаточную пропускную способность. Для комфортной работы мы рекомендуем использовать Wi-Fi 802.11n
Возможно у вас уже имеются устройства с DLNA
Существует большое количество DLNA-устройств. По состоянию на январь 2012 года база устройств, оснащённых стандартом DLNA, насчитывала 440 миллионов единиц. К DLNA-устройствам относятся приставки Sony PlayStation 3, домашние медиа-серверы, персональные компьютеры, телефоны Android, плееры Blu-Ray, планшеты, беспроводные принтеры, видеокамеры, телевизоры с плоским экраном и роутеры. Другими словами, есть большая вероятность того, что кое-что из перечисленного имеется у вас дома и поддерживает протокол DLNA. Особенно часто эту технологию можно встретить в Android-устройствах, и, согласно некоторой информации, её будет использовать компания Nokia в своих телефонах на платформе Windows Phone.
DLNA основана на технологии Universal Plug and Play (UPnP)
Оснащённые DLNA устройства используют для соединения технологию UPnP. Существует три категории DLNA-устройств: Home Network Devices (HND), Mobile Handheld Devices (MHD) и Home Infrastructure Devices (HID). Первая категория охватывает медиа-серверы, ресиверы, телевизоры, приставки и планшеты; вторая категория включает смартфоны, плееры, видеокамеры и другие мультимедийные устройства; к третьей категории относятся маршрутизаторы и хабы.
DLNA-сертификация гарантирует стабильную работу
DLNA-устройства, прошедшие сертификацию, подвергаются проверке на корректную работу с другими DLNA-устройствами. Но даже устройства, которые не были сертифицированы, также могут обеспечить работу протокола DLNA благодаря специальному программному обеспечению. Так, например, персональный компьютер может стать DLNA-сервером, если на нём запущена 11-ая (или выше) версия программы Windows Media Player.
DLNA Premium Video делает простым потоковое видео
В январе для технологии DLNA появился новый стандарт, который получил название DLNA Premium Video (DLNAPV). Идея нового стандарта заключается в том, чтобы облегчить процесс просмотра в доме защищённого от копирования контента с помощью одного устройства, которое будет являться центральным и взаимодействовать со всеми остальными устройствами. Например DLNAPV-устройством может быть ваша телевизионная приставка, которая сможет транслировать потоковый защищённый от копирования контент (например, фильмы или TV-программы) на другие устройства, которые не имеют поддержки DLNAPV. Данная технология была разработана компаниями-партнёрами, среди которых Microsoft, Sony и Broadcom. Однако, как выяснил AndroidTalk, в настоящий момент пока ещё не было анонсировано ни одного устройства, получившего DLNAPV-сертификацию.
DLNA для всех, но Apple держится в стороне
В настоящий момент список членов организации The Digital Living Network Alliance выглядит как аллея звёзд мира технологий и включает таких гигантов, как Intel, HP, Motorola, HTC, Microsoft, Samsung, LG и Panasonic. Эти компании создают продукты, которые успешно взаимодействуют друг с другом. Однако Apple решила не принимать в этом участия, снова проявив своё единоличие.
DLNA не взаимодействует с AirPlay
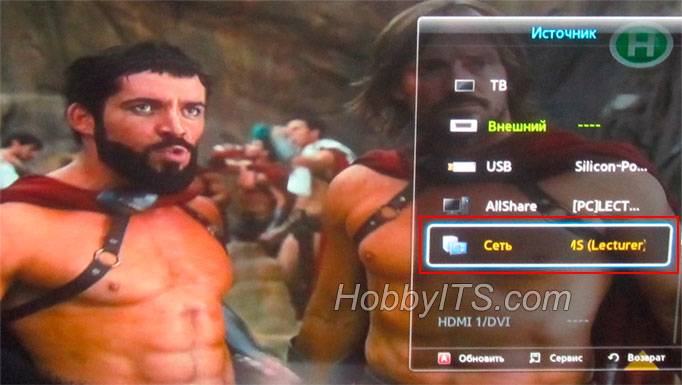 Как подключить компьютер, тв или смартфон к файловому серверу dlna по локальной сети?
Как подключить компьютер, тв или смартфон к файловому серверу dlna по локальной сети? Как открыть слот для сим карты в телефоне
Как открыть слот для сим карты в телефоне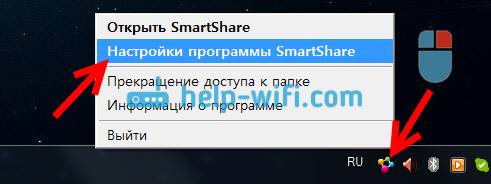 Smartshare для lg: скачать программу для шары компьютера
Smartshare для lg: скачать программу для шары компьютера

 Netflix
Netflix Google cast на телевизоре с android tv. что это, как настроить и как пользоваться?
Google cast на телевизоре с android tv. что это, как настроить и как пользоваться? Miracast: технология, о которой нужно знать всем!
Miracast: технология, о которой нужно знать всем!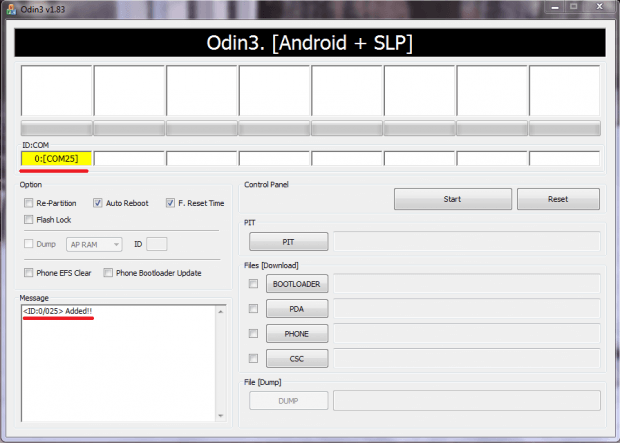 Как прошить андроид samsung с помощью odin
Как прошить андроид samsung с помощью odin