Содержание
- 1 Как работать с You-Tube
- 2 Как смотреть Ютуб на телевизоре
- 3 Что такое YouTube TV?
- 4 Как установить YouTube на Smart TV?
- 5 Как смотреть YouTube и онлайн видео на Smart TV
- 6 Рекомендации по загрузке видео
- 7 Sign out of YouTube TV
- 8 Просмотр фильмов с ПК на ТВ
- 9 Достопримечательные здания
- 10 В телевизоре
- 11 Возможные проблемы и их устранение
Как работать с You-Tube
Если вы хотите стать пользователем видеохостинга и иметь возможность ориентироваться в его структуре, то следует пройти регистрацию на сайте. Разумеется, просмотр видео доступен и незарегистрированным пользователям, но при авторизации у вас появится несколько дополнительных возможностей. Например, если вас заинтересовал определенных канал, то можно подписаться на него. Сервис будет оповещать вас о появлении на канале новых видеороликов.
Просмотренные вами видео будут сохраняться в одноименном подразделе. При нажатии на значок «Отложенный просмотр» вы сможете вернуться к понравившемуся ролику позже. Также при регистрации вам станет доступна возможность комментирования и оценки творчества других пользователей «Ютуба». Для того чтобы зарегистрироваться на ресурсе, вам потребуется создать электронную почту на сервисе gmail.com. Если она уже существует, требуется войти в систему, и произойдет автоматическая авторизация.
Как смотреть Ютуб на телевизоре
Смотреть YouTube на телевизоре практически так же легко, как и на более компактном смартфоне. Достаточно открыть одноименное приложение через меню Смарт ТВ и воспользоваться поиском, чтобы найти интересующий ролик.
Все управление осуществляется при помощи пульта ДУ, который идет в комплекте с телевизором. При нажатии на строку поиска перед пользователем открывается виртуальная клавиатура. Для выбора нужно буквы нужно навести на нее курсор и кликнуть по клавише «ОК». Конечно, набирать текст таким образом довольно непросто. Но на то есть телевизоры с сенсорными экранами, практически полностью решающие проблему.
Как скачать YouTube на телевизор
Разумеется, многих людей интересует, как и где скачивать Ютуб на свой телевизор. Но в большинстве случаев дополнительные действия даже не требуются. Дело в том, что YouTube по умолчанию установлен на большинстве телевизоров с поддержкой Smart TV. Более того, на пультах ДУ подобных устройств есть даже кнопка быстрого вызова приложения.
Но есть и редкие случаи, когда человеку не получается найти Ютуб на просторах меню своего телевизора. В подобной ситуации рекомендуется воспользоваться поиском. А еще YouTube всегда можно скачать через встроенный магазин приложений. Необходимо открыть его и в поисковую строку ввести название видеохостинга. Далее будет предложено установить программу на ТВ-приемник.
Если у вас не получается найти приложение, или оно постоянно пропадает, рекомендуется посмотреть видеоролик, в котором подробно описана проблема и представлены способы ее решения.
Как смотреть Ютуб на телевизоре через смартфон или планшет
У просмотра Ютьюба на телевизоре есть очень существенный минус. Пользователям очень сложно пользоваться поиском контента, когда приходится вручную набирать каждую букву из названия ролика. Конечно, некоторые модели оснащены сенсорным экраном или хотя бы голосовым ассистентом. Но все равно удобство поиска не сравнится с аналогичным процессом на смартфоне или планшете.
Мобильные устройства до сих пор являются главным источником трафика для YouTube, а потому им уделяется значительно больше внимания со стороны разработчиков. Тем не менее, за последние годы претерпела значительные изменения система взаимодействия смартфонов/планшетов с телевизором. Сейчас никого не удивишь возможностью вывести рабочий стол мобильного устройства на экран ТВ-приемника. Но еще больше внимания заслуживает специальная функция YouTube для смартфонов и планшетов, позволяющая выводить ролики на телевизор.
Чтобы воспользоваться этой очень полезной функцией, нужно убедиться, что и телевизор, и планшет/смартфон подключены к одной и той же сети Wi-Fi. Далее остается дело за малым. Откройте приложение YouTube на мобильном устройстве и выберете интересующий ролик. В верхней части страницы просмотра появится значок передачи изображения на телевизор.
Необходимо нажать эту кнопку, после чего система предложит выбрать один из доступных ТВ-приемников. Кликните по названию используемого телевизора, после чего в течение пары секунд ролик начнет воспроизводиться именно на старшем устройстве.
Данную функцию сейчас использует огромное количество людей, ведь она заметно упрощает процесс взаимодействия с YouTube на телевизоре. Но порой она дает сбой. Особенно часто проблема возникает у людей, имеющих дешевые телевизоры на устаревших версиях Smart TV. Новые модели среднего и флагманского ценовых сегментов лишены подобных трудностей.
Что такое YouTube TV?
YouTube TV – это эксклюзивная прямая трансляция в прямом эфире в США – как Netflix. Но вместо телевизионных шоу и фильмов по запросу вы увидите кабельные каналы. Такие как ABC, NBC, FOX, ESPN и Disney среди многих и многих других. Это похоже на кабельное в том смысле, что все разделено по каналам. И, да, вам придется заплатить за него ежемесячную плату. Но разница в том, что вы сможете смотреть шоу всякий раз, когда и куда бы вы ни пошли.
Поскольку на YouTube TV есть основные локальные станции (NBC, ABC, FOX и т. д.), Он сначала запускался в нескольких городах, а затем расширялся и в другие регионы – подобно тому, как началась PlayStation Vue.
Впервые загрузив сервис, нам были предоставлены такие шоу, как Archer, The Big Bang Theory, The Simpsons и многие другие. Мы легко нашли достаточное количество контента, чтобы развлечься, плюс будет много того, что можно посмотреть в следующий раз, когда мы войдем в систему благодаря Cloud DVR на YouTube TV.
Сloud DVR, если вы никогда не слышали этот термин раньше, позволяет записывать ваши любимые шоу по мере их поступления и сохранять их в облаке, чтобы вы могли посмотреть их позже. YouTube TV обещает неограниченное хранилище для показа на срок до девяти месяцев – серьезное преимущество перед конкурентами, которое обычно предлагает только 28 дней хранения.
Немного о цене
Кроме того, в отличие от Sling TV, который хочет, чтобы вы приобрели более дорогой пакет, чтобы позволить нескольким пользователям смотреть его одновременно, YouTube сообщает, что его служба позволит шестерым людям в семье получить доступ к сервису и трём из них настроить обслуживание одновременно на одной учетной записи – большое преимущество, когда вы хотите заменить кабельное, и у вас большая семья.
Другая вещь, которую мы знаем о YouTube TV, – ее цена: 35 долларов в месяц. Для сравнения, это немного дороже, чем основной пакет Sling TV за 20 долларов США за месяц и на несколько долларов меньше, чем основной пакет $ 39 PlayStation Vue, включающий такие локальные станции, как CBS, NBC и т. д.
Но также, заплатив за свой первый месяц обслуживания вы получите совершенно новый Chromecast бесплатно.
Как установить YouTube на Smart TV?
Процесс установки делится на два этапа — скачивание приложения на телевизор (если оно не предустановлено заранее) и вход в систему. Ниже вы найдете информацию о том, как установить youtube на смарт тв, без сложностей и лишних действий.
Как скачать YouTube на ТВ?
Как известно, Ютуб является предустановленным приложением, имеющимся на каждом телевизоре с технологией Смарт. Смоделируем ситуацию, будто человек (назовем его Иван), удалил программу с телевизора. Что Ивану нужно сделать?
- Перейти в настройки ТВ и выбрать раздел “Сеть”, чтобы подключиться к Интернету.
- Найти магазин приложений — “Samsung Apps” и открыть его.
- Видите строку для поиска? Написать там “YouTube” (можно на русском языке — “Ютуб”. Алгоритмы поиска умные и правильно сориентируются).
- Скачать приложение, нажав одноименную кнопку.
- Подождать, пока программа загрузится на ваше устройство.
Если по каким-либо причинам, подобный вариант установки вам не подходит, можно воспользоваться другим — установкой через флешке, посредством скачивания виджета. Инструкция по установке:
На компьютере скачайте виджет “YouTube”.
Вставьте флешку в гнездо ПК.
На накопителе создайте папку, назвав ее “YouTube”.
Переставьте флешку с компьютера в телевизор
Важно! Перед этим обязательно выключите телевизор.
Включите ТВ.
Откройте сервис “Smart Hub”, нажав на соответствующую кнопку “Smart Hub” на пульте (приложение устанавливать не нужно, оно предустановлено на телевизор производителем).. Ничего настраивать не нужно
Приложение для просмотра видео появиться в общем списке установленных программ
Ничего настраивать не нужно. Приложение для просмотра видео появиться в общем списке установленных программ.
Как войти в аккаунт?
Для входа в приложение понадобится стороннее устройство, чтобы ввести код для доступа. Это может быть как компьютер, так и смартфон.
Чтобы найти youtube, на телевизоре, в меню приложений, поищите иконку приложения “YouTube”.
Как подключиться к YouTube с помощью кода?
Для подключения, соблюдайте следующий алгоритм:
Если подключаться через компьютер не вариант, можно воспользоваться телефоном:
- Запустите Ютуб на телевизоре и откройте раздел настроек.
- Найдите в параметрах пункт “Связать устройство”. На дисплее телевизора покажется специальный код.
- На телефоне откройте аналогичное приложение.
- Перейдите в настройки программы. Находится они в иконке с вашим профилем (в правом верхнем углу) — нажмите на него. Предпоследним будет строка с надписью “Настройки” — кликайте.
- Уже нашли пункт “Просмотр на телевизоре”? Заходите в него.
- Введите код, представленный на телевизоре, посредством нажатия на кнопку “Указать код”.
- Подтвердите свои намерения.
Готово.
Как смотреть YouTube и онлайн видео на Smart TV
Привет, как вам, должно быть, известно на телевизорах Smart TV, вроде бы независимо от производителя, выпущенных до 2012ого года, этим летом отключили поддержку YouTube. Связано это с отсутствием поддержки html5 в приложениях для smart tv выпущенных до указанной даты.
На вопросы пользователей, как же теперь смотреть YouTube на телевизоре, производители отвечают, что нужно либо покупть новый телевизор, либо покупать приставку на android. Меня такой вариант, совершенно не устроил, и я решил поискать возможности, по просмотру YouTube, на своем Samsung Smart TV, выпущенном как раз до 2012 года.
И сегодня хочу показать, что удалось найти.
А найти удалось замечательнейшее решение, которое позволяет, ни только смотреть YouTube, но и вообще любое on-line видео.
Для работы этого добра понадобится, телевизор с поддержкой smart tv, подключенный к сети, и устройство работающее под управлением ОС Android.
Сперва необходимо на устройство установить приложение ]]>Video & TV Cast | DLNA Player & UPnP Movie Mirror]]>.
После установки и запуска приложения, если ваш телевизор запущен, на нем выскочит окно с подтверждением разрешения от smart share.
Если у вас несколько телевизоров, и предупреждение выскочило не на том телевизоре, то нажмите кнопку в правом верхнем углу приложения и выберете нужный телевизор.
Должен будет запустится тестовый ролик.
Если высочит предупреждение, что видеоформат не поддерживается, то можно нажать на ссылку внизу приложения, для повторного запуска. У меня, обычно, если видео не запустилось с первого раза – запускалось со второго.
После того как вы сделали сопряжение устройств и удостоверились, что видео работает, можно наконец начать просмотр.
Для этого в центре приложения есть поле для поиска. Поиск осуществляется в google. Тут можно набрать, в общем что угодно – YouTube, смотреть кино и т.п. Посмотрим, как смотреть YouTube.
Набираем в поиске YouTube.
Откроется google с результатами поиска, при переходе в YouTube, попадаем в привычный мобильный YouTube. Тут можно войти в свой аккаунт, для удобства.
Далее, при запуске какого-нибудь видео, внизу экрана появится ссылка, при клике на которую начнется воспроизведение ролика на телевизоре.
Если видео не начало воспроизводится, из-за ошибки формата, то в всплывающем окне можно нажать NO, PLEASE TRY AGAIN. Так можно повторять несколько раз, рано или поздно – видео пойдет.
Так же могут быть ситуации, что может быть несколько видеопотоков, в этом случае, можно выбрать нужный по названию, или методом научного тыка =).
Для того, что бы запретить приложению доступ к телевизору — можно зайти в настройки телевизора — сеть — настройки AllShare (для тв Samsung).
И запретить доступ для выбранного устройства.
Описанный способ, работает не всегда идеально, но он работает. Я им пользуюсь и доволен.
Рекомендации по загрузке видео
-
Пользователей не привлекают недоработанные ролики. Настройте контрастность видео, отрегулируйте яркость, удалите неудачные дубли, фрагменты с дрожанием камеры при съемке, подберите подходящее музыкальное сопровождение с помощью приложения «Видеоредактор “Ютуб”».
-
Без подтверждения аккаунта по номеру мобильного вы сможете загружать видео длиной до 15 минут как с компьютера, так и с телефона или планшета (удобнее воспользоваться официальным приложением). Загружать можно полностью смонтированный или отснятый на веб-камеру видеоряд.
-
Ко всем видеороликам нужно подобрать цепляющие заголовки с максимально понятным описанием.
-
Теги – это слова, с помощью которых пользователи «Ютуба» смогут найти ваши ролики в интернете. Описания старайтесь делать краткими, конкретными и емкими в количестве около 10 слов или фраз.
-
Конфиденциальность – доступ к видео открыт определенной аудитории.
-
После размещения публикации выложите ссылку на видеоролик в своем блоге в социальной сети.
Sign out of YouTube TV
You can sign out of YouTube TV on any device where you’re signed in, even if you no longer have access to those devices.
To sign out of a device that you have access to:
- Open the YouTube TV app.
- Select your profile picture.
- Select Sign Out.
If you want to sign out of YouTube TV on a device that you no longer have access to, you can follow the steps below. Note that this action will sign you out of YouTube TV on all devices where you’re signed in.
- Go to https://myaccount.google.com/permissions
- Scroll down to «YouTube TV» and click Remove access.
You’ll have to sign in again on any devices where you want to keep using YouTube TV.
Просмотр фильмов с ПК на ТВ
Для просмотра видеозаписей с компьютера на большом экране телевизора необходимо выполнить ряд действий. При этом во многих аспектах инструкция применима и к другим разновидностям устройств, способных воспроизводить фильмы.
Подключение устройств
Единственный метод использования телевизора в качестве средства просмотра мультимедийных данных с компьютера заключается в подключении одного устройства к другому.
HDMI
На сегодняшний день многие устройства, способные воспроизводить видео и аудиоконтент, по умолчанию оснащаются HDMI-портами, позволяющими передавать сигналы с максимально высокой скоростью и с минимальными потерями качества. По возможности лучше всего использовать именно этот интерфейс подключения, так как он является не только наиболее быстрым, но и универсальным, то есть одновременно работает с видео и аудиопотоком.
Подробнее: Как подключить компьютер к телевизору через HDMI
VGA
Следующим часто используемым интерфейсом подключения является VGA. Данный разъем присутствует практически на любых машинах, будь то компьютер или ноутбук. К сожалению, нередко бывают ситуации, что VGA-порт отсутствует на телевизоре, тем самым ограничивая возможность соединения.
Подробнее: Как подключить компьютер к телевизору через VGA
Wi-Fi
Если вы являетесь обладателем Smart TV или готовы приобрести дополнительное оборудование, подключение можно организовать по Wi-Fi. В первую очередь это относится к ноутбукам, так как далеко не все компьютеры оснащаются специальный Wi-Fi адаптером.
Подробнее: Как подключить ноутбук к телевизору через Wi-Fi
USB
Разъемы для подключения USB-устройств присутствуют буквально на любом современном компьютере, и их вполне реально использовать для его соединения с телевизором. Сделать это можно посредством приобретения и подключения специального преобразователя USB-сигнала в HDMI или VGA. Конечно же, для этого на ТВ должен присутствовать один из подходящих интерфейсов.
Подробнее: Как подключить ноутбук к телевизору через USB
RCA
Если вы хотите смотреть фильмы через ПК на телевизоре, оборудованном одними лишь RCA-разъемами, придется прибегнуть к специальным преобразователям сигнала. Это решение задачи подойдет на крайний случай, так как финальное качество изображения сильно ухудшается в сравнении с оригинальным.
Подробнее: Как подключить компьютер к телевизору через RCA
Переходники
Если у вас на телевизоре, например, нет HDMI-порта, а на компьютере присутствует только данный разъем, можно прибегнуть к специальным переходникам. Подобные устройства продаются во многих магазинах с компьютерными комплектующими.
В некоторых случаях, что особенно касается подключения посредством VGA, звук не передается вместе с основным видеосигналом от компьютера к телевизору. Решить проблему можно выводом звука с ПК на отдельные колонки или на сам ТВ.
Установка программ
Чтобы воспроизвести фильмы на компьютере, а в данном случае и на телевизоре, потребуется специальный софт.
Установка кодеков
Кодеки являются одной из важных частей системы, так как именно они отвечают за правильное декодирование фильма. Наиболее рекомендованным является пакет K-Lite Codec Pack.
Подробнее: Как настроить K-Lite Codec Pack
Выбор проигрывателя
Для воспроизведения фильмов вам потребуется установить не только кодеки, но и медиапроигрыватель. Какую конкретно программу использовать вы должны решить сами, ознакомившись со списком доступных вариантов.
Подробнее: Лучшие проигрыватели видео
Воспроизведение фильмов
После установки необходимого ПО, можно приступать к просмотру фильмов. Для этого среди файлов на компьютере выберите нужное видео, дважды кликнув по файлу.
Решение проблем
В процессе просмотра или при попытке воспроизведения видео могут возникать разного рода проблемы, но большинство из них можно с легкостью устранить.
Разъемы
Даже после правильного подключения и настройки оборудования, могут возникать проблемы с передачей сигнала. О решении некоторых, наиболее часто встречаемых из них мы рассказали в соответствующих статьях на нашем сайте.
Подробнее: Не работает HDMI, Wi-Fi, USB
Видеозаписи
Проблемы могут возникать не только по аппаратной части, но и с настройками используемых программ. Чаще всего это касается неправильной установки кодеков или отсутствия актуальных драйверов для видеокарты.
Подробнее:Решение проблем с воспроизведением видео на ПККак переустановить драйвер видеокарты
Звук
На случай отсутствия звука нами также была подготовлена статья с возможными решениями. Отсутствие звука может быть вызвано отсутствием или ошибкой драйверов.
Подробнее:Не работает звук на компьютереКак обновить звуковой драйвер
Достопримечательные здания
Практически в первозданном виде в Ульяновске сбереглось много старинных домов. Их можно увидеть, проходя по центральной части города.
Доходный дом Токарева
Недалеко от историко-литературного музея Гончарова привлечет внимание дом, выделяющийся не традиционным для городского архитектурного ансамбля стилем неоклассицизма. Его фасад оформлен венками, гирляндами и античными барельефами, а двухэтажную пристройку 1914 года украшает висячий эркер. Сейчас в здании размещается казначейство
Сейчас в здании размещается казначейство
Дом купца Бокоунина
Дом-терем, построенный в 1916 году купцу Бокоунину – шедевр деревянного резного зодчества, украшающий улицу Радищева. Он изумляет своим видом сказочного терема под шатровой крышей с резными оконными наличниками и фронтонами на крыше, столбиками на крылечке. Рядом с теремом стоит живописная пристройка в форме башне. Сегодня в бывшем купеческом доме находится ресторан «Теремок», где можно отобедать и ознакомиться с его интерьером. Памятник архитектуры охраняется государством.
Дом уездного земства
Здание бывшей земской управы, а ныне принадлежащее Дому офицеров на улице Дмитрия Ульянова датируется 1889 годом. Оно представляет несколько строений объединенных в единый комплекс. Одно из зданий колоритно смотрится с кокошниками на окнах, зелеными башенками со шпилями на крыше. Дом – яркий представитель архитектурного стиля модерн.
В телевизоре
На ТВ с функцией Smart TV есть виджет YouTube. Если он не запускается или вообще пропал из меню после обновления, попробуйте сделать следующее. Запустите магазин приложений, в поиске найдите Ютуб и установите виджет.
Если в магазине нет YouTube и ваш ТВ выпущен до 2012 года – воспользоваться фирменным приложением хостинга видео не получится. Google прекратила его поддержку для старых моделей в середине 2017 г. В этом случае вы можете открывать youtube.com в браузере на ТВ. Если вам удобнее пользоваться приложением, попробуйте альтернативные виджеты:
- ForkPlayer – бесплатный, понятный графический интерфейс, но открывает не все ссылки;
- NstreamLmod – платный, для просмотра удобно использовать каталог SmartON;
- NstreamPal – бесплатный, для запуска роликов используйте каталог ALEXKDPU.
Они все представляют из себя перечень плейлистов из различных источников. Выбираете пункт Youtube и получаете доступ к просмотру видеороликов, поиску каналов, составлению плейлистов.
Возможные проблемы и их устранение
Если возникла проблема в работе YouTube на телевизоре с функцией Smart, то причин может быть множество. Самые распространенные проблемы в работе YouTube рассмотрены ниже.
Программа тормозит
Самой банальной причиной неполадок может быть плохое интернет-соединение. Для устранения проблемы необходимо проверить настройки соединения, интернет-кабель и состояние роутера.
YouTube не открывается
Проблему можно устранить сбросом настроек телевизора или просто перезагрузить устройство. Сброс настроек происходит через кнопку «Меню». В разделе «Поддержка» нужно выбрать «Сброс настроек». В появившемся окне необходимо ввести защитный код. Если код не меняли, то он состоит из четырех нулей. Подтверждение действий происходит нажатием клавиши «ОК».
Также нужно проверить обновление программы и прошивки телевизора. Чтобы обновить программное обеспечение, нужно на пульте ДУ нажать кнопку Home и перейти в установки. В данном разделе есть пункт «Поддержка». На экране отобразится список, где надо выбрать «Автоматическое обновление ПО». После этого необходимо поставить галочку напротив выбранного параметра и на пульте ДУ нажать «Ввод». Телевизор автоматически проверит наличие обновлений и сам установит последнюю версию прошивки.
Проблема с воспроизведением
Неполадки при просмотре видео могут заключаться в перегруженности процессора системы или памяти ТВ-приемника. Для устранения проблемы достаточно выключить и включить телевизор.
Приложение тормозит и зависает из-за большого количества данных в памяти
Устранить проблему поможет очистка кеша. В настройках системы нужно выбрать раздел «Приложения» и найти нужную программу. После чего необходимо нажать клавишу «Очистить данные», а затем «ОК». Как правило, после очистки кеша программа функционирует без каких-либо проблем. Порядок действий на всех моделях Smart практически одинаковый. В некоторых моделях для очистки папки кеша нужно зайти в настройки браузера и выбрать раздел «Удалить все файлы cookie».
Также при возникновении каких-либо проблем с YouTube на Smart-телевизорах нужно просканировать систему на наличие вредоносного ПО. В магазинах приложений представлен широкий выбор бесплатных антивирусов, которые поддерживают телевизионную платформу. Программа YouTube на телевизорах с технологией Smart TV предоставляет возможность просмотра любимых роликов, сериалов и передач в высоком качестве.
Следование советам в данной статье позволит без труда активировать YouTube или обновить его, а рекомендации по использованию софта помогут избежать проблем в работе.
Как установить ютуб на телевизор смотрите далее.
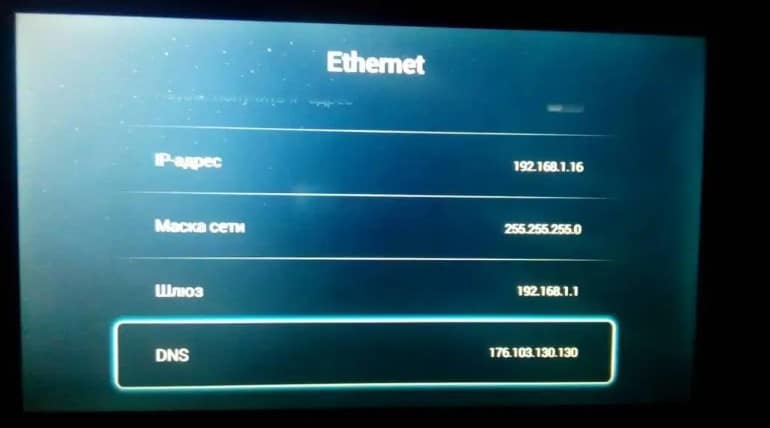 Как установить youtube на samsung smart tv?
Как установить youtube на samsung smart tv?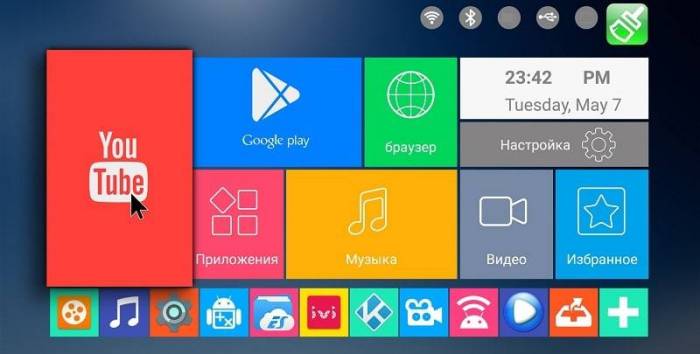 Как скачать и установить youtube на телевизор
Как скачать и установить youtube на телевизор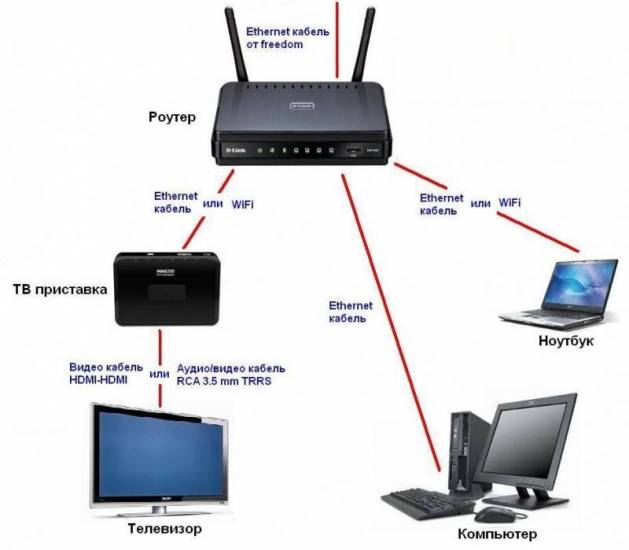 Телевизор не видит флешку
Телевизор не видит флешку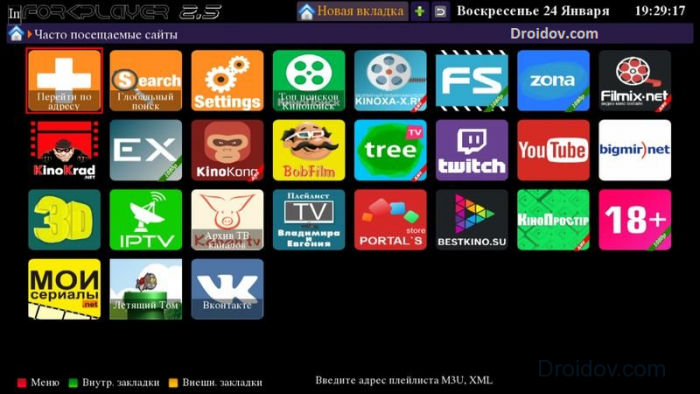
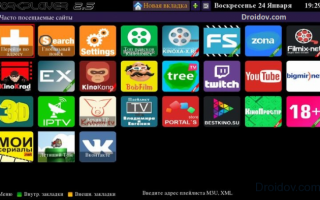

 Как открыть слот для сим карты в телефоне
Как открыть слот для сим карты в телефоне Как снять блокировку на телевизоре
Как снять блокировку на телевизоре Как подключить телефон к телевизору через wi-fi?
Как подключить телефон к телевизору через wi-fi?