Содержание
- 1 Лучшие мини-ноутбуки:
- 2 Twitch.TV: приложения для Smart TV Samsung – IPTV
- 3 Problems Finding Samsung Smart TVs
- 4 Подключение и настройка работы
- 5 Подключение устройства к компьютеру
- 6 Преимущества
- 7 Восстановление данных из резервной копии на устройстве Samsung
- 8 Android
- 9 Работа над собой и своими страхами
- 10 На компьютере
- 11 Какие устройства поддерживает Smart View
- 12 Возможные неполадки
- 13 View TV the smart way with Samsung Smart View
- 14 Samsung Smart View – особенности и функционал
- 15 Как установить Samsung Smart View на ПК с Windows 7
- 16 Как подключить Smart View Samsung к телевизору?
- 17 Что такое Смарт ТВ в телевизорах Самсунг?
- 18 Восстановление на другом компьютере
Лучшие мини-ноутбуки:
Примечание редактора: мы будем обновлять список лучших мини-ноутбуков по мере выхода новых устройств.
1. Microsoft Surface Go
 Microsoft Surface Go
Microsoft Surface Go
Самый компактный представитель линейки компьютеров Microsoft Surface, у Surface Go отличные характеристики не смотря на свой размер. Microsoft установила в Surface Go процессор Intel Pentium Gold 4415Y, а также 4 или 8 Гб оперативной памяти. Есть два варианта с размером памяти — это eMMC с объемом 64 ГБ и SDD — 128 Гб.
Несмотря на маленький (10-дюймовый) дисплей у него отличное разрешение 1800х1200, это значит что изображение будет четким. Даже набор портов впечатляет, в их числе USB-С, Surface Connect и Surface Type Cover. Есть также разъем для наушников и слот для карт памяти — microSD.
Цена начинается от 40000 рублей, что делает Surface Go дороже, чем другие ноутбуки из этого списка с большим размером. Тем не менее, обзоры и отзывы в основном хорошие и в этом малыше используются компоненты, найденные в более дорогих ноутбуков.
Читайте: 5 лучших беспроводных Bluetooth наушников
2. Microsoft Surface Pro 6
 Microsoft Surface Pro 6
Microsoft Surface Pro 6
Если вам понравился форм-фактор Surface Go, но вы хотите немного больше дисплей, посмотрите на Microsoft Surface Pro 6. Компания анонсировала Surface Pro 7 в октябре 2019 года, но это не делает менее выгодной покупкой Surface Pro 6.
Мини-ноутбук оснащён 12,3-дюймовым IPS-дисплеем с разрешением 2736х1824, Windows Hello, SSD до 1 Тб и 16 Гб оперативной памяти. Модели процессора Intel Core m3-7Y30, i5-8250U и i7-8650U, при этом нет USB-C.
Как и в случае с Surface Go, в цену Surface Pro 6 не входит съемная клавиатура. Клавиатура от Microsoft обойдется в 10000 рублей, но вы можете купить клавиатуру от другого производителя в два раза дешевле.
3. Apple MacBook 12
 Apple MacBook 12
Apple MacBook 12
В начале года Apple закрыла линейку MacBook и заменила её на обновленные MacBook Air. Тем не менее, MacBook по-прежнему является хорошим ноутбуком для тех, кто хочет чего-то легкого в экосистеме macOS.
Apple обновляла MacBook только два раза, поэтому нужно брать версию 2018 года. Последнии модели имеют процессоры Intel Core m3-7Y32 или i5-7Y54, 8 или 16 Гб оперативной памяти и 256 или 512 Гб дискового пространства. Это впечатляющие характеристики для ноутбука толщиной всего 3,6 мм.
С другой стороны минусы — это не съемная клавиатура и всего один порт USB-C. Вы можете исправить один порт USB-С купив переходник, с клавиатурой уже ничего не поделаешь.
Вы можете купить поддержанную модель в районе 60 000 рублей. На Tmall компьютер стоит 83 000 рублей, в сетевиках типа типа МВидео или OZON — 90 000 и выше.
4. HP Stream 11
 HP Stream 11
HP Stream 11
Линейка небольших и доступных ноутбуков HP Stream существует уже много лет, но в этом году Stream 11 наконец обратил на себя внимание. Это благодаря Intel Atom x5-E8000 и 4 Гб оперативной памяти
32 Гб eMMC накопитель, конечно это анемичный объем памяти, но Windows 10S не слишко обременяет систему.
Остальная часть Stream 11 стандартная для всех 11-дюймовых ноутбуков в 2020 году. У него есть панель TN с разрешением HD, два обычных порта USB, порт USB-С, порт HDMI, DisplayPort и разъем для наушников. Stream 11 также имеет четыре динамика и поддержку Bluetooth 5.
Если вы еще не поняли, Stream 11 это не многозадачный ноутбук и не для тяжелых задач. Скорей Stream 11 предназначен для гораздо простого использования, маленький ноутбук, чтобы брать с собой время от времени. Вы его можете купить всего за 18 000 рублей.
5. Asus VivoBook L203MA
 Asus VivoBook L203MA
Asus VivoBook L203MA
Прямой конкурент вышеупомянутого HP Stream 11, Asus VivoBook L203MA — это ещё один 11,6-дюймовый компьютер под управлением Windows со скромными характеристиками. Ноутбук работает на процессоре Intel Celeron N4000 и имеет 4 Гб оперативной памяти. Над полноразмерной клавиатурой расположен 11,6-дюймовый дисплей с разрешением 1366х768.
Набор портов приличный — это обычные порты USB, USB-С и HDMIю Также есть разъем для наушников и слот для карт MicroSD слева. Скорей всего вы будете использовать слот для карт памяти, поскольку накопитель eMMC емкостью 64 Гб по современным меркам невелик.
Несмотря на скромные технические характеристики, Windows 10S не будет сильно нагружать машину и VivoBook L203MA станет хорошим первым ноутбуком для ваших детей. Кроме того в цену 18 000 рублей входит годовая подписка на Microsoft Office 365.
6. Lenovo Chromebook C330
 Lenovo Chromebook C330
Lenovo Chromebook C330
Не один список дешевых и маленьких ноутбуков не будет полным без хотяб одного Chromebook. Lenovo Chromebook C330 считается одним из лучших небольших Chromebook, доступных в настоящее время.
По характеристикам Chromebook C330 похож на многие современные маленькие ноутбуки. У него 11,6-дюймовый дисплей с разрешением HD, порт USB-С, 4 Гб оперативной памяти и 64 Гб памяти eMMC. Из эксклюзивного, дисплей может наклониться назад на 360 градусов.
У ноутбука четырехмерный процессор MediaTek MT8173C. Это может показаться странным выбором для ноутбука, но MT8173C прекрасно работает с Chrome OS. Поскольку для работы с программным обеспечением не требуется такой большой мощности, как для Windows, производительность не так плоха, как вы думаете.
Стоимость 30000 рублей это немного выше, чем у машин с аналогичным размером в Windows. Тем не менее, Chromebook C330 будет отличным выбором для тех, кто в основном живет в браузере.
Это наш список лучших мини-ноутбуков, которые можно купить в данный момент. Мы обновим пост новыми моделями, как только они будут выпущены.
Twitch.TV: приложения для Smart TV Samsung – IPTV
Это уникальная платформа для просмотра и организации игровых трансляций со всех уголков мира. Теперь за жизнью сервиса можно наблюдать непосредственно через экран телевизора Samsung. Приложение обладает отличной функциональностью и приятным интерфейсом.
Трансляции разделены на категории. Чтобы появилась возможность пользоваться функцией «Избранное», необходимо пройти короткую регистрацию.
Конечно, существуют и другие программы для Смарт ТВ Samsung, предоставляющие телевизору массу дополнительных возможностей. Однако даже этих пяти приложений вполне хватит, чтобы обеспечить пользователю насыщенную познавательно-развлекательную программу отдыха.
Problems Finding Samsung Smart TVs
Users may fail to discover their Samsung Smart TVs even if they have one. To help the users troubleshoot this issue, follow the guidance below:
- Include all devices that may be discovered in the available device list (there may be none).
- Provide a generic help prompt, such as “Missing a device?”
- Link the help prompt to the pop-up window that shows how to troubleshoot this issue.
Title: Device Connection Guide
Sub-title: Samsung Smart TVs
Description: Follow these steps to connect {TV app name} to your TV without a dongle!
- Verify your TV and mobile network connections are working
- Make sure they are both on the same network.
- Check that your TV is compatible : Supported Device
If there are no devices available, make the Cast button appear dimmed. Tapping the Cast button should still open the Connection pop-up window.
Подключение и настройка работы
Для использования Samsung Smart View необходимо скачать ее на ПК или телефон, а затем все подключаемое оборудование (вместе с ТВ-приемником) подсоединить к одной беспроводной WiFi-сети.
На телевизорах
Проводить какую-либо настройку телевизора не потребуется. Все, что необходимо – подключиться через кабель или через WiFi к маршрутизатору, а затем подтвердить разрешение на синхронизацию с внешним устройством, будь то ПК или телефон.
На телефоне
Для использования программы на мобильном устройстве сначала необходимо ее скачать и установить. Для iPhone и iPad найти софт на русском языке можно в App Store, для смартфонов и планшетов на базе Android – на Google Play. Далее необходимо подключить технику к одной WiFi-сети с телеприемником.
Следующий шаг – запуск приложения на телефоне. Если телевизионная панель подключена к локальной сети, она появится в списке доступных устройств. Необходимо кликнуть по ней для установки соединения. При этом на экране телеприемника появится уведомление о попытке подключения сторонней техники.
На заметку! На современных моделях телевизоров (выпущенных после 2014-2015 годов) высвечивается PIN-код, который нужно ввести на смартфоне. Старые телеприемники, произведенные до 2014 года, не показывают ПИН, на них достаточно подтвердить соединение с новым устройством.
Для воспроизведения контента необходимо выбрать соответствующий раздел («Видео», «Изображения», «Музыка») и найти необходимый файл. Чтобы использовать смартфон в качестве пульта, следует кликнуть по изображению ПДУ в верхней части экрана.
На ПК
Для запуска инсталляции нужно дважды кликнуть по установочному файлу. В окне Мастера установки программы пользователю потребуется принять условия лицензионного соглашения, выбрать папку для инсталляции приложения, а затем дождаться завершения процесса.
После установки софта на мониторе появится небольшое окно с описанием основных функций программы и кнопкой «Подключить ТВ», по которой нужно кликнуть. Далее возникнет описание действий для запуска программы – пользователю нужно убедиться, что телевизор включен, а затем подсоединить его и ПК к домашней беспроводной сети. После этого в списке доступных устройств должен появиться телеприемник. Необходимо кликнуть по нему. Затем на дисплее ПК будет вращаться кружок загрузки соединения, в это же время на экране телевизионной панели появится уведомление попытке подключиться нового устройства. Необходимо подтвердить сопряжение техники.
Далее появится новое окно. Чтобы транслировать видео или другие мультимедийные файлы на большой экран, следует выбрать необходимый контент кликом по кнопке «Добавить содержимое». Это может быть один файл или целая папка. После загрузки следует кликнуть по файлу, который пользователь желает воспроизвести. Он будет отображен в верхней части монитора, а также появится на большом экране телеприемника. Дальнейшее управление ведется с помощью мыши и клавиатуры ПК.
Подключение устройства к компьютеру
После подключения устройства к компьютеру становятся доступны основные функции приложения Smart Switch. Подключите устройство к компьютеру с помощью кабеля USB. Если устройство подключено, в окне Smart Switch отображается информация об устройстве и три основные кнопки («Резервное копирование», «Восстановить» и «Синхронизация Outlook»).

Некоторые параметры, заданные на устройстве и компьютере, могут препятствовать подключению устройства к Smart Switch. Если устройство не удается подключить к Smart Switch, попробуйте выполнить следующие действия:
- Подключите к компьютеру только одно устройство.
- Убедитесь, что устройство разблокировано.
- В меню режима подключения устройства по USB выберите режим MTP (протокол передачи медиаданных).
- Завершите все операции на устройстве, которые требуют подключения через USB, например обмен данными в интернете.
- Убедитесь, что на устройстве не включен экстренный режим.
- Войдите в систему устройства с помощью главной учетной записи, если на устройстве используется несколько учетных записей.
- Возможно, на устройство необходимо установить приложение Smart Switch Mobile.
Преимущества
- Абсолютное беспроводное соединение – теперь наличие HDMI и ему подобных кабелей более необязательно;
- Русифицированное меню программы;
- Программа использует и обратное действие – разрешено транслировать происходящее на ТВ (к примеру, телепередачи) на ПК.
- Удобное и легкое управление, не нагружено лишними функциями – буквально пару кликов, и нужный мультимедийный контент отображен на телевизоре;
- Продукт распространяется на компьютеры с операционной системой Windows бесплатно и не требует подписок;
- Нет платных PRO версий – полный функционал доступен каждому владельцу Smart TV сразу же после скачивания;
- Фирменный интерфейс;
- Простое переключение между другими телевизорами со Smart TV;
- Поддерживает воспроизведение списков.
Восстановление данных из резервной копии на устройстве Samsung
Данные можно восстановить из резервной копии, созданной на устройстве Samsung. С помощью этой функции можно легко передать личные данные и настройки с предыдущего устройства на новое. Элементы, восстанавливаемые из резервной копии, могут изменяться в зависимости от модели подключенного устройства и версии ОС.
Чтобы восстановить данные из резервной копии на устройстве Samsung, выполните следующие действия:
- В нижней части окна Smart Switch нажмите кнопку Восстановить.
- Выберите пункт Выберите другой архивный файл. Отобразится окно Выберите другой архивный файл.
- В параметре Выберите резервные копии для восстановления выберите пункт Данные с устр. Samsung из раскрывающегося списка.
- В раскрывающемся списке справа выберите резервную копию, из которой нужно восстановить данные. Для выбора папки с резервными копиями вручную нажмите значок выбора папки .
- В списке элементов архивации установите флажки рядом с элементами, которые нужно восстановить.
- Выберите пункт OK в нижней части окна, чтобы закрыть окно Выберите другой архивный файл.
- Выберите пункт Восстановить сейчас.
Android
-
version 2.5.1 (2018-03-09)
Bug fixes for Android 8 «Oreo»
-
version 2.5.0 (2017-09-25)
Add Styled Media Player (SMP) Support in DMP
-
version 2.4.1 (2017-03-22)
- Add enhaned WOW feature
- Fixed jmdns crash
- Fixed MSFDSearchProvider crash
- Added API isDMPSupported()
- Note for DefaultMediaPlayer : Should NOT use ‘Player’ class. Player class is base class for AudioPlayer/VideoPlayer/Photoplayer classes.
-
version 2.3.7 (2016-12-22)
- Add TLS feature (make secure connection between sender and receiver)
- Fixed some exception inside MSFDSearchProvider and MDNSSearchProvider
-
version 2.3.6 (2016-12-14)
- Added setRepeat() & setShuffle() APIs.
- Fixed bug — Each player created it’s own channel (due to inheritence from Player class). This resulted in NON-DISCONNECTION of tv app up on disconnnect(true) call.
- Other minor bug fixes and code cleaning.
-
version 2.3.5 (2016-11-03)
- Add DMP’s error Code
- Add DMP’s new Listener onNext(), on Previous()
-
version 2.3.4 (2016-09-26)
- Add DMP2.0 feature
- fixed proguard
- open start(),stop() API to support multitask
- Fix Channel NPE issues
-
version 2.3.0 (2016-06-01)
- Add ‘WoW(Wake on WirelessLAN)’ feature
- Fix the issue not updating BLE discovered device list
- Fix Channel NPE issue
-
version 2.0.18 (2016-04-26)
Fix startArg(Application application = service.createApplication(appid, channelid, startArgs); )
-
version 2.0.17 (2016-04-14)
Fix unable to launch DMP after CloudApp Launch
-
version 2.0.16 (2016-03-28)
- Add Default Media Player feature.
- Fixed disconnection problem: onSuccess() callback is not called sometimes.
-
version 2.0.15
- Update ping pong logic: default timeout is used in case if SetCinnectionTimeout is not called.
- Library name is renamed from MSF to SmartView SDK
- BLE functionality included without discovery using Cloud Server.
-
version 2.0.14
Fixed OnSucces() callback doesn’t come when Application.connect() executed
-
version 2.0.13
changes in Application class: removed isStarting(), isStopping();
Работа над собой и своими страхами
Специалисты отмечают, что отдельные черты характера являются частыми факторами, которые сопутствуют ипохондрии
Поэтому для увеличения эффективности проходимого лечения необходимо уделять внимание работе над собой. Мнительность является одной из особенностей личности, которая способствует развитию и препятствует лечению ипохондрического расстройства
Мерами, которые помогут Вам снизить уровень мнительности, являются:
- заведите дневник, в котором записывайте неприятные ситуации, произошедшие по причине мнительности, а также мысли и чувства, которые Вас при этом сопровождали;
- исключайте желание высказаться плохо о себе или своем организме;
- развивайте свои положительные качества и навыки;
- попробуйте нарисовать или описать в стихах все Ваши опасения, используя смешные слова и образы;
- запишите на листе бумаги страхи, которые Вас посещают, и попробуйте высмеять их;
- снимите в воображении фильм о Вашей идеальной жизни и просматривайте его ежедневно по 5 – 10 минут.
Другими чертами характера, которые представляют собой благоприятную среду для проявления ипохондрии, является склонность к негативной оценке окружающего мира и неуверенность в самом себе. В процессе лечения этого расстройства могут возникать как успехи, так и поражения. Необходимо делать акцент даже на самых мелких достижениях и не сосредотачиваться на неудачах. Полезно записывать и анализировать весь положительный опыт, который накапливаясь будет повышать Ваше самоуважение и уверенность в победе над заболеванием.
На компьютере
Распаковывайте архив со скачанным инсталлятором и выбираете пользовательскую установку. Дожидаетесь окончания и включаете. Если во время установки возникла ошибка, обновите .NET Framework до версии 4.4 и выше. Скачать самую свежую версию можно бесплатно с официального сайта Microsoft – просто перейдите по этой ссылке.
Далее так же, как и на телефоне – включаете приложение, подключаетесь к телевизору по Bluetooth и готово. Если вы используете внешний роутер для Smart TV, так как у вашей модели телевизора нет встроенного Bluetooth-модуля, то подключаться нужно именно к нему.
Установка и настройка
Какие устройства поддерживает Smart View
Датировка моделей телевизоров Smart TV, способные передавать этот вид сигнала, начинается от 2011 года и далее – до современных. Среди них:
- LED D7000, LED ES7500, LED F4500;
- PDP D8000, PDP F5500;
- H4500, H5500;
- J5500;
- K4300, K5300.
Это не весь список устройств, более поздние модели также способны поддерживать Smart View. Правда, среди них есть и исключения, например, F9000, J6203 и несколько телевизоров с маркировкой «Н»:
- H6003;
- H6103;
- H6153;
- H6201;
- H6203.
Программу можно установить для Windows 7, 8, и 10, частоту центрального процессора Intel Pentium от 1,8 ГГц, ОЗУ в 2 Гб, 32-разрядный адаптер VGA или более мощный, с поддержкой разрешения 1024 x 768.
Возможные неполадки
Иногда пользователи могут встречаться с некоторыми трудностями, из-за которых работа Smart View может прекратиться или ограничиться. Рассмотрим самые частые, а также методы их устранения.
Программа не может найти телевизор
Происходить такое может по нескольким причинам:
- не соответствует программное обеспечение ТВ. Следует проверить наличие обновлений и если они есть, произвести их установку;
- не соблюдено главное условие – мобильный (или компьютер) не соединены с телевизором к общей сети. Подключение должно быть от одного рутера.
После устранения каждой из этих неполадок, требуется перезагрузить все устройства:
- смартфон или ПК. По возможности полностью удалить с них приложение и сделать загрузку заново;
- Смарт ТВ;
- роутер.
А после этого попробовать сделать установку с самого начала.
Соединение прерывается
Подобное может происходить по причине слишком большого расстояния между двумя устройствами.
Не следует далеко уходить от телевизора, от этого будет неизбежная потеря синхронизации, или же возможны большие задержки трансляции.
Другие сложности
Кроме основных, возможны и следующие небольшие неполадки:
- Не происходит воспроизведение выбранного файла. Возможно антивирус на гаджете блокирует работу, нужно отключить его.
- ТВ не реагирует на команды. Скорее всего, возникла ошибка в Bluetooth-модуле или роутере. Проверить корректность соединения (отключить, и подключить устройства снова).
- Приложение само закрывается (вылетает). Так может случаться из-за несоответствия ОС устройства и программы Smart View. Придется обновить операционную систему или приобрести себе более современный телефон.
- Плохое качество картинки. Скорее всего изначальное разрешение файла низкое, а на большом экране это становится более заметно. Если такая возможность имеется, то сделать разрешение как можно выше в настройках.
- Высвечивается реклама. Некоторые умельцы устанавливают приложения с блокировщиком рекламного блока, однако такое делать не рекомендуется ведь всегда есть вероятность наткнуться на вредоносные файлы.
В статье были рассмотрены характеристики программы от Samsung под названием Smart View:
- ее описание, основные достоинства;
- процесс скачивания на смартфон или персональный компьютер;
- как сделать, чтобы устройство, на которое она установлена, стало находить и видеть Smart TV;
- а также самые частые проблемы, мешающие пойти программе, методы их решения.
View TV the smart way with Samsung Smart View
The worlds of TV and computing are drawing ever closer together, thanks to smart TVs, on demand services and streaming technology. Even our mobiles are like mini-TVs and it’s great when you find a way to let your TV and phone interact. Samsung Smart View is the main app for doing just that, if you have Samsung Smart TV. With this free app you can share content between TV and phone, or even use your phone as a remote! If you want to add features to your TV for free, this is the ideal app.
Now that’s a smart TV
Samsung Smart View is your default choice for interacting between handset and TV set, when you own as Samsung Smart TV. The list of features is solid and really lends a futuristic feel to your TV setup! For starters, you have content sharing. This means that if you have photos, videos or music on your phone, you can play them on the TV. Great if you want to watch on the big screen or show things to your friends. The next big feature is remote control, something which is great fun to try and can be very useful. Not only is this handy if you can’t reach the remote or you lose yours, but you can also drive friends crazy by changing channels! Having control of the TV on your Phone also means that you can sit back and relax without the sofa being cluttered by remotes.
Limited but very useful
There are some nice useability touches in Samsung Smart View, such as the ability to make playlists of content, which makes life a touch easier when you’re displaying your content. Content viewed on the TV looks big and bright and the connection seems to be pretty stable and quick. Navigation of the software is easy too, with a large-text, fairly minimalist approach that should appeal to those with sight issues. Connecting phone to TV is a case of using the same Wi-Fi network so those with only mobile internet will miss out, though Wi-Fi is pretty standard for Smart TV users anyway. Pairing TV and Phone can be a little finicky and Samsung’s instructions are very limited indeed, but you can’t go far wrong. Note that only certain models are supported. The remote control element is good and you will see buttons for everything, from the Smart Hub to volume and playback. You can even enter text, handy for searching Smart features.
The smart choice
Though there are not many features to this app, for a freebie it’s great and it does expand the capabilities of your TV. Having remote access is an incredibly useful backup when you lose remotes or batteries run out. Being able to view your content on the big screen is great when you want to do a little YouTube browsing or share your photos with friends, without squinting around a phone screen. All in all, Samsung Smart View is worth installing and keeping as an extra way to enjoy your Smart TV.
Samsung Smart View – особенности и функционал
Перед тем, как начать пользоваться Samsung Smart View, нужно понять, что это за программа. Это приложение предназначено для работы сторонних устройств с телевизионными панелями Samsung. К его функционалу относятся следующие возможности:
- управление телеприемником без ПДУ;
- использование смартфона или планшета в качестве джойстика для игр;
- передача и воспроизведение мультимедийного контента (видео, фотографии, музыка) с мобильного гаджета на большой экран;
- формирование списков воспроизведения, чтобы быстро запускать просмотр любимых фильмов, фотографий или аудиокомпозиций;
- загрузка одного файла или целого каталога из памяти ПК в программу и запуск одним действием;
- просмотр на телеприемнике содержимого подсоединенной техники.
Для телефонов (либо планшетов) Samsung данный софт дает возможность установки режима просмотра телевизионных программ. Это будет актуально для тех, у кого нет доступа к телевизору, но есть желание посмотреть определенную передачу. Также опция будет интересна в больших семьях, где все желают смотреть разные каналы, а телеприемник только один. Режим Dual View станет отличным решением в таких ситуациях.
Спящий режим – еще одна интересная функция приложения Smart View. Она позволяет смотреть телевизионные каналы на ПК или мобильном устройстве даже после выключения телевизора. Это будет удобно поздно ночью, когда все спят. Чтобы не мешать никому, можно настроить спящий режим, включить телефон или ноутбук, подсоединить гарнитуру и смотреть любимую передачу.
Как установить Samsung Smart View на ПК с Windows 7
Для начала работы с приложением скачанный файл необходимо установить на компьютер. Данный процессе для Windows 7 проходит в 4 этапа:
- После того, как файл скачается, появится окно, предлагающее подтвердить свое согласие с запуском приложения. Нажимаем кнопку «запустить».
- Следующим шагом также соглашаемся с тем, что Smart View устанавливается на ПК. Мастер настройки предупреждает о необходимости закрыть все остальные приложения. Закрываем, если таковые есть, и жмем «далее».
- Принимаем условия лицензионного соглашения опять же нажатием кнопки «далее», но перед этим ставим галочку рядом с пунктом «Я принимаю условия лицензионного соглашения».
- Следующее окно уведомляет о том, что файл сохранится на диске C в папке с программами. Если вы хотите сохранить установленное приложение в другой папке, можно указать ее название.
После процедуры кликаем кнопку «далее».
Установка завершена. Для начала работы с приложением осталось только нажать «готово» и поставить галочку рядом с пунктом «запуск Samsung Smart View».
Как подключить Smart View Samsung к телевизору?
Принцип подключения и работы приложения практически идентичен для большинства устройств. В качестве примера рассмотрим наиболее распространенный случай, с использованием смартфона Android.
Как подключиться к телевизору Samsung через Smart View:
- Переходим на страницу с приложением на Google Play.
- Устанавливаем и запускаем утилиту.
- Выдаем необходимые разрешения для программы.
- Находим среди списка доступных устройств название телевизора.
- После нескольких секунд связь наладится и тогда можно начинать пользоваться приложением.
На компьютере принцип работы подобен: установить приложение, запустить его и связать с ТВ. При этом потребуется вручную или системным образом включить Bluetooth. Ничего сложного нет, нужно только проверить, что есть NET Framework от версии 4.4 или новее. К сожалению, это более вероятно работает на ноутбуках, а не стационарных ПК, так как на них обычно нет предустановленного Bluetooth-модуля. При желании его можно купить (по виду напоминает флешку) и подключить в USB-разъем. Большинство современных моделей поддерживают автоматическую настройку, поэтому драйвера устанавливать вручную, скорее всего, не придется.
Что такое Смарт ТВ в телевизорах Самсунг?
Все привыкли, что по телевизору всегда идут одни и те же передачи в одно и то же время. Тогда как в интернете можно смотреть что душе угодно, да и к тому же, без надоедливой рекламы.
Но функция Смарт ТВ в телевизорах Самсунг вполне может дать фору персональному компьютеру и открывает новые возможности для телезрителей. То есть, эта функция своего рода «прошивка» для телевизора, позволяющая выйти через него в интернет.
Довольно часто люди задают вопрос, а требуется ли какое-либо дополнительное оборудование для подключения функций Смарт ТВ.
Ответ простой – если у вас новая модель телевизора, то на нем уже будут все новейшие технологии.
Если же у вас устаревшая модель, то придется покупать специальную приставку.
Не пугайтесь того факта, что не так много людей перешли на использование технологий Смарт ТВ – не все понимают преимуществ этой функции. Многие вовсе ничего о ней не слышали. Это также связано с тем, что многие считают, что это ничем не отличается от обычного использования персонального компьютера или ноутбука. На самом деле, это лишь одна из множества возможностей.
На современных телевизорах доступна функция подключения мышки и клавиатуры и даже голосовое управление.
Восстановление на другом компьютере
Если на компьютере произошел сбой обновления программного обеспечения и на нем не удается выполнить аварийное восстановление, функциональность устройства можно восстановить на другом компьютере при помощи кода восстановления. Сначала необходимо найти и записать код восстановления. Код восстановления можно найти только на компьютере, на котором произошел сбой обновления программного обеспечения.
Чтобы узнать код восстановления, выполните следующие действия:
- Запустите приложение Smart Switch на компьютере, на котором произошел сбой обновления ПО.
- В верхней части окна Smart Switch выберите пункт Еще → Аварийное восстановление программного обеспечения.
- На вкладке Аварийное восстановление программного обеспечения в списке сбоев обновлений найдите код восстановления под названием устройства, функциональность которого нужно восстановить, и запишите его на отдельном листе бумаги.
Чтобы выполнить восстановление на другом компьютере, выполните следующие действия:
- Запустите приложение Smart Switch на другом компьютере.
- В верхней части окна Smart Switch выберите пункт Еще → Аварийное восстановление программного обеспечения.
- На вкладке Аварийное восстановление программного обеспечения выберите пункт Аварийное восстановление при помощи кода восстановления.
- Введите код восстановления в поле Код восстановления и выберите пункт OK.
- В диалоговом окне Аварийное восстановление программного обеспечения выберите пункт Аварийное восстановление.
- Следуйте инструкциям на экране, чтобы перевести устройство в режим восстановления, и выберите пункт OK.
- По завершении аварийного восстановления выберите пункт OK.
 Как открыть слот для сим карты в телефоне
Как открыть слот для сим карты в телефоне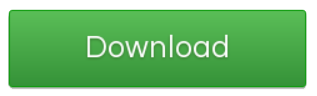 Hid-совместимый драйвер сенсорного экрана отсутствует и больше не доступен в диспетчере устройств
Hid-совместимый драйвер сенсорного экрана отсутствует и больше не доступен в диспетчере устройств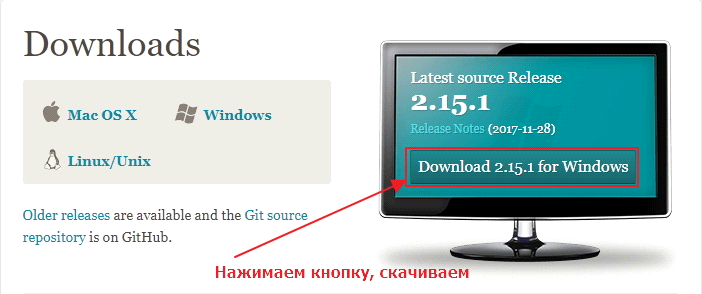 How to cast on samsung tv’s [all methods]
How to cast on samsung tv’s [all methods]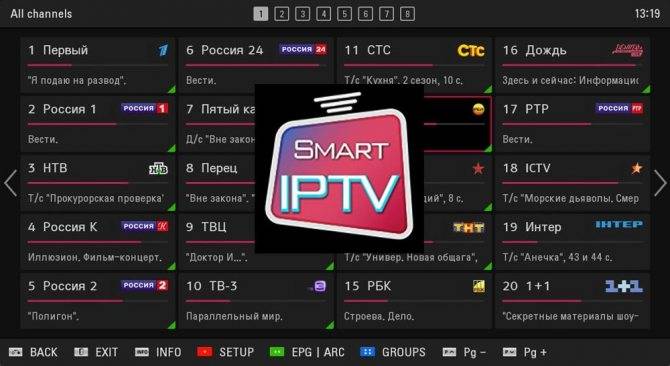

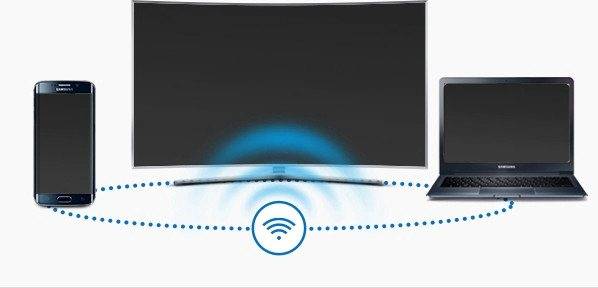
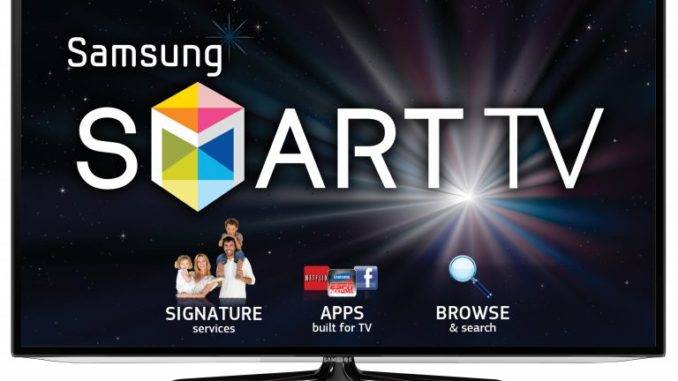



 Приложение smart hub в телевизоре samsung: все тонкости настройки
Приложение smart hub в телевизоре samsung: все тонкости настройки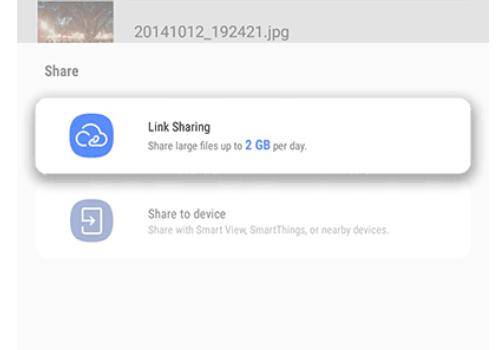 Ex-link samsung: что это за разъем?
Ex-link samsung: что это за разъем?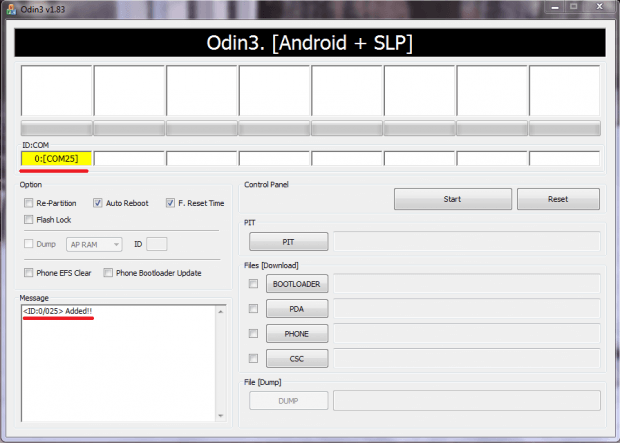 Как прошить андроид samsung с помощью odin
Как прошить андроид samsung с помощью odin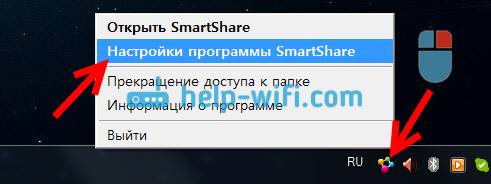 Smartshare для lg: скачать программу для шары компьютера
Smartshare для lg: скачать программу для шары компьютера