Содержание
- 1 Виджеты и программы для WebOS
- 2 Обзор лучших приложений Смарт ТВ
- 3 DLNA подключение
- 4 Использование специальных приложений
- 5 How to cast on Samsung TV using Chromecast
- 6 Дизайн, пульт ДУ и комплектация
- 7 Как соединить без проводов?
- 8 Samsung
- 9 Телевизор*
- 10 Как пользоваться
- 11 Описание и возможности
- 12 С лимонами
- 13 Подключение нового устройства
- 14 Ручная установка приложений
- 15 HDMI в помощь
- 16 Как подключить Айфон к телевизору Самсунг через wi-fi
- 17 Установка необходимых программ
- 18 Смартфон
- 19 Настройка соединения телевизора и смартфона в приложении TV-Cast
- 20 Работа в приложении TV-Cast
- 21 IPTV Platform Solutions
- 22 Steps to cast on Samsung TV using Quick Connect
Виджеты и программы для WebOS
Виджет для LG Smart TV — это графический модуль, небольшое и легкое приложение, которое может выполняют ту или иную функцию, например, показывать дату и время, курс валют, погоду, телепрограмму. В конце концов, это может быть просто ярлык, облегчающий доступ к приложению В общем, все то же самое, что и в ПК или смартфоне.
 Чтобы установить программу на LG Smart TV, необходимо, чтобы ваш телевизор был подключен к интернету
Чтобы установить программу на LG Smart TV, необходимо, чтобы ваш телевизор был подключен к интернету
Ключевым отличием платформы WebOS от многих других операционных систем является ее удобство для разработчиков — практически любой человек может создать свое собственное приложение выложить его в интернет. Конечно, среди них есть такие программы, как клиенты популярных соцсетей, мессенджеров и так далее, но есть и те, которые имеют относительно небольшое число поклонников. Это региональные программы, небольшие игры и пр. Сегодня, к слову сказать, все телевизоры LG Smart TV, продающиеся в наших российских магазинах, оснащены как программами мирового масштаба (Skype, Facebook и пр.), так и локальными, поддерживающими русский язык (отнесем сюда IVI и Яндекс.Музыка).
По назначению все приложения, применяемые на LG Smart TV, можно разделить на следующие группы: социальные сети, IPTV, интернет-телефония, игры, погодные виджеты, e-learning, программы, через которые можно смотреть фильмы и ролики в 3D-формате, а также позволяющие искать конкретные видеозаписи.
Обзор лучших приложений Смарт ТВ
В настоящее время лучшие сервисы интернета разрабатывают приложения для всех популярных платформ, поэтому есть ряд универсальных программ, а есть те, что характерны только для той или иной платформы.
Интересные приложения для Samsung:
- Фирменный браузер с поддержкой Flash и корректным отображением на экране. Интересная особенность, что мышь здесь двигается не плавно, а перескакивает со строки на строку, что делает сёрфинг намного удобнее. Включена возможность управления с Andro />
- Кино Поиск — приложение русскоязычного сайта с информацией о фильмах, актёрах, различными рейтингами, возможностью купить билеты, почитать отзывы и многое другое.
- Easy POOL — игра для Самсунг ТВ, симулятор бильярда.
Интересные приложения для LG:
- DriveCast — полезная программа LG для управления облачными хранилищами. Работает с OneDrive, Dropbox, диском Google, Box. Удобно, что вы можете кинуть фильм с компьютера в облако, а после спокойно посмотреть его на телевизоре.
- 3D World — программа LG, позволяющая просматривать 3D-видео как платно, так и бесплатно. Предлагается провести путешествие по разным городам, заглянуть в неизвестные уголки природы, опуститься на дно океана, посмотреть за экзотическими животными.
- Skylanders Battlegrounds — качественная ролевая командная игра в 3D-графике для LG, управление осуществляется с помощью пульта Magic Remote. Красивая графика и захватывающий сюжет приближают телевизор Smart TV к игровой консоли.
Лучшие приложения для Smart TV, на которые обязательно стоит обратить внимание владельцам телевизоров Samsung, LG и других производителей:
- YouTube — сервис, не нуждающийся в представлении, давно завоевавший популярность на просторах интернета. Знаменитый видеохостинг, которым пользуются во всём мире. На Smart TV можно войти в свой аккаунт, где будут отображаться данные о подписках и просмотре на всех подключённых к сервису устройствах, рекомендации и возможность ставить лайки. По факту, это полноценный сайт в рамках программы Смарт ТВ.
- Ivi.ru — онлайн-кинотеатр с широким выбором бесплатного легального контента. Обилие рекламы в популярных видео компенсируется хорошим качеством и доступностью довольно новых фильмов. Можно оформить подписку и отключить рекламу, плюс станут доступны новинки кинопроката. Сервис работает для пользователей на территории России, всё видео также русскоязычное.
- Lookatme.ru — сервис просмотра кино, мультфильмов и сериалов разных жанров частично бесплатно и в хорошем качестве. Существуют разные возможности подписки, сохранение истории просмотра, новинки проката, возможность создавать избранное (при покупке подписки).
- Tvigle.ru — ещё один онлайн-кинотеатр, ориентированный в основном на российское кино, мультфильмы, передачи. Сервис существует в основном за счёт рекламы, поэтому фильмы довольно старые. Тем не менее подборка приличная и бесплатная. Если вы любите русское кино, обязательно скачайте себе Tvigle.ru.
- Skype — известное приложение для совершения видеозвонков, адаптированное для Smart TV. Требует наличия совместимой с моделью телевизора web-камеры, обычная компьютерная не подойдёт.
- Gismeteo — подробный прогноз погоды на 3 дня вперёд с возможностью выбора и сохранения городов, удобным управлением и приятным интерфейсом. Действительно, бывает удобно посмотреть на телевизоре, какая погода за окном.
- WebCam World — данные с web-камер мира в одном приложении на экране телевизора.
- Smart IPTV — позволяет просматривать каналы по технологии IP-телевидения. Сами каналы в состав не включены, нужно загружать плей-листы от провайдера или скачанные в интернете. С недавнего времени программа требует разовой платной активации.
- Air Force — захватывающая игра по управлению боевыми самолётами, причём осуществляется оно от подключённого мобильного устройства Android.
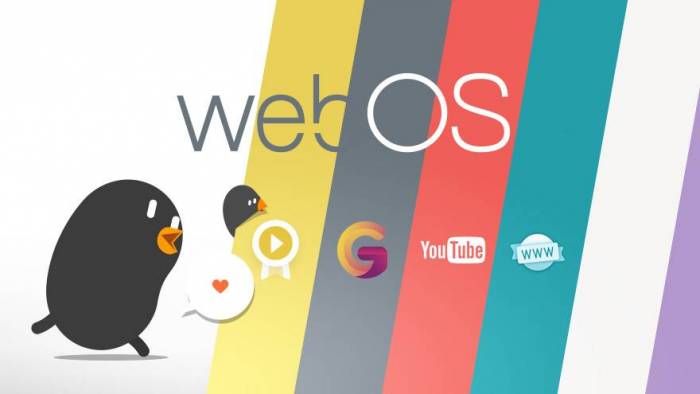
С каждым поколением телевизоров производители усложняют процесс установки пользовательских приложений. В данной статья рассмотрим актуальный способ установки приложений через среду разработки на телевизоры LG Smart TV под управлением операционной системы webOS.
DLNA подключение
Беспроводная синхронизация к сети дает возможность смотреть ролики в прямом эфире. Таким образом, пользователи слушают музыку онлайн и смотрят различные ролики. Метод считается наиболее удобным. Так как, владельцу Айфона потребуется нажать несколько клавиш. Несмотря на это, не все модели ТВ подходят для подобных действий. Если на устройстве отсутствует специальный модуль, тогда купите отдельный адаптер. Для открытия собственной сети согласно технологии DLNA нужен:
- ТВ, на дисплеи которого высвечивается видео и он оснащен отдельным модулем или адаптером;
- Роутер и мобильный телефон, которые соединяются по одной интернет линии.
Если все условия соблюдены, приступайте к активации программ. Загрузите программу с электронного магазина AppStore. Вариантов множество, однако все они платные. В бесплатных утилитах много лишней реклама.
Если у Вас остались вопросы или есть жалобы — сообщите нам
После установки софта выполните настройки. Запустите приложение и в нужной строке выберите меню. Кликните возле модели телевизора. Чаще всего, требуется нажать возле серии ТВ.
Использование специальных приложений
Для реализации поставленной задачи были разработаны специальные программные инструменты от разных разработчиков. Фактически все они работают по одному и тому же принципу. Тем не менее, имеются некоторые различия.
Samsung Smart View
Данная программа предназначена для трансляции видео с Айфона и других смартфонов на телевизоры практически всего модельного ряда Самсунг Смарт ТВ. При этом нет необходимости использовать какие-либо провода или переходники.
Для трансляции содержимого мобильного устройства без каких-либо временных ограничений, нужно сделать следующие шаги:
- Подключите телефон и телевизор к своей домашней сети Wi-Fi. Для этого перейдите в меню настроек телевизора и откройте раздел «Общие», выберите пункт «Сеть», далее откройте «Настройки сети», выберите «Беспроводной тип подключения» и если требуется, то введите пароль для доступа к сети.
- Скачайте и установите на Айфон приложение Samsung Smart View из официального магазина Apple Store по этой ссылке.
- Запустите и предоставьте доступ к медиа содержимому в памяти мобильного устройства.
- Когда программа найдет ваш Самсунг, его название отобразится в результатах поиска.
- Нажмите на название, а затем на телевизоре дайте свое согласие на сопряжение устройств. В зависимости от модели, для этого требуется просто нажать появившуюся кнопку «Позволить подключение» или ввести 4-значный пароль, который будет отображен на экране.
Video & TV Cast + Samsung TV
- Загрузите программу Video & TV Cast на устройство iOS и телевизор Самсунг Смарт ТВ. Для Айфона используйте ссылку в AppStore, а для телевизора ссылку TV Ap.
- После установки приложения, запустите его на обоих устройствах.
- На Айфоне щелкните значок Cast в правом верхнем углу экрана.
- При нажатии на этот значок появится новое всплывающее окно с IP-адресом. Просто установите этот IP-адрес на телевизоре, используя пульт дистанционного управления.
- Когда устройства будут подключены, найдите фильм, который желаете посмотреть, а затем нажмите кнопку воспроизвести.
Screen Mirror for Samsung
Еще советуем попробовать использовать приложение, которое было разработано специально для подключения Айфона к Самсунг Смарт ТВ. Называется оно «Зеркало (Mirror)». Программа платная и стоит в App Store около 5 долларов.
С помощью этого программного инструмента есть возможность подключить любое устройство под управлением iOS (iPhone или iPad), которое у вас есть, к телевизору. Так вы сможете начать потоковую передачу фильмов, геймплея, изображений и т. д. Но обязательное условие заключается в том, чтобы само устройство было совместимо с этим приложением.
После того, когда вы подключите оба устройства к своей сети Wi-Fi, осуществите следующие действия:
Во-первых, установите программу на iPhone. Можете воспользоваться этой ссылкой.
После этого из «Центра управления» активируйте функцию записи дисплея
Обратите внимание, что она доступна начиная с версии iOS 11. Если этот функционал по тем или иным причинам не отображается в «Центре управления», то попробуйте найти его непосредственно в «Настройках» системы.
Следующим шагом будет открытие программы «Mirror» для поиска телевизора Samsung
Необходимо подождать некоторое время, пока программа закончит поиск.
Если телевизор обнаружен, просто нажмите на него, чтобы начать связывание устройств. На экране ТВ может появиться окошко с вопросом, разрешаете ли вы подключение. Нажмите кнопку «Разрешить» или «Принять».
Теперь, чтобы начать зеркалирование, проведите на телефоне пальцем вверх для запуска «Центра управления».
Нажмите на кнопку «Записи экрана» в течение 5 секунд. Появится окно, где выберите «Mirror Samsung TV».
Через несколько секунд вы увидите все содержимое экрана своего Айфона на экране телевизора. Обращаем ваше внимание на то, что может наблюдаться небольшое отставание.
ALLCAST APP
Еще одна программа, позволяющая подключить Айфон к телевизору Самсунг. Здесь принцип использования практический такой же, как и у выше рассмотренных инструментов. Немного отличается только сам интерфейс.
Вам нужно загрузить и установить ALLCAST APP из AppStore по этой ссылке. Далее после запуска, предоставьте доступ к фото, мультимедиа и файлам вашего телефона. Теперь можете начинать трансляцию своего устройства на экран телевизора, нажав на значок, расположенный в нижней части экрана.
How to cast on Samsung TV using Chromecast
If you don’t have a Samsung smart TV then this is the best option for you.
- Buy Google Chromecast one of the best and cheapest streaming stick.
- Connect the power adaptor to Google Chromecast and after that, you have to plug in the Chromecast into the HDMI port of your Samsung TV. Nowadays, almost every TV is packed with an HDMI port.
- Connect the Chromecast to your WiFi network. Make sure your device( Phone, Tablet or Desktop) is connected to the same WiFi network.
- Select your TV source to HDMI from settings after this Run Google Home App on your respective device, then it will automatically start to search for the Chromecast device nearby. When the Chromecast was found, then and click continue.
- Now you will see a code on your TV and Device if both the codes match then click on “That’s my code” in Chromecast App.
- After that, Google Chromecast is ready to cast. If you have any Chromecast compatible app, then you have to tap on the cast button to view the content on TV.
- Enjoy!
Дизайн, пульт ДУ и комплектация
Новый Chromecast напоминает большинство последних гаджетов от Google. Это скруглённый «кирпич», который поставляется в нескольких расцветках, и, как у предшествующих моделей, посередине его корпуса расположен утончённый логотип «G». Короткий кабель с HDMI протягивается с одного конца, а на другой стороне расположен порт питания. Приятно видеть, что Google в этот раз перешёл на USB-C, и не потому, что кабель microUSB в старом Chromecast особо раздражал. Как часто вам действительно нужно отключать этот стриминговый донгл? Я просто уверен, что в 2020 году USB-C подходит лучше. Больше о дизайне сказать нечего — гаджет будет болтаться позади телевизора, и, если всё пойдёт по плану, вы редко будете смотреть на него (если вообще хоть когда-нибудь будете).
В этот раз Google добавил в комплектацию пульт дистанционного управления, и мне этого хватило бы для счастья, даже если это было бы единственным нововведением. Он примерно такого же размера и такой же формы, как пульты Roku. В верхней части расположен D-Pad (кнопка-крестовина, в этом случае «круговина») с кнопкой «Выбрать» / «Плэй» / «Пауза». Ниже размещены кнопки «Назад», «Google Ассистент», «Домой», «Без звука», YouTube и Netflix. Отдельные кнопки для вызова сервисов кажутся чем-то лишним на фоне минималистичного дизайна пульта. В нижней части расположились две отдельные кнопки: для управления питанием телевизора и для входа в режим ТВ-приставки. На боковой грани размещена качелька для регулирования громкости.
Когда вы нажимаете и удерживаете кнопку «Google Ассистента», встроенный в пульт микрофон активируется — об этом свидетельствует светодиод в нижней части пульта. Вы можете надиктовывать команды, специфичные для Google TV, — например, о желании посмотреть фильм или телепередачу. Голосовой помощник также взаимодействует с другими поддерживающими «Google Ассистента» гаджетами в доме: с умными камерами, лампочками и прочим. По крайней мере, обычно вы можете воспользоваться им для этих целей — на данный момент «Ассистент» на Chromecast слишком придирчив к фразам.
В комплекте с самим Chromecast вы получаете пульт дистанционного управления и кабель питания USB-C (гаджет не может питаться через HDMI — его нужно подключать к источнику питания). Также в коробке лежат две ААА-батарейки для пульта.
Как соединить без проводов?
Если у вас имеется Smart TV, то можно попробовать провести соединение по воздуху, вовсе не используя никаких проводов и кабелей.
AirPlay
Протокол AirPlay является фирменной разработкой яблочной компании и предоставляет возможность напрямую подсоединить смартфон к телевизору. Для этого необходимо зайти в соответствующие настройки, после чего выбрать подходящее устройство в списке и провести синхронизацию.
WiFi
Следует отметить, что не все телевизоры от корейской компании могут похвастать наличием модуля для беспроводного подключения. Такие устройства есть только в смарт моделях. Они позволяют выйти в глобальную сеть, не подключая предварительно кабель или какое-то иное оборудование. Именно поэтому соединение по Wi-Fi считается наиболее комфортным и практичным способом.
Для смартфона также нужно будет инсталлировать специальную программу. Их на сегодняшний день огромное количество, а наиболее популярной и простой в использовании является Twonky Beam.
Чтобы провести настройку и подключение, нужно придерживаться следующих рекомендаций.
- Откройте программу и установите галочку в меню, это позволяет выводить изображение на экран.
- Выберите медиафайл, который нужно воспроизводить на экране, а потом найдите в списке доступные устройства. Здесь необходимо выбрать телевизор, на который нужно вывести изображения и видео.
- Чтобы воспроизведение началось, следует нажать на «Bearning».
Данный способ подключения по воздуху не является единственным. В последнее время популярностью пользуется приложение iMediaShare, синхронизация в котором осуществляется практически по такому же принципу. Единственное отличие в том, что пользователю необходимо будет ввести пароль от беспроводной сети. Корейская компания выпускает некоторые телевизоры, которые оснащаются функцией Wi-Fi Direct. Отличительная особенность функции в том, что она дает возможность подключиться без использования маршрутизатора. Однако для использования следует предварительно настроить систему в разделе «Сеть». Там можно выбрать iPhone, после чего оба устройства сразу же синхронизируются.
Одной из самых популярных и быстро развивающихся технологий в мире сегодня является Google Chromecast, которая также используется для подключения айфона по беспроводному модулю. Главная фишка устройства состоит в том, что его следует вставить в HDMI разъем, после чего оно играет роль роутера. Обычно пользователи прибегают к использованию подобного модуля в случаях, когда их телевизор не оснащается модулем Wi-Fi.
Apple TV
Apple TV представляет собой мультимедийную приставку, использование которой позволяет провести синхронизацию смартфона и телевизора. Процесс подключения осуществляется благодаря протоколу Wi-Fi. К самой приставке никаких требований нет, а вот смартфон должен быть не старше 4 поколения.
Процесс подключения айфона к телевизору от корейского бренда включает в себя следующие этапы.
- Запуск приставки, после чего необходимо будет присоединить ее к телевизору от корейского бренда.
- Убеждаемся в том, что смартфон и приставка от «яблочной компании» подсоединены к одной локальной сети.
- Выбираем меню AirPlay и находим в списке необходимое нам устройство, чтобы сопрягать смартфон с телевизором.
Таким образом, подключение смартфона iPhone к корейскому телевизору позволяет смотреть ТВ, воспроизвести видео или управлять мультимедийным контентом. Если дублировать экран или включить его повтор, то можно связать оба устройства и просматривать все медиафайлы на большом экране.
О том, как подключить iPhone к телевизору LG, смотрите в видео ниже.
Samsung
Компания Samsung в настоящее время использует операционную систему Tizen для Самсунг Смарт ТВ, предлагая следующие возможности:
- работа в интернет-браузере с экрана;
- отправка фото и видео на телевизор со смартфона;
- десятки игр;
- автоматическое обнаружение оборудования;
- планирование запуска приложений Samsung;
- универсальный пульт управления всеми устройствами;
- онлайн-кинотеатр, спортивные трансляции, погода, облачный сервис и многие другие возможности.
Телевизоры Самсунг Смарт ТВ — это не просто средство просмотра видео, а мультимедийный центр, позволяющий делиться и просматривать контент интернет-сервисов, настроить просмотр по своим интересам, обмениваться данными с компьютером и другими устройствами, получать информацию о событиях в мире, играть в игры, выкладывать фото в соцсети, совершать видеозвонки. И делать всё это, не вставая с дивана.
Приложения Смарт ТВ Самсунг доступны из магазина Samsung Apps, попасть в который можно через меню Smart Hub. Здесь представлена сортировка по категориям и возможность поиска.
LG webOS ничем не уступает своему главному конкуренту. При этом пока цены на продукцию компании несколько ниже, чем на аналогичную у Samsung. Возможно, поэтому LG Smart TV так набирает популярность. Возможности, которые предлагает LG в своём Смарт ТВ:
- функция «Быстрый старт» — экран Смарт ТВ доступен сразу при включении телевизора;
- работа одновременно с несколькими приложениями;
- сортировка и упорядочивание меню приложений;
- сохранение любимых телеканалов в Смарт ТВ;
- универсальный пульт для разных устройств;
- пульт с колёсиком, в управлении сходный с компьютерной мышью;
- голосовой набор текста;
- увеличение детали экрана во время просмотра;
- управление при помощи смартфона;
- обмен контентом со смартфонами.
Для LG Smart TV характерна простота интерфейса, удобное управление, широкие возможности настройки. Компания постоянно обновляет платформу, стремясь наделить её всё большими возможностями и стабильностью в работе.
Приложения доступны из магазина LG Store, зайти в который можно из главного меню Смарт ТВ.
Телевизор*
1. Включите телевизор и нажмите кнопку Menu на пульте дистанционного управления.
2. Перейдите в “Меню” на вкладку “Сеть” и выберите “Настройка сети”.
3. Нажмите кнопку «Пуск«, затем выберите тип сетевого соединения “Беспроводное”, точку доступа “ASHW”, в моем примере это ASHW, у Вас естественно другая, введите Пароль и по окончании “ОК”.
После удачного подключения, мастер сообщит, что подключение к Интернету выполнено, в противном случае, предложит перезагрузить точку доступа и проверить (повторить) ввод пароля!
* Здесь показаны скриншоты для телевизоров Samsung, которые логически, легко адаптировать под любую модель!
Как пользоваться
Итак, давайте в 2 этапа разберем, как бесплатно скачать данное приложение, а потом посмотрим, как его установить на компьютер.
Загрузка и установка
Первое, с чего следует начинать, это скачивание новейшей версии приложения для Windows 10 на русском языке. Данный процесс выглядит следующим образом:
- Сначала мы переходим в конец этой странички и, кликнув по кнопке, расположенной там, скачиваем наше предложение. Дальше запускаем полученный файл и на первом этапе просто переходим дальше, кликнув по «Далее».
- Принимаем лицензионное соглашение приложения, установив флажок на свое место. Переходим к следующему шагу, нажав на «Далее».
- Теперь просто дожидаемся завершения процесса инсталляции EZCast.
Наша установка завершена и после этого следует переходить к работе с программой.
Инструкция по работе
Для того чтобы начать работать с программой выполняем несколько несложных шагов:
- В первую очередь мы запускаем приложение и кликаем по кнопке сопряжения с внешним устройством.
- В списке находим наш телевизор, компьютер или другое оборудование, поддерживающее технологию.
- Дожидаемся завершения сопряжения, предварительно подтвердив запрос на клиенте.
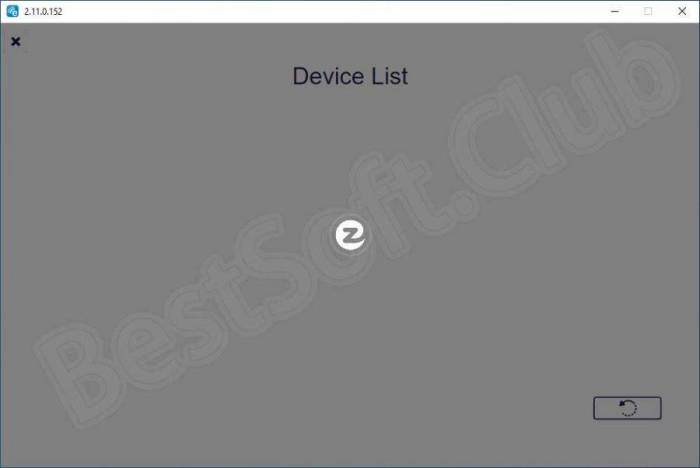
Готово, теперь вы сможете передавать любой контент на большой экран приемного устройства. При этом качество отображения будет варьироваться лишь расстоянием от передатчика к приемнику. Чаще всего в пределах небольшой квартиры или среднего помещения его хватает.
Описание и возможности
В первую очередь давайте разберемся, что же это за программа и для чего она нужна. Список возможностей приложения для компьютера EZCast можно сформулировать следующим образом:
- Передача видео с экрана ПК или ноутбука на телевизор.
- Отображение содержимого экрана передающего устройства на экране устройства принимающего.
- Передача фотографий, музыки и другого мультимедийного контента.
- Работа с документами.
- Поддержка доступа к видео в облаке.
- Работа с облачным накопителем.
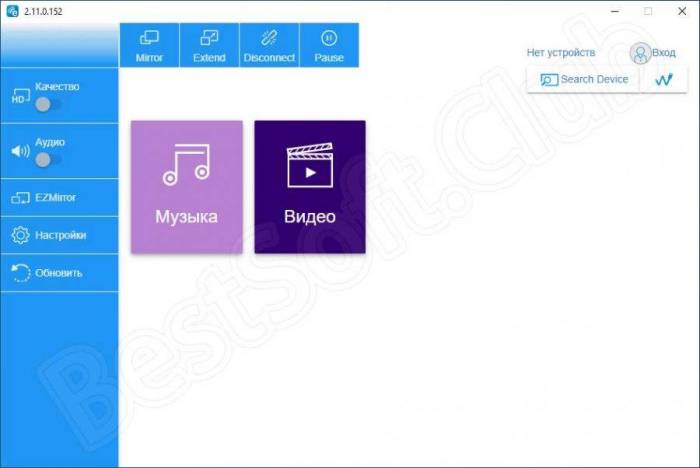
Список возможностей данной программы можно продолжать еще долго. Однако, для того чтобы сэкономить ваше время, давайте переходить дальше и разбираться, как ею пользоваться.
С лимонами
Подключение нового устройства
В правом нижнем углу окна переходим во вкладку Target configuration и нажимаем иконку New connection.
В появившемся окне в поле Device Type выбираем LG Smart TV, в поле IP address указываем адрес из приложения Developer mode и нажимем Finish.
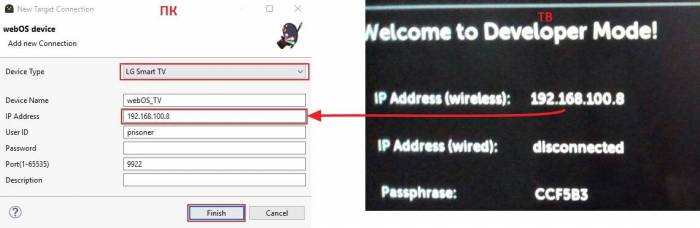
Нажимаем правой кнопкой мыши на добавленное устройство и выбираем Properties.
В появившемся окне, в поле Passphrase вводим значение из одноименного поля в приложении Developer mode . Нажимаем кнопку Apply и OK.
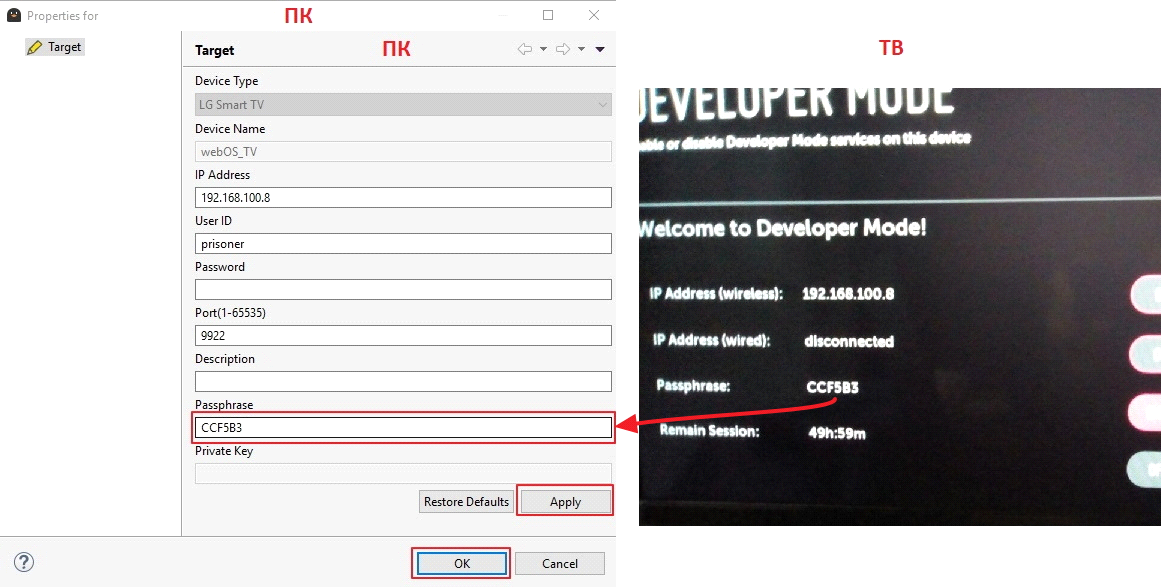
Далее снова нажимаем правой кнопкой на добавленное устройство и выбираем Connect.
Отправляем приложение на телевизор, нажимаем правой кнопкой на называние проекта — Run As — 2 webOS Application.
В появившемся окне, в строке Target выбираем подключенный ранее телевизор webOS_TV и нажимаем Apply — Run.
Ждём пока приложение установится на телевизор и автоматически запустится.
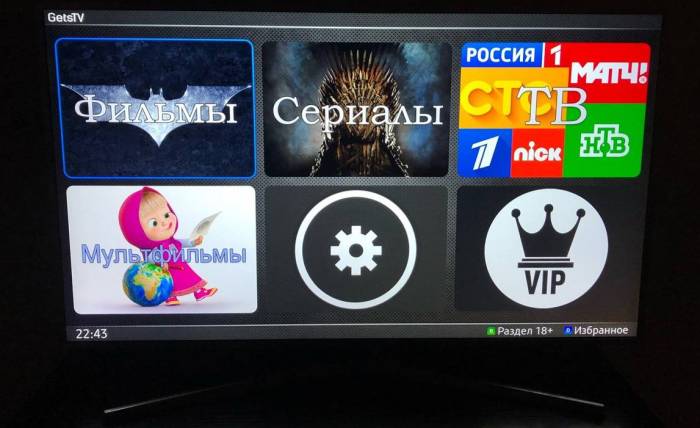
Выходим и видим в списке установленное приложение.
Ручная установка приложений
Перед скачиванием любого приложения на любое устройство всегда следует удостовериться, что это в принципе возможно, то есть, что устройство и программа совместимы. В противном случае установленная программа попросту не запустится, её придётся удалить. Узнать характеристики LG Smart TV можно, если с помощью пульта дистанционного управления войти в меню Настройки.
Если по каким-то причинам автоматическое скачивание почему-то не запустилось, а приложение вам, тем не менее, необходимо, можно попробовать установить его в ручном режиме. Чтобы прибегнуть к этому варианту, нужен подключенный к интернету компьютер или ноутбук, а также флешка.
Установка через USB более сложная и занимает больше времени, однако ничего сложного в ней нет. Сначала на флешку копируются скачанные программы, затем ее надо подключить к USB-разъему телевизора. Если на интерфейс-панели телевизора его нет, значит, его можно подключить дополнительно. Итак, флешка подключена. Теперь, если кликнуть на соответствующий значок, откроется окошко, в котором отображены все сохраненные на флешке файлы, по клику на которые начнется процесс установки. Далее установленное приложение или виджет можно применять, как обычно.
Технология Smart TV — это возможность выхода телевизора в интернет и связи с компьютерами и мобильными устройствами. Аналогично смартфонам, смарт-телевизоры обладают своим набором установленных приложений и возможностью скачивать их из специального магазина. А также могут поддерживаться функции управления жестами, голосом. Некоторые телевизоры оборудованы камерой, что даёт пространство для расширения функциональности. Как правило, в таких ТВ есть сетевой разъём Ethernet и Wi-Fi.
Какие приложения для Smart TV можно назвать лучшими.
Передовыми компаниями, выпускающими модели со Smart TV, являются Samsung и LG. Но своя среда есть и у Sony, Panasonic, Philips и Toshiba. Кроме того, к любому обычному телевизору можно купить специальную приставку с ОС Android, которая превратит его в Смарт ТВ. У каждой из платформ есть свои плюсы и минусы, но лучшие приложения для Smart TV будем рассматривать на примере Samsung и LG, как наиболее популярных и широко распространённых.
HDMI в помощь
Довольно популярен сегодня и интерфейс HDMI, который применяется при подключении различных электронных устройств друг к другу. Его преимущество в том, что посредством его можно передавать цифровой сигнал высокой точности. То есть это идеальный вариант, если вы решите просматривать видео высокого разрешения.
Правда, подключение айфона к телевизору таким способом немного осложняется тем, что во всех девайсах компании Apple используются собственные фирменные разъёмы Lightning. Но эта проблема решается приобретением специального переходника – Digital AV Adapter, Lightning to HDMI «MiraScreen» и пр., оснащённые интерфейсом HDMI.
Как же организовать трансляцию с айфона на телевизор? Потребуется выполнить следующие действия:
- Вставляем в iPhone переходник.
- Подсоединяем один конец провода HDMI в адаптер.
- Втыкаем второй конец кабеля в ТВ. Используем HDMI-разъём, который есть на всех современных телевизорах, причём любого производителя – Сони, Самсунг, Лджи, Филипс и пр.
- Выбираем в настройках TV режим, при котором показ изображения будет осуществляться с соответствующего порта. В нашем случае это HDMI. Только будьте внимательны – современные телевизоры имеют несколько разъёмов HDMI. Так что укажите тот, к которому вы и подсоединили девайс от Apple.
- После данных манипуляций на экране вашего телевизора отобразится дисплей iPhone. Но это если у вас современная модель «яблочного» смартфона – 5, 5s, 6, 7 и пр. На том же 4s (и ниже) вместо дисплея видны будут лишь ярлыки для запуска видео, аудио и просмотра галереи изображений. Однако данный факт не помешает вам глянуть любимое кино или послушать парочку музыкальных треков.
Как подключить Айфон к телевизору Самсунг через wi-fi
Поскольку большинство моделей телевизоров нового поколения поддерживают беспроводной доступ, то метод «по воздуху» является наиболее быстрым и легким. Для этого с двух устройств вы подключаетесь к одной точке доступа, которая расположена ближе всего — в квартире, доме или офисе.
Активируется приложение на мобильном устройстве для вывода контента на ТВ. Среди наиболее популярных и доступных Twonky Beam, Smart View. Загрузить их возможно через магазин лицензионных программ App Store.
AirPay (повтор экрана)
Еще один метод, который поможет сделать повтор экрана iPhone на телевизоре Samsung Smart TV — применение AirPay. Для потоковой передачи содержимого или общего доступа к визуальному контенту достаточно придерживаться этого руководства:
Если у Вас остались вопросы или есть жалобы — сообщите нам
- убедитесь, что оба устройства поддерживают технологию AirPay;
- подключитесь к одной точке доступа, и убедитесь, что интернет подается стабильно;
- через ЭйрПей найдите и откройте запись, которую хотите воспроизвести;
- нажмите на значок телевизора;
- выберите устройство;
- подтвердите действие.
Apple TV
Чтобы наладить сопряжение через Apple TV, воспользуйтесь руководством:
- проверьте текущее подсоединение Apple TV и iPhone к совместной точке доступа;
- на телефоне перейдите в раздел настроек, и откройте там «Пункт управления»;
- выберите строчку «Повтор экрана», и кликните по устройству, через которое будет проведено отображение;
- далее система запрашивает подтверждение — введите четырехзначный код с экрана.
Установка необходимых программ
В первую очередь скачиваем Java, после установки Java скачиваем SDK. Обязательно скачивайте подходящие по разрядности к вашей Windows, 32 bit — X86 или 64 bit — X64.
Распаковываем скачанный архив SDK и запускаем Installer.exe. Соглашаемся с правилами.
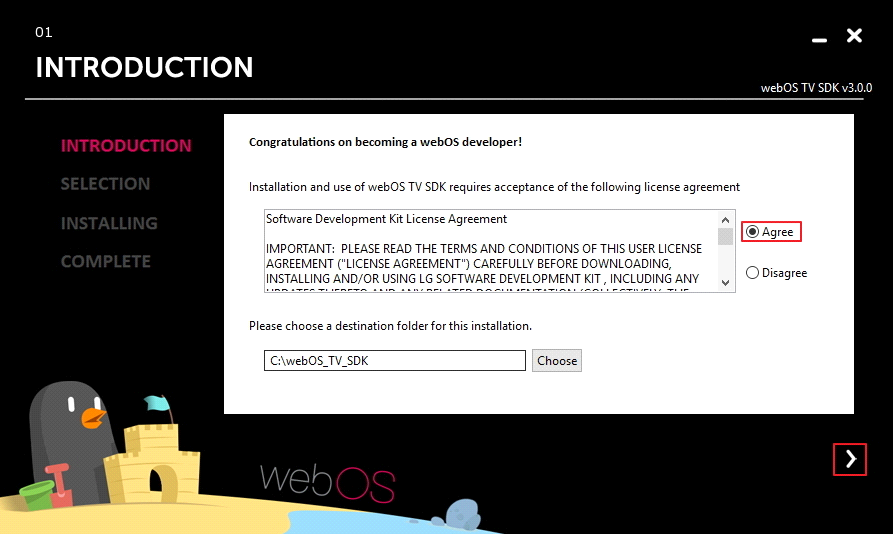
В появившемся окне отказываемся от установки эмуляторов, что бы ускорить загрузку, они нам не понадобятся.
Устанавливаем галочки как на скрине ниже и жмем стрелку далее.
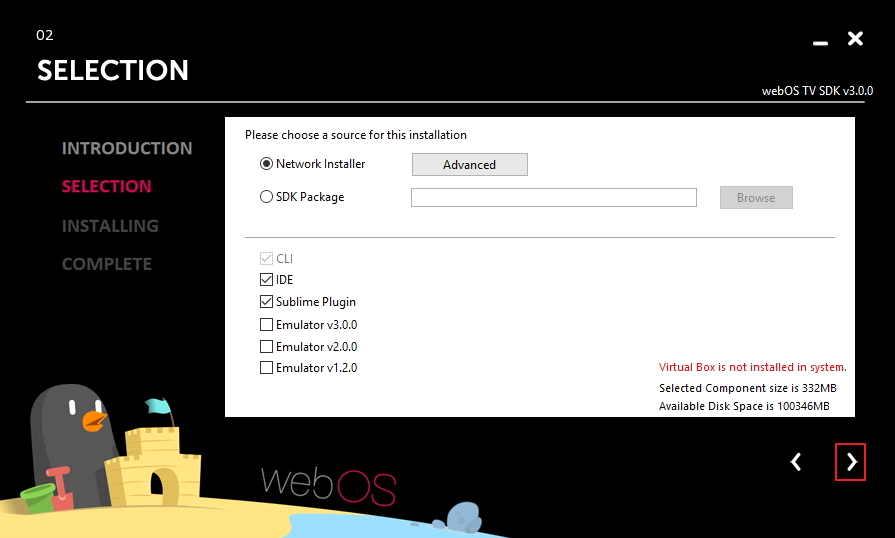
После окончания установки соглашаемся на перезагрузку Restart Now.
Далее скачиваем программу Git и устанавливаем по умолчанию, ничего не меняя нажимаем несколько раз кнопку next и install.
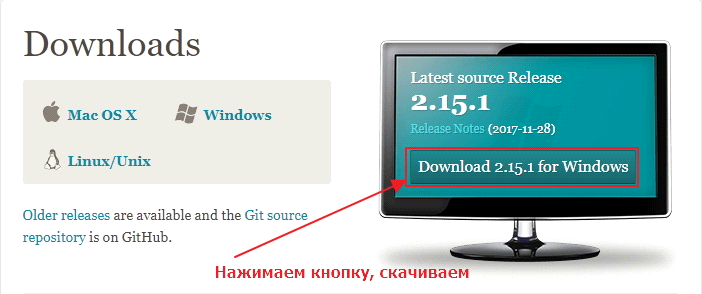
Смартфон
Запустите Play Market щелкнув на ярлыке в смартфоне. В поисковую строку начните вводить Video TV-Cast, затем выберите найденное приложение и нажмите кнопку “Установить”.
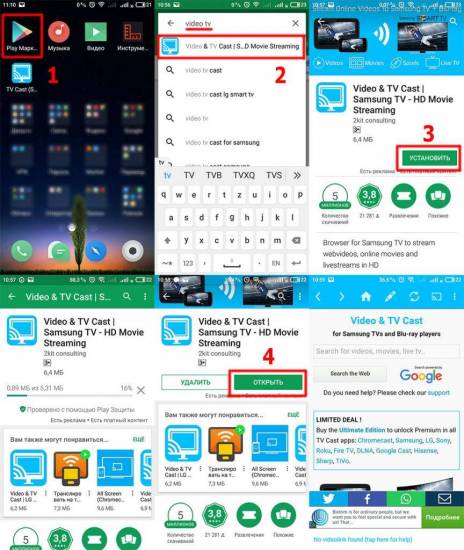
И так, вы установили приложение TV-Cast на телевизор и смартфон, осталось настроить соединение и начать пользоваться.
Настройка соединения телевизора и смартфона в приложении TV-Cast
Перед тем, как настраивать приложения убедитесь, что оба устройства, телевизор и смартфон подключены к одной точке доступа, и на обеих устройствах установлена программа TV-Cast.
До начала использования приложения TV-Cast, необходимо на обеих устройствах настроить соединение, введя IP-адрес на телевизоре, полученный из приложения на смартфоне.
1. Запустите приложение TV-Cast на смартфоне, а затем нажмите кнопку или ссылку для получения текущего IP-адреса*.
2. Теперь запустите приложение TV-Cast на телевизоре, и с помощью пульта дистанционного управления и клавиш “/вверх/вниз/влево/вправо/цифры/” введите IP-адрес, полученный на смартфоне.
Как только соединение будет настроено значок “Not Connected” изменится на “Connected”.
*При каждом последующем подключении, меняются только последние цифры IP-адреса.
Работа в приложении TV-Cast
Кратко напомню, что нужно было сделать, перед тем как начать смотреть видео из Интернета.
- Подключить телевизор и смартфон к одной точке доступа Wi-Fi.
- Установить приложение TV-Cast на телевизор и смартфон.
- Настроить соединение между телевизором и смартфоном в приложении TV-Cast
Вы спросите, как же использовать приложение TV-Cast чтобы смотреть фильмы, сериалы, клипы и т.д.
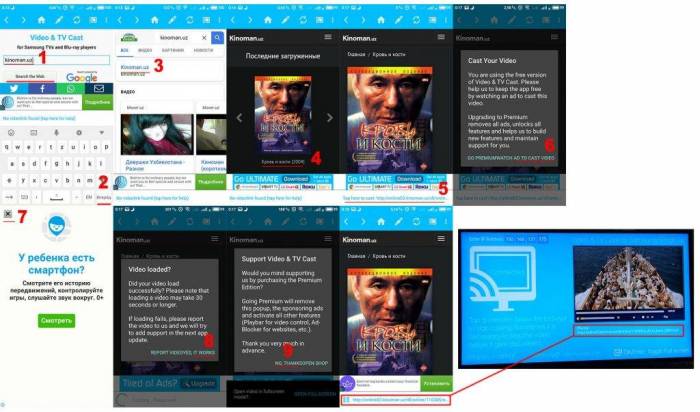
1. Запустите приложение TV-Cast на смартфоне, настройте соединение, затем в поисковую строку введите адрес сайта: например, kinoman.uz и нажмите кнопку “Вперед” (Ввод) или “Search the Web”.
2. В поисковой выдаче щелкните на ссылке kinoman.uz
3. Перейдя на сайт, выберите нужный фильм или серию сериала, щелкнув на ссылке или картинке.
4. Появится ссылка для воспроизведения, щелкните на ней.
5. Нажмите на тексте AD TO CAST VIDEO
6. Закройте рекламное окно
7. Нажмите на тексте IT WORKS. На экране телевизора в течении 30 секунд должно начаться воспроизведение видео.
8. Нажмите на тексте NO THANKS
9. Чтобы развернуть изображение на весь экран телевизора, нажмите кнопку /Ввод/Enter/OK/, для /Пуска/Паузы/Стоп/Влево/Вправо/ используйте другие клавиши пульта дистанционного управления.
Приятного просмотра!
В платной версии приложения Video & TV-Cast, можно блокировать рекламу, отредактировать домашнюю страницу, изменить User-Agent, и неограниченное число закладок (в бесплатной только 5).
IPTV Platform Solutions
Cast-TV provides advanced video contribution solutions based on outstanding video expertise and worldwide experience in installing video contribution for a wide variety of purposes. Our skilled team studies the needs of each customer and designs a customized solution that covers all aspects of video handling, including compression, distribution, storage, decoding, content management and archiving. Cast-TV offers comprehensive solutions for IPTV / OTT providers looking to implement a cutting-edge TV service, that delivers reliable and high quality of live and on demand streaming to any connected device.
What
do you need to launch IPTV platform?
- Cloud base OR
SELF-HOSTED Middleware, provides you with WEB or API management of your IPTV
platform. - Live Video encodes, IP or Satellite source, stream to multi-screen
at adaptive bit
rate for Mobile phone, SD, HD ready and full HD - CDN, scaling and secure streaming delivery on all platforms.
- State of the art Android Set-Top-Box App with your own
branding / LOGO and UX / UI developed with easy
TV remote control. - System service — handles
app updates, design, Changes, adjustments and bug fixes -
Professional
team to assistand train you on every step of the billing, software,
and hardware platform implementation.
Our Competitive Advantage
Steps to cast on Samsung TV using Quick Connect
Quick Connect is the screencasting feature for the Android phones running on Marshmallow or below.
- Make sure your Android Phone and TV are on the same WiFi network.
- Open your phone and pull down the notification bar and tap on the Quick connect for search phone and scan for nearby devices.
- If you select Quick Connect Tap on Enable Quick Connect.
- Now, you will see the ‘scan for nearby devices” button, Tap on the button and select your TV from the list of devices.
- Your device is now connected to your Samsung TV. Content can be played from your device on the TV.
Also Read: How to reset Google Chromecast 1st, 2nd or 3rd Generation?
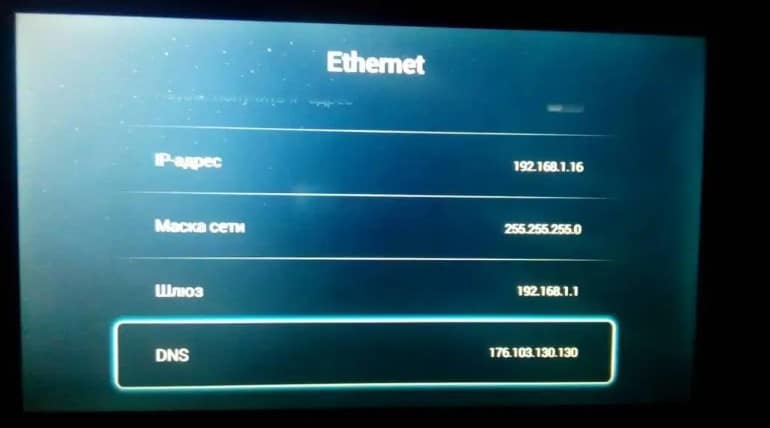 Как установить youtube на samsung smart tv?
Как установить youtube на samsung smart tv? Приложение smart hub в телевизоре samsung: все тонкости настройки
Приложение smart hub в телевизоре samsung: все тонкости настройки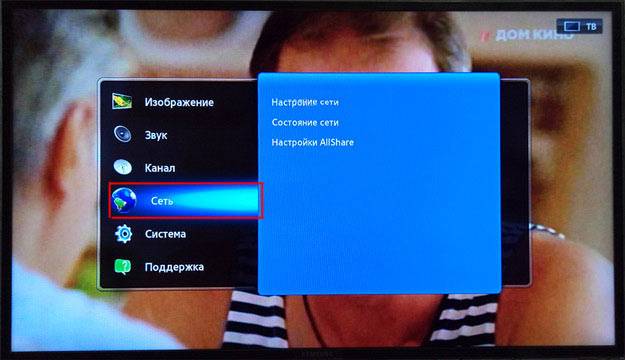
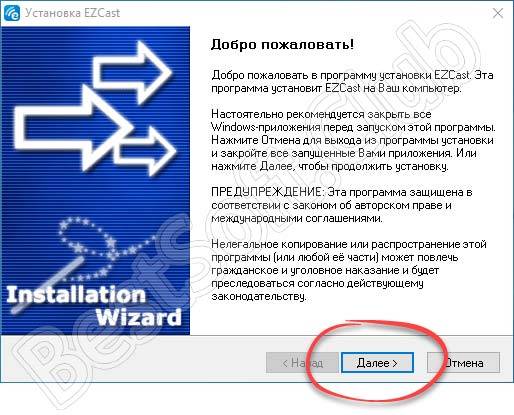
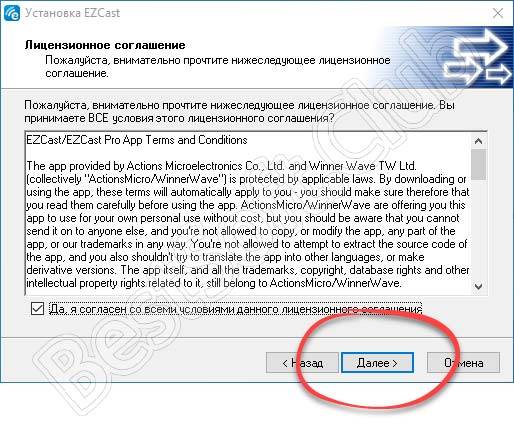
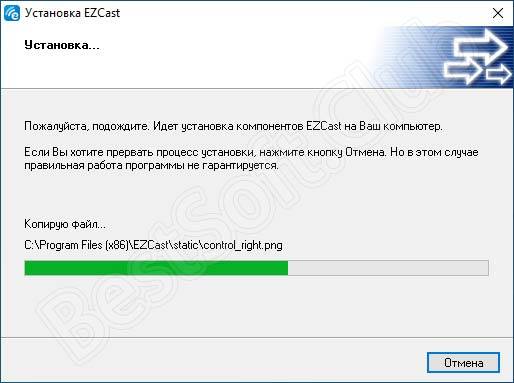
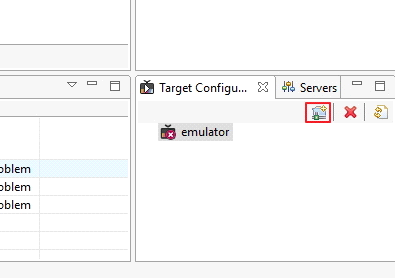
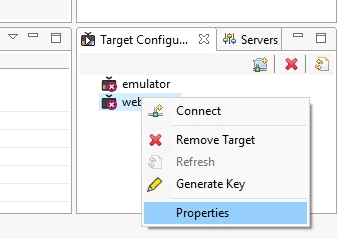
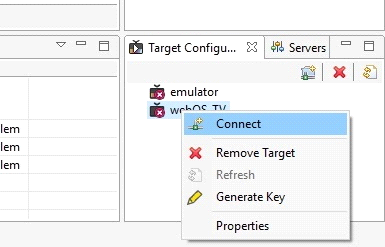
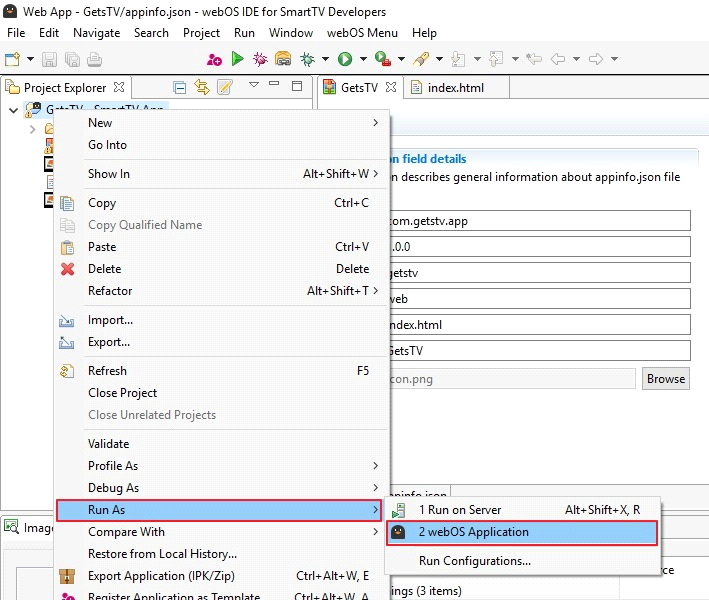
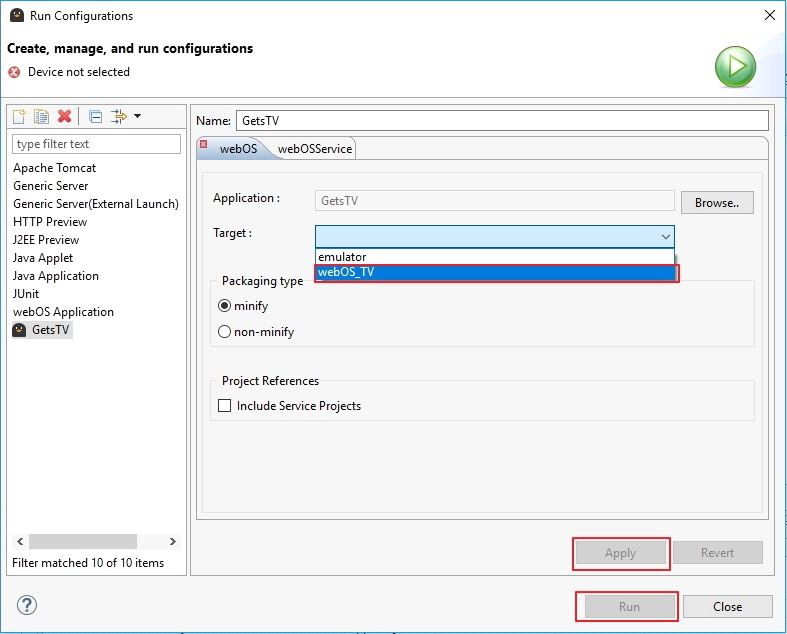
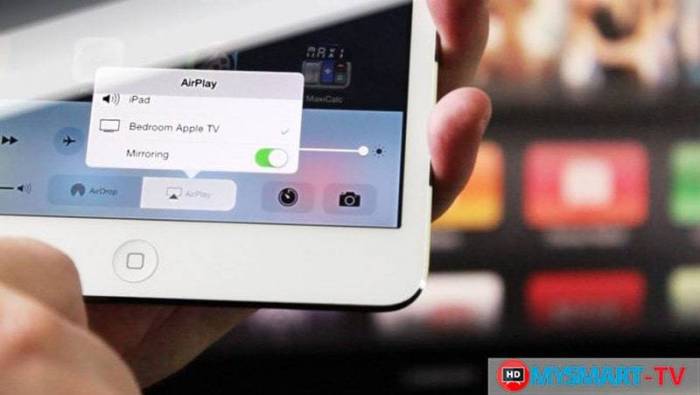

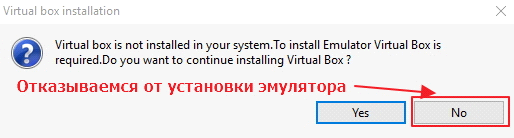
![How to cast on samsung tv’s [all methods]](https://ultimatv.ru/wp-content/cache/thumb/58/9ba6e0b24fbe958_320x200.jpg)

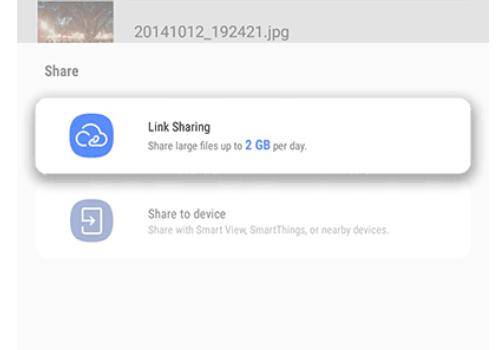 Ex-link samsung: что это за разъем?
Ex-link samsung: что это за разъем?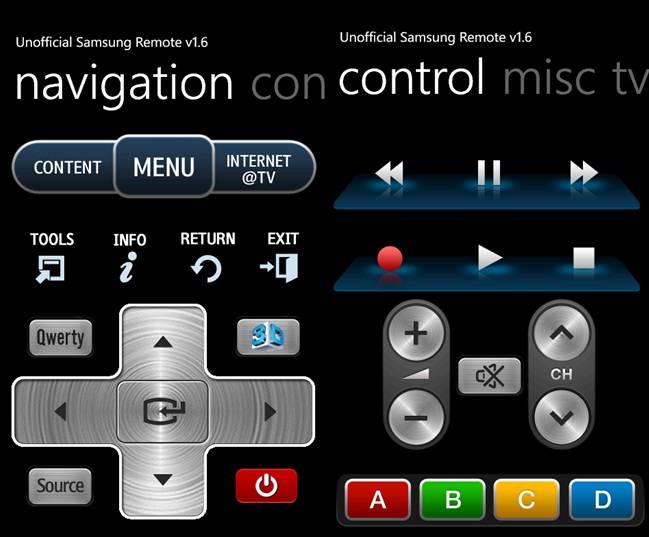 Как управлять телевизором через телефон?
Как управлять телевизором через телефон? Почему сбиваются каналы на телевизоре
Почему сбиваются каналы на телевизоре Netflix
Netflix