Содержание
- 1 Установка и настройка
- 2 Настройка DLNA с помощью Smart Share
- 3 Smart Share –предназначение и возможности
- 4 Метод 3: Использование кабеля HDMI
- 5 Как настроить каналы на Смарт ТВ LG
- 6 Screen Share LG: как подключить ноутбук
- 7 Преимущества и недостатки
- 8 Что это такое?
- 9 Настройка DLNA (Smart Share) между ПК и телевизором
- 10 ScreenLeap
Установка и настройка
Чтобы передавать мультимедийный контент с компьютера на телевизор, необходимо подключить ТВ-приемник к локальной сети, а на ПК скачать и установить приложение LG Smart Share, а затем правильно его настроить для дальнейшего использования.
Подключение телевизионной панели к локальной сети
Перед загрузкой программы LG Смарт Шаре на ПК, необходимо подключить телеприемник к домашней локальной сети, обычно настроенной через маршрутизатор. В этой же сети уже должен находиться ПК (или ноутбук). Для подключения ТВ-приемника можно использовать сетевой провод или Wi-Fi.
Для настройки проводного подключения потребуется выполнить такие действия:
- вставить Ethernet-кабель в LAN-порт на маршрутизаторе и аналогичный разъем на телевизоре;
- включить телевизор, открыть «Настройки», а затем вкладку «Сеть»;
- в строке «Подключение» выбрать «Проводное» и перейти к установке соединения.
Зачастую никаких действий больше не потребуется — телевизор подключится к Интернету автоматически. Но иногда самостоятельно соединение не настраивается, в этом случае потребуется вручную ввести такие параметры, как IP-адрес, маску подсети и т.д.
Чтобы подключиться к Интернету по Wi—Fi, необходимо также перейти в «Настройки», затем в раздел «Сеть» и выбрать беспроводное соединение. Далее в списке обнаруженных сетей потребуется найти домашнюю и ввести пароль. Связь будет установлена через несколько секунд. В том случае, если раздел «Сеть» в телевизоре есть, но вкладка «Беспроводное подключение» неактивна или вовсе отсутствует, это означает, что WiFi приемника в телевизионной панели нет. В такой ситуации можно настроить подключение только через кабель или приобрести внешний беспроводной модуль.
Важно! Выбирая внешний WiFi-модуль, нужно брать только то устройство, которое совместимо с телевизором, лучше всего – производства компании LG. Это позволит избежать проблем с совместной работой оборудования.
Скачивание и установка программы LG Smart Share
На заметку! Программа нетребовательна к системным ресурсам и может работать даже на слабых ПК с процессором Intel Pentium III, аналогичным или более мощным. Поддерживается операционная система Windows XP, Vista, 7, 8, 8.1, 10.
После загрузки следует перейти к папке, в которую была сохранена программа, распаковать архив и двойным кликом по файлу setup.exe запустить инсталляционный процесс. Когда появится окно Мастера установки приложения, следует кликнуть «Далее», а затем ознакомиться с условиями лицензионного соглашения и нажать «Да», чтобы принять их. Теперь можно выбрать каталог для размещения утилиты, нажав на кнопку «Обзор», или оставить папку по умолчанию и кликнуть «Далее». Начнется установка, в зависимости от мощности ПК она может занимать разное время. По ее завершению на экране появится окно, уведомляющее об окончании инсталляции. Нужно убедиться, что напротив полей «Создать пиктограмму на рабочем столе» и «Включить все сервисы доступа к данным Smart Share» установлены метки и нажать на кнопку «Готово» для запуска программы.
Настройка приложения LG Smart Share
После запуска утилиты на экране ПК появится окно, в котором можно выбрать тип контента – «Movie», «Photo», «Music». Нужно кликнуть на любом из них, а затем в новом открывшемся окне выбрать «Параметры» в правой верхней части дисплея. Необходимо убедиться, что общий доступ к файлам включен, в противном случае нужно активировать функцию.
Следующий шаг – выбор вкладки «Мои общие файлы» в поле слева. Необходимо определить каталог, в котором хранятся видеозаписи, а если такого нет, следует создать его, а затем путем нажатия на кнопку с изображением папки и плюса в зеленом кругу добавить для установки общего доступа. Чтобы сохранить изменения, нужно нажать «Применить», а затем – «Ок». Все видеофайлы, размещенные в созданном каталоге, теперь отображаются на начальном экране, а сама папка видна телевизору.
Далее нужно переименовать компьютер для более удобного поиска и подключения к нему с телевизора. Алгоритм действий такой — следует открыть «Параметры», а затем «Параметры моего устройства». Здесь нужно указать любое название по своему вкусу, после чего нажать «Применить».
На заметку! Создав каталог для видео, пользователь аналогичным образом может создать папки для музыкальных файлов и изображений в соответствующих разделах.
Скачайте архив с программой, и запустите установку, запустив файл setup.exe с архива. Установка очень простая, есть русский язык. Ничего не меняйте, просто нажимайте Далее.
Запустить программу можно ярлыком на рабочем столе. Smart Share кстати будет запускаться автоматически при включении компьютера.
После запуска Smart Share, на панели уведомлений (в правом нижнем углу) появится значок. Нажмите на него правой кнопкой мыши, и выберите пункт Настройка программы Smart Share.
Сразу ставим переключатель в положение ВКЛ. И нажимаем кнопку Применить.
Этим мы открываем общий доступ к файлам на вашем компьютере, что бы они отображались и открывались на телевизоре LG. Если вы потом захотите закрыть общий доступ к файлам, то просто установите переключатель в положение ВЫКЛ.
Дальше переходим на самую главную вкладку Мои общие файлы. Здесь можно указать, какие папки, или диски, будут доступны на телевизоре. То есть, мы например можем добавить только одну папку с фильмами, фото, или музыкой. Или открыть доступ к локальному диску.
По-умолчанию, уже добавлены общие папки. Что бы добавить нужные нам папки, нажимаем специальную кнопку, и выделяем галочками папки, или диски, к которым хотим открыть общий доступ. Я, например, открыл только папку Фильмы, которая находится на диске D. Когда выберите нужные папки, нажмите Ok. Затем, нажмите на кнопку Применить.
Вы можете удалять ненужные папки, просто выделив ее, и нажав специальную кнопку. Можете открывать доступ к новым папкам.
Рекомендую вам открывать доступ только к тем папкам, в которых находятся фильмы (видео), фото, или музыка. Так как только этот контент вы сможете открыть на телевизоре.
На вкладке Параметры моего устройства, вы можете изменить имя вашего DLNA сервера, который будет отображаться на телевизоре. А можете оставить стандартное.
Ну и последняя вкладка Разрешить/заблокировать другие устройства. На этой вкладке, вы должны увидеть свой телевизор. Если он включен и подключен к одной сети с ноутбуком.
Вы можете заблокировать нужное устройство. Если, у вас например дома два телевизора, и вы не хотите для одного из них открывать общий доступ к файлам.
Вот и все настройки Smart Share. Нажимаем еще раз кнопочку Применить и Ok. Если в дальнейшем вы захотите открыть новые папки, или удалить, то сможете сделать это в настройках, как я показывал выше. Иконка программы Smart Share будет отображаться на панели уведомлений.
На официальном сайте корейской компании LG Smart Share определяется как легкий доступ ко всему мультимедийному контенту пользователя – видеозаписям, изображениям, музыке – с одного устройства. Это приложение позволяет транслировать интересующие файлы с десктопных или мобильных устройств на большой телевизионный экран без использования проводов или USB накопителей
Важное условие – все устройства, подключаемые друг к другу, должны поддерживать технологию DLNA
Приложение Смарт Шаре привлекает внимание рядом таких возможностей, как:
- предоставление доступа к локальным разделам компьютера;
- работа с мультимедийным контентом;
- поддержка съемных носителей;
- объединение контента в единую библиотеку с коротким описанием каждого файла;
- регулярное обновление приложения.
Сервис LG Smart Share включает в себя несколько программ. Во-первых, это утилита для PC SW DLNA, предназначенная для настройки соединения между ПК и ТВ-приемником с целью передачи мультимедийного контента. Во-вторых, это приложение Smart Share’s Media Link, позволяющее организовать мультимедийный контент на компьютере в единую библиотеку и предоставить подробную информацию о находящихся в ней файлах, подобрав ее в Интернете.
На заметку! Помимо компьютера, программу для передачи видео, аудио и изображений можно установить на телефоны под управлением Android, а также на iPad и iPhone, чтобы передавать мультимедийный контент с мобильных устройств на СМАРТ-телевизор.
Метод 3: Использование кабеля HDMI
1. Убедитесь, что ваш компьютер имеет порт HDMI. Порты HDMI напоминают тонкие широкие слоты, которые сужаются к нижней части, более узкой, чем верхняя. Большинство современных ПК имеют как минимум один свободный порт HDMI.
2. Купите адаптер при необходимости. Если на вашем компьютере нет порта HDMI, вам нужно купить переходник HDMI на выход, где выход – это видеовыход вашего компьютера.
Стандартные варианты вывода, отличные от HDMI, включают DisplayPort, USB-C и DVI или VGA (только для старых компьютеров).
3. Получить кабель, который имеет место для перемещения. Измерьте расстояние между телевизором и компьютером (если не используете ноутбук), затем проложите кабель HDMI, который на несколько футов длиннее. Это гарантирует, что у вас будет достаточно свободного места для работы, если нужно что-то передвигать.
Очень мало разницы в кабеле HDMI, который стоит 5 долларов, и в кабеле, который стоит 70 долларов. Поскольку HDMI является цифровым сигналом, он либо «включен», либо «выключен», и кабель не влияет на качество сигнала. Разница в качестве становится очевидной только при использовании более длинных кабелей.
Кабели HDMI соответствуют стандартам длиной до 40 футов (12,2 м). Имеются более длинные кабели, которые технически все еще будут работать, но они, вероятно, не соответствуют стандартам.
Если вам нужно использовать HDMI на очень больших расстояниях, вам, скорее всего, понадобится усилитель для увеличения мощности.
4. Подсоедините один конец кабеля HDMI к телевизору. Кабель HDMI должен подключаться к одному из входов «HDMI» на задней панели (или сбоку) телевизора.
Если ваш телевизор LG имеет более одного порта HDMI, на нем будет указан номер. Этот номер относится к каналу HDMI, на который вам нужно будет переключиться позже.
5. Подключите другой конец кабеля HDMI к компьютеру. Подключите кабель HDMI к порту на вашем компьютере.
Если вы используете адаптер для видеовыхода вашего ПК, подключите адаптер к ПК, а затем подключите кабель HDMI к порту HDMI на внешней стороне адаптера.
6. Включите телевизор LG. Нажмите кнопку питания Изображение с названием Windowspower.png
на вашем пульте LG TV, чтобы сделать это.
7. Переключитесь на вход HDMI. Используйте кнопку «Вход» на телевизоре, чтобы переключиться на номер HDMI, который относится к телевизионному входу, который вы использовали для подключения кабеля HDMI. Вы должны увидеть экран вашего ПК на экране телевизора.
8. Выберите ваш телевизор LG в качестве вывода звука. Если звук вашего компьютера все еще исходит от вашего компьютера, а не от телевизора, выполните следующие действия:
- Открытый старт
- Введите звук
- Выберите опцию «Звук в форме динамика».
- Выберите телевизор LG на вкладке «Воспроизведение».
- Нажмите Установить по умолчанию
- Нажмите Применить, затем нажмите ОК
9. Используйте экран вашего телевизора LG в качестве расширения вашего ПК. Вы должны видеть, что экран вашего ПК масштабируется до телевизора LG, а это означает, что вы можете смотреть онлайн-контент или просматривать фильмы из вашей библиотеки на телевизоре, используя компьютер в качестве пульта дистанционного управления.
Как подключить телефон к Smart телеку LG ?
Подключение телефона к телеку открывает широкие способности для их хозяев, начиная от просмотра содержимого внутренней памяти и заканчивая дублированием экрана мобильного устройства. Как сбросить до заводских настроек телефон андроид самсунг. Как прошить телефон на андроид через компьютер? Предлагаем в домашних условиях. Как подключить смартфон или планшет к работает на андроид 7.x screen mirroring» («all share. В этой аннотации мы поведаем о том, как подключить телефон к телеку LG Smart (и обыкновенному) несколькими методами:
- Через USB
- При помощи функции Smart Share
- При помощи технологии Wi-Fi Direct
Разглядим их по порядку:
Подключение данным методом позволяет просматривать содержимое памяти телефона на дисплее вашего телека LG. Screenmeet mobile screen share – амбициозный проект, как перепрошить андроид; как подключить android к. Как разблокировать андроид как разблокировать телефон если забыли пароль? Продублировать изображение монитора мобильного устройства через USB не получится.
Для подключения нужно:
- cоединить оба устройства USB-кабелем (кабель зарядки телефона)
- в телефоне выбрать “Подключить как USB накопитель” (но обычно это происходит автоматически”)
- в телевизоре выбрать пункт “USB-устройства”, открыть его и выбрать в списке название своего телефона.
После этого, откроется папка с файлами мобильного устройства, и можно будет смотреть фотографии или видео на экране телевизора.
Как настроить каналы на Смарт ТВ LG
Каналы на Смарт ТВ LG могут быть цифровыми или кабельными. Цифровой метод передачи отличается тем, что на телевизор направляется сразу расшифрованный сигнал, который не требует наличия телевизионного тюнера. Для кабельного ТВ тюнер понадобится обязательно.
Процесс настройки каналов для обоих случаев примерно одинаковый. Он заключается в выполнении следующих действий:
- при помощи пульта дистанционного управления надо зайти в настройки телевизора (чаще всего это кнопка «Settings»;
- в разделе «Каналы» нужно выбрать пункт «Автопоиск»;
- теперь в появившемся списке источников сигнала необходимо выбрать те, к которым подключены кабели или антенны;
- в следующем окне понадобится ввести сведения о поставщике услуги, которые можно узнать на официальном сайте (в большинстве случаев достаточно просто выбрать нужного оператора из списка наиболее популярных);
- после выбора оператора и типа каналов надо запустить поиск нажатием соответствующей клавиши;
- обычно процесс занимает считаные минуты, найденные каналы появятся в списке доступных.
Система самостоятельно сортирует найденные каналы, и пользователю не всегда это оказывается удобно. Но на большинстве современных моделей Смарт ТВ можно вручную упорядочить телеканалы с присвоением им нужных номеров.
При настройке спутникового подключения при помощи смарт карт процесс мало чем отличается. После подключения тарелки также нужно будет указать сведения об операторе и самом передающем устройстве. В данном случае при выборе источника сигнала галочку необходимо поставить только напротив позиции «Спутник».
Передавать все, что происходит на экране, с использованием технологии Screen Share можно не только со смартфона или планшета, но также с компьютера или ноутбука. Для достижение положительного результата перед запуском процесса стоит убедиться, что устройство, передающее изображение и звук, оборудовано модулем Wi-Fi.
- Для настройки ноутбука, прежде всего, понадобится установка программы «Screen Share LG». Загружать ее лучше с официального сайта компании LG – https://www.lg.com/support/ Smart-share
- После скачивания понадобится распаковать архив, и запустить установочный файл setup.exe. После завершения понадобится сделать следующее:
- В главном окне выбрать любой из разделов: «Movie», «Photo», «Music».
- В правом верхнем углу кликнуть по клавише «Параметры» и дождаться появления картинки с надписью «Служба. Вкл.ON».
- Перейти в раздел «Мои общие файлы» и отметить, какие именно фильмы, музыка и фото станут доступны для просмотра на телевизоре.
Порядок подключения лучше рассмотреть на примере ноутбука или ПК, работающего под управлением Windows 10. Искомая опция передачи медиа-контента «по воздуху» здесь называется «Беспроводной дисплей». Для успешного подключения ноутбука к телевизору LG понадобится последовательно выполнить несколько несложных манипуляций.
- Включить оба устройства.
- На ТВ-панели активировать функцию Miracast.На новых моделях она находится в меню под названием Screen Share. На более старых телеприемниках она доступна во вкладке «Сеть».
- На ноутбуке набрать комбинацию «Win+P».
- В правой части экрана появится вкладка, в которой будет представлен перечень доступных опций. Понадобится выбрать опцию «Подключение к беспроводному дисплею».
- Операционная система активирует поиск новых устройств, по окончании которого высветится модель используемого телевизора.
- Кликнуть по его наименованию.
- На телеэкране появится уведомление с рекомендацией сопряжения ноутбука с ТВ-панелью. Для запуска процесса нужно выбрать вариант «Да».
Как видно, процедура подключения не представляет сложности. Если все было сделано правильно, на телевизионном мониторе начнет дублироваться все, что транслируется на экран смартфона.
Если компьютер или ноутбук работают на базе более старой операционной системы, например, Windows 7, для корректной передачи медиа информации понадобится загрузить программу «Intel WIDI» .
С ее помощью выполнить сопряжение оборудования будет намного удобнее. Следует отметить, что производитель отменил поддержку данной программы, поэтому рекомендуется обновить операционную систему до Windows 10.
Преимущества и недостатки
Главное достоинство Smart Share заключается в том, что эта программа значительно расширяет возможности СМАРТ-телевизора от компании LG, позволяя напрямую получить доступ к мультимедийному контенту сторонних устройств. Так, чтобы посмотреть фильм или сериал, находящийся на ПК, достаточно на телевизионной панели открыть соответствующую папку и запустить интересующее видео. Но предварительно контент нужно поместить в требуемый каталог.
Важно! Скорость передачи данных при использовании Смарт Шаре выше, чем при соединении через Bluetooth.
Следующее достоинство программы – возможность просматривать файлы с подключенных к USB-разъему устройств. Например, можно вывести на экран фотографии с телефона или фотоаппарата. Удобный русифицированный и интуитивно понятный интерфейс – еще одно преимущество приложения, благодаря которому работать с ним сможет даже неопытный пользователь.
Однако у программы Smart Share имеются и недостатки. Нужно знать, что стандартов DLNA существует множество, и отличаются они различными конфигурациями. Поэтому для телевизоров разных производителей следует устанавливать только рекомендуемые приложения. Отсюда следует, что программа Smart Share, предназначенная для телеприемников LG, не подойдет для техники других производителей, например, Samsung или Sony. Для них необходимо искать и пользоваться аналогами (для Самсунг это Samsung Smart View, а для Intel — Intel Wireless Display или Intel Wi-Di). Кроме того, приложение Smart Share может испытывать сложности с проигрыванием фильмов в сложных форматах или в HD разрешении, так как не все устройства способны их воспроизвести.
Что это такое?
С помощью этой функции вы легко можете просматривать на большом экране ТВ видеоролики или фотографии, только несколько минут назад снятые бортовой камерой вашего смартфона, а также прослушивать свои любимые музыкальные композиции. И для этого от вас потребуется совсем немного усилий: всего лишь нескольких нажатий на необходимые кнопки.
Данная фича потенциально позволяет наладить обмен файлами между настольными компьютерами, телефонами, телевизорами и планшетами, однако проще всего обеспечить связь между смартфонами линейки Galaxy (например, S II или S III) и фирменными приемниками Smart TV. Дело в том, что модуль All Share уже заранее встроен в эти устройства, поэтому обмениваться медиаконтентом между ними можно без дополнительного приобретения аппаратных средств и установки специального программного обеспечения.
Если вы являетесь одним из таких счастливчиков, то налаживание беспроводной связи займет у вас совсем немного времени, после чего вы сможете наслаждаться просмотром своих семейных фотографий или видео на огромном экране в гостиной.
Рассмотрим пошаговую инструкцию процесса настройки подобного обмена.
Настраиваем на смартфоне
Настройка на Galaxy S3
Первым делом убедитесь, что ваш смартфон и SMART-ТВ подключены к общей домашней сети Wi-Fi, а также надежно синхронизированы между собой. Иначе вам никак не удастся наладить между ними связь и обеспечить беспроблемную трансляцию медиаконтента.
- Входим в меню смартфона. Последовательно переходим во вкладки Settings (Настройки), More settings (Дополнительные настройки), Nearby devices (Доступные устройства) и активизируем пункт File sharing (Обмен файлами).
- Запускаем встроенное приложение AllShare, которое должно находиться в списке предустановленных программ. Если вы первый раз активируете данную функцию, то вам потребуется пройти процедуру регистрации, то есть создать свою собственную учетную запись. Если вам уже приходилось ранее использовать AllShare, то для входа в систему вам достаточно будет ввести в специальные окошки свой ник (адрес электронной почты) и пароль.
Настраиваем умный телевизор
AllShare Play на смарт телевизоре
- Включаем «умный» Samsung. С помощью разноцветной кнопки, находящейся в центре пульта ДУ (возможно, кнопки с надписью Smart Hub), активируем фирменный сервис Smart Hub, предлагающий нам доступ к различным полезным мультимедийным приложениям.
- Активизируем приложение AllShare Play. Для входа в систему нажимаем красную кнопку с буквой А на пульте ДУ. В появившемся сервисном окне вводим все необходимые данные для входа в собственную учетную запись.
Демонстрация технологии на SGS III
Настраиваем обмен мультимедийным контентом между вашими устройствами
Существует два пути трансляции видеороликов, снимков и музыкальных тем на различные устройства.
Используя в качестве базового устройства Samsung SmartTV
Используем AllShare на телевизоре
В данном случае ваш смартфон можно будет отложить в сторону, а просмотр и прослушивание медиаконтента, хранящегося в его памяти, осуществлять посредством интерфейса телевизора. Используемая технология домашней локальной сети DLNA позволит вам просматривать и управлять содержимым памяти смартфона прямо с пульта ДУ.
Все, что от вас потребуется, — это выбрать одну предлагаемых из категорий приложения AllShare (картинки, видео или звук), а затем указать в списке доступных устройств ваш смартфон. После этого на экране телевизора появятся все мультимедийные файлы, относящиеся к данной категории.
При наличии качественной беспроводной сети, трансляция контента на телевизор будет осуществляться быстро и устойчиво. Для просмотра снимков можно использовать последовательное пролистывание или же особые функции (активируются кнопкой Tools), предустановленные в телевизоре (слайд-шоу, вращение, дополнительные эффекты, зум).
Во время проигрывания музыкальных композиций на экране отображается обложка альбома, а само приложение позволяет последовательно проигрывать весь плей-лист или только любимые темы. Управлять аудиобиблиотекой можно с помощью все той же кнопки Tools.
Нам нужно (обязательно), что бы наш телевизор и компьютер (у меня ноутбук) были подключены к одной сети. Что это значит? Это значит, что и телевизор и компьютер должны быть подключены к одному роутеру.
Не важно, каким способом они подключены. Телевизор можно подключить как по Wi-Fi (как подключить читайте в этой статье https://f1comp.ru/televizory-smart-tv/kak-podklyuchit-televizor-so-smart-tv-k-internetu-po-wi-fi-na-primere-lg-32ln575u/), так и с помощью кабеля
Компьютер так же. У меня например и TV и ноутбук подключены к маршрутизатору TL-WR841N по беспроводной сети.
Дальше нам нужно с ноутбука настроить раздачу файлов, что бы телевизор смог воспроизводить видео с нужных папок, или показывать фотографии. Нам нужно просто открыть эму для этого доступ.
Это можно сделать даже с помощью стандартного проигрывателя Windows Media. Не смотря на то, что в этом способе есть небольшой минус, мы его все равно рассмотрим.
Настройка DLNA с помощью Windows Media
Просто запустите плеер Windows Media (ищите его в меню Пуск), нажмите на вкладку Поток и установите галочки возле двух пунктов:
- Разрешить удаленное управление проигрывателем…
- Автоматически разрешать устройствам воспроизводить мое мультимедиа…
Вот так:
Это все. Можно уже на телевизоре заходить в меню Smart Share (в случае с телевизором LG) и смотреть все медиа-файлы, которые находятся в общих папках: Музыка, Видео и Изображения.
Добавляем свою папку с фильмами в проигрыватель Windows Media
Откройте Проигрыватель Windows Media и нажмите слева на кнопку Упорядочит. Наведите курсор на Управление библиотеками и в соответствии от того, какой медиа-контент вы хотите добавить, выберите Фонотека, Видео, или Галерея. Я например, хочу добавить папку с фильмами, значит выбираю Видео.
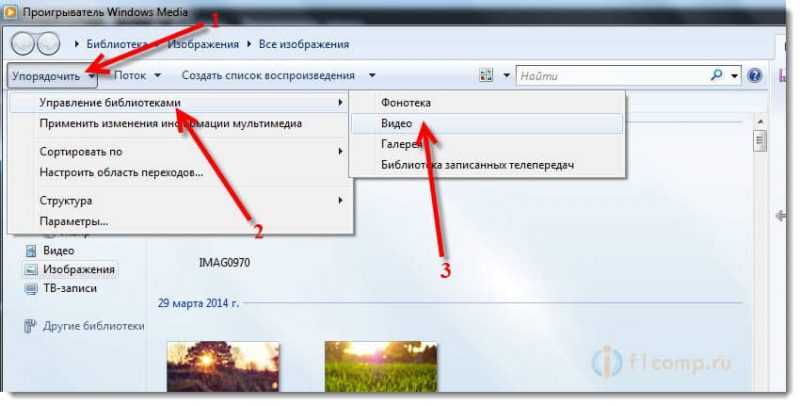
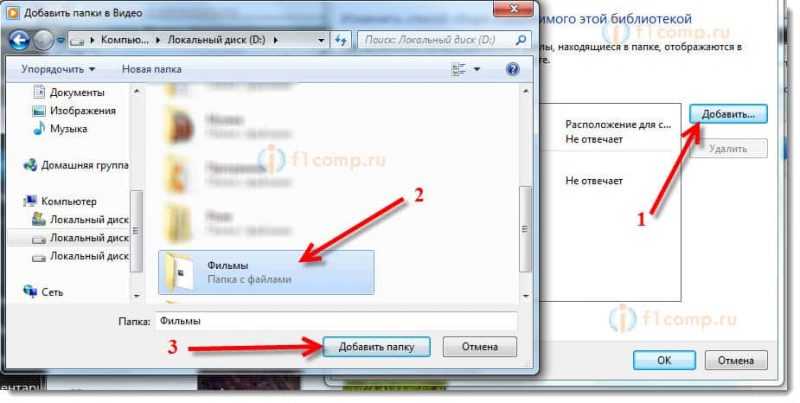
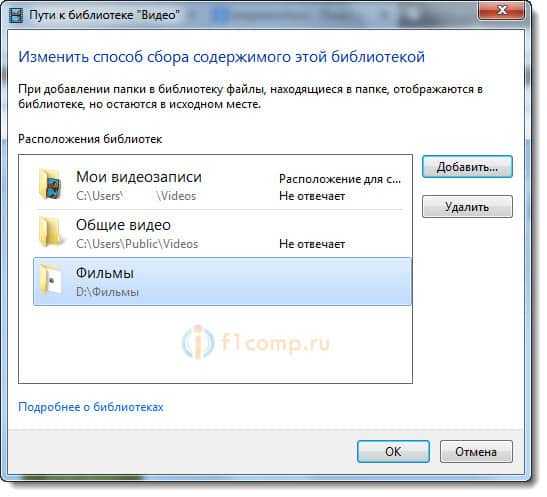
Такой способ очень удобный, так как не требует установки специальных программ.
Настройка Smart Share
Почти у каждого производителя телевизоров, есть фирменная программа для компьютера, которая позволяет настроить доступ к файлам (я об этом писал в начале статьи). В случае с телевизорами LG, эта программа так и называется LG Smart Share для ПК.
Почему-то, с официально сайта эта программа загружалась у меня ну очень медленно. Поэтому, я скачал ее с другого сайта. Вот выкладываю у себя на сайте – скачать. Версия 2.1.1309.1101 (возможно, уже устаревшая). Лучше качать с официального сайта.
Для установки просто запустите файл setup.exe, который находится в архиве, в папке LG Smartshare PC SW DLNA. Установка простая, поэтому, этот процесс я пропущу.
После запуска программы выберите один из пунктов: Movie, Photo, Music (для настройки программы, это не важно)
Сразу переходим в настройки, для этого, в правом верхнем углу нажмите на кнопку Параметры.
И в первом окне, сразу же установите переключатель в положение ON (Вкл.).
Переходим на следующую вкладку Мои общие файлы. Это самый главный пункт.
Здесь нам нужно добавить папки, к которым мы хотим разрешить общий доступ с телевизора.
Просто нажмите на кнопку в виде папки (смотрите скриншот ниже), и выберите нужные папки, содержимое которых вы хотите просматривать на телевизоре. Нажмите Ok для подтверждения. Затем нажмите кнопку Применить. Начнется процесс добавления папки. Если файлов очень много, то процесс может длится долго. Ждем.
После этого, наша папка появится в списке доступных.
На этом настройку программы Smart Share можно закончить. Если хотите, то на вкладке Параметры моего устройства, можете еще изменить имя устройства, которое будет отображаться на телевизоре.
Все, окно программы можно закрыть, она теперь будет тихонько работать и отображаться на панели уведомлений. Так же, после перезагрузки компьютера служба будет запускаться автоматически, пока Вы ее не выключите в настройках, там где включали.
ScreenLeap
ScreenLeap is a browser based screen sharer which lets you broadcast your browser screen for others to view. You can download the ScreenLeap Google Chrome Plugin and start sharing. A sign up is required before you start sharing your screen. The plugin is easy to download. You can create a free account, which lets you use the facility for an hour/day and can be broadcasted to 8 devices/session. After you sign in and start the session, a URL is provided, which can be forwarded to people with whom you want to share the session with. You can upgrade to a paid version anytime, plans are available on the website.
 Как подключить телефон к телевизору через wi-fi?
Как подключить телефон к телевизору через wi-fi?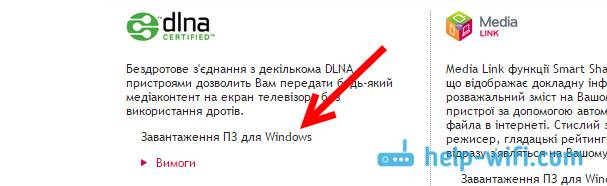
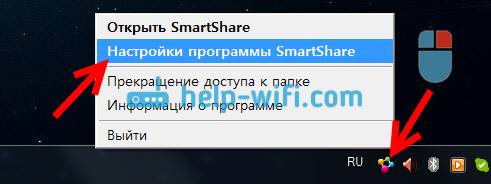
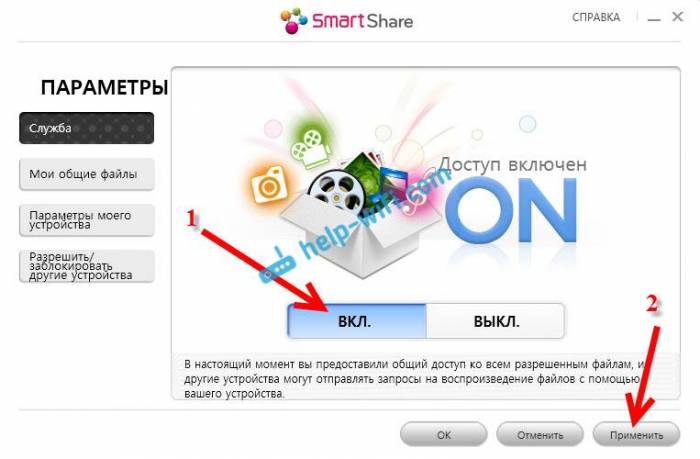
 Hdmi-кабели для телевизора: что это такое и для чего нужен?
Hdmi-кабели для телевизора: что это такое и для чего нужен?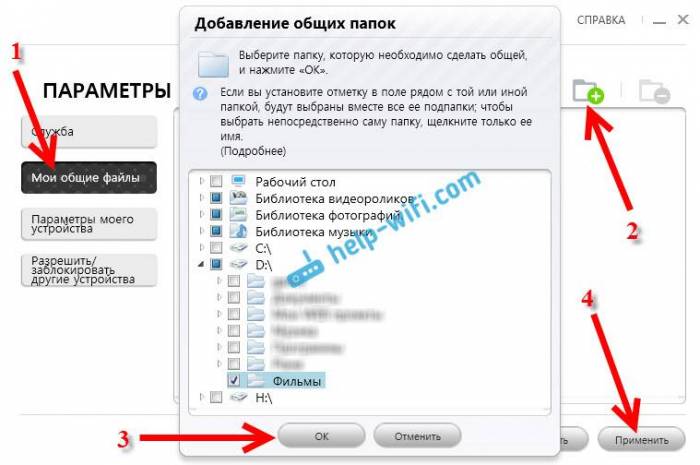
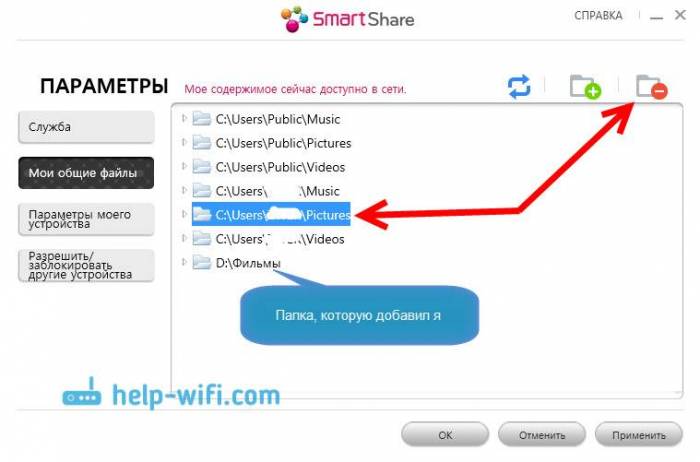
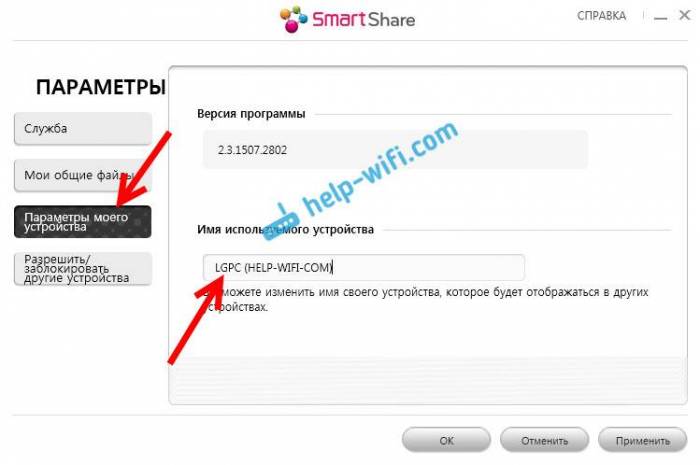
 Как открыть слот для сим карты в телефоне
Как открыть слот для сим карты в телефоне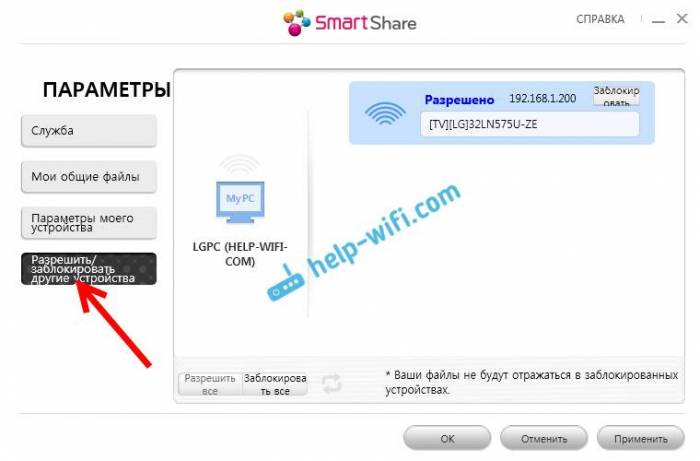
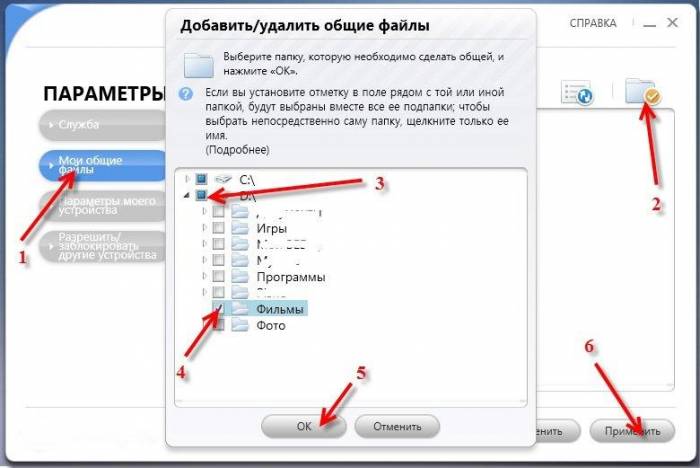
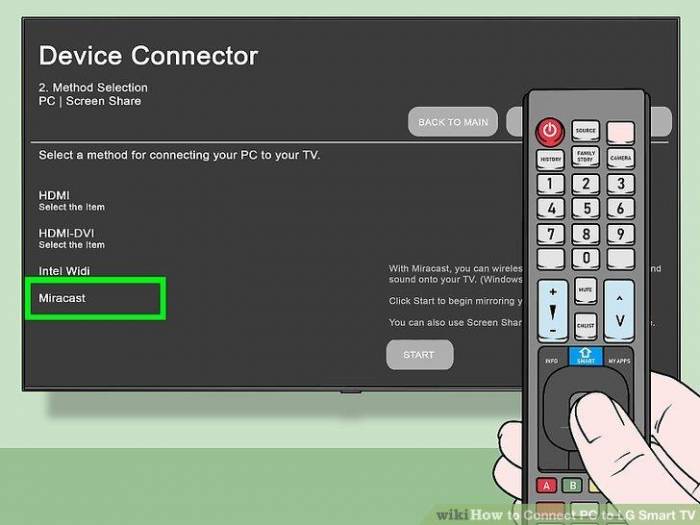
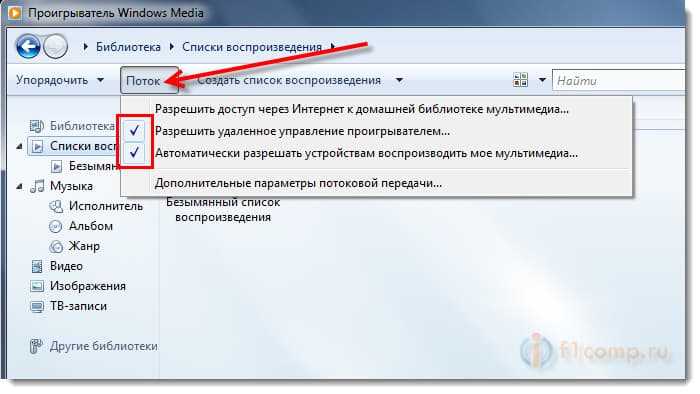
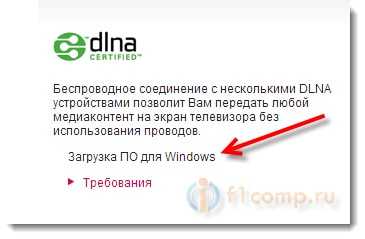
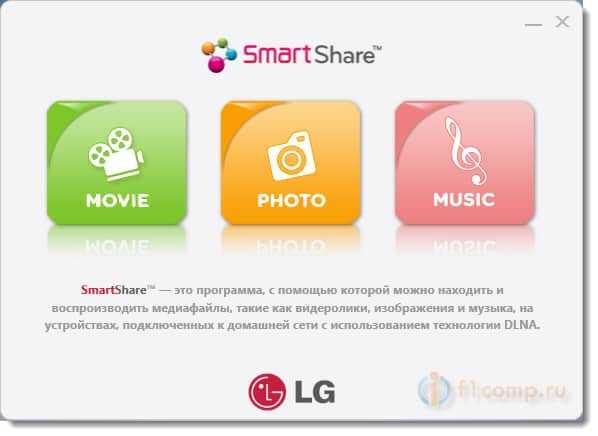
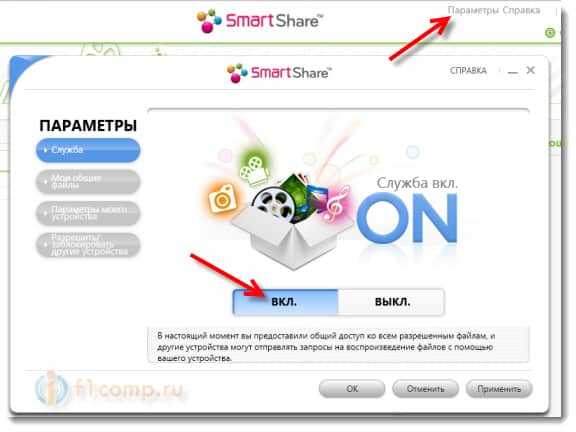
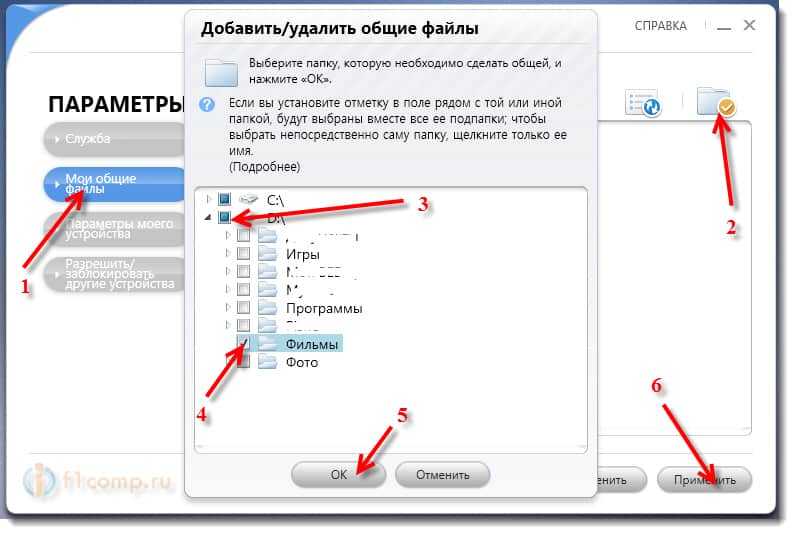
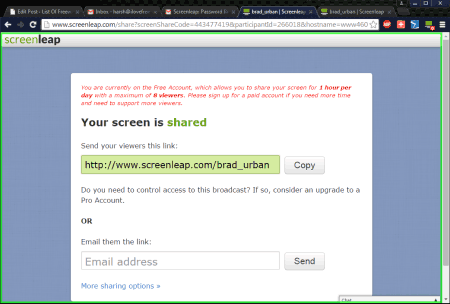


 Все способы подключения ноутбука к телевизору
Все способы подключения ноутбука к телевизору Подключение iphone к телевизору через wifi
Подключение iphone к телевизору через wifi Netflix
Netflix Miracast: технология, о которой нужно знать всем!
Miracast: технология, о которой нужно знать всем!