Содержание
- 1 Адаптер Smart TV — для чего он нужен?
- 2 Разблокировка Smart Hub
- 3 Приложения для телевизора Samsung
- 4 Лучший Смарт ТВ
- 5 Лучшие телевизоры с функцией Смарт ТВ
- 6 Раздел «Видео»
- 7 Как изменить регион SmartHub для Samsung NU
- 8 Smart TV — стоит ли оно того?
- 9 Как настроить и активировать сервис
- 10 Инструкция по настройке Smart TV со Smart Hub
- 11 Как настроить телевизор Smart TV со Smart Hub
- 12 Возможности IPTV на телевизоре Samsung Smart TV
- 13 Что за ошибки?
- 14 Установка Simple Smart IPTV, основные способы в зависимости от модели
Адаптер Smart TV — для чего он нужен?
Технология Smart TV доступна в новых и более эффективных телевизорах. Это не означает, однако, что владельцы старых устройств не могут пользоваться возможностями, предлагаемыми умными телевизорами. Решением этой проблемы являются так называемые стартеры и коробки для Smart TV.
Благодаря этим простым и маленьким устройствам вы можете легко превратить ваш старый телевизор в современное и функциональное оборудование. И все это на сумму от 25 до 130 долларов.
Отдельные адаптеры Smart TV отличаются установленной операционной системой, объемом памяти, а также вычислительной мощностью. Smart TV Box подключен к телевизору с помощью разъема HDMI, а для подключения к сети в этих аксессуарах используется беспроводной модуль или кабель Ethernet.
При покупке адаптера для Smart TV стоит обратить внимание, прежде всего, на прикладную базу, предлагаемую устройством, способ подключения к Интернету, наличие дополнительных разъемов, например, USB-порта, а также максимальное разрешение. Самые популярные модели Smart TV включают Xiaomi Mi Box, Google Chrome Chromecast, а также Apple TV
Разблокировка Smart Hub
Это проблема, с которой сталкиваются купившие свой телевизор за границей. Тогда необходимо поработать с сервисным меню телевизора. Если покупка совершена у официального представителя в своей стране проживания, то такие проблемы не возникают. Поэтому лучше приобретать технику в том регионе, где проживает пользователь.
Изменения языка
Часто предварительно требуется изменить язык интерфейса. Для этого находят на пульте кнопку «Menu», а в самом меню на экране — кнопку «System». Из выпадающего меню выбирают функцию «Language» и «Menu Language». Все шаги показаны в коллаже ниже.
Здесь указывается английский язык, но настройки выполняются на языке страны, для которой выпускалась техника. Если язык не знаком, придется воспользоваться словарем или найти в меню хотя бы частично понятный язык.
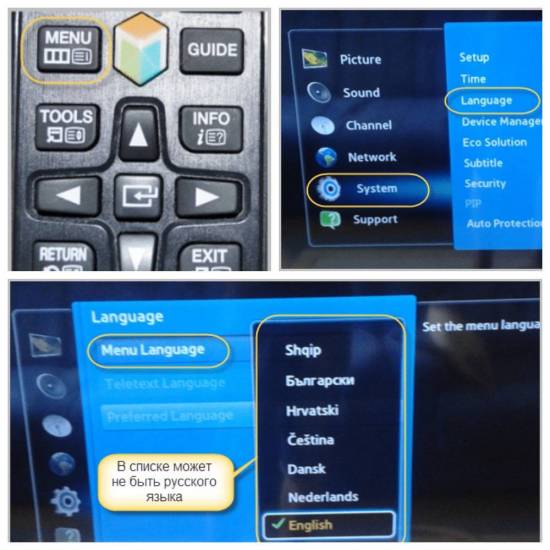 Чтобы изменить язык нажимаем на пульте кнопку «Menu», а в самом меню на экране жмем кнопку «System», из выпадающего меню выбираем функцию «Language» и «Menu Language»
Чтобы изменить язык нажимаем на пульте кнопку «Menu», а в самом меню на экране жмем кнопку «System», из выпадающего меню выбираем функцию «Language» и «Menu Language»
Смена региона
На следующем этапе следует сменить регион по такому алгоритму:
-
Не включая телевизор, поочередно нажимают кнопки с функциями «Info», «Menu», «Mute», «Power».
-
На экране открывается меню. Из существующих позиций выбирают раздел «Option».
-
В «Local Set» меняют регионы — вместо «EU» указывают «CIS_Russia».
-
На ПДУ нажимают кнопку «Return», выбирают «Factory Reset» и выключают устройство.
Повторно включают телевизор и повторяют действия по выбору языка, как описано выше. Снова выключают устройство.
Затем заходят в сервисное меню, выбирают «Control» — «Sub option», параметр «RS-232 Jack Debug», за ним — «Watchdog Off».
После того, как перенастройка завершена, пытаются подключить Smart Hub.
Правила безопасности при коррекции настроек в сервисном меню:
- Всякое нарушение инструкции может вывести из строя телевизор.
- Каждый шаг лучше фотографировать, чтобы потом знать, как выполнялось действие.
- Не стоит пробовать, если есть сомнения в собственных силах.
Настройка Smart TV на Samsung несложна, справиться с задачей любой, кто раньше пользовался интернетом на персональном компьютере или смартфоне. Если же возникают сомнения в собственных силах, то лучше позвать мастера по настройке, чтобы быть уверенным наверняка в том, что техника будет работать корректно.
Приложения для телевизора Samsung
Самыми востребованными для Samsung являются следующие приложения:
1. Приложение с поддержкой Flash отличается хорошим качеством изображения. Работа мышки в данной программе предполагает скачкообразное перескакивание между строк для повышения удобства серфинга. Предусмотрено управление через Android с синхронизацией через Wi-fi.
2. Сервис на английском языке Explore 3D позволяет смотреть кино в формате 3D бесплатно. Однако необходимо обеспечить хороший сигнал интернет и приобрести очки для просмотра в данном формате.
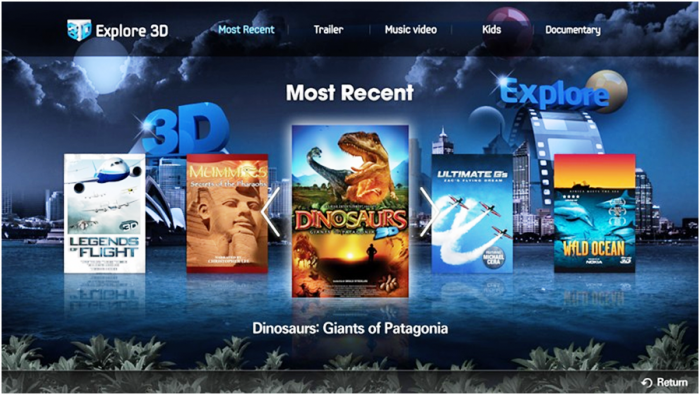 Внешнее меню приложения Explore
Внешнее меню приложения Explore
3. Кино Поиск — разработка отечественных специалистов открывает двери в мир кино – можно смотреть фильмы, получать информацию об актерах, просматривать специализированные рейтинги и отзывы, приобрести билеты в кинотеатр.
4. Easy POOL — стимулятор игры в бильярд.
Популярные приложения для LG
Не менее известный конкурент предлагает разнообразные программы для своих клиентов, предпочитающих технику данной фирмы.
Получить удовольствие от смарт ТВ позволят:
1. DriveCast — управление данными в Облаке. Удобство программы заключается в возможности скопировать фильм в Облако, а позже в любой удобный момент смотреть его на телевизоре.
2. 3D World — просмотр всех видео в платном и бесплатном вариантах в формате 3D. Тематические подборки о странах и путешествиях, популярных туристских маршрутах и «затерянных» городах, изучить дикие уголки природы и «окунутся» на дно океана, наблюдать жизнь животных.
3. Skylanders Battlegrounds — командная игра, доступная обладателям пульта управления Magic Remote. Хорошая графика, интересная сюжетная линия позволяю использовать телевизор как полноценную игровую приставку.
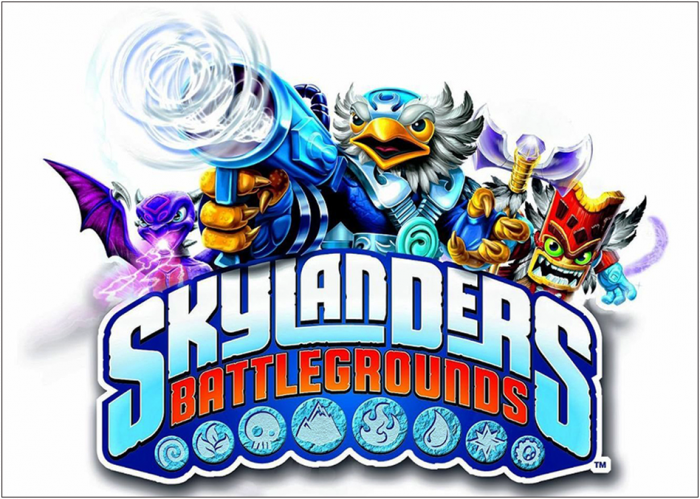 Анонс игры Skylanders Battlegrounds
Анонс игры Skylanders Battlegrounds
Лучший Смарт ТВ
На сегодня рынок представляет огромное количество моделей телевизоров с функцией Smart TV. Это существенно затрудняет выбор, особенно для тех, кто не разбирается в технических параметрах. Для облегчения выбора можно использоваться списков лучших моделей. Подборка составлена по результаты отзывов пользователей и частоты покупки моделей:
LG 55UM7300 55″ (2019). Модель с диагональю экрана в 55 дюймов и частотой обновления 50 Гц. Отличается наличием стереозвука и прогрессивной разверткой. Из плюсов управление и звук.
LG OLED55B9P 54.6” (2019). Телевизор оснащен экраном с диагональю 54,6 дюймов, имеется поддержка беспроводного подключения, мощность звука 40 Вт, возможно настенное крепление. Плюсами также является звук и управление.
LG 43UM7450 43″ (2019). Здесь диагональ экрана 43 дюйма, мощность звука 20 Вт, несколько типов подключения, в том числе и блютуз. Отличает качественным звуком и простотой управления.
Samsung UE50RU7400U 49.5” (2019). Модель с диагональю 49,5 дюймов, мощность звука 20 Вт, наличие портов всех типов, возможность подключения по беспроводной сети к интернету. Плюсами считается дизайн и управление.
QLED Samsung QE49Q70RAU 49″ (2019). Данная модель имеет экран 49 дюймов, частота обновления 100 Гц, мощность звука 40 Вт. Подключение к сети интернет посредством беспроводной сети.
Samsung UE43RU7400U 43″ (2019). Диагональ экрана 43 дюйма, мощность звука чуть ниже, 20 Вт, также имеются все возможные разъемы.
Xiaomi Mi TV 4S 55 T2 54.6″ (2019). Диагональ экрана 54,6 дюймов, частоты обновления 60 Гц, беспроводное подключение к сети. Из преимуществ дизайн и удобство управления.
Sony KD-43XG8096 42.5″ (2019). Диагональ экрана 42,5 дюйма, частота обновлений 50 Гц. Подключение через беспроводную сеть. Главные плюсы — это качество и дизайн модели.
Sony KD-55XG8096 54.6″ (2019). Диагональ экрана 42,5 дюймов, мощность звука 20 Вт. Отличается высоким качеством картинки и дизайном.
Philips 55PUS6704 54.6″ (2019). Диагональ экрана 54,6 дюймов, частота обновления 60 Гц. Подключение к сети беспроводное. Из плюсов дизайн и звук.
Конечно, помимо них существуют и другие модели, заслуживающие внимания, поэтому если из перечисленного списка не удалось выбрать телевизор, можно присмотреться к другим моделям в продаже.
Лучшие телевизоры с функцией Смарт ТВ
LG 50UM7300 50″ (2020)
Плюсы
- низкая цена
- 4К
- мэджик пульт
- DLNA
Минусы
- неудачное крепление ножек
- медленный интерфейс
Бюджетный Smart TV телевизор с диагональю 125 см. Картинка матрицы яркая и сочная, черный цвет глубокий. Большие возможности для подключения внешних устройств – на задней крышке размещено 8 портов (HDMI, USB, AV). Смарт-функциями руководит искусственный интеллект ThinQ. Особенности: подбор контента из Сети по предпочтениям пользователя. Голосовой помощник понимает много команд и дает вслух некоторые советы по работе с девайсом. Телевизор благодаря функции DLNA соединяется с другими гаджетами в единую сеть «умного дома». Одно из лучших предложений на рынке по соотношению цена-диагональ-качество.
Samsung UE50RU7170U 49.5″ (2020)

Плюсы
- 4К
- качество картинки
- частота 100 Гц
Минусы
- неудобный пульт
- нет голосового управления
Модель 4К начального уровня. Время отклика TFT VA матрицы — 19,5. У нее хорошая цветопередача, высокая контрастность. Иногда экрану не хватает яркости, поэтому телевизор рекомендуется смотреть в затененных помещениях. Коммуникативные возможности представлены тремя разъёмами HDMI, 2 USB, объединенным композитным и многокомпонентным аналоговым входом, оптическим выходом. Smart TV работает на операционке Tizen с урезанными возможностями: например, устройство не поддерживает голосовой поиск. Хороший UHD телевизор с несколько завышенной стоимостью.
Hyundai H-LED43ES5001 43″ (2020)
Плюсы
- качественная картинка
- низкая цена
- управление смартфоном
Минусы
Wi-Fi только 2,4 ГГц
Full HD матрица выдает яркую и контрастную картинку. Углы обзора 178˚, время отклика пикселя 6,5 мс. Установлен Андроид 7.0 — нужные виджеты скачиваются из Google Play. Поддерживается Esare – приложение для управления смартфоном и трансляции из памяти или с экрана гаджета изображения на телевизор по вай-фай. Встроенный ТВ-тюнер с DVB-S2 и слотом CI+ принимают эфирные и спутниковые телевизионные каналы. Модель в топе продаж из-за лучшего соотношения цена-функционал.
Sony KD-65XG9505 64.5″ (2020)
Плюсы
- высокое качество изображения
- 12 портов для подключения периферии
- поддержка DLNA
Минусы
короткий силовой провод
Ultra HD модель с Андроид ТV. Качественная картинка, большие углы обзора, Direct Led подсветка. Функция DLNA позволяет соединить все гаджеты в единую систему – контент транслируется с девайса на экран телевизора. В Андроиде TV из магазина приложений удалены программы, неподходящие, с точки зрения разработчиков, Смарт ТВ устройствам. Приходится искать в Сети установочные apk файлы с программами и через флешку устанавливать их на устройство, что может привести к заражению вирусами. Хороший выбор для домашнего кинотеатра.
Thomson T32RTL5131 32″ (2018)
Плюсы
- стоимость
- дизайн
- низкое энергопотребление
Минусы
- HD разрешение
- недостаточная яркость
Самый маленький и дешевый в обзоре смарт телевизор. Максимальное разрешение – HD, что в наше время недостаточно. Цветопередача естественная, время отклика матрицы 6,5 мс. Смарт-функции реализованы на базе операционки Thomson OS, (в основе — Android 7.0). Отличается дружелюбным и информативным интерфейсом. Из минусов – отсутствует Google Play. В кастовом магазине приложений в основном англоязычные программы.
Раздел «Видео»
Следующий раздел посвящён видео. Собственно, так он и называется. В этом разделе собраны клиенты сайтов, предоставляющих видео по запросу (Video-On-Demand). Кроме традиционных YouTube и Vimeo, в этом разделе находятся клиенты популярных русских видеосайтов: Tvigle.ru, Zoomby.ru, Omlet.ru, Russia.ru и т.д.
Функционал приложения YouTube, наверное, самый бедный среди всех видео-приложений. При запуске сразу же начинает воспроизводиться самое популярное видео из русского сегмента YouTube. Найти поисковую строку в этом приложении не так просто, поэтому для поиска видео на YouTube лучше использовать «поиск по всему». Зато ручной поиск по категориям работает без проблем.
У следующего приложения, Tvigle, дела с юзабилити обстоят намного лучше. После запуска на экране ТВ появляется каталог видео. Несколькими нажатиями кнопок на пульт можно выбрать нужный раздел, а затем и видеоролик.
На 55-дйюмовом экране Samsung UE55D8000 видео с Tvigle смотрелось хорошо. Конечно, мультик воспроизводился не в Full HD-качестве, но для «видео по запросу» качество картинки было хорошим.
Следующее рассматриваемое нами приложение, Zoomby, наделено тем же функционалом, что и Tvigle. С его помощью можно бесплатно смотреть фильмы, сериалы, мультфильмы — лишь бы подключение к интернету было.
Одно из главных преимуществ Zoomby — возможность просмотра контента в HD-разрешении. Правда, из-за постоянных сбоев (или одного Большого Сбоя) на сервере Zoomby посмотреть на видео в HD-качестве так не удалось.
Приложение Omlet.ru позволяет делать то же самое, что и предыдущие два — просматривать видео. Только в Омлете, в отличии от конкурентов, не все фильмы бесплатны. Некоторые фильмы можно смотреть бесплатно, а за другие придётся платить.
Оплатить кино (на момент выхода этого обзора) можно только при помощи SMS от двух российских операторов: МТС и Мегафон. Стоимость фильма составит 75 рублей. При этом фильм будет доступен для просмотра в течение 30 суток с момента подтверждения покупки, а окончить просмотр надо в течение двух суток с момента начала просмотра. После этого, если захочется ещё раз пересмотреть фильм, придётся и заплатить ещё раз.
Последнее приложение, про которое хочется рассказать в разделе «Видео», носит название Samsung Explore 3D. Основное его отличие от конкурентов заключается в том, что всё видео — а это могут быть как трейлеры, так и полноценные фильмы — сделано в 3D. Сам сервис Samsung Explore 3D сделан компанией для популяризации стереоскопического видео. Все ролики или фильмы — бесплатны, но, к сожалению, весь контент предлагает только один, английский язык. Кроме того, для просмотра 3D-видео понадобится хороший канал в Интернет. Но и это понятно — битрейт у стереоскопического кино в среднем в два раза выше, чем у обычного.
Как изменить регион SmartHub для Samsung NU
- Из выключенного состояния TV нажать последовательно INFO MENU MUTE POWER
- Если в в подразделе Option отсутствует Local Set нажать FACTORY 3SPEED, экран должен моргнуть.
- В Option установить Local Set выбрать CIS или _RUS или если нет EU_TURKEY
- Выйти из меню Option и Перейти в MRT Option
- Выбрать:
- Region — PANEURO,
- WIFI region — R,
- Pnp Language — RUS
- Выйти из MRT Option, выходим из подраздела Option и переходим в Control
- Выбрать Sub Option
- Выбрать:
- RS-232 Jack — DEBUG,
- Watchdog — off
- Выйти из Control, выйти из Option
- Выбрать Factory Reset
Далее если при инициализации параметров появляется надпись, что смартхаб заблокирован в данном регионе, понадобится подменить IP адрес для samsung smarthub. Это можно сделать например используя:
Для компьютера понадобятся программы Connectify для раздачи интернета и TunnelBear для получения нужного ip адреса
- Установить TunnelBear. в открывшемся окне нажать Get Free Data,
- зарегистрироваться,
- подтвердить email,
- авторизоваться,
- выбрать регион EU к примеру Франция.
- Установить Connectify, перезагрузить компьютер если необходимо.
- После открыть Connectify — в Intenet to Share выбрать TunelBear AdapterV9
- Hotspot Name указать имя будущей wifi сети
- Password пароль будущей wifi сети
- Нажать Start Hotspot
Для Android
-
- Установить TunnelBear
- Отключить WiFi
- Включить мобильную точку доступа
- Запустить TunelBear, Зарегистрироваться, подтвердить email, после подтвердить в программе, ,Выбрать сервер (например Германия, Франция),
- Включить сверху чекбокс ,
- Подтвердить сообщение о доверии,
- Ожидать соединения.
Изменение региона смартхаб для samsung NU (разблокировка)
-
- В процессе инициализации ТВ выбрать новую WiFi сеть
- Указать пароль сети
- В Следующем окне с политикой конфидициальности набрать на пульте комбинацию >>289<< (где >>, << стрелки перемотки на ду)
- Также на этом этапе вы можете использовать другую последовательность MUTE VOL+ CH^ MUTE
- (Mute, Громкость вверх, Канал вверх, Mute )
- Выбрать нужный смартхаб
- Появляется прежний экран конфидициальности
- отключить TunelBear, оставив включенной раздачу интернет, либо выбрать в этом окне другую сеть wifi или обеспечить подключение через lan с местным интернет.
- появится окно о проблемах с подключением в сети, после того как определит сеть, политика конфиденциальности будет на русском языке
- отметить все чекбоксы
- выбрать ок
- Следующий экран Настройка TV каналов по необходимости (можно пропустить и настроить позже).
- Следующий экран с активированным Samsung smarthub.
- Готово.
- Вы можете отключать точку доступа и подключать обычный wifi.
- Для SmartTV Samsung c 2018 года выпуска
-
- При первоначальной настройке ТВ выбрать язык ENGLISH
- Пропустить все окна настройки (SKIP)
- На экране просмотр ТВ(каналы настраивать не обязательно), На сервисном ДУ нажать комбинацию кнопок Info Factory
- В меню Local Set выбрать RS_AFR
- В меню MRT выбрать CIS вместо AFR, region Paneuro, язык RUS, Wifi Region ставим AF
- НЕ ДЕЛАТЬ FACTORY RESET, выйти из меню
- Зайти в Apps(приложения)
- TV предлагает подписать соглашение и подключиться к Wi-fi на данном шаге необходима подмена IP адреса с помощью VPN
- После подключения, когда выскакивает соглашение нажать >>289<< выбирать русский язык
Smart TV — стоит ли оно того?
Как упоминалось ранее, телевизоры Smart TV допускают гораздо больше, чем традиционные решения — они сочетают в себе функциональность телевизора и компьютера. Любители современных эффективных устройств, несомненно, будут в восторге от решений, предлагаемых производителями, но нужен ли среднему пользователю этот тип оборудования?
Прежде чем принять решение о покупке Smart TV, стоит ознакомиться с возможностями Smart TV. Следует также иметь в виду, что этот тип оборудования предлагается во все большем масштабе, и поэтому его цена резко падает. Смарт-телевизоры можно купить всего за 250 долларов.
|
|
Как настроить и активировать сервис
Чтобы открыть Smart Hub и использовать его возможности, пользователю необходимо подключиться к сети Интернет через кабель или WiFi.
Важно! Кабельное соединение отличается стабильностью и более высокой скоростью, но протянутый по комнате провод портит интерьер и может мешать человеку. Кроме того, ест риск его физического повреждения.. Кабельное подключение может осуществляться напрямую от провайдера (непосредственно от провода, входящего в квартиру или дом) либо через роутер
В обоих случаях кабель вставляется в разъем LAN в корпусе телеприемника. А для подключения через WiFi потребуется на ТВ-приемнике из всех доступных сетей выбрать свою и ввести пароль (если она закрыта). Дальнейшая настройка соединения зависит от присвоенного провайдером IP-адреса – динамический он или статический. Если IP динамический, подключение будет установлено без участия пользователя. При статическом IP автоматически получить доступ к Интернету не получится, нужно будет вручную указать IP-адрес, маску подсети, шлюз и сервер DNS. Для этого нужно запустить подключение, прервать его и выбрать «Настройки IP», где и выполняются действия по ручному вводу данных
Кабельное подключение может осуществляться напрямую от провайдера (непосредственно от провода, входящего в квартиру или дом) либо через роутер. В обоих случаях кабель вставляется в разъем LAN в корпусе телеприемника. А для подключения через WiFi потребуется на ТВ-приемнике из всех доступных сетей выбрать свою и ввести пароль (если она закрыта). Дальнейшая настройка соединения зависит от присвоенного провайдером IP-адреса – динамический он или статический. Если IP динамический, подключение будет установлено без участия пользователя. При статическом IP автоматически получить доступ к Интернету не получится, нужно будет вручную указать IP-адрес, маску подсети, шлюз и сервер DNS. Для этого нужно запустить подключение, прервать его и выбрать «Настройки IP», где и выполняются действия по ручному вводу данных.
После того, как подключение к Сети установлено, можно переходить к разделу Smart Hub. Для этого необходимо на ПДУ нажать большую яркую кнопку с надписью «Smart». При желании можно установить запуск Smart Hub сразу после включения телевизора. Для этого нужно в параметрах сервиса найти «Настройки первоначального экрана» и включить функцию «Автозапуск».
На заметку! Помимо пульта управления, запускать и использовать Smart Hub можно с мобильного устройства, если установить на него программу Samsung Smart View. Эта утилита применяется для управления телеприемником без ПДУ, а также для дублирования дисплея смартфона или планшета на большой экран телевизионной панели.
Инструкция по настройке Smart TV со Smart Hub
Пользователю пригодится помощь по настройке Смарт ТВ. Чтобы наверняка не запутаться в этом процессе, мы составили подробную инструкцию.
Пошаговое руководство:
Подключаем Smart TV к интернету. Это можно сделать с помощью кабеля Ethernet, Wi-Fi или модема. Самый удобный способ подключения – Wi-Fi
Только важно проверить, чтобы сохранилось высокое качество связи и скорость была не ниже 20 Мб/с.
Включаем экран телевизора и в главном меню нажимаем на пульте «Smart». Должно открыться меню от Смарт Хаб
Полезно! Если нет пульта от телевизора, можно использовать смартфон с приложением TV Remote Control или аналогичным.
- Создаём профиль для Смарт ТВ. Для этого нажимаем на кнопку «А», выбираем пункт «Вход» и кликаем на элемент «Создать учётную запись». По ходу подтверждаем просмотр соглашения об обслуживании.
- Входим в только что созданную учётную запись. Также само нажимаем на пульте «А», вводим логин, пароль и нажимаем на «Вход».
- Синхронизируем с ТЕNЕТ-TV. В Смарт Хаб жмём на пульте клавишу «D» (или «Tools») и в разделе «Настройки» нажимаем на «Разработка».
- Переходим в «Настройку IP-адреса» и устанавливаем IP от Smart Hub – 195.138.78.68.
- Регистрируем телевизор в появившейся форме в основном меню Смарт Хаб, если в этом появится необходимость.
Важно! Если элемент TENET-TV не отображается, дважды нажимаем кнопку «Smart» на пульте. На этом всё, сейчас можем переходить в магазин от Samsung и скачивать любые приложения для просмотра видео, поиска информации в сети и игр
Как видим, нет ничего сложного. Правда, бывают и исключения, когда загруженные приложения отказывают запускаться, но и в этом случае у нас есть решение
На этом всё, сейчас можем переходить в магазин от Samsung и скачивать любые приложения для просмотра видео, поиска информации в сети и игр. Как видим, нет ничего сложного. Правда, бывают и исключения, когда загруженные приложения отказывают запускаться, но и в этом случае у нас есть решение.
Как настроить телевизор Smart TV со Smart Hub
Чтобы открыть функцию Smart Hub достаточно просто нажать соответствующую кнопку на пульте управления, на экране сразу же появится навигационное окно. Управлять опциями приложения можно так же при помощи пульта или смартфона, если он подключен к телевизору в качестве пульта.
Интерфейс приложения прост и лаконичен. В его левом верхнем углу располагается зона с трансляцией канала, который вы сейчас смотрите, чуть ниже находится строка поиска и поле для ввода данных для входа в магазин приложений Samsung. Ниже находится список рекомендованных производителем приложений, под ним ‒ список уже установленных на этом устройстве. Информацию можно сортировать по папкам в удобном для вас порядке.
Подключение к интернету
В приложении имеется встроенный браузер, позволяющий работать, искать информацию в сети прямо с телевизора! Вам нужно просто подключиться к беспроводной сети в настройках самого устройства, и в дальнейшем при включении функции подключение к сети будет происходить автоматически.
Игры
Один из самых приятных бонусов ‒ наличие списка доступных игр, а также возможность дополнительно скачивать и устанавливать новые. Находятся они в одноименном разделе приложений. Просто откройте раздел и наслаждайтесь большим списком игр разных жанров.
Функция Auto Detection
Опция Auto Detection позволяет безошибочно распознавать различные подключаемые к телевизору устройства. Больше не понадобится разбираться в бесконечных новых дисках и сообщениях о том, что устройство не опознано. Встроенная опция автоматического распознавания оборудования сразу же определит, какой девайс был подключен и какие настройки ему нужны.
Лента приложений
Чем новее ваш телевизор, тем больший список дополнительных функций вы увидите в специальной ленте приложений. Изначально здесь будут находиться стандартные, установленные заранее приложения, далее список может пополняться загруженными отдельно программами и купленными подписками. Лента удобно поделена на тематики, среди которых фильмы, спорт, стиль, игры, информация и прочее.
Возможности IPTV на телевизоре Samsung Smart TV
Когда обладатель продукта Самсунг с функцией Смарт настроит свое устройство под просмотр каналов в цифровом формате IPTV, перед ним откроется совершенно другая сторона телевидения:
- картинка отличного качества;
- улучшенный звук;
- интерактивность – не нужно быть зависимым от идущего потока. В данном формате можно делать паузу, останавливать ролик, перемотать его, записать любимую телепрограмму и многое другое;
- безграничные списки телеканалов (на разный вкус, любой страны мира).
Достигаются эти способности за счет передачи данных через интернет-протокол от провайдера сети. Поэтому перед началом установки нужно убедиться, что он такую услугу предоставляет.
Что за ошибки?
Коды ошибок, которые вы увидите ниже, описаны как на специализированных форумах, так и взяты у техподдержки Самсунга:
SSO1000 – данная ошибка возникает при подключении к Samsung Smart Hub. Обычно для решения этой проблемы пользователю предлагают подождать и повторить подключение позже, а основная причина ее возникновения кроется в проведении работ на уровне системы.
Обратите внимание:
Почему пишет: не удалось настроить бесконтактную оплату?
AS400 – проблема, связанная с неполадками на стороне пользователя. А если точнее, то возникает она по причине блокировки некоторых российских серверов. В данном случае обращение в службу поддержки будет бессмысленным, так как со стороны компании никаких нарушений в работе не наблюдается. Эту ошибку можно обойти, хотя сейчас этот способ считается незаконным, но об этом ниже.
AS100, AS116 – точного описания данной ошибки нет, но известно, что она возникает при наличии проблем с прошивкой телевизора. Скорее всего, прошивка требует обновления, но могут возникнуть и различные неточности в работе.
Установка Simple Smart IPTV, основные способы в зависимости от модели
Установку приложения IPTV для Смарт ТВ приводим на примере телевизоров от производителя Самсунг. Процедура установки происходит с помощью с флешки.
Запуск на «Non-Tizen» телевизорах
Первый способ
Запустить программу SS IPTV для Smart TV на телевизоре Samsung с операционной системой Non-Tizen можно, выполнив следующие правила:
- Скачать с официального сайта приложения на компьютер.
- Распаковать содержимое архива на флешку. Путь к файлам имеет значение, поэтому нужно распаковать файлы именно в корень флешки.
- Вставить флешку в один из USB-портов телевизора.
- Теперь на телевизоре отобразится приложение SS IPTV.
Второй способ
Для некоторых моделей телевизоров Самсунг можно использовать этот метод:
- В меню выбирается кнопка «Функции Smart».
Создается учетная запись для устройства. В качестве логина указывают слово «develop», и обязательно устанавливают пароль.
Снова выполняется вход в меню «Функции Smart», затем «Открыть Smart Hub».
После входа в магазин нужно выбрать кнопку «Дополнительные приложения».
Откроется вкладка «Параметры» и выбирается «IP setting».
В открывшемся окне необходимо ввести адрес 91.122.100.196. Для этого нужно воспользоваться пультом дистанционного управления.
После данных манипуляций нужно нажать кнопку «Параметры» и провести синхронизацию всех приложений. Для этого нужно нажать Start App Sync.
Затем в списке находят Simple Smart IPTV и запускают его.
Телевизор готов для использования через IPTV Player для Смарт ТВ.
Запуск на Tizen телевизорах
Для запуска приложения на телевизоре с ОС Тизен, его нужно также предварительно скачать с интернета.
- Скачать программы с официального сайта.
- Распаковать содержимое в корневой каталог флешки.
- Вставить флешку в USB-порт телевизора.
- Теперь на телевизоре отобразится приложение SS IPTV.
В меню телевизора «Мои приложения» автоматические появится приложение с флешки.
Способ от OttClub
Многие сервисы, которые предоставляют доступ к платным каналам высокого качества, так же используют SS IPTV и предоставляют свои актуальные инструкцию по установке для всех моделей. OttClub один из них, можете воспользоваться их инструкцией по установке, использовать или нет их плейлисты — решать только вам.
- и зарегистрируйтесь
- Подтвердите почту, сразу после подтверждения у вас будет бесплатный пробный период
- Авторизуйтесь в личном кабинете
- На главной странице справа выберите пункт «Как смотреть»
- Выберите ваше устройство «На телевизоре» -> «Samsung» -> «SS IPTV»
- Следуйте инструкции, на данный момент она такая:
- Ниже будет ссылка на плейлист с вашим уникальным ключом. После подтверждение почты у вас есть бесплатный тестовый период.

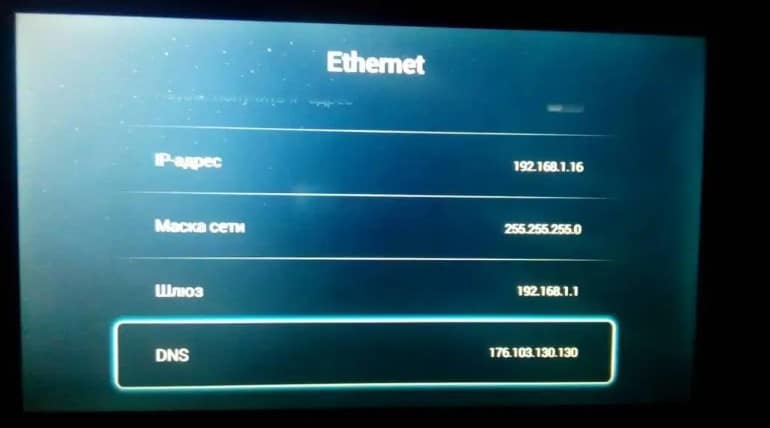 Как установить youtube на samsung smart tv?
Как установить youtube на samsung smart tv? Forkplayer для samsung smart tv: способы установки и тонкости работы
Forkplayer для samsung smart tv: способы установки и тонкости работы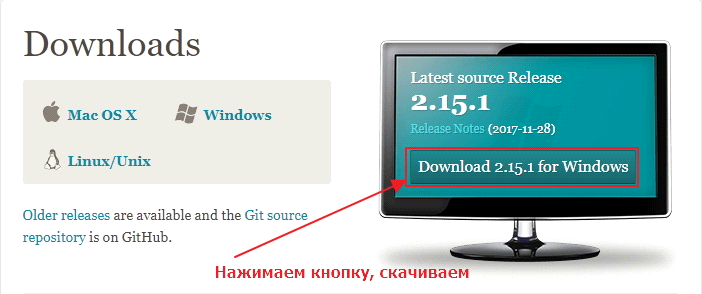 How to cast on samsung tv’s [all methods]
How to cast on samsung tv’s [all methods]



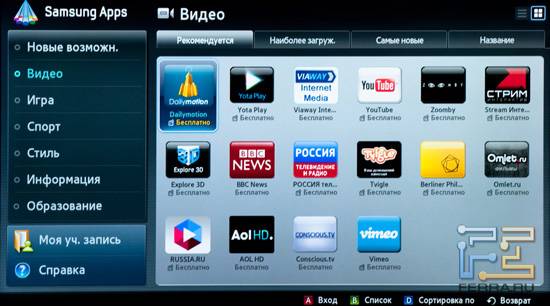
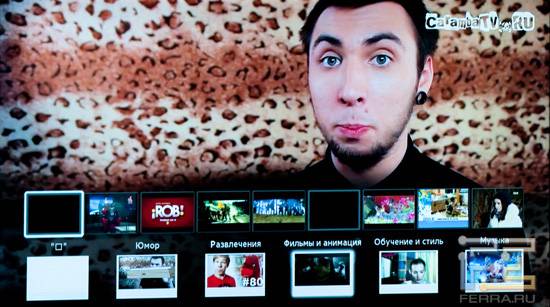
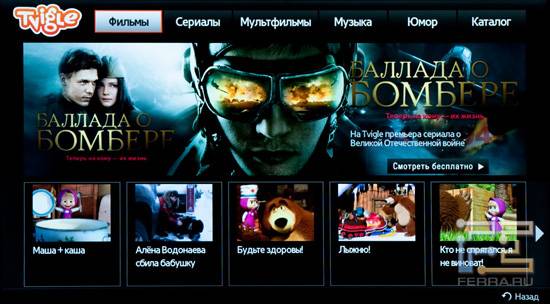
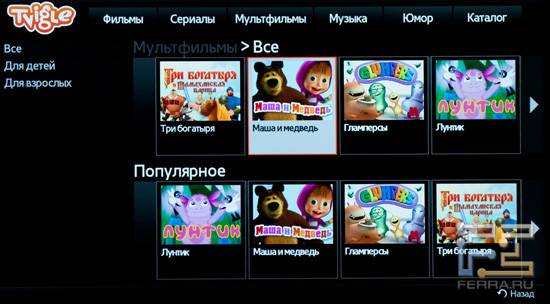

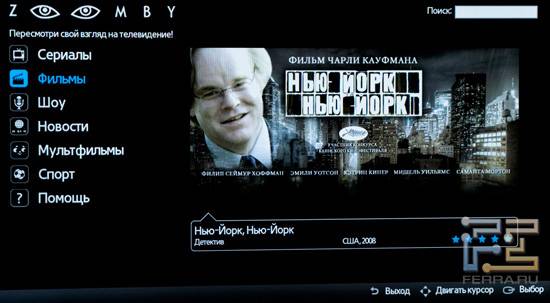
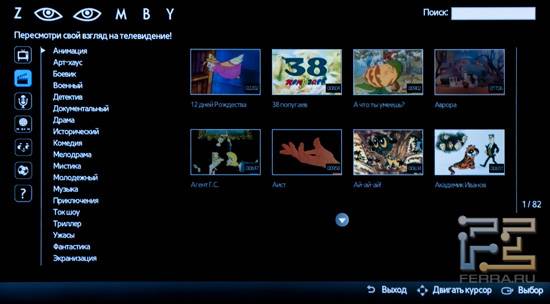

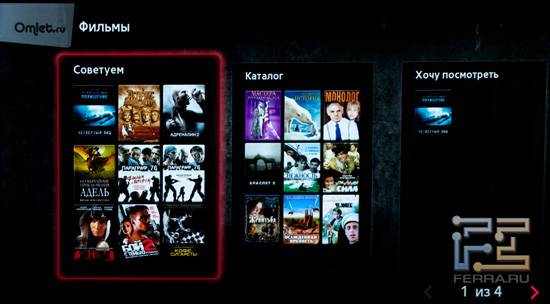

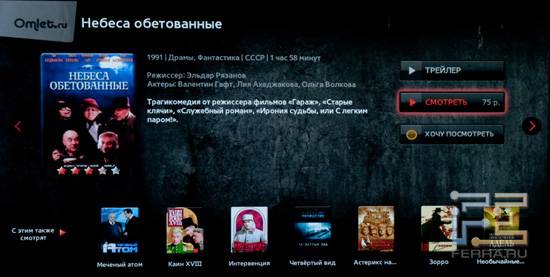

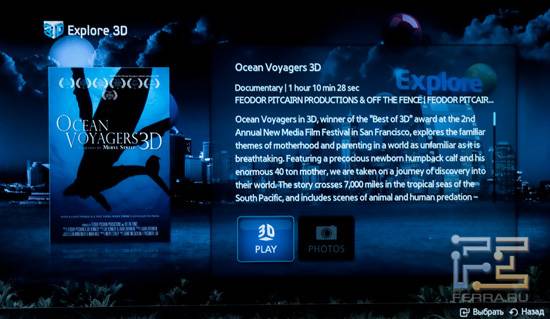


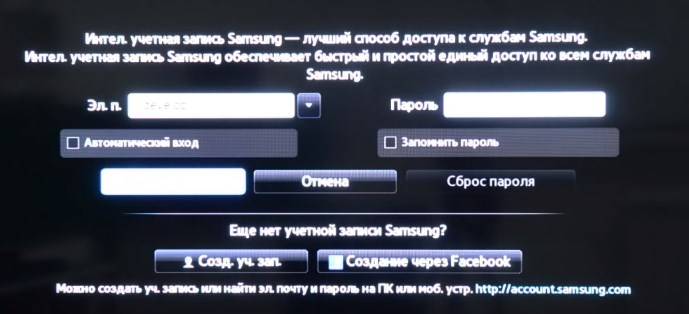

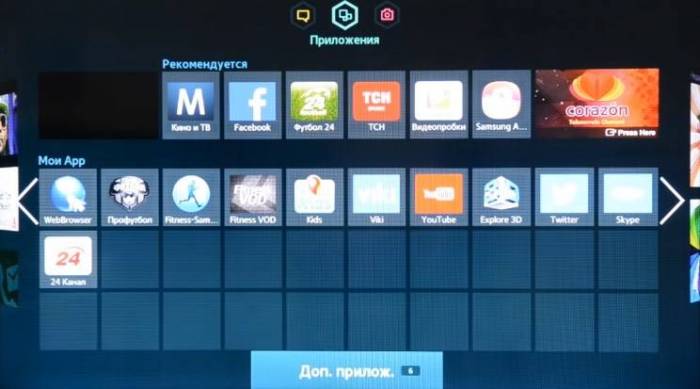
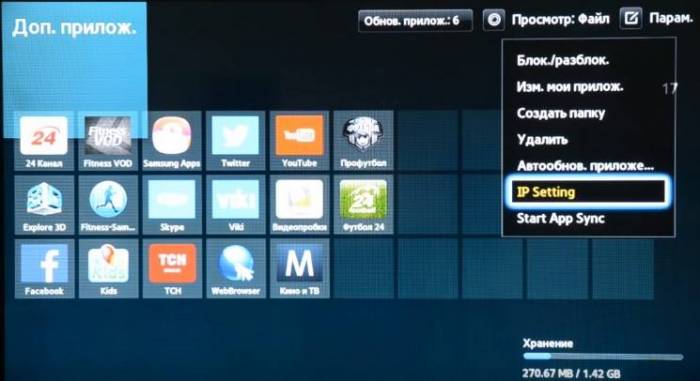
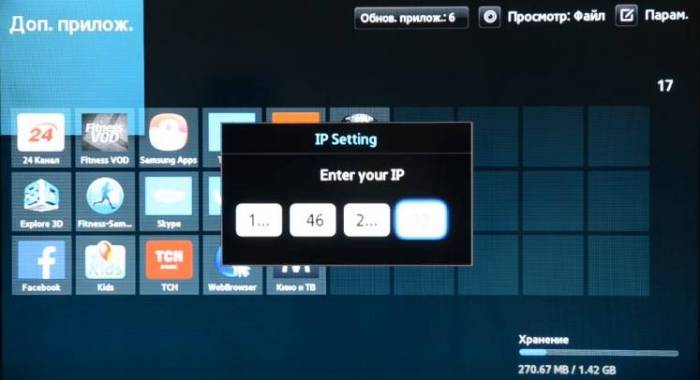
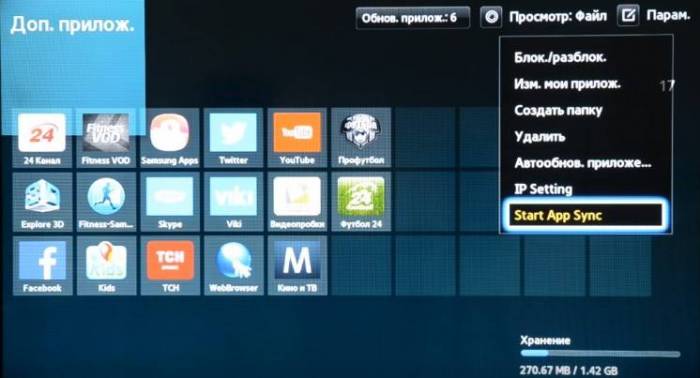
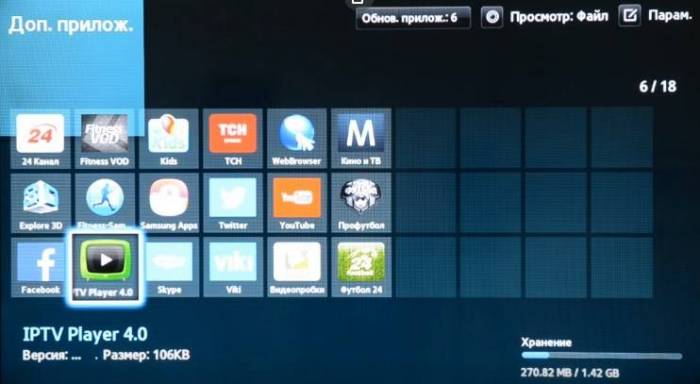


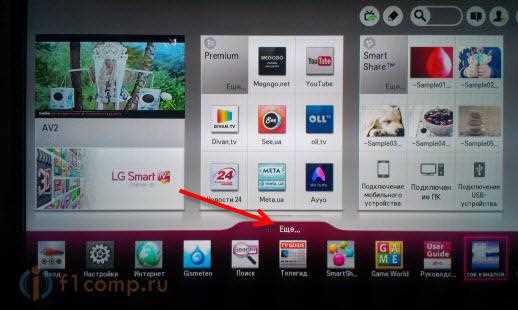 Все о настройках тв для смарт тв lg
Все о настройках тв для смарт тв lg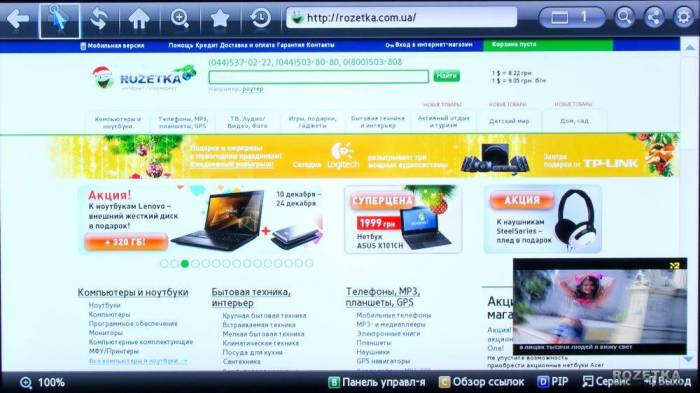 Возможности тв для смарт тв самсунг: максимальное использование телевизора
Возможности тв для смарт тв самсунг: максимальное использование телевизора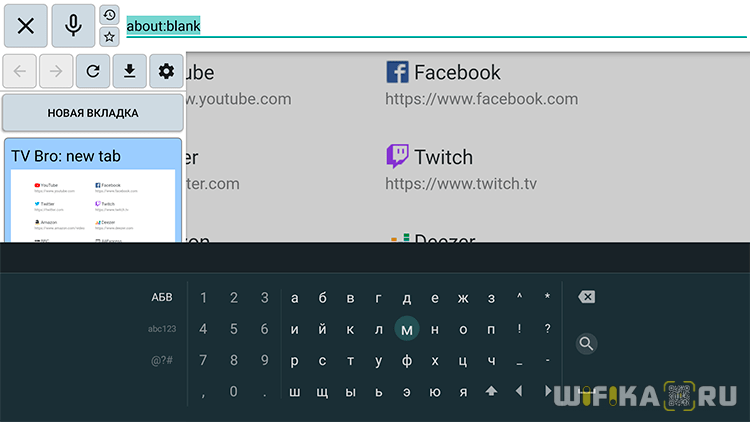 7 трюков с android tv, которые расширяют возможности системы
7 трюков с android tv, которые расширяют возможности системы