Содержание
- 1 Как пользоваться приложением
- 2 Как правильно подключить каналы в Smart TV?
- 3 Технология Smart TV
- 4 Как удалить игры
- 5 Что такое ТВ приложение — виджет?
- 6 Интернет приложения для Смарт ТВ Samsung – фирменный веб-браузер
- 7 Решение проблем, возникающих после обновления ПО
- 8 Какие модели телевизоров поддерживают IPTV
- 9 Процесс установки на Андроид
- 10 Инструкция по установке виджетов на телевизоры Samsung Smart TV
- 11 Что такое Веб ОС?
- 12 Как подключить интернет к телевизору для IPTV
- 13 Как установить и настроить Форк Плеер на телевизор Самсунг
- 14 Как настроить Smart TV на телевизоре Samsung
Как пользоваться приложением
Эксплуатация виджета Триколор обычно не вызывает затруднений даже у неопытных пользователей. Условно экран телевизора можно поделить на несколько частей:
- Левая – иконки, имеющие соответствующую тематику каналов по списку (музыкальные, познавательные, новостные и т.п.).
- Центр – перечень возможных на данный момент трансляций. Управляя стрелками на пульте управления, можно пересматривать этот список.
- Верхняя полоса: поиск, список рекомендаций, а также телеканалы.
- На правой стороне можно запустить телепрограмму, ознакомится с ней, решить, что можно смотреть на следующий день.
Для выбора приглянувшегося телеканала, достаточно выделить его стрелками и нажать «ОК» на пульте дистанционного управления. Трансляция очень быстро загрузится. Для вызова меню управления в данном режиме достаточно снова прикоснуться к клавише «ОК» и можно управлять плеером или остальными интересными функциями программы.
Для выхода из режима запущенной трансляции, нужно отыскать одну из возможных кнопок на ПДУ (зависит от модели устройства):
- «Выход»;
- «Назад» или что-то подобное.
Достаточно совсем немного времени, чтобы освоиться, понять основные принципы и использование специально установленной программы Триколор Онлайн ТВ для Smart TV будет приносить только удовольствие.
Триколор – это популярная платформа в России, обеспечивающая огромное количество абонентов аналоговым телевидением. А специально разработанное приложение для Смарт телевизоров, позволяет значительно больше расширить их возможности. Установив его на TV, можно оценить следующие преимущества:
- онлайн-просмотр большого количества телеканалов любых жанров и на разный вкус;
- доступные пакеты для оплаты, где можно подобрать специально под свои предпочтения и финансовые возможности;
- доскональный интерфейс;
- современный плеер и другие опции перечисленные ранее.
На данный момент не всем обладателям Smart TV доступен Триколор, так как для их устройств еще не было написано приложение (например, для LG). Однако владельцы Samsung или других производителей (работающих на Андроид) могут уже сейчас начать устанавливать виджет и оценивать его.
Как правильно подключить каналы в Smart TV?

При наличии телевизора с функцией Smart TV не обязательно приобретать специальный пакет кабельного ТВ у провайдера. Доступ к просмотру каналов можно получить бесплатно – при помощи приложения IPTV.
Что для этого нужно?
- Стабильное подключение к Интернету (посредством Wi-Fi или кабеля через сетевой вход);
- ПК или ноутбук для внесения изменений в параметры доступа;
- Базовые знания взаимодействия с магазином приложений;
Дальше можно приступить непосредственно к настройке софта.
Первое, что надо сделать – открыть магазин приложений и скачать приложение «SS IPTV». Оно бесплатное. Затем нажать на кнопку, обозначенную шестеренкой, которая отправит пользователя к настройкам. Далее следует создать плейлист – в появившемся меню выбрать пункт «настройки», после «загрузить плейлист», потом «создать плейлист». И добавить все необходимые каналы. Сделать это можно двумя способами – найти и осуществить копирование адреса вручную или же синхронизировать телевизор с компьютером управлять им через него.
Адреса каналов следует искать на сайтах провайдеров IPTV или же скачивать с ресурса SS IPTV по специальному коду, который каждый раз изменяется.
Вместо IPTV можно использовать его аналоги. Например, PeersTV, который указан в рейтинге.
Как пользоваться общедоступными каналами?
На Smart TV доступно и обычное телевидение. Подключить которые также не составит труда.
Для начала следует найти и нажать на пульте кнопку «Settings», которая откроет настройки. Название может быть другое в зависимости от модели.
Выбрать пункт под названием «Каналы» и запустить автоматический поиск. Потребуется указать источник сигнала – антенну или кабельное ТВ.
В строке «Поставщик» необходимо выбрать «Другие». И задать диапазон частот. Следом выбрать, какие каналы следует искать – цифровые или аналоговые (в отдельных регионах они еще остались). Нажать на команду «Выполнить» и дождаться, пока завершится поиск.
Технология Smart TV
Технология Смарт ТВ позволяет превратить привычный телевизор в многофункциональное устройство по типу смартфона — с полноценной операционной системой, доступом в Интернет и набором приложений, которые можно скачивать из специального магазина. Все это в комплексе с большим экраном, объемным звучанием и насыщенно-красочным изображением добавляет Smart TV преимуществ.
В зависимости от функционала, отдельные «умные» устройства могут иметь файловый менеджер и медиа-плеер, поддерживать функцию управления жестами или голосом, оснащаться встроенной камерой и микрофоном, а также различными наборами разъемов, которые определяют возможности техники. Популярность моделей со Smart TV растет с каждым годом, что вызвано постепенным усовершенствованием ПО и расширением списка производителей.
На данный момент Smart TV дает возможность:
Приложение – что это?
Приложение — это программное обеспечение, которое работает на компьютерах, смартфонах и телевизорах с технологией Smart. По сути, это упрощенные программы, которые направлены на выполнение определенных функций.
Для функционирования большинству из них требуется непрерывная связь с Сетью и лишь некоторые способны работать в формате оффлайн.
Далее рассмотрим основные критерии выбора программ для телевизора со Смарт ТВ, чтобы понять какие лучше установить.
Как выбрать сервис для Smart TV?
Один из главных параметров, характеризующих Smart TV, является платформа, на которой базируется программное обеспечение.
По мнению покупателей, самые хорошие операционные системы для ТВ на 2020 — это:
- Android TV – устанавливается как на бюджетных устройствах, так и на моделях марки Sony и PHILIPS. К плюсам ПО следует отнести такие функциональные особенности, как рекомендации содержания в поисковой строке и достаточно чистый интерфейс. К минусам – софт не отличается стабильностью и способен порой сбоить. В таких случаях чаще всего помогает перезагрузка системы;
- WebOS – устанавливается в основном на моделях фирмы LG типа OLED и Nano Cell. Достоинства – интеграция с Google Assistant и Alexa, а также быстрая и удобная навигация. Значительные недостатки у данной ОС отсутствуют;
- Tizen – применяется на устройствах от Samsung. Из плюсов следует отметить наличие бесплатных каналов и качественной навигации. Из минусов – универсальный поиск недостаточно хорошо проработан. Интерфейс Tizen похож на WebOS, однако на данный момент система уступает конкурирующим продуктам;
- SmartCast – функционирует на продуктах марки Vizio. Плюсы – встроенный Google Chromecast. Минусы – общая медлительность системы. Несмотря на то, что SmartCast можно назвать одной из самых гибких операционок, она при этом и самая медлительная;
- Roku TV – встречается в телевизорах бренда TCL, Insignia и Hisense. ПО отличается простотой использования, а также продуманными инструментами универсального поиска. Но при этом у него слишком простой интерфейс;
- MyHomeScreen – имеется в ТВ от Panasonic. Создавался на базе Firefox TV. К достоинствам следует отнести хорошую скорость, а также интуитивно понятный и быстро настраиваемый интерфейс. К недостаткам – простоватый вид.
Как удалить игры
Современная сложная ОС, на которой функционируют телевизоры LG Smart приближена к системам смартфоном. Отсюда следует, что оборудование должно периодически проходить через процедуры обновления, а также чистку памяти. Поэтому однажды каждый владелец столкнется с ситуацией, когда некоторые приложения придется удалить. Алгоритм не так уж и сложен.
- Вначале нужно удостовериться, действительно ли на телевизоре закончилась свободная память. Возможно, слишком большое количество иконок на экране, затрудняющие поиски нужной, приносит лишнее раздражение.
- Войти в меню приложений через дистанционный пульт и выбрать подлежащее удалению.
- Перетащить иконку к верхнему правому углу, при этом на экране должен появиться текст об удалении. Не отпуская ярлык, переместить его туда, где высвечивается подсказка.
Есть и второй способ: зайти на страницу с приложениями и с пульта ДУ выбрать кнопку «Изменить» в верхнем правом углу. Обозначив ярлык того приложения, которое нужно убрать, нажать в списке действий пункт «Удалить».
Что такое ТВ приложение — виджет?
Это разработанные программы, которые сделаны специально для удобства использования их на широкоэкранном телевизоре. Тут могут быть:
- игры,
- передачи центральных ТВ каналов,
- архивы с фильмами,
- телевизионные версии информационных сайтов
В общем, все, что вашей душе угодно.
В наши дни программисты активно и повсеместно внедряют облачные технологии, поэтому Смарт ТВ приложения не занимают много места на накопителе телевизора — весь основной контент подгружается по мере надобности с удаленного сервера, благодаря чему можно установить достаточно много программ и игр без влияния на скорость работы телевизора. При этом они оптимизированы под не слишком мощное железо, на котором часто невозможно нормально просматривать те же фильмы высокого качества через обычный браузер.
Интернет приложения для Смарт ТВ Samsung – фирменный веб-браузер
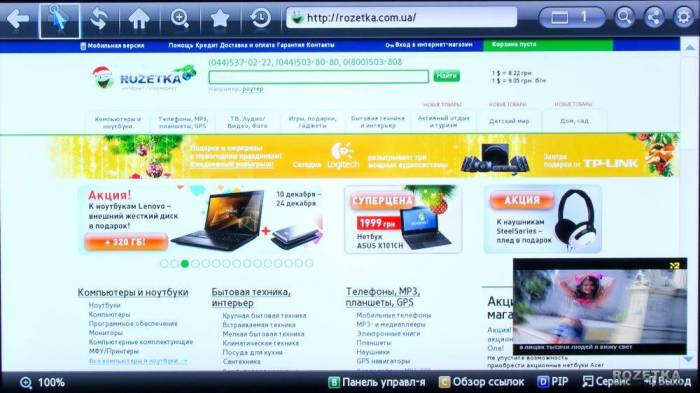
Данная программа является удобным компьютерным обозревателем страниц сети интернет. К числу полезных и приятных особенностей этого приложения относятся поддержка технологии Flash, а также возможность корректного отображения страниц на дисплее с разрешением 1920х1080 пикселей. Реализована здесь и функция «Избранное» – каталог часто используемых страниц, который пользователь может пополнять по своему усмотрению.
Благодаря данному браузеру, некоторые виджеты можно устанавливать на телевизор из интернета напрямую. Разработчики внесли в эту программу одно существенное новшество, отличающее ее от стандартных компьютерных обозревателей – плавное перемещение указателя мыши здесь заменено на ступенчатый перескок курсора между отдельными элементами страниц. Таким образом, нет необходимости целиться в строку или ссылку, что очень удобно при работе.
В магазине Samsung Apps для Смарт ТВ можно отыскать и другие браузеры, однако базовая версия отлично справляется со своими функциями. К примеру, ввод информации в поисковую строку можно легко выполнить с пульта управления телевизором. При этом на экране появляются графические подсказки, значительно упрощающие переключение раскладок и нахождение символов.
Можно воспользоваться и альтернативным вариантом – виртуальным пультом, созданным компанией Samsung для смартфонов на базе операционной системы Android. В таких решениях предусмотрена привычная QWERTY-клавиатура. Синхронизация устройств происходит через беспроводное Wi-Fi соединение. Для ее включения необходимо активировать в параметрах телевизора функцию «Управление по сети».
Решение проблем, возникающих после обновления ПО
Поменять старую версию на свежую обычно означает улучшить работу веб программы. Однако возможны и сбои, которые можно легко исправить. Если после апгрейда барузер не открывается, нужно зайти в его настройки (через меню смарт хаб) и произвести сброс настроек. После этого программа заработает, но пользовательские параметры придется вводить заново.
Вторая распространенная проблема – нехватка памяти, кэш заполняется, и приложения постоянно вылетают. Единственный способ бороться с этим – не захламлять память ненужными приложениями, а также регулярно чистить кэш. Это можно сделать в настройках браузера, и лучше проводить процедуру регулярно.
Установить браузер на телевизор с функцией смарт тв не сложнее, чем любое другое приложение. Достаточно лишь иметь достаточно свободного места в памяти и доступ к Интернету. Можно выбирать сторонние или встроенные браузеры, а также использовать их одновременно. Нужно лишь помнить о необходимости обновлять ПО – либо вместе с прошивкой, либо по отдельности.
Какие модели телевизоров поддерживают IPTV
Все телевизоры Samsung серии выше пятой и выпущенные после 2010 года могут поддерживать показ цифрового ТВ. Для этого не требуется покупать никаких дополнительных приставок.
Проверить конкретное устройство можно по небольшой схеме. Для этого понадобится его кодовая серия (указывается производителем на обратной стороне корпуса).
Лучше выписать код на листок и сравнить полученные буквы с расшифровкой. Разберем на примере Samsung UE42ES7507. В этом случае каждое значение имеет свой смысл:
- первые две буквы – тип TV (U – LED), и место изготовления (Е – Европа);
- размер диагонали (42 дюйма);
- год выпуска. Каждая буква характеризует определенный год, исчисление начинается с 2008 – его буква А, далее 2009 – В и т.д. В нашем примере стоит Е, то есть его сделали в 2012 и такой телевизор поддерживает приложение IPTV.
- следующая цифра указывает серию, она должна быть больше 5.
Когда проверка была выполнена и получилось убедиться в своем Смарт ТВ, можно начинать настройку.
Процесс установки на Андроид
Вибер можно установить как на обычный смартфон, так и на планшет вне зависимости от марки, будь то Самсунг , , HTC
или другое устройство. Перед инсталляцией программы убедитесь в том, что ваше устройство имеет выход в Интернет. Лучше использовать соединение с маршрутизатором или сеть 3G. Это обеспечит максимально быструю установку и мгновенную синхронизацию контактов.
Следуйте инструкции ниже:
Перейдите в магазин приложений и введите в текстовой строке поиска слово Viber;
Найдите нужную программу и скачайте ее на свое устройство. Также вы можете зайти в десктопную версию магазина через браузер на компьютере и найти там программу. Нажмите клавишу «Установить» и через несколько минут на вашем смартфоне запустится инсталляция утилиты;
Примите необходимые разрешения для программы;
- Дождитесь окончания загрузки, чтобы полностью установить программу на планшет или смартфон ;
- Теперь включите приложение на своем устройстве. Вы увидите начальный экран;
Теперь введите номер вашего телефона и укажите страну в которой находитесь;
Отправьте на устройство смс с кодом для дальнейшего доступа и начните работу с программой.
Инструкция по установке виджетов на телевизоры Samsung Smart TV
Если вы хотите установить виджеты ТВ для Смарт ТВ со сторонних сайтов и без использования флеш-карты, это можно сделать в разных сериях телевизоров от Самсунга при помощи обычного Интернет соединения.
Для установки программы потребуется знать ее точный IP-адрес, который можно найти в интернете. Например:
- Fork Player – 85.17.30.89;
- GETS IPTV – 148.251.37.10.
Настройка для серии С и В
В обеих таких сериях алгоритм загрузки будет идентичен, начинается он с создания учетной записи:
- зайти в раздел: «Internet TV» и далее «Настройки»;
- отыскать пункт «Создание нового пользователя»;
- в имени набрать стандартное «developed» и сохраниться;
- перезагрузить телевизор;
- после включения снова запустить «Internet TV», когда он откроется на пульте нажать клавишу «А»;
- войти в созданный аккаунт;
- вернутся на этап входа на общее меню, запустить пункт «Developer», после «IP address setup»;
- дальше как раз и понадобится нужный IP, который лучше приготовить заранее и вписать в открывшемся окошке;
- снова вернуться на стадию меню «Developer»;
- открыть «Synchronize user applications» и останется только последняя процедура подтверждения – «OK».
Установка на Самсунг серии H
Для настройки нового виджета на Samsung H нужно придерживаться общей инструкции:
- запустить Smart Hub и в нем открыть: «Samsung Account»;
- выбирать последователь следующие разделы: «Log in», «Sign in»;
- появится новое окно, в нем ввести стандартное имя: developed;
- снова открыть Smart Hub;
- выбрать любое приложение из списка, зажать кнопку, находящуюся на пульте управления посередине стрелок;
- откроется меню синхронизации где и нужно нажать на «IP Settings», написать адрес;
- снова открыть раздел синхронизации и выбрать «Start user…»;
- подтвердить свои действия и виджет будет установлен.
Загрузка на Самсунг F серии
Чтобы установить в версию F от Самсунг Смарт ТВ виджеты, необходимо следовать такому алгоритму:
- на пульте управления зажать клавишу «Меню» и запустить пункт, именующийся как «Функции Смарт»;
- войти в учётную запись под логином develop;
- открыть Smart Hub и в нем «Дополнительные приложения»;
- далее «Параметры» и «Настройка IP»;
- прописать нужные цифры адреса;
- войти в раздел «Start APP Sing» и список виджетов обновится, а новый добавится ко всем ранее установленным.
Е, D серии
Эти серии телевизоров Samsung Smart TV для установки виджетов требуют следующих манипуляций:
- запуск Smart Hub, нажатием кнопки А;
- создать учетную запись (обязательный логин – developed);
- войти в нее, зажать на пульте клавишу Tools, открыть пункт «Сервис»;
- зайти: «Настройки, потом: «Разработка»;
- отыскать меню «Настройки IP-адреса» и указать необходимый;
- открыть «Разработка», и останется только выбрать синхронизацию, после которой все виджеты будут обновлены.
Серия J
Модели таких телеприемников производились в 2015 году. Она считается самой простой по настройке среди всех остальных. Здесь очень просто все сделать, используя только флешку:
- зайти с компьютера на любой сайт, где можно скачать виджеты для Смарт ТВ;
- скачать нужные виджеты;
- отформатировать флешку, на которую будут загружены виджеты;
- создать на пустой флешке папку с названием «userwidget»;
- переместить скачанные архивы виджетов на флешку, не распаковывая их;
- вставить флешку в телевизор, установка виджетов начнется автоматически.
В данной статье были рассмотрены варианты усовершенствования «умного» телевизора Смарт ТВ Самсунг, если установить на него сторонние виджеты, а также приведен список самых популярных из них.
Если соблюдать все описанные инструкции, то получится настроить устройство и получать больше удовольствия от его использования.
Что такое Веб ОС?
Для начала следует разобраться, что представляет собой операционная система Веб ОС. Данная операционная система используется на всех современных телевизорах от компании LG, которые выпускаются, начиная с 2014 года. Код данной системы открыт, а значит, что любой человек, желающий создать программу под Webos, сможет это сделать, обладая определенными навыками.
Обычный пользователь также сможет с легкостью подключить к своему телевизору с функцией Smart TV и операционной системой Webos любые дополнительные устройства, а также выполнить необходимые настройки. Встроенный анимированный помощник поможет вам выполнить все необходимые действия, давая вам ценные подсказки и другую необходимую информацию.
Интерфейс Веб ОС представляет собой меню в виде линии в нижней части экрана, которую можно прокручивать, выбирая таким образом необходимую программу или сервис. При этом вы можете смотреть не только эфирные, но и интернет каналы, а также воспроизводить любые медиафайлы.
Как подключить интернет к телевизору для IPTV
Любая настройка IPTV на Смарт ТВ Самсунг должна начинаться с его подключения к интернету. Это можно сделать несколькими способами:
- проводом от роутера;
- по Wi-Fi;
- используя WPS;
- используя Plug&Acces.
Каждый метод имеет свои нюансы, поэтому рассмотрим пошаговую инструкцию для каждого из них.
Подключение LAN
Когда нет возможности воспользоваться раздачей от роутера или телевизор не имеет функции Wi-Fi, приходит на помощь обычный провод LAN. Понадобится приготовить и сделать:
- кабель нужной длины;
- вставить его одним концом к роутеру, другим – к выходу с обратной стороны на ТВ с таким разъемом.
Далее необходимо зайти в меню настроек и выбрать:
- пункт “Сеть”;
- “Настройка сети”, “Пуск”;
- после этого в новом окне нажать: “Кабель” в разделе “Тип подключения”;
- телевизор соединится с сетью автоматически.
Wi-Fi
Рекомендуется заранее приготовить пароль от роутера и после этого приступать к настройке, которая будет проходить в том же меню установок.
- в разделе “Настройки сети” указать тип “Беспроводное соединение”;
- произойдет поиск доступных сетей, определить среди них свою;
- указать пароль.
После завершения настройки на экране высветится сообщение об успешно оконченной операции.
С помощью WPS
Если роутер поддерживает функцию, позволяющую получать быструю передачу сети по технологии WPS, можно настроить интернет на Smart TV именно таким образом. Алгоритм подключения очень прост:
- открыть настройки сети, в разделе “Тип подключения” установить WPS или PBC;
- в этот момент нажать на роутере клавишу с подписью WPS.
Устройства должны соединится между собой и подключение будет закончено.
Plug&Access
Технология является самой быстрой среди всех вышеперечисленных. Для ее осуществления понадобится наличие двух условий:
- Поддержка Plug&Access домашним роутером.
- Обычная флешка (обязательно отформатированная).
Если все это есть, можно приступать к настройке:
- вставить съемный накопитель в роутер;
- на устройстве раздачи интернета должна замигать одна из ламп. Когда мигание прекратится, можно вынимать карту с него;
- вставить флешку в телевизор и оставить ее там, пока не произойдет соединение.
Как установить и настроить Форк Плеер на телевизор Самсунг
Достаточно просто настраивать приложение прямо с пульта телевизора. На пульте Самсунг имеется большая красная кнопка с изображением буквы «А».
После нажатия на экране высвечивается окошко меню под названием «Вход». Это меню вхождения в учетные записи Smart TV и Samsung. Она сразу предлагает объединить имеющиеся учетные записи. Для этого необходимо войти в Smart TV с созданием аккаунта или заходом в уже имеющийся.
Для авторизации в пустое поле «Уч. зап. Самсунг» вводим «develop». Пароль сразу писать не надо. Он проставится автоматически. Проследите за наличием галочек напротив полей «Запомнить пароль» и «Автоматический вход» — они должны быть проставлены. После этих операций нажимаем кнопку «Вход».
Переходим опять к пульту от телевизора
Обратим внимание на кнопочку «TOOLS». После нажатия в нижнем правом углу экрана появляется выпадающее окно
Кнопками пульта вверх-вниз сгоняем курсор на клавишу «Настройки».
После этого в средине экрана — следующее выпадающее окно. Переходим курсором на кнопку меню «Разработка».
Следующее меню — «Условие соглашения». Можно прочитать его до конца и понять, что ответственность за ваши действия несете только вы, а компания SAMSUNG отказывается от любой ответственности за возмещение убытков и повреждений, связанные с установкой программы, а вы обязуетесь использовать оборудование Смарт ТВ в полном соответствии с инструкцией. А можно не читать, а лишь поставить галочку напротив меню «Принимаю» и нажать кнопку меню «ОК».
После нажатия клавиши выпадает следующее меню «Разработка». На нем выбираем «Настройки IP-адреса». В очередном окне вводим IP-адрес для синхронизации со Smart Hub: 46.36. 222.114.
Все предельно просто и адрес абсолютно одинаковый. После подтверждения переходим в «Синхронизацию приложения пользователя». Процесс синхронизации занимает некоторое время с отображением работы на экране.
После синхронизации нужно закрыть программу Смарт ТВ и запустить заново для обновления. Снизу на экране появятся 4 новых виджета приложений.
Щелкнув один из виджетов, попадаем на список сайтов со стартовыми значками сайтов, с которых получится смотреть фильмы бесплатно. Отсюда переходим на понравившийся сайт и выбираем бесплатно видео — фильмы, мультики или сериалы.
Через настройки
При покупке телевизора должны быть настроены программы просмотра фильмов по умолчанию, например IVI. Возможность запуска приложения Forkplayer для Samsung Smart TV через настройки также имеется. Чтобы установить Форк Плеер на Самсунг Смарт ТВ, нужно зайти в сетевые настройки телевизора и нажать кнопку «Состояние сети». Нам показывается отличное соединение с интернетом.
Заходим в пункт «Настройки IP». Нажимаем клавишу «Настр. DNS» и меняем параметр автоматического подключения на настройку вручную.
Заходим в «Сервер DNS». Вводим значения с помощью пульта и экранной строки с символами: 195.88.208.101. Нажимаем «Готово», «Ok» и ждем подтверждения получения соединения с сервером.
В этом случае поможет переустановка роутера или программы, как отдельного приложения. Это можно сделать с помощью переноса ее с флеш-памяти.
Если операция успешно завершилась, открываем приложение IVI. При удачной настройке запускается приложение Форкплеер с большой буквой «F» на синем экране. По умолчанию в окне программы будет немного ссылок.
Настроить все ссылки можно таким образом:
нажимаем клавишу «А» на пульте;
заходим в «Настройки», затем — в «Настройки приложения»;
- подключаем параметр «Сторонний контент» переставлением регулировки на «Вкл»;
- нажимаем «Ок» и «Продолжить».
Качество видео по умолчанию — 720. Можно поменять на 1080. Возвращаемся в стартовое меню — вроде бы ничего не поменялось. Нажимаем заново букву «А» на пульте, заходим в «Настройки», «Настройки стартового меню». Нажимаем «Добавить все ссылки».
Возвратившись назад, видим увеличившееся количество ссылок на сайты. Провалившись в одну из них, попадаем в каталог с фильмами, мультфильмами и остальным контентом.
С флешки
Есть способ установки программы как отдельного приложения. Если в версии телевизора есть буква J, тогда этот способ для вас:
- форматируем свежую флешку в компьютере и даем ей имя userwidget;
- создаем папку с таким же именем;
- подключаем флеш-карту к телевизору и запускаем приложение пультом.
Через некоторое время приложение установится на ваш телевизор.
Как настроить Smart TV на телевизоре Samsung
Первое, чем стоит заняться при настройке абсолютно любого телевизора – подключение его к интернету. Без доступа невозможно провести регистрацию Смарт ТВ на телевизоре Самсунг, а потому не получится воспользоваться преимуществами системы (к примеру, просмотр IPTV на Samsung).
Соединить установленный дома маршрутизатор с ТВ-агрегатом можно двумя способами – по кабелю или беспроводным современным методом, используя Wi-Fi.
Инструкция по подключению кабеля:
- Протянуть имеющийся кабель от роутера к телевизионному аппарату.
- Перейти в настройки сети через главное меню.
- Выбрать раздел под названием «Кабель».
- Ввести IP адрес и другие параметры, которые выдал провайдер. Если конверт с инструкциями потерялся, нужно позвонить оператору, который продиктует сведения.
Как подключить интернет – инструкция для подключения по Wi-Fi:
- Перейти в главное меню ТВ-устройства.
- Найти «Настройки сети», щелкнуть на «Беспроводное соединение».
- Выбрать домашнюю сеть (название роутера или код, указанный на нем), ввести пароль, предоставленный поставщиком связи.
Инструкции для Вай-Фай и кабеля практически идентичны для любых телевизоров, а потому могут быть использованы на каждой из рассматриваемой модели.
После подключения к интернету необходимо на ТВ-аппарате Samsung провести регистрацию Смарт ТВ в Samsung Apps.
Для этого необходимо:
- Перейти в главное меню и выбрать соответствующий раздел – создание учётной записи.
- Там потребуется создать пароль и указать электронный адрес.
- После этого подтвердить регистрацию, перейдя на свой e-mail.
Совершив все действия, можно будет воспользоваться всеми функциями современного Смарт ТВ Самсунг (скачать приложения, подключиться к компьютеру через Wi-Fi).
Для работы с умным ТВ-устройством Samsung, необходимо установить нужные приложения.
Инструкция:
- Зайди в меню телевизора.
- Найти Samsung Apps и запустить.
- В магазине найти нужное приложение, нажать на него, чтобы прочитать описание. Если условия устраивают, установить утилиту на телевизор.
Чтобы быстро настроить цифровые каналы на телевизоре Самсунг и доступные цифровые мультиплексы, потребуется перейти в меню, выбрать настройка каналов и щелкнуть «Автоматический поиск».
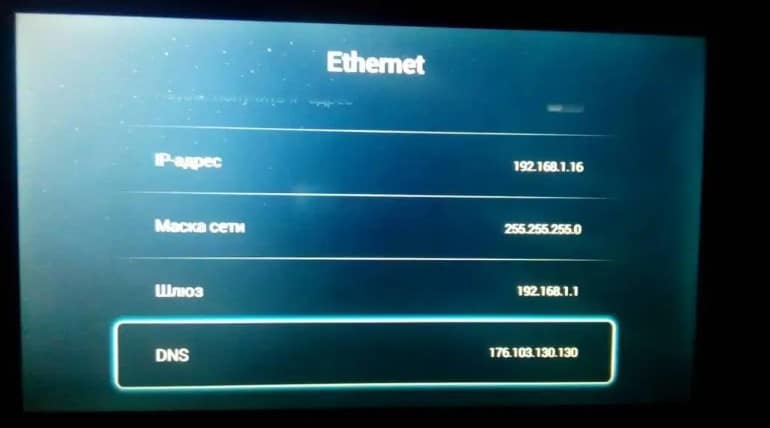 Как установить youtube на samsung smart tv?
Как установить youtube на samsung smart tv?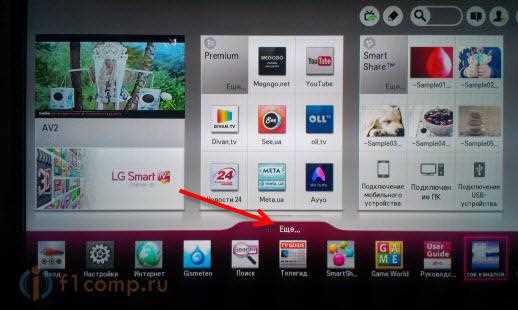 Все о настройках тв для смарт тв lg
Все о настройках тв для смарт тв lg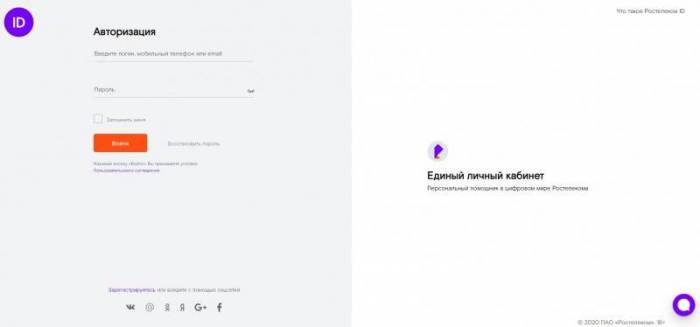 Приложение ростелеком для смарт тв lg: установи прямо сейчас!
Приложение ростелеком для смарт тв lg: установи прямо сейчас!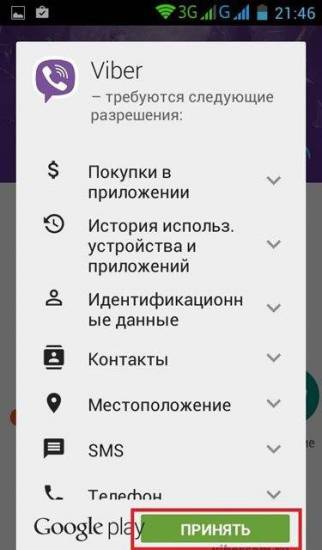


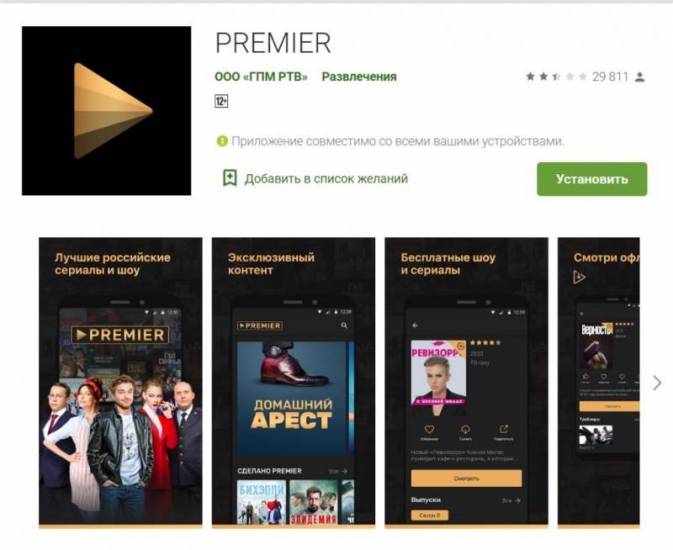 Скачать смарт тв
Скачать смарт тв Все о smart view: настройка, использование, возможности
Все о smart view: настройка, использование, возможности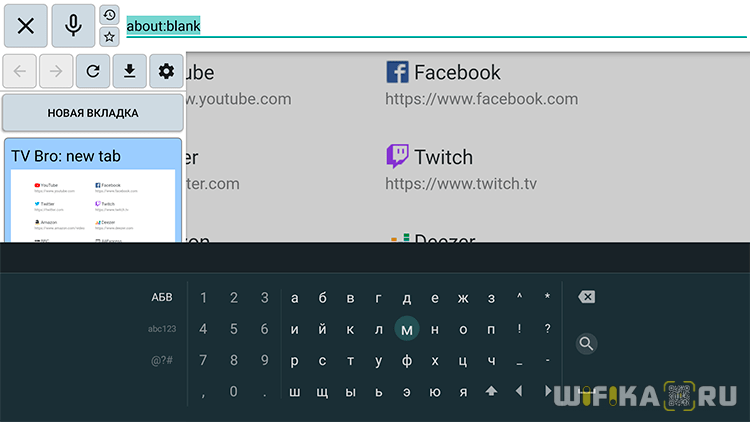 7 трюков с android tv, которые расширяют возможности системы
7 трюков с android tv, которые расширяют возможности системы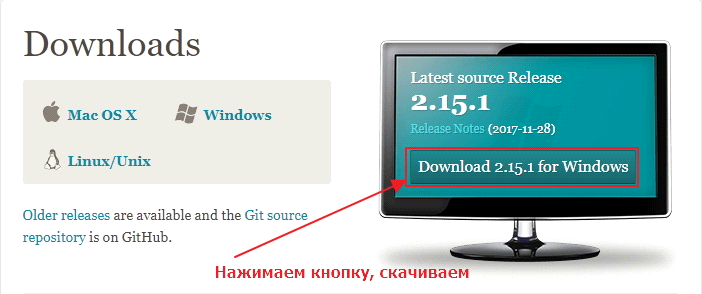 How to cast on samsung tv’s [all methods]
How to cast on samsung tv’s [all methods]