Содержание
Условия выращивания
Подключение телевизора без Smart-TV
Для такого подключения необходимо приобрести специальное устройство — приставку. Она имеет собственную операционную систему, которая и позволит управлять функциями телевизора как приёмника интернет-сигнала. Чаще всего это знакомая многим ОС Android, менее популярны и более дороги устройства с Apple-TV.
Такие устройства продаются в двух вариантах:
- Первый похож по размеру и внешнему виду на WiFi роутер, имеет несколько разъёмов для подключения — HDMI, сетевой, для USB и компьютерной «мыши».
- Второй вариант — совсем небольшого размера, похож на флешку. В комплекте также идёт «мышь» для управления, но она беспроводная.
Для того, чтобы телевизор мог иметь доступ в интернет, нам нужно выполнить два условия:
- Подключить и установить приставку.
- Подключить интернет.
Для подключения приставки выполните действия:
- Подключите её к телевизору через порт HDMI (приставка в виде флешки просто вставляется в разъём, в виде коробочки — подключается через кабель к телевизору и к сети 220В)
- Перейдите в меню телевизора к настройке внешнего источника, выберите HDMI.
- Далее следуйте пунктам настройки. Они могут несколько отличаться для разных моделей, но обычно интуитивно понятны. В случае затруднений обратитесь к инструкции.
После того, как установка оборудования завершится, можно подключаться к сети интернет.
Ниже на рисунках схема подключения двух типов приставок:
Подключаем интернет:
- Через WiFi. Приставки оснащены WiFi модулем, благодаря чему есть возможность подключить обычный телевизор без Smart-TV к интернету. Для этого нужно войти в меню управления приставкой, найти там пункт WiFi и перевести его в режим «включено». После этого будут найдены доступные для подключения сети. Останется выбрать свою и подключиться к ней, введя пароль или воспользовавшись функцией WPS.
- Через кабель. Для такого подключения нужно вставить кабель RJ45 в соответствующий порт в телевизоре либо приставке. Далее войти в меню управления приставкой и выбрать «Подключение через кабель» либо “Ethernet”
Кроме выше описанных способов, также можно подключать интернет на телевизор через компьютер, ноутбук напрямую, через порт HDMI посредством кабеля. Этот способ не самый удачный с точки зрения функциональности, зато наиболее дешёвый. Придётся потратиться лишь на кабель.
Принципы работы ТВ с Wi-Fi
Как работает подключение телевизора к интернету?
Существуют следующие методы, зависящие от наличия у вас нужного технического оборудования:
- Через встроенный wi fi;
- Подключение через вай-фай адаптер, помещенный в USB-порт;
- Подключение через маршрутизатор, соединенный с телевизором по USB.
Телевизор с технологией Смарт-ТВ можно использовать для:
- Общения через социальные сети и серфинг в медиа-сервисах по wifi;
- Участия в видеочатах и конференциях, если предусмотрена возможность подключения веб-камеры и микрофона;
- Просмотр видеоконтента онлайн, без предварительного скачивания.
Телевизоры со скайпом – это обычные умные ТВ-приемники, на которых предусмотрена возможность установки соответствующей программы.

Чтобы вы могли говорить по видеосвязи с друзьями, коллегами и родственниками, вам понадобится дополнительно купить вебкамеру и микрофон. Поэтому при выборе телевизора, ищите модель с достаточным количеством входных портов на корпусе.
Варианты подключения
Существует два способа настройки Сети на ТВ.
При помощи провода
Это самый простой способ соединения, при котором один конец LAN-кабеля соединяется с ТВ, а второй — с роутером.
Настройка проводится по описанному выше алгоритму, только в пункте выбора соединения требуется указать «Проводное». Потом система также запросит ввод имени и пароля сети, если это установлено настройками.
По Wi-Fi
Речь идет про беспроводной способ соединения. Если телевизор старый и не имеет встроенного модуля, то подключение осуществляется через специальную приставку. Она соединяется с телевизором и беспроводным путем подключается к маршрутизатору. Для этого используется USB-вход. Современные приставки имеют внешний вид стандартной «флешки».
Если у пользователя современный телевизор, то большинство из них обладает встроенными беспроводными модулями. Подключение осуществляется напрямую.
Обратите внимание! Для нормального просмотра онлайн-каналов нужна скорость соединения, превышающая 20 Мбит/сек.
Зачем подключать ноутбук к телевизору через Wi-Fi
Люди стремятся синхронизировать компьютеры с телевизорами по вполне понятным причинам. На широкоформатном телеэкране гораздо комфортнее и приятнее:
- смотреть фильмы, видеоролики, фотографии;
- слушать музыку;
- играть в игры;
- заниматься сёрфингом в Интернете;
- общаться в соцсетях и по Скайпу.
Большая диагональ увеличивает изображение, и делает его более реалистичным, а зритель получает гораздо больше эмоций от игры или просмотра.
Подключить лэптоп к ТВ-панели можно с помощью кабеля HDMI. После присоединения телевизор начинает выполнять функцию второго монитора, который дублирует изображение, появляющееся на экране ноутбука. Однако гораздо удобнее воспользоваться более современным способом синхронизации двух устройств – Wi-Fi, поскольку он имеет массу преимуществ:
- отсутствие проводов, что придает помещению эстетичный вид;
- высокие темпы передачи сигнала, позволяющая транслировать видеоконтент с ноутбука на ТВ без задержки; возможность установки ноутбука на значительном расстоянии от телевизора и его свободного перемещения по комнате.
Как настроить цифровое ТВ на старом телевизоре
После того, как телевизионное оборудование будет подключено к антенне, можно переходить к следующему этапу – настройке цифрового ТВ. Количество доступных каналов зависит от т того, какой тип вещания будет выбран: кабельный, спутниковый, эфирный. Сегодня россиянам бесплатно предлагаются к просмотру два мультиплекса. А значит, появляется возможность настроить 20 программ. При этом не стоит забывать, что провайдеры цифрового ТВ позволяют существенно увеличить пакет каналов, взимая за это удовольствие дополнительную абонентскую плату.
Пошаговый порядок настройки
Как упоминалось ранее, для настройки цифрового вещания телеприемники последних поколений соединяются с антенной напрямую, поскольку оснащены встроенным модулем DVB-T2. Телевизоры без поддержки подобного стандарта получают сигнал от передающего устройства через приставку. И если в первом случае процесс максимально упрощен, то во втором – придется немного «повозиться».
Общая схема подключения и настройки оборудования выглядит следующим образом:
- Вся аппаратура должна быть предварительно отключена от сети электропитания.
- Штекер кабеля, идущего от приемного устройства, вставляется в соответствующее гнездо ресивера. При этом сама антенна должна быть ориентирована в сторону ближайшего ретранслятора сигнала. Дело в том, что ДМВ-устройства более чувствительны к при ему сигнала, нежели МВ-приборы.
- Посредством соединительного кабеля с разъемами типа «RCA» или «SCART», приставка подключается к телевизору. Если возникнет необходимость, можно смело использовать специальный переходник-адаптер.
На этом процесс соединения аппаратуры можно считать законченным. Далее можно переходить к настройке. Для этого понадобится:
- включить ТВ-приемник и ресивер;
- в меню тюнера выбрать раздел «Настройки»;
- Выбрать страну и тип сигнала.
Далее переходить к поиску цифровых каналов.
Настройка каналов
С переходом на цифровое вещание россиянам для бесплатного просмотра стали доступны 20 каналов – 2 мультиплекса. Самым простым и быстрым способом отыскать их и настроить считается автоматический режим. Алгоритм для всех марок ТВ един и включает следующие действия:
- Включить аппаратуру в розетку переменного тока.
- С помощью кнопки «MENU» на пульте дистанционного управления открыть меню ресивера.
- Зайти в раздел «Настройки» или «Опции» (название может меняться в зависимости от особенности интерфейса и производителя).
- Выбрать пункт «Прием» или «ТВ».
- В качестве источника телевизионного сигнала указать кабель или антенну (в данном случае это второй вариант).
- Выбрать режим «Автоматический поиск» (для спутникового или кабельного ТВ указать частоты провайдера).
- Запустить сканирование программ.
- После завершения процесса на экране отобразятся найденные каналы, которые понадобится отсортировать (по желанию) и сохранить.
Если автопоиск оказался мало результативным, можно заняться поиском каналов вручную. Для этого необходимо:
- Используя онлайн-сервис РТРС, отыскать на интерактивной карте свое местоположение и записать координаты двух ближайших телебашен.
- Открыть меню, а затем раздел «Настройки».
- Перейти во вкладку «ТВ», только выбрать не автоматический, а ручной поиск.
- В качестве источника сигнала указать антенну.
- Указать значения частоты и номера канала первого мультиплекса;
- Дождаться окончания операции. Найденные программы сохранить в памяти ТВ-приемника.
- Процедуру провести повторно, указав параметры второго мультиплекса.
После ее завершения можно наслаждаться просмотром любимых передач.
Как подключить телевизор по Wi-Fi
Различные телевизоры обладают разной методикой подключения. Рассмотрим настройку популярных моделей: Samsung, LG, Sony.
Samsung
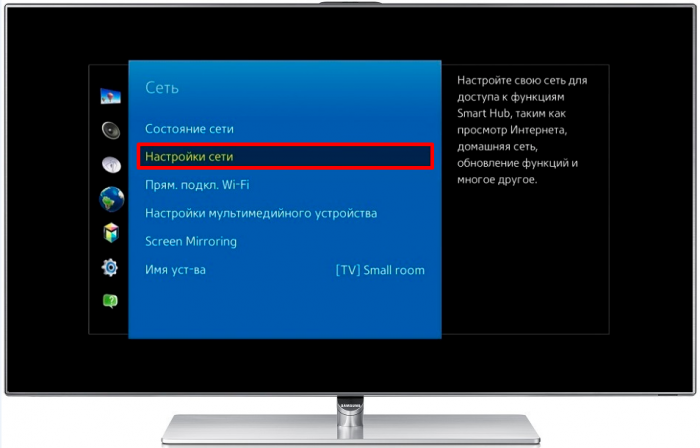
Приемники этой фирмы подключаются к интернету через локальную сеть Wi-Fi так:
- Заглянем в «Сеть», затем — в «Настройки».
- Следом — этап настройки сети внутренним адаптером. Жмем «Пуск», переходим на следующий пункт авто настройки.
- При наличии сети выходит меню с названием подключенного устройства вай фай. Заходим в меню и жмем вкладку «Настроить».
- Если настройка роутера сделана как положено, появляется картинка соединения — значок подключения к интернету. При настройке телевизора вводится пароль доступа к подключению. Жмем «Ok».
Во вкладке «Приложения» выбираем любое, активируем. Все должно работать.
LG
Процесс подключения телеприемника корейского LG несложен.
Действуем с настроек на пульте управления.
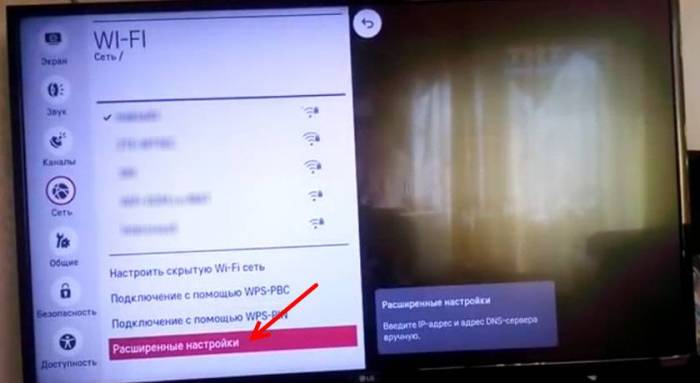
- После нажатия на кнопку настроек с правого бока экрана появляется меню в виде вертикального ряда кругляшков с пиктограммами. Выбираем самую нижнюю пиктограмму «Расширенные настройки».
- После нажатия входим в следующий список с пиктограммами в левой стороне экрана. Нажав «Сеть», видим названием устройства со способами подключения к интернету. В нем проводное подключение, подключение к сети Wi-Fi, подключение к сети Wi-Fi Direct, LG Connect Apps. Под кнопкой «Подключение» должно быть вписано «Подключено к интернету». Это значит, что все прошло с успехом.
- При нажатии «Ok» появляется каталог возможных подключений. В нем выбираем название своего роутера. После нажатия вводим пароль соединения. При подключении появится галочка около названия сети.
Как понять, что интернет работает? Находим на пульте кнопку «App». После нажатия в нижней части экрана появляются меню подключений. Выбираем браузер «WWW». Пойдет загрузка страницы. В командной строке браузера достаточно ввести название сайта. Если он загружается — подключено все правильно.
Sony
При беспроводном соединении:
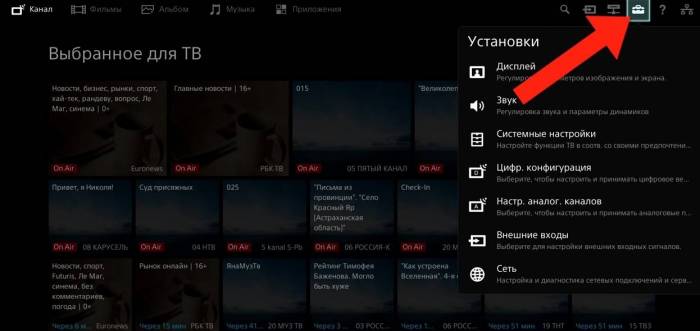
- Нажмите клавишу «Home».
- Зайдите в меню «Установки» с иконкой чемоданчика.
- Нажмите пиктограмму с сетью.
- «Настройка сети» — перестраивает интернет и локальные подключения.
- Следующее действие — настраивает общесетевое соединение. Оно предоставляет доступ к интернету и домашней «паутине».
- Из двух выпавших клавиш «Просто» и «Специалист» нажимаем кнопку «Просто». Это — рекомендованный метод подключения. Мастер настройки попросит пароль для подключения к сети. «Специалист» — опытным пользователям, знающим все настройки.
- Среди вариантов подключения: «LAN», «Wi-Fi», выбираем беспроводное.
- Находим свой маршрутизатор из списка предложенных. Если же у маршрутизатора имеется «WPS», жмем меню «Подключить при помощи WPS». В списках управляем пультом для выбора букв на экране. В конце подтверждаем «Enter». Для работы с WPS жмем WPS на маршрутизаторе. Соединению пароль ни к чему.
Все. Ваш Sony подключен к «глобальной паутине».
Чтобы подключить телевизор к интернету, если нет Смарт ТВ, придется покупать внешний W-Fi модуль. Проблема в том, что какой попало не подойдет. Придется приобретать оригинальное устройство. Нужно выяснить, будет ли аппарат функционировать с выносным модулем.
Но можно попробовать соединение через дополнительный роутер, подключить сетевым кабелем к телеприемнику. Мостовое соединение нового роутера отправит изображение на телевизор, получив данные от основного модуля.
ТВ приставка на Android
Самый оптимальный вариант — приобрести отдельную Смарт ТВ приставку для телевизора. Они работают на операционной системе Андроид, а значит ее установка позволит превратить совершенно любой, даже самый старый ТВ, в полноценный медиацентр.
Существует много моделей и разновидностей Смарт приставок для телевизора. Исходить нужно из поставленных перед ней задач, что именно вы хотите делать на своем ТВ:
- смотреть фильмы и Ютуб
- играть в онлайн игры
- общаться по видеосвязи
- нужен или не нужен Wi-Fi и т.д.
Поскольку ТВ Бокс по сути является небольшим отдельным компьютером, к нему можно подключить внешний диск, клавиатуру, мышь, пульт управления, интернет-кабель. Также перед приобретением необходимо понять, какие разъемы присутствуют на вашем телевизоре, чтобы приставки имела возможность к нему подключиться. Лучше всего, если есть обычный HDMI, так как с этим портом работает большинство приставок. Если же телевизор совсем старый, то надо искать Смарт ТВ приставку с подключением через так называемые «тюльпаны».
Главным минусом Smart TV Box является их стоимость. У самых навороченных образцов она может доходить до нескольких тысяч рублей. Однако даже среди бюджетных китайских моделей можно подобрать что-то стоящее. Также плюсом является то, что платформа Андроид очень гибкая и регулярно получает обновления. А значит обычный телевизор сможет работать как Smart TV без замены приставки в течение продолжительного времени.
У нас на обзоре было много моделей приставок на Андроид, с помощью которых можно подключить на обычный цифровой телевизор функции Смарт ТВ:
- Vontar X96
- Harper ABX-332
- Nexbox A95X
- Tanix TX3 Mini
Из огромного выбора на наш взгляд самыми сбалансированными по качеству, стоимости и набору функций являются модели от фирмы Xiaomi, в частности Mi Box S. Инструкцию по ее настройке мы также давали на сайте.
Плюсы и минусы
Универсальность подключения
Широкий функционал
Постоянное обновление ОС Android TV
Возможность работы с внешними галдетами
Можно подключить внешний диск
Работа как с WiFi, так и с кабельным интернетом
Высокая стоимость
Подключение ТВ от бренда LG
Если на телевизоре нет встроенного wi fi-модуля, воспользуйтесь этой инструкцией:
- Подсоедините к телевизору адаптер через USB-вход.
- Вам понадобятся «Настройки сети».
- Пройдите в «Беспроводные настройки».
- Нажатием клавиши «ОК», подтвердите запрос на пульте дистанционного управления.
- Вы увидите отображение возможных вариантов добиться подключения. Выберите нужный.
Какие перед вами могут оказаться варианты:
- Если вы знаете пароль и имя домашней сети, выбирайте настройку всех точек доступа.
- Если предусмотрена поддержка WPS, воспользуйтесь данным протоколом. Нажатие соответствующей клавиши запустит автоматическую установку.
- Настройка локальной сети. Поможет к интернету, без выхода в интернет.
WPS – это протокол и стандарт по установке беспроводного соединения устройства с сетью. Функция помогает пользователям, не имеющим основательной подготовки в вопросах сетевой безопасности, установить защищенное подключение в упрощенном режиме.
Чтобы правильно осуществить первый способ соединения телевизора с сетью, выполняйте следующие шаги:
- Пройдите в «Настройки».
- Перед вами высветится список доступных подключений. Кликните на нужный вам пункт.
- Сеть может быть скрыта. Если это так, введите в соответствующей вкладке SSID. Заполните поля для данных вручную.
- После того как обработка данных завершится, устройство оповестит вас о соединении с новой сетью.
SSID – что это такое? Это специальный идентификатор для новой локальной сети. Заводской идентификатор состоит из комбинации цифр и букв латинского алфавита. Наличие идентификатора предотвращает бесправную эксплуатацию вашего соединения посторонними устройствами. Идентификатор также воспрепятствует любому случайному подключению. Таким образом, при помощи SSID ваши персональные данные сохраняются в безопасности.
В настройках маршрутизатора можно изменить идентифицирующее вашу сеть имя. Выданное на заводе сочетание символов, выглядит для большинства пользователей чужеродно. В случае, если в списке подключений появится еще одно устройство с ненастроенным по индивидуальным предпочтениям именем, вы можете случайно перепутать вашу сеть с чужой. Также обязательно установите свой личный пароль для входа в сеть, сбросив заводской.
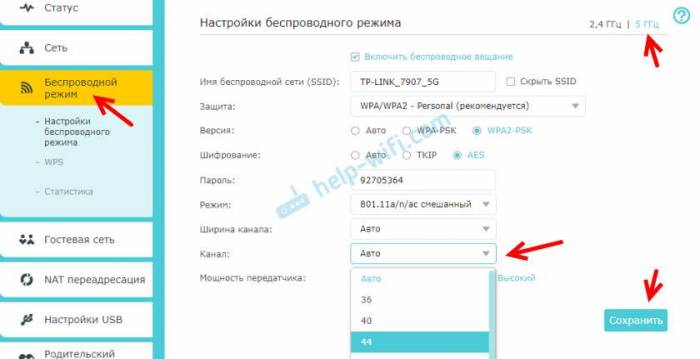 Каким образом подключить телевизор самсунг к интернету через wi-fi роутер? возможные проблемы и как их решить
Каким образом подключить телевизор самсунг к интернету через wi-fi роутер? возможные проблемы и как их решить
 Как подключить телефон к телевизору через wi-fi?
Как подключить телефон к телевизору через wi-fi?
 Подключение iphone к телевизору через wifi
Подключение iphone к телевизору через wifi

 6 способов подключить sony playstation 3 к телевизору
6 способов подключить sony playstation 3 к телевизору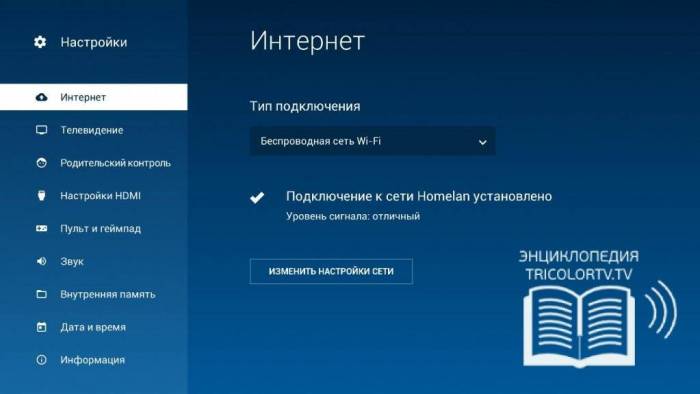 Быстрое подключение триколор тв самостоятельно
Быстрое подключение триколор тв самостоятельно Miracast: технология, о которой нужно знать всем!
Miracast: технология, о которой нужно знать всем!