Содержание
- 1 Создание сертификатов автора и дистрибьютора
- 2 Установка на серии B и C
- 3 Просмотр телевидения на Samsung Smart TV
- 4 Где найти приложения, установленные с APK на Android TV?
- 5 Процесс установки на СМАРТ-приставки
- 6 Установка на серию J
- 7 Удаление приложений
- 8 Как найти виджет на смарт ТВ
- 9 Лучший браузер для Android-приставки для телевизора — TV Bro
- 10 Скачивание и установка приложений
- 11 Порядок установки с флэш-накопителя
- 12 Если у вас нет аккаунта
- 13 Системные приложения
- 14 Установка с флешки
Создание сертификатов автора и дистрибьютора
Нажимаем на значок Сертификата, выбираем TV, нажимаем New и вводим произвольное имя.
После того как создали профиль, нажимаем на кнопку Replace напротив Step 3.
Вводим произвольные Name и Password, нажимаем кнопку Request. Появится окно с информацией, что сертификат успешно создан и путь к его файлу. На всякий случай запишите и сохраните эти данные, скопируйте файл сертификата на флешку или куда удобно, что бы не потерять, так как скорее всего сертификат для одного телевизора можно создать только один раз.
Далее создаём сертификат дистрибьютора. Нажимаем на кнопку Replace на против Step 4. Вводим Password, можно тот же что и ранее вводили, нажимаем кнопку Added в правом списке напротив вашего телевизора, он появится автоматически если до этого удачно подключили ТВ к SDK, его название скопируется в левый список слева и нажмите кнопку Request. Появится окно с информацией, что сертификат успешно создан и путь к его файлу, так же сохраните его как и предыдущий.
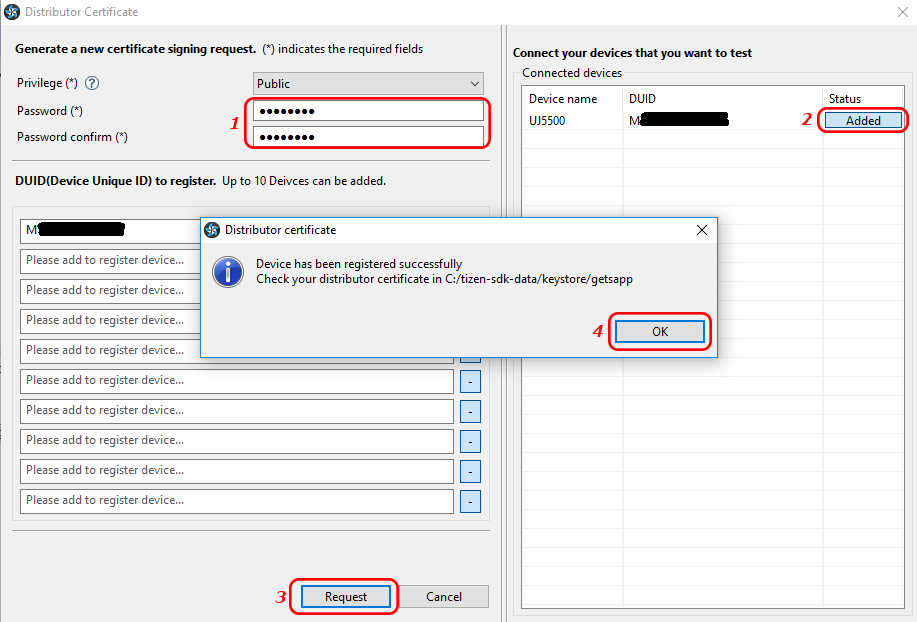
Установка на серии B и C
На телевизорах серии B и C, выпущенных в 2009 и в 2010 году, чтобы создать новый профиль, а затем установить требуемый софт, нужно:
- нажать на ПДУ кнопку «Internet@TV» и перейти к СМАРТ-разделу телеприемника;
- в нижней части экрана слева открыть раздел «Настройки»;
- выбрать вкладку «ИД входа Internet@TV» и нажать «Создать»;
- когда откроется окно, отметить строку «Создать ИД входа» и ввести «develop»;
- придумать четырехзначный пароль и подтвердить его;
- когда появится оповещение, что создана учетная запись, нажать на красную клавишу «А» на ПДУ, чтобы перейти к окну входа в аккаунт;
- ввести созданные логин и пароль.
Все — авторизация в профиле «develop» выполнена. Теперь, чтобы установить необходимые виджеты, следует повторно вернуться в «Настройки», выбрать вкладку «Разработка», подтвердить условия лицензионного соглашения и открыть раздел «Настройка IP-адреса». Далее нужно перейти к компьютеру и запустить локальный сервер. Вот как, например, это выглядит с программой «Sammy Widgets»:
- сначала необходимо скачать архив с утилитой с официального сайта, а затем распаковать ее и запустить установку;
- когда сработает брандмауэр Windows и запретит работу программы, нужно отключить защиту;
- в появившемся списке приложений следует выбрать те, которые необходимо установить на СМАРТ-приемник, а затем записать IP-адрес компьютера — он находится в утилите в нижней строке в поле «Server IP».
После этого потребуется на телеприемнике в разделе «Настройка IP-адреса» ввести записанные данные и перейти во вкладку «Синхронизация приложений», где нужно подтвердить выполнение операции. После завершения процедуры необходимо выйти из СМАРТ-раздела, а затем нажать на пульте «Internet@TV». Установленный софт появится на экране.
Просмотр телевидения на Samsung Smart TV
Все каналы доступны к просмотру, если подключаться через Wi-Fi роутер или кабельное ТВ. Большинство пользователей предпочитает беспроводное Интернет-соединение, т.к. в этом случае не нужно протягивать кабель. Главным действием станет установка нужной программы через интерфейс Смарт Хаб.
Какие приложения лучше всего использовать, ТОП лучших
Виджеты – специальные программы, расширяющие функциональность телевизора. Закачать их из сети можно как платно, так и бесплатно. В списке самых популярных виджетов находятся:
- ТВ-пульт. Подходит для смартфона или планшета под управлением Android, которые превращаются в устройство ДУ. Каналы переключаются легко. «ТВ-пульт» поддерживает самые известные бренды телевизоров, что обуславливает популярность этой программы.
Twitch TV. Уверенно держится в топе бесплатных приложений для Смарт ТВ. С помощью этого виджета становится возможным участвовать в стримах и соревнованиях по любым компьютерным играм. Трансляции даже сохранятся в файле, если хватит памяти ТВ. Удобство общения со стримером и остальными участниками через специальный чат. Возможна платная подписка на каналы, но не обязательна. Один из лучших сервисов для стриминга в странах СНГ.
IVI. Обычно всегда присутствует в списке предустановленных приложений Smart TV Samsung. Большая часть кинотеки – платная, хотя присутствует и бесплатный контент. В IVI доступны как старые фильмы, так и новинки. Есть возможность зарегистрировать свой аккаунт и создавать свой плей-лист с сохраненной историей просмотра.
Megogo. Чаще встречается в Smart TV Philips. На бесплатном режиме количество контента ограниченное, но цена подписки – невысокая. Большой выбор фильмов, возможность онлайн-трансляций, доступ кроссплатформенности. Изюминка приложения – возможность выбирать озвучки и использовать субтитры. Для удобства пользования лучше завести личный аккаунт.
SlyNet IPTV. Приложение открывает доступ не только к хранилищу с фильмами и музыкой. Несколько сотен телеканалов и радиостанций транслируются благодаря SlyNet IPTV. Продуманный русскоязычный интерфейс, поддержка высококачественного контента.
VLC – плеер, работающий как в смартфоне, так и на PC. Совместим со Smart TV Tizen OS, Android TV. Огромное количество встроенных кодеков, позволяющих смотреть любые форматы видео. Плеер популярен также благодаря фильтрам настройки звука, эквалайзеру и другим полезным функциям.
YouTube – одно из известнейших приложений. Видео, музыка, стримы содержатся в этом крупнейшем видеохостинге. Синхронизация с другими аккаунтами, сохранение всех возможностей ПК-версии сайта. Хотя на умном телевидении Самсунг приложение не установится, если модель тв-устройства выпущена до 2012 года.
VINTERA.TV. Воспроизводит телевидение по IPTV, если провайдер дает такую возможность. Также этот виджет позволяет сэкономить на телевидении, если пользователям не очень важно суперкачество трансляций. VINTERA.TV показывает 2 варианта режимов каналов: обычный и со сниженной скоростью передачи. Распространяется бесплатно.
Здесь описаны самые популярные топовые приложения для Smart TV для умных телевизоров Samsung. Но на самом деле их гораздо больше.
Где найти приложения, установленные с APK на Android TV?
Установленное таким образом программное обеспечение, скорее всего, не будет отображаться на основном экране в виде красивой плитки. Если удерживаете кнопку Home на пульте и открываете меню с быстрым доступом к установленным приложениям, то здесь они не будут отображаться.
Android TV не распознает установленные вручную программы как совместимые, хотя они работают без проблем. Есть два способа их запустить.
Первый способ – вызвать из системного меню. Разверните системное меню нажатием на значок шестеренки на пульте, затем перейдите на вкладку Приложения. Здесь снова появится тот же список официально «поддерживаемых» программ, но когда прокрутите страницу вниз, обнаружите ссылку на вкладку «Все приложения». Выберите ее. В этом списке найдите приложение, где сможете его открыть.
Если здесь отсутствует, войдите на вкладку «Системные приложения». Здесь отображается все программное обеспечение, установленное на Андроид ТВ.
Второй метод – загрузить сторонний лаунчер на Android TV, который поддерживает установленные из APK и отображает их на главном экране. Один из них HALauncher, который имеет более классический вид плитки и позволяет отображать не только официальные приложения, но и установленные вручную.
Процесс установки на СМАРТ-приставки
Если телевизор не имеет встроенных функций Smart TV, расширить его возможности можно с помощью СМАРТ-приставок или игровых консолей. Такие устройства выпускаются многими производителями. Некоторые ТВ-боксы работают на платформе Андроид, и установка приложений для них выполняется так же, как и на телевизоры с аналогичной ОС. Другие же приставки имеют собственную платформу, поэтому их интерфейс и установка ПО выглядят иначе.
Aura HD
Для установки приложения в Aura HD следует перейти в одноименный раздел меню. Перед пользователем откроется каталог, разделенный на несколько групп: «Видео», «Общение», «Новости», «Полезное». Первый раздел – это сервисы для просмотра видео онлайн, а также IPTV, второй – социальные сети и блоги, третий – информационные порталы и новостные ресурсы, четвертый – поисковые системы, почтовые клиенты и т.д.
Сначала потребуется прочитать условия использования сервиса и принять их, а затем найти интересующую программу. Кликнув на ее иконке, пользователь может познакомиться с информацией об утилите, а затем повторным нажатием установить ее. Далее она будет доступна в разделе «Мои приложения». Для установки платного контента предварительно потребуется ознакомиться со стоимостью и условиями его использования, а затем оплатить.
На заметку! Работать с программами можно с помощью установленной на смартфон под управлением Android программы Aura HD Remote.
Dune HD
Установка приложений на мультимедийных плеерах Dune HD выполняется через магазин Dune Store. Контент в нем разделен на категории «Кино», «Музыка», «Телевидение» и «Другое». Для установки следует выбрать приложение, перейти на его страницу и нажать соответствующую кнопку.
Apple TV
На СМАРТ-приставках от компании Apple – Apple TV – установка приложений выполняется из официального магазина для устройств на базе iOS и Mac OS под названием App Store. Для этого необходимо открыть указанный магазин в меню приставки, найти нужный виджет через строку поиска и кликнуть на него. Если приложение бесплатное, его можно скачать, нажав на кнопку «Получить», если платное – кликнуть «Купить» с указанием цены, ввести пароль, оплатить, а затем загрузить.
На заметку! Работа в App Store доступна только после регистрации и получения идентификатора Apple ID – учетной записи для использования сервисов Apple. Если у пользователя есть другая техника Apple, он может воспользоваться идентификатором, который создавался для нее.
В App Store можно увидеть рядом с приложениями значок с изображением облака и стрелкой, направленной вниз. Это ранее купленный или загруженный контент, его можно повторно загрузить бесплатно.
Xbox One
Xbox One может быть использован не только как игровая консоль, но и как устройство для выхода в Интернет или работы с многочисленными приложениями с ТВ-приемника. Для установки виджетов нужно перейти в раздел «Store». В нем доступны категории «Games» — для загрузки игр и «Apps» — для приложений, а также строка поиска. Во второй вкладке находится множество контента, разделенного по группам «Популярные», «Новые» и т.д. Далее через поиск или в какой-либо категории нужно найти интересующий контент и выбрать «Купить» или «Загрузить».
Установка на серию J
На телевизорах этой серии добавить сторонние приложения можно иными способами. Во-первых, если прошивка телеприемника имеет версию ниже 1412, пользователю доступна инсталляция с флешки. Особенности этого процесса описаны ниже. Но если версия прошивки новая (от 1413 и далее), то установка с флэш-накопителя больше недоступна. Для инсталляции приложений здесь потребуется:
- открыть Smart Hub и скачать виджет iAN TV;
- последовательно перейти «Меню» — «Состояние сети» — «Настройки сети»;
- изменить DNS на 85.17.30.89 для установки ForkStore;
- перезапустить телеприемник;
- открыть Smart Hub и запустить iAN TV.
Если все сделано верно, вместо него запустится магазин приложений ForkStore.
На заметку! Из ForkStore можно установить ForkPlayer, Gets TV или другие бесплатные программы для просмотра онлайн ТВ, фильмов или сериалов. В свою очередь Форк Плеер позволяет скачать ВК, IPTV плееры, онлайн-кинотеатры и другой интересный контент.
Удаление приложений
Если к СМАРТ-телеприемнику подключена мышь, то для удаления софта необходимо кликнуть по ненужной иконке ее правой кнопкой и выбрать «Удалить». Другое решение – перейти в раздел «Samsung Apps», открыть вкладку «Загруженные приложения», найти ненужную программу и в ее странице кликнуть «Удалить».
На заметку! Еще один способ удаления неактуального софта — сброс настроек Smart Hub до заводских. Но тогда исчезнут все установленные пользователем программы.
Итак, если приложений из официальной витрины контента Samsung Apps пользователю недостаточно, он может загрузить на телеприемник виджеты от сторонних разработчиков. На технике разных серий эта процедура выполняется не одинаково. Более того, данный процесс сложен и опасен, так как можно повредить ПО СМАРТ-телеприемника. Поэтому при острой необходимости лучше пригласить специалиста.
Как найти виджет на смарт ТВ
Через Play Market
Через магазин приложений Play Market можно скачать софт для большинства моделей телевизоров разных производителей. Виджеты Андроид ТВ, которые используются в устройствах Philips и Sony, официально доступны именно в Плэй Маркет.
Чтобы скачать или обновить виджет:
- На пульте ДУ нажмите на кнопку «Home» и зайдите в меню приложений.
- Найдите в списке «Google Play» или «Play Market».
- В строке поиска введите название приложения, которые хотите добавить.
Через Samsung Apps для Самсунг
Корпорация Самсунг разработала собственный магазин виджетов Samsung Apps. В нем находятся приложения для платформы Tizen OS.
Для поиска виджета:
- Зайдите в меню Smart TV с помощью кнопки на пульте.
- В интерфейсе Смарт Хаб в середине экрана нажмите «Samsung Apps».
- Если иконки нет, обновите приложения, нажав на «Сервис», а затем – «Обновление приложений».
- Нужную программу найдите через строку поиска либо с помощью тематических категорий.
Через Game World у LG
Авторский магазин игр от разработчиков LG. В нем можно скачать аркады и головоломки, шутеры и приключения, квесты и симуляторы.
Чтобы найти игру:
- На пульте ДУ нажмите кнопку Смарт ТВ.
- Кликните на «LG Game World».
- Воспользуйтесь строкой поиска конкретного приложения или изучите категории игр.
При помощи Fork Player для Sony
Fork Player – адаптивное приложение, с которым можно смотреть видео, создавать плейлисты и все это без установки дополнений. Вся информация берется на прямую с сайтов с видео-контентом и преобразуется в свой формат плеера. Дополнительные виджеты скачать через приложения нельзя, зато можно смотреть любые фильмы онлайн.
Лучший браузер для Android-приставки для телевизора — TV Bro
При первом запуске TV Bro попросит нас выбрать поисковую систему, которая будет использоваться по умолчанию. Доступны все популярные поисковики, в том числе Google и Яндекс.
После этого на экране будут отображаться ссылки на несколько известных мировых сайтов. Здесь у многих может возникнуть ступор, так как никакого меню навигации нет.
На самом деле все просто. Для вызова шторки с навигацией надо нажать на кнопку «Назад» на пульте.
Настройки веб-браузера TV Bro
Начнем с настроек. Чтобы в них попасть, нужно нажать на характерный значок в виде шестеренки. Здесь имеется три вкладки.
- Самая интересная — средняя «Быстрые клавиши». Тут можно назначить на кнопки пульта основные самые часто используемые на ТВ действия в веб-браузере — Назад, Домой, Обновить страницу и Голосовой поиск
- В «Основных» ничего нового. Тут находится функция изменения поисковой системы, которую мы уже задали в самом начале.
- Во вкладке «Версия» будет отображаться номер релиза установленного приложения, а также возможность автоматически его обновить через интернет.
Голосовой поиск
Функция голосового поиска вынесена также на отдельную кнопку в панели меню программы.
При нажатии активируется микрофон на пульте Xiaomi Mi Box, и мы можем произнести ключевое слово для поиска.
Откроются результаты поиска. Если же проговорить адрес веб-сайта, то сразу загрузится страница этого ресурса.
Закладки
Если нажать еще раз кнопку «Назад» на пульте и снова вывести на экран шторку меню, то можно также увидеть маленькую иконку в виде звездочки. Как вы догадались — это добавление текущей страницы в закладки.
Для добавления жмем на одноименную кнопку и редактируем название вашей закладки. После чего жмем на кнопку «Done»
Для редактирования нужно перейти в соседний пункт меню
И конечно же какой браузер может обойтись без истории просмотров? Здесь она тоже есть.
Новая вкладка TV Bro
В том случае, если у вас не Xiaomi Mi Box, а другая приставка на Android, пульт которой не оснащен микрофоном, то открыть новую страницу можно также из меню веб-браузера. Для этого жмем на кнопку «Новая вкладка» и набираем текст на виртуальной клавиатуре.
Скачивание и установка приложений
Скачивать и устанавливать программы для Смарт ТВ можно без помощи технического специалиста. Придерживайтесь нашей инструкции, и вы обязательно справитесь:
- Включите телевизор.
- Зайдите в главное меню.
- Проверьте соединение с интернетом и зайдите в раздел «Сеть».
- Заведите аккаунт в системе или войдите в него с помощью логина и пароля.
- Найдите магазин приложений и нажмите на него.
- Выберите, какое приложение вы хотите скачать на Смарт ТВ и выберите файл с расширением «.APK».
- Нажмите на кнопку «Сохранить».
- Дождитесь окончания загрузки и дайте приложению самому установиться на ваше устройство в автоматическом режиме.
- На экране телевизора появится иконка виджета. Нажмите на нее и начните пользоваться приложением.
Для установки с флешки придется уточнить, может ли ваш телевизор добавить программы непроверенных разработчиков. Например, установка сторонних приложений на большинство моделей Samsung Smart TV запрещена. Эту функцию поддерживают только серии Самсунг Смарт ТВ 6 и Самсунг C и B.
Инструкция по установке с флешки на примере Samsung:
- Подключите носитель к ТВ через USB-вход.
- Зайдите в Смарт Хаб и включите приложение NstreamLmod.
- Выберите пункт «Сканер USB» и отыщите архивы на флешке.
- Кликните на выбранные программы и подождите, когда закончится скачивание.
- Выйдите из Smart Hub и выключите телевизор.
- Еще раз включите устройство, зайдите в Смарт Хаб и найдите в меню установленные приложения.
Порядок установки с флэш-накопителя
Установка софта с флэш-накопителя доступна лишь в некоторых сериях телеприемников Samsung, в частности, для ряда моделей серии J. С этой целью необходимо на компьютере отформатировать USB-носитель в FAT32, а затем создать в его корне каталог «userwidget» и скинуть в него все предварительно скачанные виджеты. Далее флэшку нужно подключить к телеприемнику и перейти в раздел «Smart». Устройство распознает флэш-накопитель и предложит установить имеющиеся приложения. После инсталляции нужно перезапустить телеприемник. Так весь установленный контент появится в разделе «Мои App».
Если у вас нет аккаунта
Установить на телевизор Smart TV на базе Web OS приложение или виджет, не имея аккаунта, – невозможно, поэтому для начала вам необходимо создать учетную запись. Для этого вам необходимо выполнить следующие действия:
- На дистанционном пульте управления нажать кнопку настройки (Settings);
- Далее следует выбрать пункт «Быстро» и нажать на «Управление учетной записью»;
- После этого необходимо выдрать пункт «создать учетную запись» и выбрать все появившиеся пункты;
- После того как вы это сделаете, следует нажать на кнопку «Согласен»;
- Теперь вам нужно будет ввести адрес своей электронной почты (идентификатор), который будет выступать в качестве вашего логина, дату вашего рождения, и пароль. После этого нажмите ОК;
- Дальше следует зайти на свою почту и подтвердить то, что вы провели регистрацию;
- В конце необходимо авторизоваться в базе Веб ОС. Для этого введите свой почтовый адрес, пароль и нажмите ОК.
После того, как у вас появится аккаунт, вы сможете устанавливать любые виджеты и приложения для Веб ОС.
Обратите внимание. Добрый день уважаемые читатели блога сайт Данная статья будет полезна тем людям, кто недавно приобрел многофункциональный SmartTV
Такие телевизоры позволяют пользоваться огромным количеством приятных фишек, дающих возможность выхода в интернет, общаться по скайпу, просматривать зарубежные телеканалы и многое другое. Но для того, чтобы использовать весь функционал на полную катушку для начала нужно разобраться, как установить приложение на смарт тв
Добрый день уважаемые читатели блога сайт Данная статья будет полезна тем людям, кто недавно приобрел многофункциональный SmartTV. Такие телевизоры позволяют пользоваться огромным количеством приятных фишек, дающих возможность выхода в интернет, общаться по скайпу, просматривать зарубежные телеканалы и многое другое. Но для того, чтобы использовать весь функционал на полную катушку для начала нужно разобраться, как установить приложение на смарт тв.
Об этом я как раз постараюсь рассказать далее.
В одной из своих статей я уже описывал, на телевизорах с таким функционалом используя приложения, но забыл рассказать, каким образом добавить его в общий список уже установленных. Фактически процесс установки приложений smart tv абсолютно не сложен, но обо всем по порядку.
Поскольку большинство новых телевизоров с функцией смарт ТВ очень похожи, то я постараюсь обобщить основные принципы установки приложений на примере телевизоров Samsung, да и судя по собственному опыту подключения таких устройств на квартирах у клиентов могу с полной уверенностью сказать, что именно этот производитель на данный момент является наиболее популярным и более функциональным.
Естественно первым делом включаем устройство и, используя пульт управления, заходим в раздел Smart Hub, после чего перед вами отобразиться меню с уже установленными виджетами. Как это будет выглядеть, можно увидеть на рисунке ниже.
Для дальнейшего поиска и установки сторонних приложений smart tv необходимо выбрать раздел Samsung Apps в котором мы как раз и будем осуществлять все выше перечисленные действия. Не буду загромождать статью ненужными картинками, поскольку этот раздел отчетливо виден на рисунке выше.
Итак, перейдя в Samsung Apps в левой части экрана можно увидеть список категорий в которые тематически включены те или иные приложения.
Соответственно если вы не знаете какое приложение установить то можете просто поискать что-то подходящее в плане развлечений и просмотра видео.
Если же вы уверены в названии определенного виджета, но никак не можете найти его в многочисленном списке, то следует воспользоваться поиском, который расположен чуть выше списка категорий.
Если вы выбрали именно то, что хотели пора приступать непосредственно к установке приложения на смарт тв. В принципе здесь нет ничего сложного и не должно возникнуть проблем. Для начала, используя пульт управления, выбираем нужное нам приложение путем перемещения курсора. Далее нажимаем кнопку выбора «ОК» и перед вами откроется более детальное описание и соответственно появиться возможность нажать кнопку установить (загрузка).
Фактически после проделанных операций приложение начнет автоматическую установку и по истечении небольшого времени перед вам появится окно информирующее о завершении. Вот собственно и весь процесс установки приложений smart tv и как я говорил ранее, что это абсолютно не сложно.
Системные приложения
Перед тем, как приступить к настройке приложений с фильмами и телевидением, вам понадобится установить несколько системных приложений, при помощи которых мы сможем настраивать другие приложения и запускать потоковые видео.
MX Player
Для некоторых седлающих приложений не подходит встроенный видео плеер, к тому же MX Player на порядок выше и достойно заменит системный плеер. Откройте приложение Google Play и установите его:
Developer:
Price:
Free
Файловый менеджер
Если у вас чистый Андроид ТВ, тогда в нём нет предустановленного файлового менеджера, с помощью которого можно смотреть и открывать файлы с флешки. Так как далее мы будем устанавливать приложения через USB накопитель, вам понадобится установить это приложение:
Developer:
Price:
Free
Интернет браузер
Это приложение устанавливать не обязательно, но если Вы планируете сёрфить в интернете, тогда вам наверняка понадобится браузер. Рекомендую Pufin:
Developer:
Price:
Free
Установка с флешки
Если использовать встроенные сервисы для инсталляции приложений по каким-то причинам нет возможности, можно скачать интересующий софт на ПК, перенести на флэш-накопитель и с него загрузить на телевизор. Однако на ТВ-приемниках разных марок этот процесс будет отличаться.
Samsung
Для ТВ-приемников Samsung потребность в установке с флешки может возникнуть, если пользователь желает скачать сторонние приложения, которых нет в Samsung Apps. Порядок действий:
- отформатировать подключенную к ПК флэшку в системе FAT32;
- открыть USB-накопитель, в корне создать каталог под названием «userwidget»;
- скачать на ПК из Сети архивами нужные виджеты и скопировать их в созданную на флэшке папку (не распаковывая);
- вставить в USB-порт телевизора флэш-накопитель.
Далее начнется автоматическая установка, по окончанию которой на экране появится уведомление «Package is done».
LG
Чтобы на ТВ-приемниках LG осуществить установку стороннего софта, которого нет в магазине LG AppsTV, в качестве посредника также можно использовать флэшку:
- сначала скачивается на ПК архив с интересующей утилитой;
- затем флэшка форматируется в FAT32;
- далее на внешний накопитель в корень копируется загруженный файл;
- потом флэшка подключается в верхний разъем на телеприемнике;
- и в завершение из раздела «My Apps» открывается флэш-накопитель и нажимается установочный файл виджета для запуска инсталляции.
Важно! Приложения, установленные на телевизоры LG с внешнего накопителя, могут не работать без подключенной флэшки. Кроме того, некоторые флэш-накопители могут не подойти для инсталляции стороннего софта
А телевизоры с одним входом USB могут не поддерживать установку виджетов.
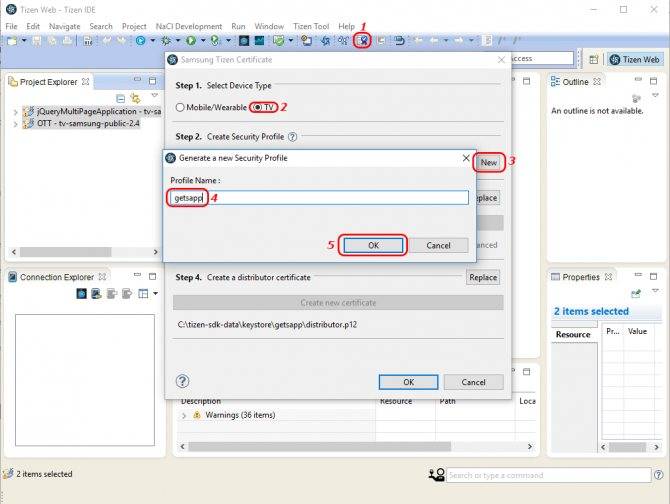
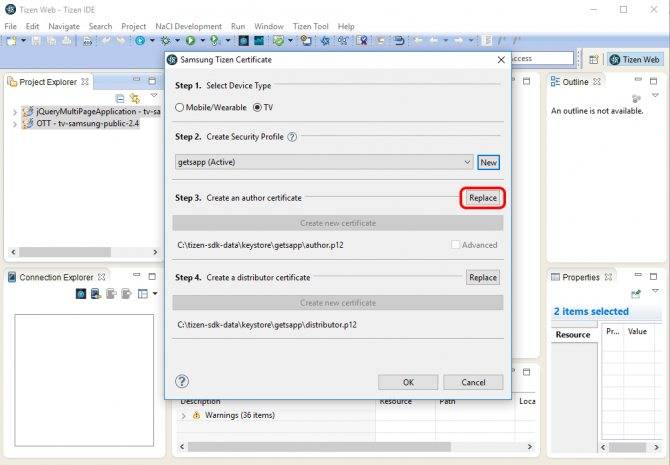
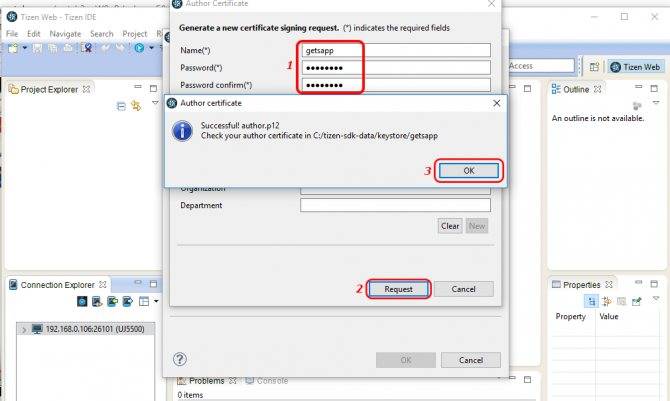
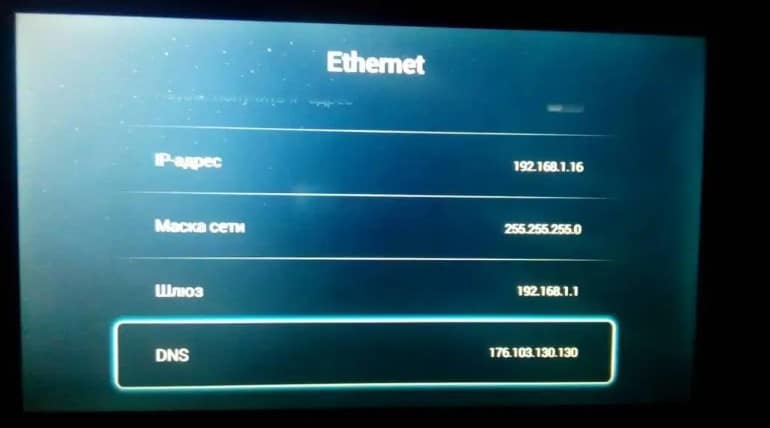 Как установить youtube на samsung smart tv?
Как установить youtube на samsung smart tv?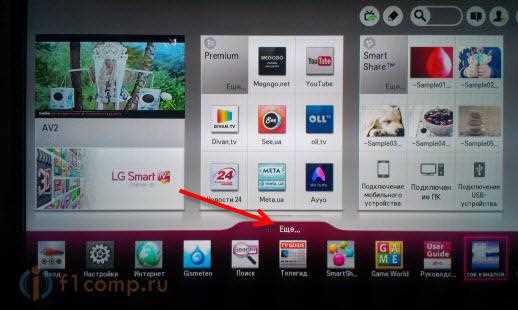 Все о настройках тв для смарт тв lg
Все о настройках тв для смарт тв lg Приложение smart hub в телевизоре samsung: все тонкости настройки
Приложение smart hub в телевизоре samsung: все тонкости настройки
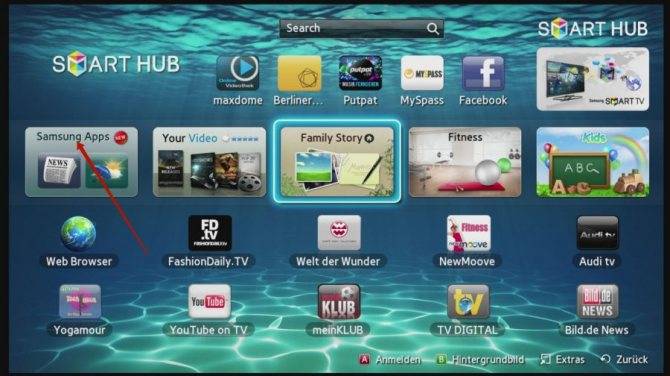

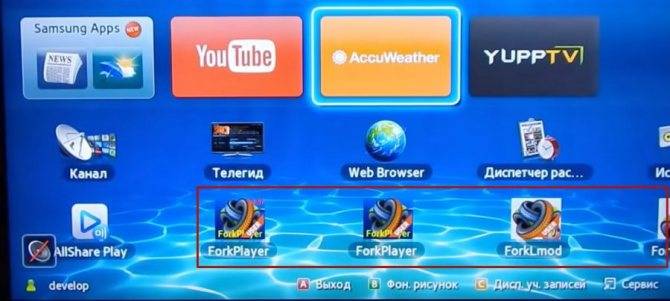
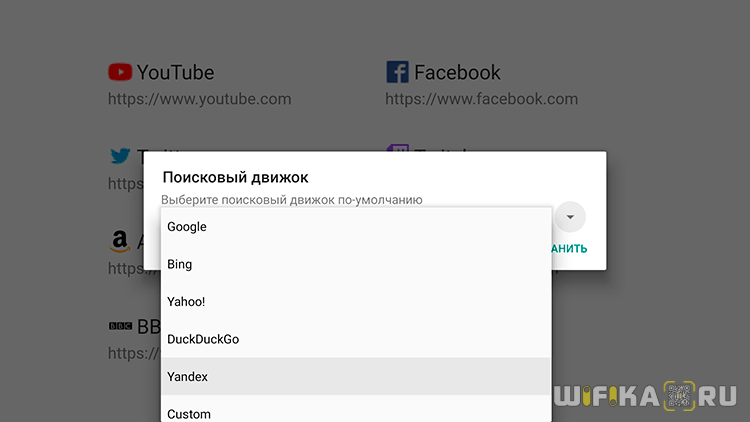
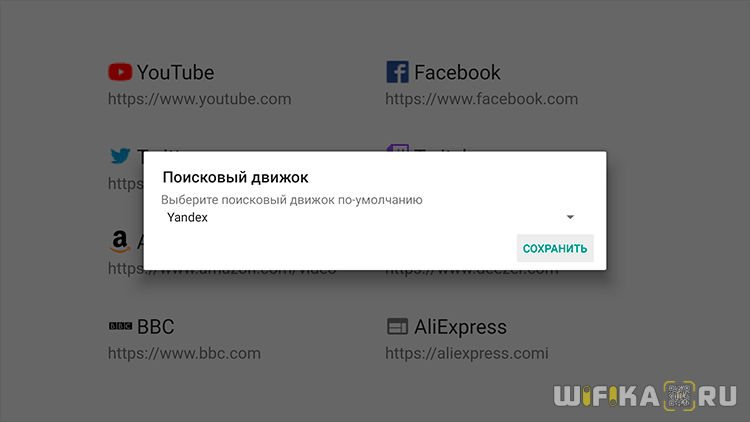
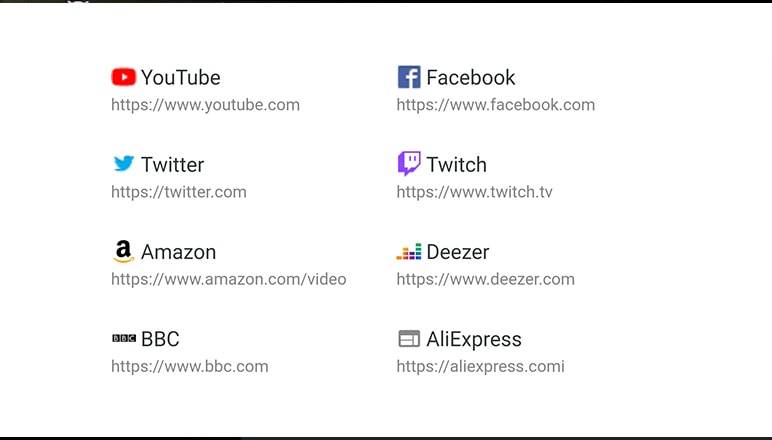
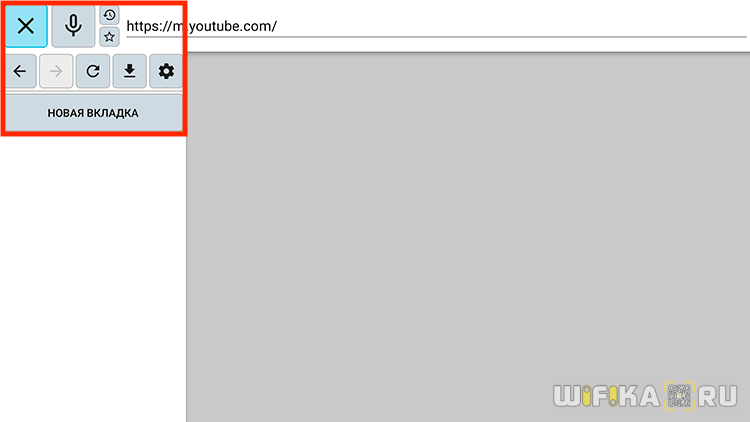
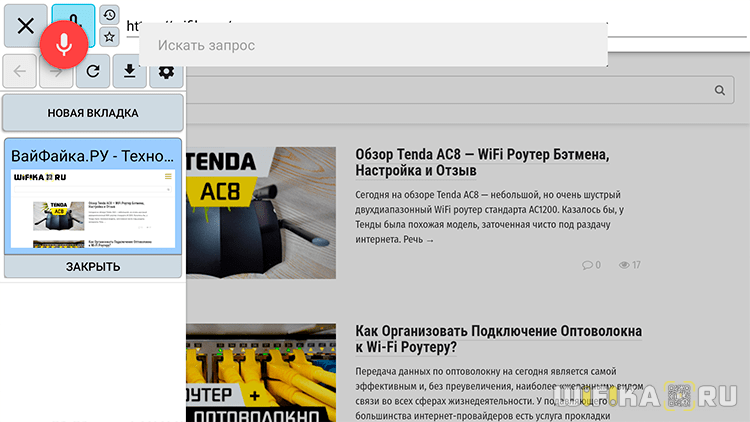
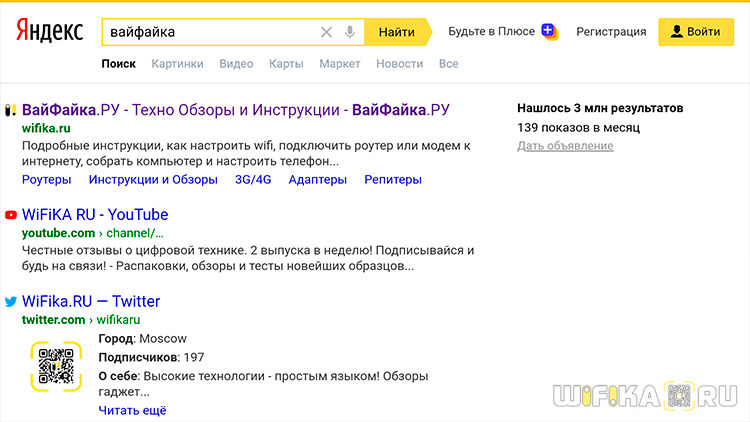
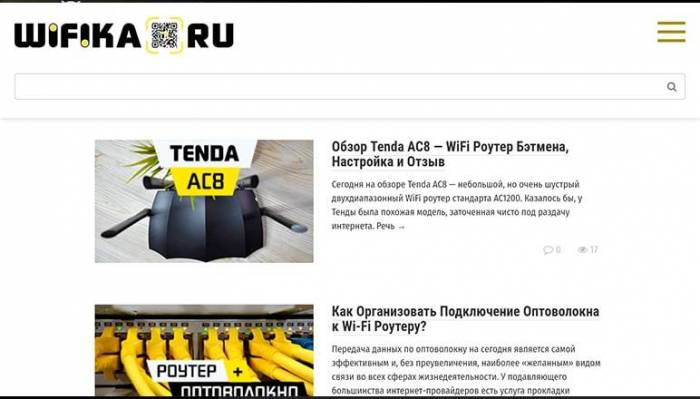
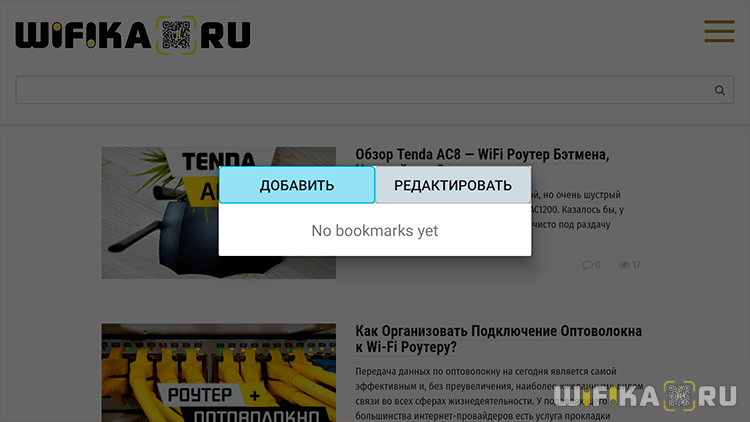
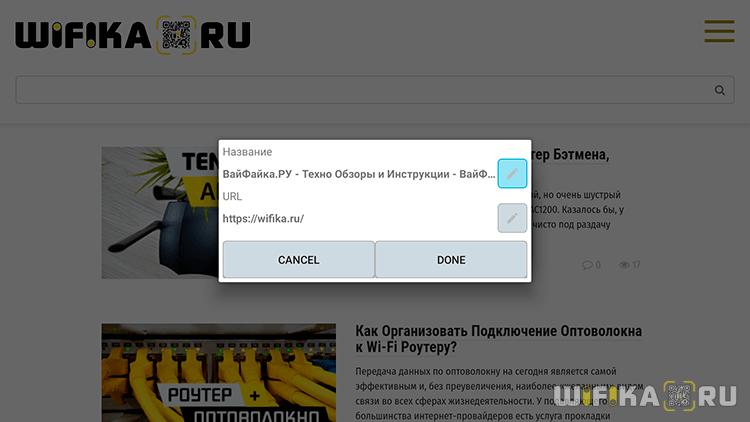

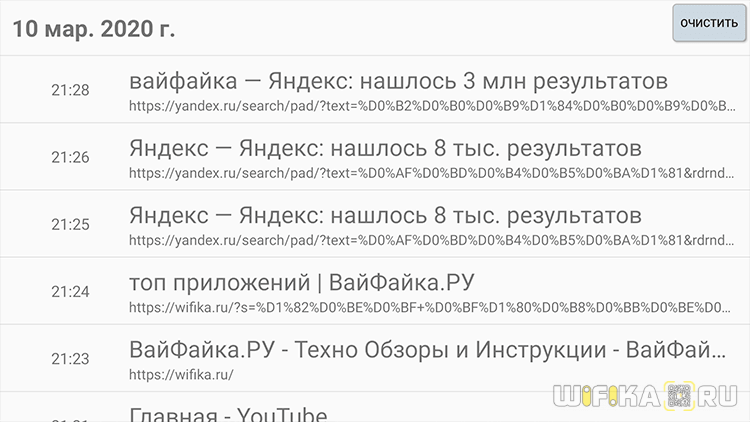
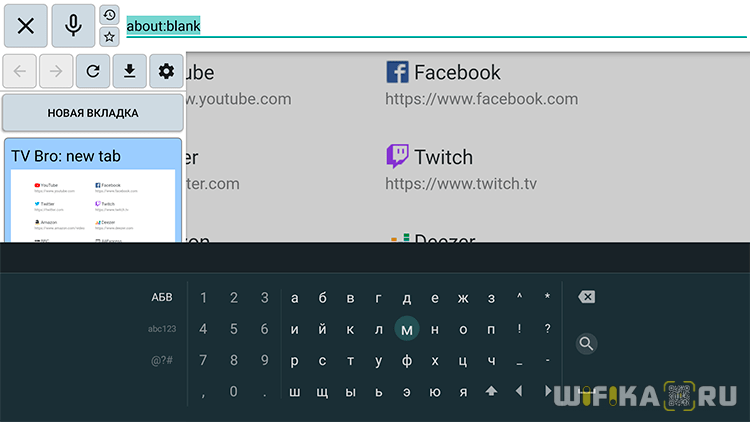

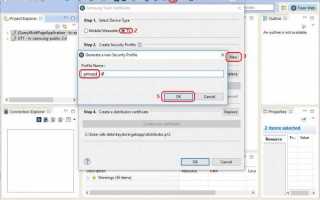

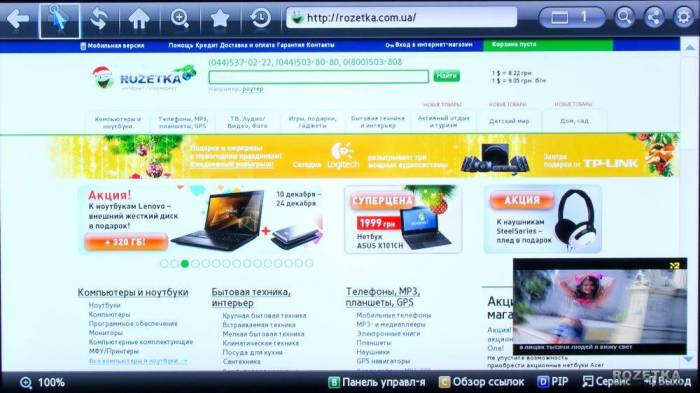 Возможности тв для смарт тв самсунг: максимальное использование телевизора
Возможности тв для смарт тв самсунг: максимальное использование телевизора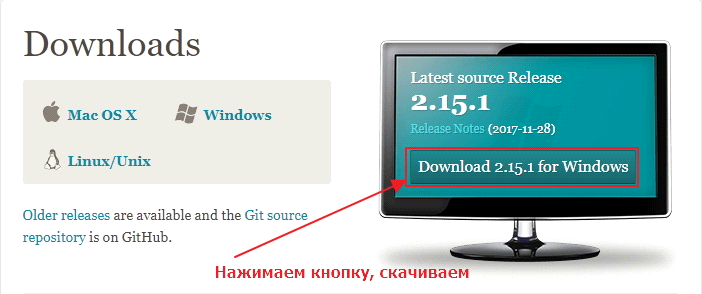 How to cast on samsung tv’s [all methods]
How to cast on samsung tv’s [all methods]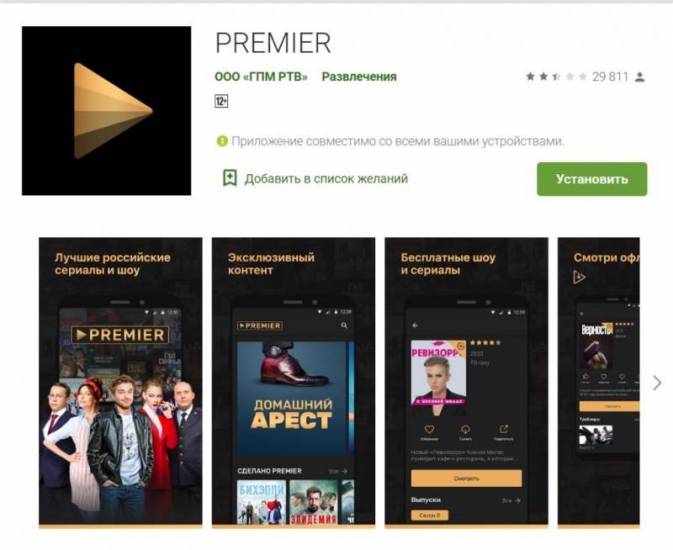 Скачать смарт тв
Скачать смарт тв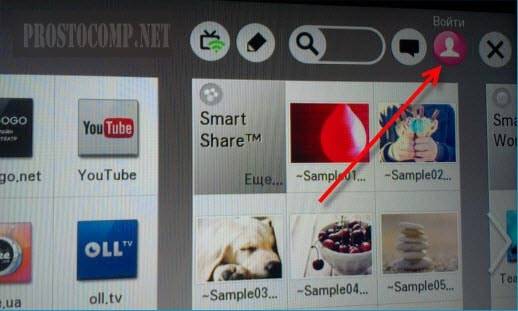 Обзор приложения lg smart world
Обзор приложения lg smart world