Содержание
- 1 Способ №5: используем учетную запись Администратора
- 2 Беспроводные способы подключения
- 3 Об этой статье
- 4 Как и чем подключить внешний монитор к MacBook
- 5 Проигрывание фильмов с компьютера на телевизоре по Wi-Fi (DLNA)
- 6 Запись с экрана при помощи встроенной функции в iOS
- 7 Возможные проблемы
- 8 Передача медиа с ноутбука на телевизор по Wi-Fi (DLNA)
- 9 Заключение
Способ №5: используем учетную запись Администратора
Перед тем, как сбросить пароль Windows 10, нужно получить к ней доступ. Сгодится файловая система ПК, загрузочная флешка или диск с ОС. Подойдет не только 10-я версия, можно воспользоваться 7-й или 8.1. Способ, о котором я расскажу ниже, не подходит для версий ОС, выпущенных после 2018 года. Видимо, разработчики выявили и устранили эту слабость в системе.
Первым делом загружаем наш накопитель с ОС и вызываем командную строку. Нажимаем Enter и пишем слово diskpart. Ничего не нажимаем, а вводим следом команду list volume. Откроется список томов
Обратите внимание, что не у всех из них есть имена. Нам нужно запомнить имя того раздела, в котором располагается наша операционная система
Чаще всего это буква C. Она нам понадобится для введения команд.
Сначала вводим move c:\windows\system32\utilman.exe и c:\windows\system32\utilman.exe. После нее пишем copy c:\windows\system32\cmd.exe и c:\windows\system32\utilman.exe. Отключаем носитель с ОС и прерываем ее установку.
Если получилось ввести команды, напишите wpeutil reboot. ПК перезагрузится. Откроется окно с паролем. В нем нужно выбрать пункт “Специальные возможности”. Откроется новая командная строка, в которой задаем имя пользователя и секретный код для входа.
Беспроводные способы подключения
Современные ноутбуки обладают большим количеством беспроводных интерфейсов, среди которых можно выделить Wi-Fi. При помощи Wi-Fi соединения можно транслировать достаточно качественную картинку на телевизор или приставку. Для ноутбуков под управлением операционной системы Windows можно использовать следующие программы для подключения к ТВ беспроводным способом:
- Samsung Share;
- Share Manager;
- домашний медиа-сервер.
Также можно использовать встроенные сервисы Windows, например, ноутбуки, созданные на базе процессора Intel, могут подключаться к ТВ через технологию WiDI. Для соединения WiDI требуется выполнить следующие действия:
- Убедиться, что ноутбук и ТВ поддерживают технологию Miracast.
- Перейти в настройки ТВ и включить функцию Miracast (также она может называться intel’s WiDi или зеркальное отображение экрана).
- Запустить на ноутбуке программу Intel wireless display.
- После запуска приложения выбрать для подключения свой ТВ.
Чтобы трансляция через Wifi была успешно выполнена, необходимо подключить ноутбук и телевизор к одной сети. Это означает, что оба устройства должны быть подключены к одному роутеру.
Среди преимуществ и недостатков беспроводного соединения выделяют:
Плюсы и минусы
Отсутствие проводов
Возможность удаляться от роутера на 2-4 метра
Запуск трансляции в два клика
Иногда появление подтормаживания изображения
Высокие требования к ТВ и ноутбуку, а также качеству роутера
Потребность в проведении предварительной настройки перед соединением
Беспроводное подключение лучше всего подходит для просмотра коротких видео, фото или создания презентаций. За счет быстрого соединения можно начинать и прекращать трансляцию за считанные секунды, если ранее была проведена настройка.
Об этой статье
Соавтор(ы):
Штатный редактор wikiHow
В создании этой статьи участвовала наша опытная команда редакторов и исследователей, которые проверили ее на точность и полноту. wikiHow тщательно следит за работой редакторов, чтобы гарантировать соответствие каждой статьи нашим высоким стандартам качества. Количество просмотров этой статьи: 30 332.
Категории: Компьютеры и электроника
English:Connect a Macbook Pro to a TV
Português:Conectar o Macbook Pro à TV
Español:conectar una MacBook Pro a una TV
Français:connecter un Macbook Pro à une télévision
Deutsch:Ein MacBook Pro mit einem Fernseher verbinden
Italiano:Connettere un Macbook Pro a una TV
中文:把Macbook Pro连接到电视上
Bahasa Indonesia:Menghubungkan Macbook Pro ke TV
Nederlands:Een Macbook Pro op een televisie aansluiten
ไทย:เสียบ Macbook Pro กับทีวี
Tiếng Việt:Kết nối Macbook Pro với TV
العربية:توصيل جهاز ماك بوك برو بالتلفاز
Печать
Как и чем подключить внешний монитор к MacBook
Все современные компьютеры Apple оборудованы портом Thunderbolt, который обратно совместим с портом Mini DisplayPort. В свою очередь Mini DisplayPort используется на более старых моделях MacBook. Еще раньше, во времена пластиковых MacBook, в ходу был разъем Mini-DVI. Также сейчас у Apple в некоторых компьютерах встречается самый обычный разъем HDMI. Им оборудованы к примеру MacBook Pro с дисплеем Retina.
Соответственно, первым делом необходимо точно убедиться, какими разъемами оснащен ваш монитор, к которому планируется выполнять подключение
Кроме того, важно точно знать, какой порт имеется в MacBook. В любом случае, список возможных кабелей и переходников в итоге сводится к следующему набору:
Адаптер Apple Mini-DVI — DVI
Адаптер Mini DisplayPort — VGA
Адаптер Mini DisplayPort — DVI
Кабель Belkin Mini DisplayPort – HDMI
Кабель Apple HDMI – HDMI
Данного перечня адаптеров и кабелей будет достаточно для подключения большинства MacBook ко всем современным мониторам. Более того, все представленные аксессуары можно приобрести прямо на сайте Apple. Более дешевые аналоги доступны в любом магазине электроники или на eBay. Важных примечаний ровно два
Во-первых, важно при покупке точно убедиться, что перед вами переходник именно для Mini DisplayPort, а не обычного DisplayPort. Также, если вы планируете передавать звук на монитор, то кабель или адаптер должен поддерживать эту возможность
Передача звука по HDMI в MacBook появилась в моделях 2011 года.
Владельцы последних поколений Apple Cinema Display и Thunderbolt Display лишены удовольствия приобретать какие-либо кабели отдельно. Cinema Display с разными вариациями названия выпускается с 1999 года и чаще всего встречается с разъемом DVI-D, а затем и Mini Display Port. Если вы счастливый обладатель старого монитора Apple и нового MacBook, то тот или иной переходник все-таки понадобится. В остальных случаях проблем возникнуть не должно. Современные мониторы Apple имеют встроенный кабель с разъемом Mini DisplayPort (в Cinema Display) или Thunderbolt (в Thunderbolt Display) сразу же имеют встроенные кабели с соответствующими разъемами, а также кабель питания MagSafe, позволяющий заряжать MacBook.
Проигрывание фильмов с компьютера на телевизоре по Wi-Fi (DLNA)
Для данного, наиболее распространенного способа беспроводного подключения телевизора, помимо наличия Wi-Fi модуля требуется также, чтобы сам телевизор был подключен к тому же роутеру (т.е. к той же сети), что и компьютер или ноутбук, на котором хранятся видео и другие материалы (для телевизоров с поддержкой Wi-Fi Direct можно обойтись без роутера, просто подключитесь к сети, создаваемой ТВ). Надеюсь, это уже так и есть, а отдельных инструкций не нужно — подключение происходит из соответствующего меню вашего телевизора тем же образом, что и подключение к Wi-Fi любого другого устройства. См. отдельную инструкцию: Как настроить DLNA в Windows 10.
Следующий пункт — настроить DLNA сервер на вашем компьютере или, понятнее, предоставить общий доступ к папкам на нем. Обычно для этого достаточно, чтобы в параметрах текущей сети было установлено «Домашняя» (Частная). По умолчанию, общедоступными являются папки «Видео», «Музыка», «Изображения» и «Документы» (предоставить общий доступ к той или иной папке вы можете, кликнув по ней правой кнопкой, выбрав «Свойства» и вкладку «Доступ»).
Один из самых быстрых способов включить общий доступ — открыть проводник Windows, выбрать пункт «Сеть» и, если вы увидите сообщение «Сетевое обнаружение и общий доступ к файлам отключены», кликнуть по нему и следовать указаниям.
Если такого сообщения не последует, а вместо этого будут отображаться компьютеры в сети и серверы мультимедиа, то скорее всего у вас уже все настроено (это вполне вероятно). Если не сработало, то вот подробная инструкция о том, как настроить DLNA сервер в Windows 7 и 8.
После того, как DLNA включен, откройте пункт меню вашего телевизора для просмотра содержимого подключенных устройств. На Sony Bravia можно перейти по кнопке Home, а затем выбрать раздел — Фильмы, Музыка или Изображения и посмотреть соответствующий контент с компьютера (также у Sony есть программа Homestream, которая упрощает все то, что я писал). На телевизорах LG — пункт SmartShare, там вы также должны будете увидеть содержимое общих папок, даже если у вас не установлена программа SmartShare на компьютере. Для ТВ других марок требуются примерно аналогичные действия (и тоже есть свои программы).
Дополнительно, при активном DLNA подключении, кликнув правой кнопкой мыши по файлу видео в проводнике (это делаем на компьютере), вы можете выбрать пункт меню «Воспроизвести на название_телевизора». При выборе этого пункта начнется беспроводная трансляция видеопотока с компьютера на ТВ.
Примечание: даже при условии, что телевизор поддерживает фильмы MKV, для этих файлов не работает «Воспроизвести на» в Windows 7 и 8, а в меню ТВ они не отображаются. Работающее в большинстве случаев решение — простое переименование этих файлов в AVI на компьютере.
Запись с экрана при помощи встроенной функции в iOS
Первый и один из простых способов – это использование стандартной функции, внедренной в прошивку. Чтобы записать происходящее на экране, необходимо убедиться, что эта опция настроена верно. Об этом свидетельствует появление круглого значка клавиши старта, находящийся в «Пункте управления» (отобразится, если потянуть шторку от нижнего края экрана свайпом вверх; на устройствах iPhone X и выше – взмахните вниз от правого верхнего края дисплея). Чтобы активировать скринкаст, необходимо выполнить следующие действия:
- На iPhone перейдите во вкладку «Настройки»;
- Пролистните вниз до «Пункт управления»;
- Далее зайдите в раздел «Настроить элементы управления»;
- После проделанных шагов вы попадете в меню настройки. Здесь можно изменять порядок, добавлять или удалять пункты. Вам нужен перечень «Еще элементы управления». Чтобы воспользоваться функцией захвата экрана, поставьте плюсик на элементе «Запись экрана»;
- Закройте настройки нажатием клавиши «Домой» или взмахните пальцем вверх от нижней части экрана (белой полоски);
- Откройте «Пункт управления» – после проделанных шагов должна появиться новая иконка.
Все, что вы проделывали выше – это добавление иконки записи с экрана в «Пункт управления», так как по умолчанию данной кнопки там нет. Как только вы ее добавили, нужно вызвать свайпом вверх это меню и нажать на иконку записи.
Как понять, что запись идет? После трехсекундного отчета значок загорится красным, а вверху появится строка того же цвета.
Как было сказано чуть выше, есть возможность записи с использованием микрофона. Однако, по умолчанию эта функция отключена и скринкаст записывается без звука. Чтобы звук работал на видео, с усилием нажмите на новый значок – после этого появится небольшое меню, где нужно тапнуть на «Аудио микрофона».
Если после нажатия загорится красным и появится надпись «Вкл.», то микрофон работает. Если хотите отключить звук – проделайте те же самые действия.
Остановить запись можно двумя способами: нажатием непосредственно на круглый значок в шторке (подтвердив действие, нажав на «Остановить»), либо коснуться верхней красной строке состояния. Оно появится в фотопленке в папке «Видео». При необходимости запись можно обрезать или наложить эффекты.
Скринкаст запишется в формате MP4, скорость – 50 кадров в секунду и в двухканальном стереозвуке. В целом, итоговая запись сохраняется в хорошем качестве.
Возможные проблемы
Что делать, если выведенное изображение слишком мало или появились черные полосы? Оптимальный вариант – масштабирование экрана. Далеко не весь контент растягивается на весь экран автоматически. Поэтому после настройки соединения пользователь будет сталкиваться с тем, что по бокам появляется черная рамка.
Подобные проблемы появляются в процессе потокового воспроизведения различных фильмов и сериалов. Качество изображения также будет неудовлетворительным. Это объясняется низким разрешением. Если вы пользуетесь плеерами VLC или Quick Time, то все можно решить путем проигрывания контента в разрешении 1,5х или 2х. Поэтому можно обойтись и без масштабирования экрана, если подобного рода функции вам доступны.
Для начала следует активировать опцию масштабирования экрана, если вы этого не сделали предварительно:
- Откройте настройки операционной системы ноутбука.
- Перейдите в раздел «Доступность».
- Переключитесь на вкладку «Zoom».
- Активируйте функции масштабирования.
- Сохраните изменения.
Чтобы запустить воспроизведение контента, запустите плеер. Курсор мышки переведите в центр видео. Теперь можно использовать функцию масштабирования, чтобы минимизировать черные полосы по бокам, а также сверху и снизу. Также эту работу можно проделать жестами. Проведите по клавише «Контроль», а потом изменяйте картинку путем поднятия двух пальцев вверх или вниз – увеличение и уменьшение соответственно.
Качество транслируемого изображения должно существенно возрасти. На 100% решить проблему низкого разрешения невозможно. Однако избавиться от черных полос абсолютно реально. В некоторых ситуациях изменение коэффициента масштабирования в браузере тоже может дать результат, если контент воспроизводится в режиме online.
Ничего сложного в синхронизации ноутбука Apple и телевизора нет. Чтобы настроить трансляцию изображения, нужно следовать предложенным инструкциям. С помощью дополнительных действий можно устранить проблемы, связанные с проигрыванием звука и некачественным изображением.
Передача медиа с ноутбука на телевизор по Wi-Fi (DLNA)
В этом случае фильм, который просматривают на ноутбуке, одновременно будет показан по телевизору. Чтобы обеспечить вывод изображения, необходима беспроводная сеть. Для показа нужно наличие беспроводного адаптера. При этом ноутбук должен быть подключен к Wi-Fi. При одновременном подключении этих двух устройств будет происходить передача изображения.
В некоторых устройствах применяется технология Wi-Fi Direct. В такой ситуации можно будет обойтись без роутера. Беспроводную сеть при этом обеспечит телевизор.
Подключение к Wi-Fi производится из соответствующего меню при настройке.
На первом этапе необходимо установить в телевизоре нужные параметры.
Если имеется роутер к которому подключены устройства, то нужно сделать следующее:
- На пульте выбирают вход в настройки.
- В меню нужно перейти в пункт, относящийся к сетевым подключениям.
- Далее нужно выбрать раздел, посвящённый беспроводному подключению.
- Из списка доступных сетей выбирают нужную и вводят ключ безопасности.
При наличии функции Wi-Fi Direct надо выполнить такие действия:
Войти в настройки.
- В меню перейти в раздел, посвящённый Wi-Fi Direct.
- Включить этот режим. На экране появится название беспроводной сети и ключ безопасности.
Получив нужные данные, можно подключиться к этой сети.
Следующим шагом является настройка DLNA сервера.
Для примера будет рассмотрено то, как это можно сделать на «Виндовс 7»:
Если применялось Wi-Fi Direct, то требуется подключиться к беспроводной сети. При этом необходимо выбрать домашнюю сеть.
- При наличии домашнего роутера уже должно быть подключение к нему.
- Далее процедура сводится к тому, что на компьютере организуются папки с общим доступом, где будет находиться видео для просмотра.
Делается это так:
- Кликают правой клавишей мышки по имени папки и переходят к ее свойствам.
- Переходят на вкладку «Доступ» и выбирают расширенные настройки.
- Ставят галочку в соответствующем поле, чтобы разрешить общий доступ к папке.
Для настройки достаточно указать, что беспроводная сеть является частной. В этом случае папки «Документы», «Видео», «Музыка» и «Изображения» по умолчанию становятся общими. Можно к ним добавить произвольные папки, зайти в их свойства, перейти на вкладку «Доступ» и установить в ней общий доступ для получения возможности отправить файлы.
Теперь в панели управление нужно зайти в сетевой раздел и перейти к параметрам домашней сети. Нужно создать домашнюю группу и открыть доступ к нужным папкам.
После того, как было выполнено включение DLNA, надо зайти в телевизоре кнопку Нome и на экране перейти в раздел просмотра доступных файлов.
Файл с видео должен находиться в папке общего пользования. В нее заходят на PC, кликают правой клавишей и выбирают пункт «Воспроизвести на телевизоре». Здесь вместо последнего слоя указано наименование телевизора. После запуска произойдет передача видеопотока на экран.
При таком способе подсоединения для дублирования просмотра видеофайлов можно воспользоваться программой Media Player. Чтобы ее настроить, необходимо сделать следующее:
- После запуска программы на ноутбуке необходимо в верхнем горизонтальном меню нажать строку «Поток».
- В появившемся меню необходимо кликнуть мышкой строку «Разрешить доступ через интернет».
- Пока происходит трансляция, программа должна работать. Выключить ее возможно после окончания видеопотока.
В течение всего времени подключения видеоплеер будет транслировать на экран телевизора Sony, LG или Samsung проигрываемый файл.
Важно! Для такой трансляции могут быть использованы программы, в которых предусмотрена функция DLNA сервера. Наиболее популярными из них являются следующие: Kodi, Tversity, Plex, HMS (Домашний медиацентр), Samsung Allshare, Mezzmo, Serviio. . В видеоплеере VLC можно провести видео трансляцию, выбрав в меню «Медиа» пункт «Вещание»
Затем нужно перейти на вкладку «Файл» и указать видеофайл, который надо транслировать. Однако, чтобы просмотреть его на телевизоре, нужно запустить на нём браузер и указать IP адрес компьютера в домашней сети. Это возможно сделать при использовании Chrome cast
В видеоплеере VLC можно провести видео трансляцию, выбрав в меню «Медиа» пункт «Вещание». Затем нужно перейти на вкладку «Файл» и указать видеофайл, который надо транслировать. Однако, чтобы просмотреть его на телевизоре, нужно запустить на нём браузер и указать IP адрес компьютера в домашней сети. Это возможно сделать при использовании Chrome cast.
Заключение
У любого пользователя может возникнуть необходимость подключить Мак к телевизору. Кто-то стремится подключить внешний экран для более интересного и яркого прохождения игр, некоторые люди могут стремиться к более качественному просмотру видео. Однако в чем бы ни была первоначальная цель, вряд ли 50 % населения знают, как провести подобную процедуру.
Инструкция включает несколько этапов.
Первый этап: подготовка
Для начала читаем инструкцию или осматриваем мак в поиске ответа на вопрос, какой же разъем у Вашего аппарата. Самые молодые модели обладают портом Mini Display Ports, поддерживающий кабель HDMI, в то время как старые не оснащены ими. Если инструкции не имеется, а на глаз Вы определить не можете – следует посетить Интернет и найти информацию о данной модели. Следующий шаг почти полностью такой же – нужно выяснить, какой разъем на ТВ.
Выбор адаптера заключается в поиске через интернет информации о совместимости аппаратуры. На Apple Info в самой нижней части страницы есть перечисление всех адаптеров. Например, Мак оснащен Mini Display Port, а разъем телевизора VGA, какой нужен порт? MDP – VGA. Вся система весьма проста.
Второй этап: покупки
Рассмотрим подключение на определенном примере:
- Макбук с разъемом Thunderbolt;
- Телевизор с портом HDMI.
Для подсоединения двух этих устройств, Вам потребуется приобрести некоторые аксессуары:
- Адаптер Thunderbolt на HDMI (поддерживающий аудио);
- Кабель HDMI (длину нужно определить самостоятельно).
Перед непосредственными покупками почитайте о них отзывы в интернете. Покупка в магазинах Вашего города может потребовать куда больше финансов, чем покупка через интернет. Если нет необходимости в спешке – рекомендуем заказывать через интернет.
Остерегайтесь бракованных товаров и подделок.
Третий этап: подключение
Главное при подключении к телевизору – это сохранять порядок действий. Итак, первоначально выключенный мак нужно подключить к адаптеру. После в адаптер – кабель, а кабель подключить к телевизору.
После этих действий включаем компьютер, после чего включаем телевизор. Самое сложное позади. Мак по умолчанию находит новое устройство и транслируется на телевизор. Если этого не произошло, скорее всего, Вы установили кабель не в тот разъем на телевизоре. Попробуйте это исправить.
Четвертый этап: настройки
Играя или просматривая фильм, надобность работы второго компьютерного экрана исчезает. Для того чтобы отключить экран, нужно найти системные настройки и раздел «Мониторы» выключить зеркальное отображение экрана. В системных настройках можно включит воспроизведение звука через телевизор, для этого потребуется раздел звук, где нужно нажать «Выход». И выбрать HDMI воспроизведение.
В универсальном доступе можно настроить масштаб и связанные с ним горячие клавиши.

Что же такое Apple TV? В полном значении – это аппарат, направленный на трансляцию мультимедийных данных из различных источников интернета на телевизионный экран.
Этот маленький гаджет одаривает различные телевизоры различными функциями:
- Доступность видео-ресурсов из разных Интернет-источников;
- Доступность к источникам игр, музыки и другого контента;
- Устройство позволяет выводить на экран телевизора различные устройства, в том числе сети домашних ПК.
Комплект приставки состоит из самой приставки, кабеля и пульта управления. Совместим комплект лишь с широкоэкранными телевизорами (1080p, 1080i, 720р, 576р, 480р). Для того, что бы его подключить потребуется HDMI-кабель или его аналог.
Соедините кабелем приставку и телевизор, после чего Эппл ТВ включаем в электросеть. Начальная настройка окончена. Внимательно прочтите инструкцию. После первого включения следует настройка, которая будет щедро снабжена инструкциями и советами.
Совет: положив на прибор любой предмет, Вы создаете помехи, которые нарушают связь и могут помешать работе с устройством.
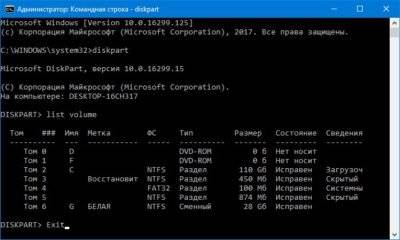
 Как открыть слот для сим карты в телефоне
Как открыть слот для сим карты в телефоне Как снять блокировку на телевизоре
Как снять блокировку на телевизоре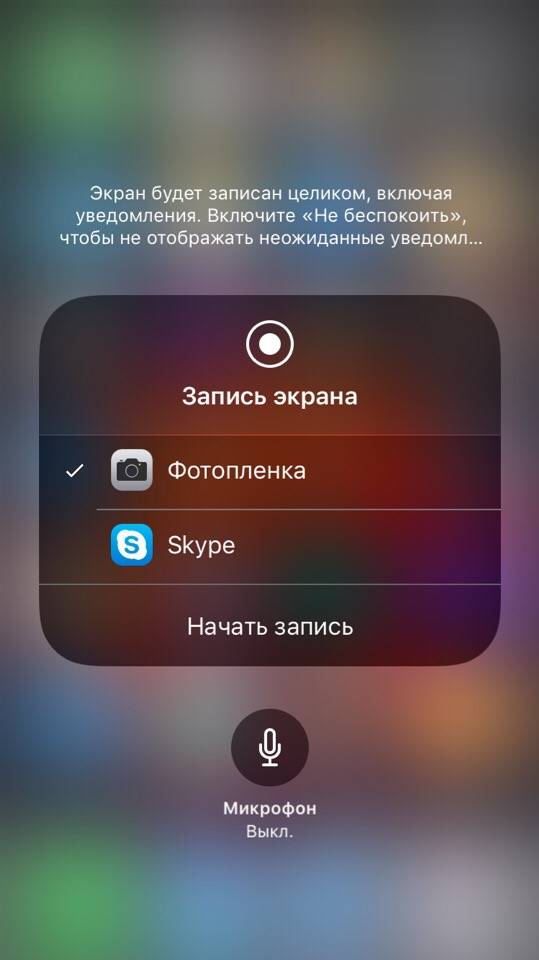
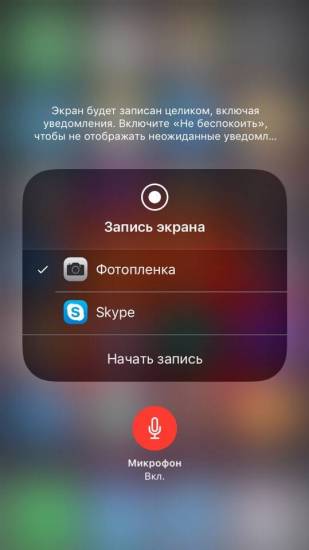
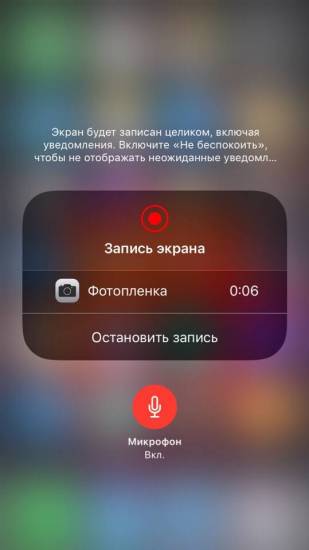
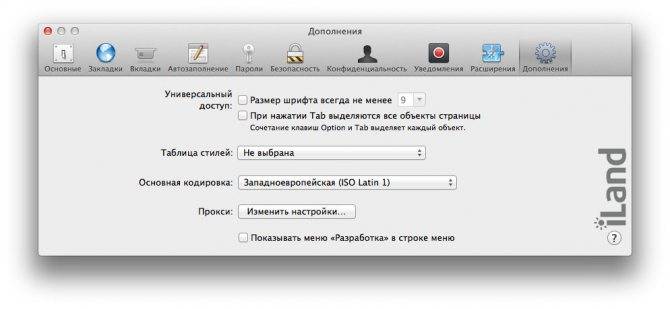
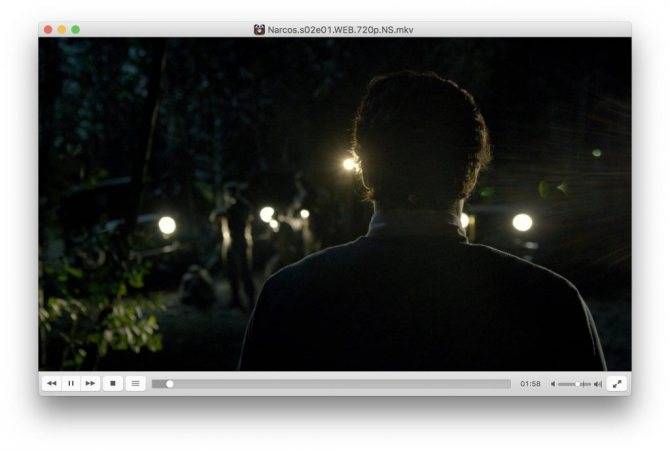



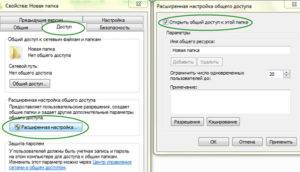
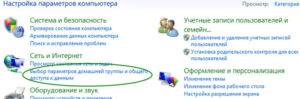
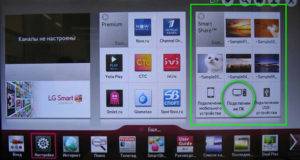

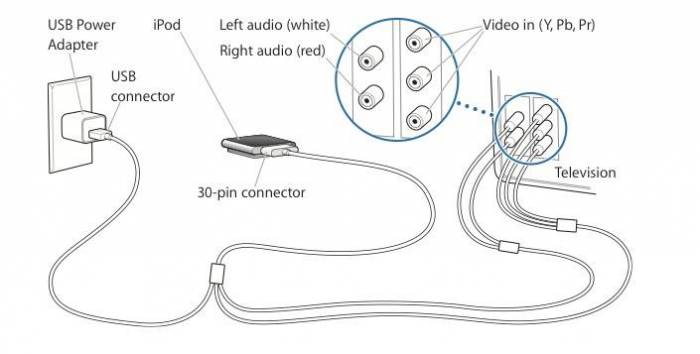
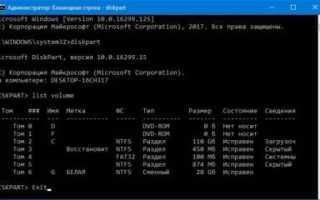

 Самостоятальная настройка «триколор тв»: полезные советы домашнему мастеру
Самостоятальная настройка «триколор тв»: полезные советы домашнему мастеру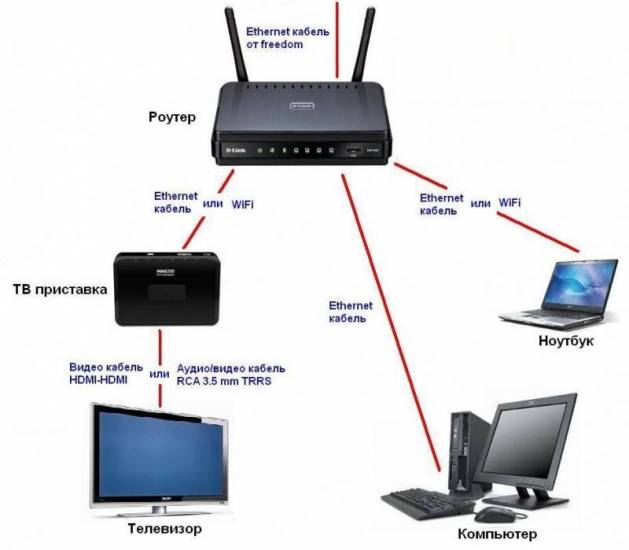 Телевизор не видит флешку
Телевизор не видит флешку Что делать если телевизор не ловит цифровые тв-каналы: пошаговая инструкция
Что делать если телевизор не ловит цифровые тв-каналы: пошаговая инструкция