Содержание
- 1 Ремонт минимойки Кёрхер 5.20 своими руками с фото
- 2 Настройка раздачи вай-фай «Точка доступа» на Android
- 3 Как правильно подключиться к интернету по Wi-Fi
- 4 Настройка и использование Wi Fi Direct
- 5 Неисправность/отсутствие беспроводного адаптера
- 6 Холодильник Саратов 452 (КШ-120) – вместительный (общий объем 122 литра)
- 7 Решение проблемы
- 8 Что такое Wi-Fi Direct
- 9 Лучшие приложения для Smart TV LG
- 10 Не работает Интернет в Smart TV: устраняем проблемы сети
- 11 Что такое Wi-Fi адаптер
- 12 Какие типы телевизоров Smart TV можно подключить к интернету через роутер или модем?
- 13 Причины потери соединения
- 14 Почему телевизор LG Smart TV не подключается к Wi-Fi?
Ремонт минимойки Кёрхер 5.20 своими руками с фото
Настройка раздачи вай-фай «Точка доступа» на Android
Данный способ один из самых простых вариантов, как вывести интернет с Android. Его суть заключается в использовании мобильного телефона как Wi-fi роутера, к которому можно одновременно подключить несколько устройств. Для реализации нам понадобится смартфон с доступом к мобильному интернету и достаточным количеством трафика.
Инструкция:
- Переходим в Настройки вашего устройства.
- В зависимости от версии системы и модели телефона выбираем пункт «Мобильные сети», «Режим модема» или что-то подобное.
- Включаем функцию через переключатель сверху.
- Затем нажимаем «Настроить точку доступа».
- Здесь указываем любое понравившееся имя сети, тип защиты и пароль при желании. Если не знаете, какую выбрать защиту, рекомендуется WPA2 PSK. Пароль сети вводится латинскими буквами.
- Все, настройка окончена. Теперь любое устройство в определенном радиусе, в том числе и телевизор со Смарт ТВ будут воспринимать ваш телефон как роутер, раздающий интернет.
На тарифах некоторых операторов запрещена раздача таким способом — чаще всего это происходит на тарифных планах с безлимитным интернетом.
При попытке включения функции вам на телефон придет смс с описанием проблемы, либо подключение произойдет, но интернет на другом устройстве работать не будет. Подробности уточняйте у вашего оператора. Принцип настройки раздачи на всех телефонах похож, но в некоторых моментах отличается. Ниже подробно разберем подключение на разных моделях смартфонов.
Samsung (Самсунг)
Данная инструкция касается смартфонов с системой Android 7.0 и выше. Однако, на более старых версиях системы отличаться будут только названия пунктов в настройках. Что нужно сделать:
- Откройте шторку, проведя пальцем сверху вниз по экрану.
- Включите мобильный интернет, если вы этого еще не сделали.
- Нажмите на кнопку «Настройки» в правом верхнем углу.
- Далее перейдите в раздел «Подключения».
- Затем в «Модем и точка доступа».
- Передвиньте переключатель в строчке «Мобильная точка доступа» в положение включено. Если вы подключены к Wi-fi, система предложит его отключить, так как одновременное использование данных функций невозможно.
- Имя сети и пароль смартфон сгенерирует сам. Для их изменения нажмите на строчку «Мобильная точка доступа».
- В открывшемся окне вы сможете изменить нужные вам пункты. Имя сети можно установить любое, но только на английском, а пароль должен состоять не менее чем из 8 символов.
- Все, теперь вам Самсунг работает в качестве роутера.
При раздаче интернета лучше держать телефон на зарядке, так как данная функция сильно расходует заряд батареи.
Lg (ЛДЖИ)
Как утверждает сам разработчик на официальном сайте, данная инструкция подходит практически для всех моделей LG. Сделайте следующее:
- Перейдите в Меню, затем Приложения, а оттуда в Настройки.
- Нажмите на пункт «Сети».
- Затем «Общий модем и сети» и «Точка доступа Wi-fi».
- Нажмите «Создать точку доступа».
- Здесь можно изменить название и установить пароль, коснувшись кнопки «Безопасность». Если вы выберете WPA2, система автоматически сгенерирует ключ для сети, рекомендуется записать его. При выборе WPA2 PSK пароль вы сможете установить самостоятельно.
- Коснитесь «Сохранить изменения».
На некоторых смартфонах LG в меню отсутствует пункт «Точка доступа» — это проблема не Android-системы, а прошивки оператора, который таким образом запрещает раздачу безлимитного интернета. Лечится это с помощью root-прав, подробную инструкцию вы найдете на тематических форумах.
Sony (Сони)
Инструкция написана на примере телефона Sony L1, android 7.0, но принцип подключения на остальных телефонах Sony почти не отличается. Инструкция:
- Переходим в Настройки, вкладка Еще.
- «Режим модема и точка доступа».
- В пункте «Точка доступа» нажмите на переключатель справа.
- Для настройки сети ниже есть строчка «Настройка мобильной точки доступа», в которой вы можете сделать свое устройство невидимым, подключиться с помощью wps и включить функцию экономии энергии.
- В пункте «Настройка точки доступа» вы можете поменять имя сети, сменить или убрать пароль и выбрать тип безопасности.
- Сохраните изменения и подключайтесь к интернету на другом устройстве.
Также на данном телефоне есть возможность раздачи wi-fi с помощью NFC, в строчке «Мобильная точка доступа в одно касание».
Как правильно подключиться к интернету по Wi-Fi
Звучит банально, но связь с интернетом по Wi-Fi отсутствует, а ТВ-устройство не видит сеть, необходимо убедиться, что в ТВ установлен встроенный модуль.
Ситуация актуально, если телевизор новый и прежде не был настроен для выхода в интернет.
Если модуль Вай-Фау отсутствует, то необходимо приобрести специальный внешний адаптер для телевизора.
Если же модуль установлен и входит в стандартную комплектацию, необходимо в первую очередь проверить его работоспособность:
- Включить телевизор и войти в главное меню.
- Щёлкнуть по вкладке «Поддержка» и выбрать «обращение в Samsung».
- После этого необходимо пролистать несколько страниц и найти сведения о уникальном коде под названием Mac-адрес.
- Если установлены только нули или другие однообразные значения, то модуль Wi-Fi настроен неправильно и не работает.
- Также эту информацию можно найти в меню «Сеть».
Если настройки сбиты, необходимо выбрать вкладку «Настройки IP» и ввести данные самостоятельно.
Подсоединиться к интернету не получится и по той причине, что некоторые провайдеры не работают с IP от Samsung и автоматически блокируют его. В таком случае необходимо связаться с поставщиком и выяснить все нюансы.
Особенности подключения:
- Зайти в меню ТВ и выбрать настройки для сети, находящиеся во вкладке «Сеть».
- Если появился темный экран, то это признак подготовки устройства к поиску подходящих точек доступа, которые можно использовать. Необходимо запустить опцию, нажав клавишу «Пуск».
- Автоматический начнется поиск типа связи по Wi-Fi или кабельному подключению. Ставим беспроводной метод и нажимаем клавишу «Далее».
- Сеть активируется примерно за 15 секунд.
- Откроется окно с пунктами для подключения, там необходимо выбрать свою сеть Wi-Fi и ввести необходимый пароль. Если защитный код не стоит, то сеть будет ловиться автоматически.
Если после проведения настроек телевизор не выходит в интернет и на экране возникает ошибка сети, необходимо убедиться в правильности соединения. Возможно, одна из цепей была разорвана.
Проверка соединения
Если прежде интернет работал стабильно, но связь прервалась по непонятным причинам, необходимо проверить соединение. Для этого переходим в режим «Сеть» и в поле «Состояние» ищем канал доступа и IP-адрес.
Проблемы обычно возникают по двум причинам:
- Нарушилась цепочка маршрутизатор-Samsung Smart TV.
- Произошел сбой связи между интернетом и роутером.
Если проблема в связи роутер-телевизор, необходимо произвести настройку и подключение Smart TV:
- Нажать на клавишу IP и самостоятельно вести необходимые параметры маршрутизатора. Вся необходимая информация будет указана на корпусе устройства или в инструкции.
- Сохранить созданное подключение.
- Тестировать вновь установленную сеть.
Если в ходе тестирования системы обнаружились новые ошибки, необходимо стереть данные из памяти ТВ и попробовать заново произвести соединение.
На всякий случай, при смене, данных желательно записывать стандартные настройки, чтобы при необходимости ввести их заново.
При проблемах с цепочкой интернет-роутер нужно выполнить следующий порядок действий:
- Перезагрузить устройство. В некоторых ситуациях необходимо полностью сбросить установленные настройки на адаптере Вай-Фай.
- Попробовать сократить расстояние между роутером и телевизором, чтобы максимально устранить возможные помехи.
- Обратиться к провайдеру услуг, чтобы получить нужную информацию о ходе проведения ремонтных работ, которые возможно проводят на линии. Совет актуален, если пользователь уверен, что адаптер и телевизор полностью исправны.
- Если для подключения к интернету установлено внешнее устройства Wi-Fi, то на время нужно отключить его и полностью извлечь из порта. Через несколько секунд поставить обратно и проверить, не заработало ли интернет соединение.
Если у пользователя отсутствует файл с характеристиками сети, необходимо связаться с представителями компании, которые оказывают интернет услуги и узнать у них эту информацию.
Настройка и использование Wi Fi Direct
Для чего нужен Вай Фай Директ в телефоне, вы уже знаете – соединять устройства между собой. Давайте кратко отметим, какие устройства поддерживают работу технологии:
- Телевизоры;
- Компьютеры;
- Ноутбуки;
- Планшеты;
- Смартфоны;
- Принтер;
- Веб-камера;
- Беспроводные наушники;
- Приставки;
- Любые мобильные аппараты, оснащенные антенной.
Не нужно задумываться, как включить Вай Фай Директ на ноутбуке или ПК – компьютер сам увидит доступную сеть для подключения, вам останется только ввести пароль.
На Android
Инструкции для Андроида могут отличаться в зависимости от модели устройства – мы приведем упрощенный вариант, который подойдет каждому пользователю:
- Откройте настройки телефона;
- Войдите в раздел «Беспроводные сети» или «Подключения»;
- Перейдите к сетям Вай-Фай;
- Вы увидите иконку Директа на верхней или нижней панели;
- Нажмите на нее, чтобы активировать работу режима. Готово!
На iPhone
Разобрались с Андроидом – пора поговорить, как включить Вай Фай Директ на Айфоне. Вам не нужно задумываться об инструкциях – активация производится как стандартное включение беспроводного соединения:
- Откройте настройки смартфона;
- Кликните на иконку беспроводного интернета;
- Переведите тумблер в положение «Включено»;
- Дождитесь появления доступных вариантов подключения в радиусе действия;
- Кликните на нужную строку, при необходимости введите код.
А теперь в двух словах расскажем, как пользоваться Вай Фай Директ:
- Выберите нужный файл;
- Откройте меню и найдите кнопку «Поделиться»;
- Среди доступных вариантов найдите иконку беспроводной связи Wi Fi;
- Кликните и запустите поиск доступных устройств;
- Подтвердите соединение девайсов – возможно, придется ввести установленный ранее пин-код;
Дождитесь передачи файла. Готово!
Вместе мы выяснили, как настроить Wi Fi Direct и применять его на практике – давайте затронем активацию режима в умных телевизорах, оснащенных модулем.
Неисправность/отсутствие беспроводного адаптера
Не телевизоре чаще установлен модуль, позволяющий подключаться к Wi-Fi. Проверьте дополнительно: «dongle» видно снаружи, внутренний модуль отображается встроенным меню телевизора. Проверка:
- Протестируйте видимость любых других устройств. Посетите раздел Сеть проверьте наличие соседских точек доступ. Скрупулёзно ведите контроль, используя мобильный телефон, либо ПК. Сверяйте список названий, исключая ошибки.
- Найдите МАС-адрес беспроводного адаптера, посетив раздел Поддержка. Положение информации определяется версией прошивки, компанией-изготовителем. Например, Samsung добавил опцию «Обратиться…». Наличие кракозябр (нулей, прочерков) подразумевает неисправность/отсутствие модуля.
Холодильник Саратов 452 (КШ-120) – вместительный (общий объем 122 литра)
Решение проблемы
Чтобы восстановить работу беспроводной сети и выяснить, почему отключается вай фай на телевизоре, следует воспользоваться основными способами.
Перезагрузка телевизора и роутера
Первое, что необходимо сделать, когда телевизор lg smart tv постоянно теряет сеть wifi, так это перезагрузить его и маршрутизатор. Проблемы могут носить программный характер, и выключение устройств поможет исправить инициализацию драйверов. Отключить их необходимо на 15-20 секунд.
Ручное указание данных подключения
Если телевизоры lg плохо ловят wifi, решить проблему можно с помощью ручного указания настроек.
Обратите внимание! Шлюз и маску подсети можно узнать через любое устройство, подключенное к одному и тому же роутеру. В контекстном меню «Пуск» нужно ввести команду «ipconfig/all» и нажать «Enter»
Устранение ошибок DNS-серверов
Когда пропал вай фай на смарт тв элджи, причиной потери могут стать перегруженные серверы. Чтобы подключение производилось напрямую, необходимо указать свои адреса, которые можно уточнить в поддержке провайдера.
Использование другого метода подключения к WiFi
Если теряться сеть начала при установке ручного ввода пароля от сети, в таком случае следует попробовать подключиться через WPS соединение. В случае, если этот протокол использовался изначально, нужно вручную попробовать ввести данные для входа.
Сброс настроек телевизора
Если телевизоры отключаются от wifi, помочь может восстановление заводских настроек. Для этого нужно выполнить следующие действия: «Настройки – Дополнительно – Общие – Сброс настроек до заводских».
Обратите внимание! Перед выполнением сброса рекомендуется переписать параметры основных настроек, которые не связаны с сетью
Изменение расположения маршрутизатора
Потерять связь телевизор с маршрутизатором может в результате слабого приема сигнала. Решить проблему можно, переставив роутер поближе к телевизору.
Поиск проблем с WiFi роутером
Неправильные настройки маршрутизатора могут привести к трудностям при подключении к беспроводной сети. Для их просмотра и изменения требуется зайти в панель управления и во вкладке DHCP проверить, включен ли сервер.
Обновление прошивки телевизора
Выключиться беспроводное соединение может в результате отсутствия своевременного обновления программного обеспечения. В зависимости от модели устройства обновления можно произвести через беспроводную сеть, с использованием кабельного интернета или через внешний USB-накопитель.
Замена WiFi адаптера на внешний
Сбрасывать подключение маршрутизатор может в результате его неполадок. Решить проблему можно, заменив адаптер на внешний.
Использование кабельного подключения
Отключиться беспроводное соединение может в результате многочисленных причин. До того, пока не будет выяснена точная проблема, восстановить соединение можно, используя кабельное подключение.
Во время подключения телевизора к интернету могут возникнуть всевозможные проблемы. Решить их можно разными способами. Самым простым вариантом решения проблемы считается вариант попробовать отключить устройства и снова включить их. Если такой вариант не поможет, то поискать решение следует в настройках.
Что такое Wi-Fi Direct
Технология Wi-Fi Direct представляет собой разновидность протокола беспроводной передачи данных. Она работает на частотах 2,4 Мгц и 5 Мгц. Технология реализована на чипсете вай-фай. Через нее можно соединить два и более устройства в одну сеть, без использования дополнительных связующих звеньев в виде роутеров.
Сегодня протокол Wi-Fi Direct используют такие крупные компании, как Sony и Apple. Сама технология разрабатывается и поддерживается группой WECA. Это крупнейшая коллаборация производителей сетевого оборудования.
Wi-Fi Direct интересен тем, что позволяет соединять в единую сеть множество гаджетов, крупной бытовой техники, компьютеров и прочих электронных устройств.
У него есть множество плюсов, но существуют и свои недостатки. Рассмотрим каждый из них по отдельности.
Преимущества технологии
Основной и главный плюс данной технологии – это полное отсутствие дополнительных звеньев для коммуникации. Все устройства в сети подключаются между собой напрямую, без дополнительных точек доступа. Кроме этого Wi-Fi Direct позволяет:
- Передавать данные между двумя устройствами на более высоких скоростях.
- Технология работает на большинстве современных гаджетов, мобильных телефонов и телевизоров. Если на вашем телевизоре нет Wi-Fi Direct, то вы можете докупить USB-адаптер с функцией вай-фай.
- Данный метод подключения работает практически на всех ОС, включая мобильные.
Несмотря на очевидные преимущества, у данного подключения есть и свои недостатки.
Недостатки
Самый большой недостаток данной системы – это небольшая площадь для подключения. Вай-фай директ хорошо работает в пределах одного помещения. Это связано с тем, что в гаджетах и телевизорах нет мощных антенн и усилителей сигнала, которыми оборудуют роутеры.
Еще один существенный недостаток – слабый уровень защиты сети. В ней нет централизованного маршрутизатора, который отвечает за направление данных и их шифрование. Получается, практически любой пользователь может беспрепятственно попасть в сеть.
К незначительным недостаткам можно отнести быструю разрядку аккумулятора на мелких электронных устройствах. Батарея садится из-за постоянно включенного модуля вай-фай.
Лучшие приложения для Smart TV LG
Современные телевизоры LG с функционалом Smart TV представляют собой полноценные мультимедийные центры для использования различного контента. Разнообразные приложения позволяют просматривать любимые фильмы и сериалы в хорошем качестве HD, осуществлять поиск в интернете, общаться в соцсетях и даже играть в игры. Назвать количество существующих приложений для таких телевизоров невозможно, так как это число растет с каждым днем. Неудивительно, что начинающие пользователи могут запутаться в обилие предложений. Специально для них ниже представлены самые лучшие приложения, открывающие внушительные возможности по использованию контента.
Официальные
В самом начале использования будет хватать предустановленных приложений ТВ для Смарт ТВ LG. Однако через некоторое время может возникнуть необходимость поменять браузер или расширить возможности по просмотру фильмов или сериалов. И тут на помощь придет официальный магазин компании Smart World, в котором всегда можно найти любую программу.
Наиболее популярными справедливо считаются следующие приложения:
- YouTube. Полная версия приложения для использования известнейшего хостинга. Тут предусмотрены все возможности для просмотра видео, комментирования и оценки.
- Ivi.ru. Онлайн-кинотеатр с разными фильмами и сериалами. В обычной версии присутствует реклама, от которой можно избавиться при подписке.
- Gismeteo. Метеорологическое приложение с возможностью смотреть погоду на несколько дней вперед. Может функционировать как виджет и постоянно выводить актуальные данные на экран телевизора.
- SS IPTV. IPTV Player для Smart TV LG, позволяющий просматривать IP-телевидение по платной подписке на плейлисты с серверов.
- 3D World. Внушительные возможности по просмотру трехмерного кино на экране телевизора.
Неофициальные
Помимо официальных приложений, гарантирующих расширенную функциональность ТВ, существует также ряд неофициальных программ, которые в большинстве своем функционируют как настоящее спасение для большого количества пользователей. Ведь они предлагают такие возможности, которые у официальных поставщиков появляются только платно.
Одним из самых ярких приложений для просмотра видео является неофициальная программа ForkPlayer. Этот продвинутый ТВ плеер для Смарт ТВ LG завоевал признание пользователей благодаря своей функциональности и внушительному каталогу бесплатного контента. Но заплатить за него все-таки придется. Не деньгами, но временем. Ведь установка программы на телевизор представляет собой сложный процесс, в котором далеко не сразу способны разобраться даже опытные пользователи. Но в интернете можно найти массу инструкций на эту тему, так что осуществить установку все-таки возможно.
При рассмотрении неофициальных приложений на аппараты LG просто невозможно не упомянуть Dstore. Легендарная программа, включающая в себя целый каталог неофициального софта для различных целей. Процесс установки также может доставить проблемы, однако по завершении процедуру пользователю откроются очень впечатляющие возможности. С установленным Dstore подключить торренты или установить неофициальный плеер можно будет буквально за несколько минут.
К тому же в каталоге присутствует еще масса крайне полезных приложений, представляющих собой новостные ленты с актуальными данными, виджеты и многое другое.
Функциональные возможности и тенденции к развитию умных телевизоров выглядят сейчас хорошо. Производители постоянно расширяют возможности таких приборов.
Не работает Интернет в Smart TV: устраняем проблемы сети
Не спешите вызывать специалиста. Устранить многие неполадки можно самостоятельно.
Перейдите в меню «Сеть» — «Состояние сети».
Выполните следующие рекомендации.
При появлении галочки напротив телевизора.
- Проверьте подключение телевизора, маршрутизатора и кабеля провайдера (модема).
- Выключите и включите вышеперечисленные устройства.
- Если у вас статический IP, введите его напрямую.
- В беспроводном соединении проверьте пароль WiFi.
- Обновите прошивку.
Галочка напротив телевизора и шлюза.
- Выключите маршрутизатор и включите его через 20 сек.
- Обнулите настройки маршрутизатора или модема и по новому настройте в них сеть.
Значок в телевизоре, шлюзе и DNS.
- Перезапустите маршрутизатор, выключив его на 20 сек.
- Сбросьте настройки маршрутизатора и модема к первоначальным и заново настройте в них подключение к Интернету.
- Убедитесь, что MAC-адрес зарегистрирован у провайдера.
- Обновите прошивку маршрутизатора.
Про апдейт ПО маршрутизатора рассказывалось в обновлении прошивки роутера D-link DIR 300.
Успешное подключение к сети выглядит так: галочки стоят напротив всех значков.
Что такое Wi-Fi адаптер
Модуль Wi-Fi предназначен для беспроводного соединения телевизора с сетью Интернет через маршрутизатор, нередко подобное оборудование приобретают для компьютеров. Он должен обладать хорошей дальностью сигнала, мощностью передатчика и шифрованием от взлома злоумышленников.
Ассортимент подобного оборудования сегодня довольно широк, но все имеют единое название, тип подключения и цель использования. Далеко не каждый WiFi адаптер для телевизора подойдет к любой модели. Выбор изначально лучше ограничить модулями той же торговой марки, что и телевизор. Производители разрабатывают съемные устройства с учетом особенностей своей техники, вероятность возможных проблем и сбоев будет существенно снижена.
Максимальная пропускная способность модуля будет обеспечена при условии правильного выбора, исходя из технических характеристик
Существует ряд ключевых параметров, на которые следует обратить внимание:
- совместимость оборудования;
- тип подключения;
- мощность данного передатчика;
- рабочая частота;
- стандарт сигнала передачи;
- радиус захвата сигнала;
- используемые методы шифрования.
Какие типы телевизоров Smart TV можно подключить к интернету через роутер или модем?
Прежде, чем выбрать тип подключения к интернету, необходимо определиться, какой именно телевизор у вас. Все ТВ можно разделить на несколько категорий
Подключение телевизора со встроенным Смарт ТВ и WiFi
Здесь все понятно — беспроводной модуль уже встроен и никакое дополнительное оборудование для подключения ТВ к интернету не нужно
ТВ с поддержкой USB адаптера беспроводной связи
Такой телевизор не имеет возможности сразу работать беспроводным способом, но к нему можно отдельно докупить адаптер — не путать с модемом. Выглядит он примерно так:
Телевизор без поддержки WiFi с сетевой розеткой WAN/LAN
Телевизор без WiFi, но с сетевой розеткой RJ-45 (LAN) для подключения к модему Если в ТВ нет ни встроенного wifi модуля, ни поддержки внешнего USB адаптера, то не отчаивайтесь. В том случае, если у него есть хотя бы сетевой разъем RJ-45, то с ним можно реализовать еще одну беспроводную схему. Подключить его кабелем ко второму WiFi-роутеру, который может работать в режиме приемника беспроводного сигнала. Или LAN адаптеру — то есть устройству, которое умеет получать интернет по Wi-Fi и раздавать его по кабелю. Для этого его предварительно нужно будет настроить на компе на работу в вашей локалке и подсоединенный к TV.
Причины потери соединения
Причин может быть множество. Зачастую случается простой сбой у оборудования, роутера или самого ТВ. Кроме этого, может быть неполадка у поставщика услуг. Первым делом рекомендуется исключить эти проблемы. В первом случае рекомендуется перезагрузить связанные устройства, а во втором — обратиться в техническую поддержку провайдера. Нужно уточнить причину отсутствия связи, не ведутся ли какие-то технические работы.
Обратите внимание! Если неполадка со стороны провайдера, то пользователь ничего не сможет сделать, останется только ждать окончания технических работ. Проблема может произойти и кабельным соединением, возможно нарушены их целостность и изоляция, особенно если в доме есть дети и животные
Или дело все в отошедшем от гнезда проводе
Проблема может произойти и кабельным соединением, возможно нарушены их целостность и изоляция, особенно если в доме есть дети и животные. Или дело все в отошедшем от гнезда проводе.
Если Интернет медленный, то это сразу говорит о технических проблемах оператора или пользователя. Можно провести тест скорости и обратиться в поддержку, если она намного ниже заявленной.
Не стоит исключать и различные сбои в настройках роутера или телевизора, а также банальные причины, например, когда один член семьи сменил пароль для доступа к сети и забыл сообщить остальным.
Почему телевизор LG Smart TV не подключается к Wi-Fi?
Когда ТВ видит нашу сеть, мы ее выбираем, вводим пароль, то в большинстве случаев процесс подключения на этом заканчивается. Появляется надпись «Подключено к интернету» и все готово. Но не всегда ? Бывает, что на телевизоре появляется ошибка «Неверный пароль», или просто «Не удалось подключиться к сети».

Что мы делаем в таком случае:
- Перезагружаем роутер и телевизор.
- Проверяем пароль. Чаще всего ошибка с подключением телевизора LG к Wi-Fi возникает из-за неверного пароля. Тут вам может пригодится статья как узнать свой пароль от Wi-Fi.
- Проверяем, подключаются ли к нашей сети другие устройства с этим паролем.
- Пробуем подключить телевизор к другой Wi-Fi сети (можно со смартфона раздать).
- Проверяем (меняем) настройки Wi-Fi сети на нашем маршрутизаторе. Тип безопасности должен быть WPA2-PSK (Personal). Имя сети задано английскими буквами. Режим работы сети – смешанный (b/g/n), или Only n. Можно для проверки установить простой пароль из 8 цифр. Канал на «авто». Ширина канала на «авто».Сохраните настройки и перезагрузите маршрутизатор.
- Пробуем подвинуть телевизор ближе к роутеру. Чтобы прием был лучше. Хотя бы для проверки, а вдруг в этом дело.
- Отключите функцию WPS (если не пользуетесь ею) в настройках маршрутизатора.
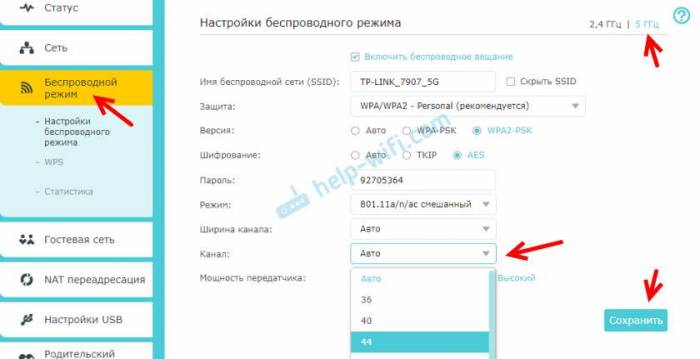 Каким образом подключить телевизор самсунг к интернету через wi-fi роутер? возможные проблемы и как их решить
Каким образом подключить телевизор самсунг к интернету через wi-fi роутер? возможные проблемы и как их решить Вход в роутер билайн: инструкция, как зайти
Вход в роутер билайн: инструкция, как зайти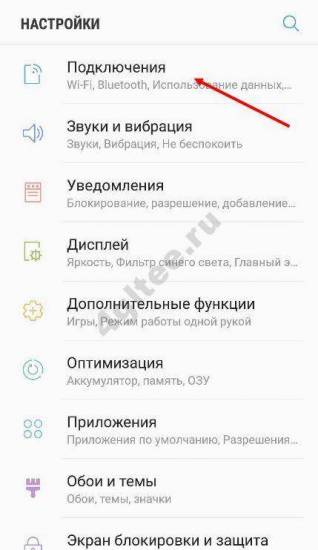
 Как снять блокировку на телевизоре
Как снять блокировку на телевизоре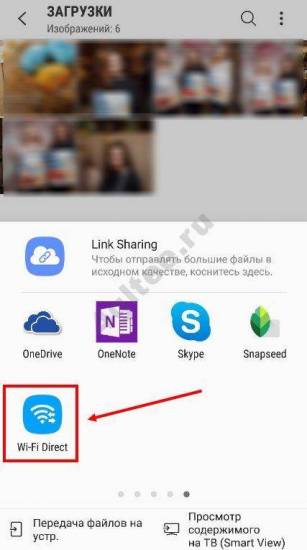
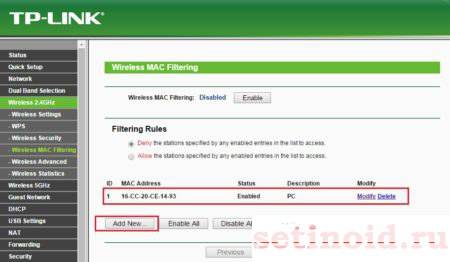






 Как открыть слот для сим карты в телефоне
Как открыть слот для сим карты в телефоне Включение и настройка вай-фай директ в виндовс 10
Включение и настройка вай-фай директ в виндовс 10 Google cast на телевизоре с android tv. что это, как настроить и как пользоваться?
Google cast на телевизоре с android tv. что это, как настроить и как пользоваться?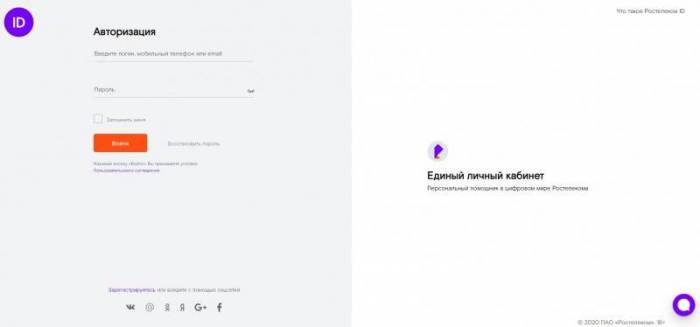 Приложение ростелеком для смарт тв lg: установи прямо сейчас!
Приложение ростелеком для смарт тв lg: установи прямо сейчас!