Содержание
- 1 Настраиваем роутер Билайн
- 2 Роутеры провайдера Beeline — какие есть и что выбрать
- 3 Как настроить роутер Билайн ASUS?
- 4 Подключение маршрутизатора
- 5 Настройки
- 6 Как подключить к роутеру разные устройства
- 7 Настройка роутера TP-Link
- 8 TP-Link
- 9 Настройка роутера для Билайн модели TP-Link
- 10 Настройка роутера на модем 4G
- 11 Настройки на другого провайдера
- 12 Вход в роутер Beeline: пошаговая инструкция
- 13 Настройка роутера Smart Box для Билайн
- 14 Настройка роутера для Билайн модели TP-Link
Настраиваем роутер Билайн
В данной публикации в пошаговом порядке рассматривается подключение к билайновскому интернету и настройка сразу трёх моделей роутеров: это Wi-Fi роутер Asus RT-N10, TP-Link WR-841 ND, а также Beeline L02H — 4G/WiFi роутер внутреннего билайновского производства.
В статье будут по пунктам разобраны вопросы:
- Как подключить маршрутизатор;
- Как войти в меню настроек;
- Как подстроить настройки маршрутизатора под Билайн;
- Как настроить беспроводную сеть.
Настройка роутера для Beeline достаточно проста и не займёт больше пятнадцати минут, если вы будете следовать инструкциям.
Как подключить к компьютеру
В процессе настройки маршрутизатора вам потребуется либо прямое проводное подключение к сетевой плате компьютера, либо беспроводное подключение через Wi-Fi. Для первого раза рекомендуется именно первый метод.
Маршрутизатор должен иметь WAN и LAN порты с разъемом типа Fast Ethernet. Вы можете самостоятельно выбрать количество LAN портов под свои потребности при покупке, хотя в принципе, чем больше разъёмов — тем лучше.
Если вы собираетесь подключать к компьютеру телевизор для прямой беспроводной трансляции, тв-приставку, или любое другое устройство, то обязательно обратите внимание на заднюю сторону маршрутизатора
У обычного роутера пять портов: один типа WAN (к нему до характерного щелчка подключается билайновский кабель), четыре типа LAN (чтобы объединить компьютер с роутером, один из них подключается к разъёму сетевой карты).
Если роутер б/у или уже настраивался, то его лучше на всякий случай сбросить до заводских настроек. Для этого аппарат нужно повернуть тыльной частью и найти надпись «Reset», а рядом найти маленькое отверстие, где располагается кнопка сброса.
Используйте тонкую палочку или зубочистку, чтобы дотянуться до кнопки, подержите её так секунд тридцать, чтобы очистить настройки роутера до заводских, после чего можете включать устройство.
Настройка на беспроводную трансляцию
Самый простой и быстрый способ подключить общий доступ для обеспечения беспроводной трансляции на телевизор: войти на компьютере в режим администратора в папку «Сеть», при возникновении соответствующего уведомления подключить «Сетевое обнаружение и общий доступ к файлам».
После этого перейдите к меню уже на телевизоре и найдите доступные устройства, после подключения DLNA они должны быть доступны.
Разные модели телевизоров имеют разные устройства меню, но на телевизорах Sony, например, вы можете нажать кнопку «Home», после чего выбрать раздел — Кинофильмы, Музыка, Картинки и т.п., и выбрать необходимый контент со связанного ПК.
Примерно то же касается и телевизоров других марок. Но самое интересное, что при рабочем DLNA вы можете запустить беспроводную трансляцию на телевизор, просто кликнув мышью правой кнопкой мышки на файле видеозаписи и выбрав пункт «Воспроизвести на…», после чего выбрать название устройства – телевизора.
При этом видеопоток будет транслироваться напрямую на экран телевизора.
Роутеры провайдера Beeline — какие есть и что выбрать
Билайн сейчас предлагает своим клиентам современные роутеры SmartBox — их можно купить в официальном магазине провайдера. Ранее оператор поставлял модели роутеров от других производителей: Zyxel Keenetic, Asus, TP-Link, D-Link и другие. Хотя провайдер их не распространяет сейчас, всё же его интернет продолжает работать с некоторыми моделями этих производителей (то есть поддержка осталась — при условии использования прошивки с официального сайта Билайна).
Если хотите купить роутер самостоятельно (то есть не у оператора), выбирайте модель из раздела «Поддерживаемые».
Используемые и рекомендуемые роутеры — Smart Box
Сперва подключается кабель в порт WAN, компьютер в LAN. ПК совмещается с роутером и беспроводным способом, но изначально рекомендован кабель.
Сетевой кабель включаем в любой из четырёх портов роутера. В браузере вводим как адрес 192.168.1.1.
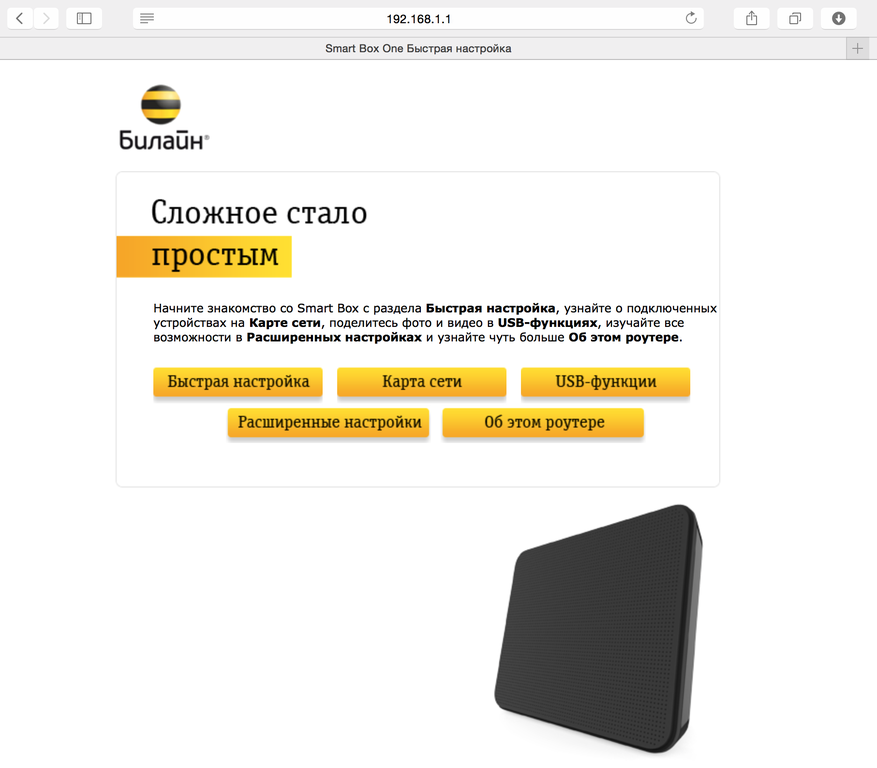
В разделе Домашний Интернет в полях Логин и Пароль теоретически вводится что угодно (но заполнить надо). В Вай-фай сеть указываем подходящее наименование (скажем, WiFi_Beeline), в Пароль нечто минимум на восемь знаков. «Билайн» ТВ — раздел нужен при подключении соответствующей услуги, там тогда отмечается порт роутера для подключения телеприставки. Иначе пропускаем.
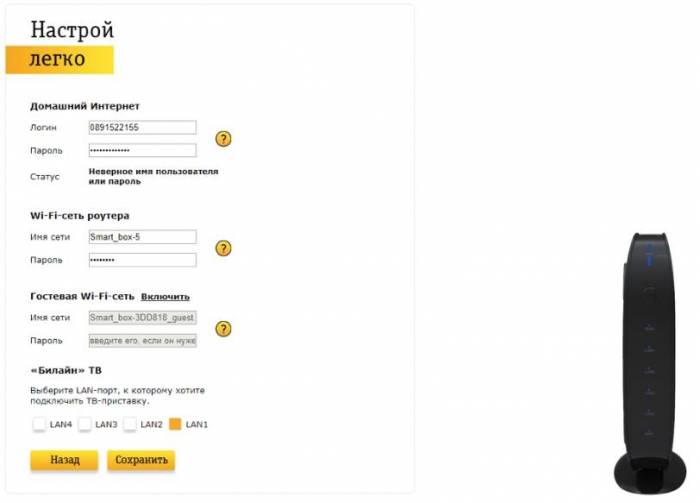
Сохраняем соответствующей кнопкой. Через максимум минуту параметры должны примениться — роутер готов!
Подключение роутера перед настройкой
Перед настройкой роутер нужно подключить к компьютеру и линии оператора. Вставьте шнур провайдера в разъём WAN сзади на роутере (может называться Internet). Включите роутер и подключитесь на ПК к сети «Вай-Фай» (название сети и пароль от неё указаны на этикетке на дне роутера).
Можно подключиться к ПК с помощью шнура Ethernet из комплекта роутера: вставьте один конец в разъём LAN, а второй — в выход сетевой карты на компьютере.
Какой протокол интернета выбрать для Билайна
Билайн поставляет домашний интернет своим клиентам по одному из двух протоколов: L2TP или «Динамический IP». Всё зависит от города и региона, поэтому уточните сразу информацию по типу подключения. Откройте договор с провайдером — там есть эти данные. Либо позвоните на горячую линию провайдера — номер отыщите в том же договоре.
Как настроить роутер Билайн ASUS?
На задней панеле устройства находятся 4 отверстия для usb-флешек, и 1 – для интернет-beeline. В синий порт нужно вставить провод от Билайн интернет. Во второй разъем необходимо подсоединить провод на ПК. С него и настраивается роутер. Затем вытянуть антенны и соединить сам роутер с сетью.
Схема подключения:
- Запустить какой-либо браузер, ввести: 192.168.1.1
- Написать параметры: логин, пароль, указанный для ASUS: admin/admin (для модели RT-N12).
- Выбрать раздел WAN или Internet.
- Тип соединения указать L2TP или L2T+Динамический IP (если есть).
- Напечатать имя пользователя (логин Билайн) и пароль, выданный провайдером.
- Заполнить графы: имя хоста и PPTP/L2TP, указав следующий адрес: tp.internet.beeline.ru.
- Проверить исправность работы роутера: зайти в интернет и открыть любой сайт.
Схема запуска wi-fi для ASUS RT-N12
- Входим в беспроводную сеть — wireless.
- В SSID указать имя, которое может быть взято на усмотрение самого пользователя. Чтобы исключить вероятность сбоя с последующим введением пароля на иные устройства, желательно вводить надежные символы с использованием английских букв, со строчными и заглавными буквами. Сохранить пароль.
- Сетевая аутенификация: WPA-Personal.
- Придумать и напечатать уникальный пароль, подтвердить его снова.
- Нажать на кнопку «Сохранить».
Если всё сделано правильно, вай-фай настроен полностью на работу.
Подключение маршрутизатора
Сначала подключите роутер к компьютеру и сети электропитания. В комплекте с оборудованием идет сетевой кабель и блок питания. Вместо кабеля можно использовать модем от Билайн. Тариф должен быть активным и включать раздачу интернета через маршрутизатор.
Подключение производится по инструкции:
- Подсоедините роутер к электросети с помощью блока питания, идущего в комплекте с оборудованием и включите его.
- Подсоедините модем в USB-порт или Ethernet-кабель провайдера к роутеру в порт WAN.
- Подключите роутер к ноутбуку или компьютеру с помощью сетевого кабеля (в комплекте). Кабелем нужно соединить порт LAN роутера и разъем компьютера. В некоторых моделях есть возможность подключиться по вайфай.
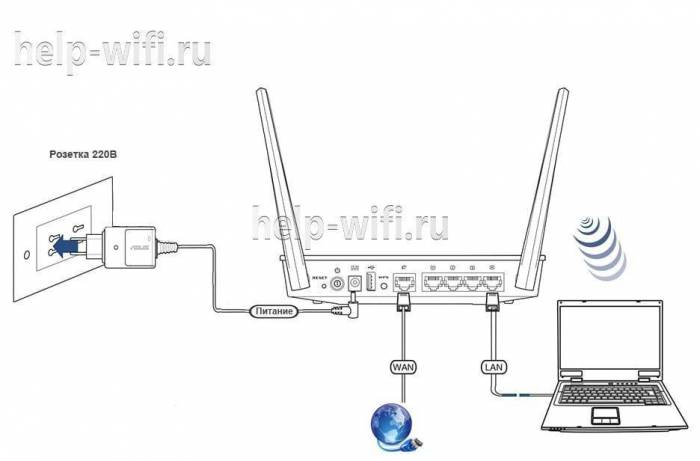
Настройки
Изменение параметров роутера Smart Box One от Билайн может быть выполнена в двух режимах:
- быстрый автоматический;
- полностью функциональный (только для продвинутых пользователей).
Чтобы быстро подключить интернет через роутер, нужно следовать инструкции:
- Запустить любой интернет-обозреватель и перейти на локальный адрес оборудования. Для этого в адресной строке нужно ввести его IP – 192.168.1.1.
- На приветственной странице нажать кнопку «Продолжить» для перехода к настройкам.
- Ввести учетные данные администратора для входа в техническое меню. Найти логин и пароль можно на наклейке на нижней части корпуса устройства.
- Выбрать пункт «Быстрая настройка».
В появившемся окне появится четыре пункта.
- «Интернет». На этой странице находятся графы логина и пароля. В каждую из них следует ввести любой символ, этот пункт не влияет на подключение, но он должен быть заполнен.
- «Сеть». В этом пункте пользователю предложат выбрать имя сети, указать пароль к ней, а также выбрать используемую частоту канала связи: 2,4 или 5 гигагерц.
- «Гостевая сеть». Настройка отдельного гостевого канала. Настраивать нужно так же, как и в предыдущем случае. Если функция не требуется, то пункт можно пропустить.
- «ТВ». Настройка телевидения (при подключенной опции «Билайн-ТВ»). Потребуется указать порт маршрутизатора, к которому будет подключаться приставка. Если ТВ будет просматриваться с ПК или игровой приставки, то указывать порт не нужно.
В завершении конфигурирования нужно подтвердить внесенные изменения и применить их. После этого оборудование будет автоматически перезагружено для активации изменений. Это займет примерно одну минуту.
L2TP
Продвинутые пользователи могут настроить роутер самостоятельно. «Смарт Бокс» поддерживает два протокола передачи информации:
- L2TP;
- IPOE.
L2TP появился достаточно давно, после объединения системы PPTP от компании Майкрософт и L2F от Циско. Преимущества протокола:
- уменьшение рабочей нагрузки на процессор за счет упрощения обработки сигнала;
- ускорение работы с брандмауэрами благодаря объединению потока данных и канала;
- улучшенная стабильность сетевого соединения.
Для настройки протокола потребуется:
- Зайти в настройки с помощью учетных данных, указанных на наклейке корпуса.
- Перейти в пункт расширенные настройки.
- Выбрать подпункт WAN. В нем указать:
- тип протокола – L2TP;
- получение IP – в автоматическом режиме;
- получение адреса DNS – в автоматическом режиме;
- имя записи абонента и пароль от провайдера – находится в договоре;
- сервер «tp.internete.beeline.ru»;
IPOE
Протокол IPOE – это современный способ подключения, при котором пользователю ПК не требуется вводить какие-либо пароли и выполнять настройку. Его достоинства:
- возможность выхода в сеть с любого устройства, способного соединятся по DHCP;
- широта канала, предоставляемая согласно договору обслуживания, может делиться между несколькими устройствами;
- уменьшение нагрузки на сетевое оборудование – роутеру и сетевой карте не нужно тратить производительность на обработку большого количества протоколов, что увеличивает их пропускную способность.
Чтобы перейти на работу с IPOE от Билайн требуется:
- Подключить устройство к роутеру или кабелю.
- Установить все настройки сети по умолчанию (везде должна быть выбрана графа «получить автоматически»).
- Запустить браузер.
- Перейти на любой сайт, сразу будет выполнена переадресация в страницу авторизации на сайте провайдера.
- Ввести логин и пароль, указанный в договоре обслуживания.
Как подключить к роутеру разные устройства
Теперь рассмотрим, как подключить домашний Интернет Билайн через роутер применительно к конкретным устройствам. Здесь подходы немного отличаются в зависимости от применяемого оборудования — телевизор, ноутбук или телефон.
Для подключения к ноутбуку сделайте следующее:
- Включите адаптер в устройстве. Для этого найдите переключатель на корпусе (если он предусмотрен) в нужное положение или кликните комбинацию кнопок на клавиатуре. Для каждой модели эта комбинация может отличаться.
- Справа внизу экрана кликните на значок Вай Фай, а в появившемся перечне выберите беспроводную сеть маршрутизатора. Здесь доступна настройка сети на 2,4 или 5 ГГц. Второй вариант привлекателен большей скоростью. Из недостатков — меньший радиус.
- Введите пароль для Вай Фай сети для работы с домашним интернетом.
Чтобы настроить ТВ-приставку, сделайте следующее:
- Подключите роутер к приставке.
- Соедините ТВ-приставку с телевизором с помощью HDMI или «тюльпанов». Чтобы разобраться, куда подключать провода, можно посмотреть инструкцию к своей модели.
- Включите все устройства в розетку.
Подключение телевизора к Вай Фай роутеру (для Самсунг):
- Убедитесь в наличии Вай Фай модуля на вашей модели телевизора.
- Войдите в меню ТВ, а после в раздел Сеть и Настройки сети.
- Изучите инструкцию и жмите Далее.
- Выберите беспроводную сеть и жмите Далее.
- Укажите свою Вай Фай сеть и введите пароль (если он был задан).
- Переходите к следующему шагу и убедитесь, что подключение ТВ прошло успешно.
Перед выполнением указанных выше работ сделайте настройку router beeline ru по принципу, который рассмотрен выше (в разделе Как настроить Вай Фай маршрутизатор Beeline). Что касается других моделей телевизоров с модулем Вай Фай, в них принцип соединения аналогичен. Единственное, что будет меняться — пункты меню. При просмотре ТВ на телевизорах Смарт по WiFi необходимо установить программы Билайн ТВ. Для этого необходимо настроить соединение по принципу выше, войти в магазин приложений на устройстве и скачать софт Билайн ТВ.
Настройка роутера TP-Link
Роутеры TP-link не уступают по качеству предыдущим устройствам, и настройка их производится так же просто.
Чтобы подключить приставку, нужно выполнить такие действия:
- Активировать устройство и подсоединить к нему кабель интернета.
- Подключить роутер к ПК.
- Заполнить строку браузера адресом «192.168.1.1.».
- В графе идентификационных данных указать «admin».
- После перехода в раздел с названием «WAN» или «Internet» выбрать «MTU – 1460».
- В качестве типа соединения записать «l2tp» или «l2tp Russia».
- Прописать данные в соответствии с договором.
- Указать наименование сервера «tp.internet.beeline.ru».
- Сохранить введённые настройки.
После подтверждения изменений можно проверять, удалось ли установить соединение с интернетом.
TP-Link
Отстройка TP-Link WR-841ND на первых порах мало отличается от модели Asus.
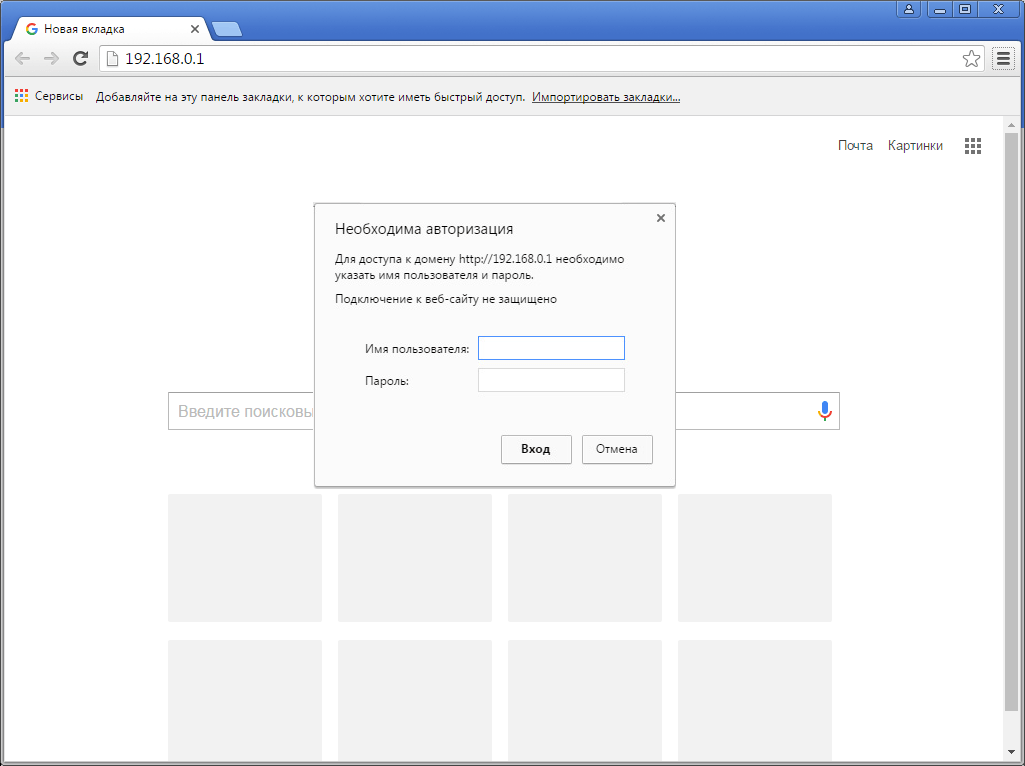
Шаг.1 Соедините компьютер с роутером, подключив витую пару в WAN-порт, а ПК в один из четырех LAN портов. Вбейте в адресную строку браузера числовую комбинацию 192.168.0.1 и перейдите. При запросе авторизации введите в обоих окнах: admin.
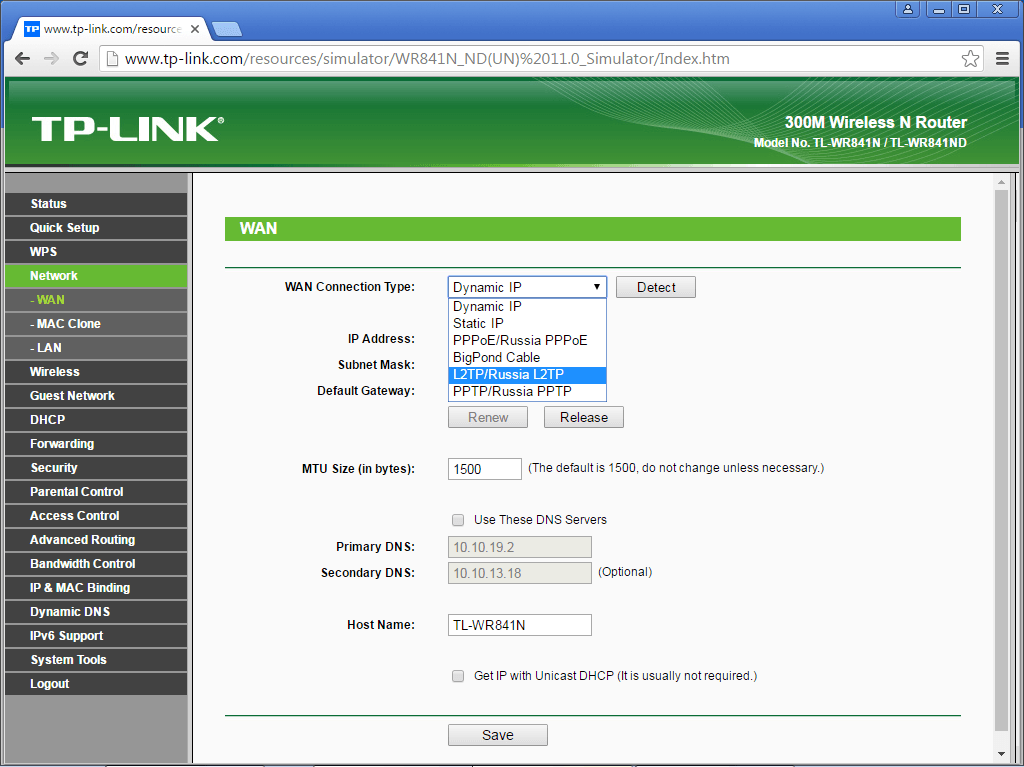
Шаг.2 В новом открывшемся настроечном меню на левой панели найдите раздел «Network» (в других вариантах прошивки именуется «Сеть») и откройте подраздел WAN. В пункте выбора типа подключения WAN выберите «L2TP/ Russia L2TP».
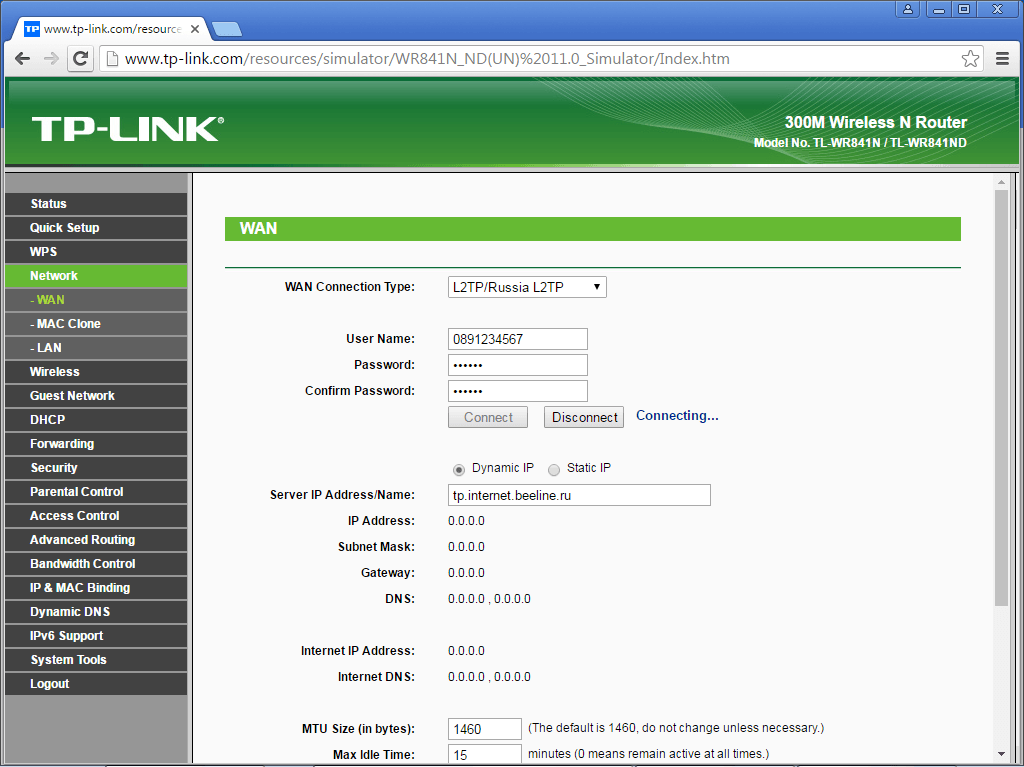
Шаг.3 После выбора L2TP необходимо будет заполнить остальные поля, которые откроются автоматически.
- User Name: введите номер лицевого счёта.
- Password: введите пароль от интернета.
- Confirm Password: ещё раз введите пароль для его потверждения.
- Поставьте галочку на пункте «Dynamic IP».
- Введите адрес tр.internеt.beline.ru в графу «Server IP Address /Name».
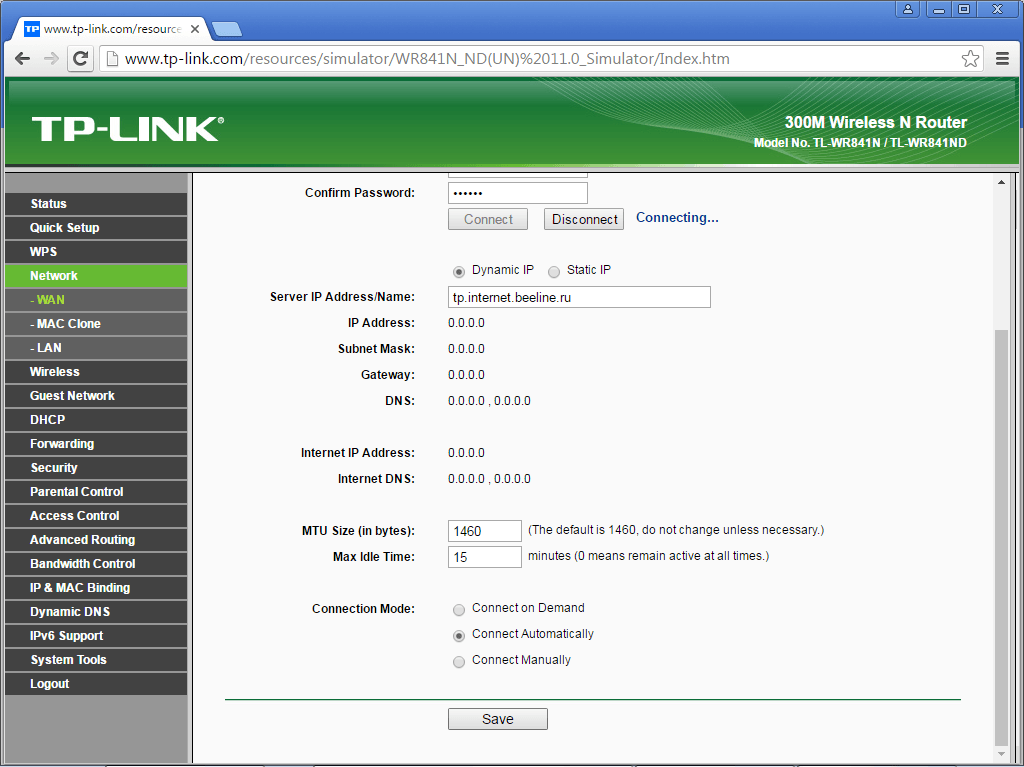
Шаг.4 Пролистните страницу до пункта «Connection Mod», который означает режим подключения. Здесь необходимо отметить автоматическое подключение, проставив галочку на пункте «Connect Automatically». Сохраните настройки.
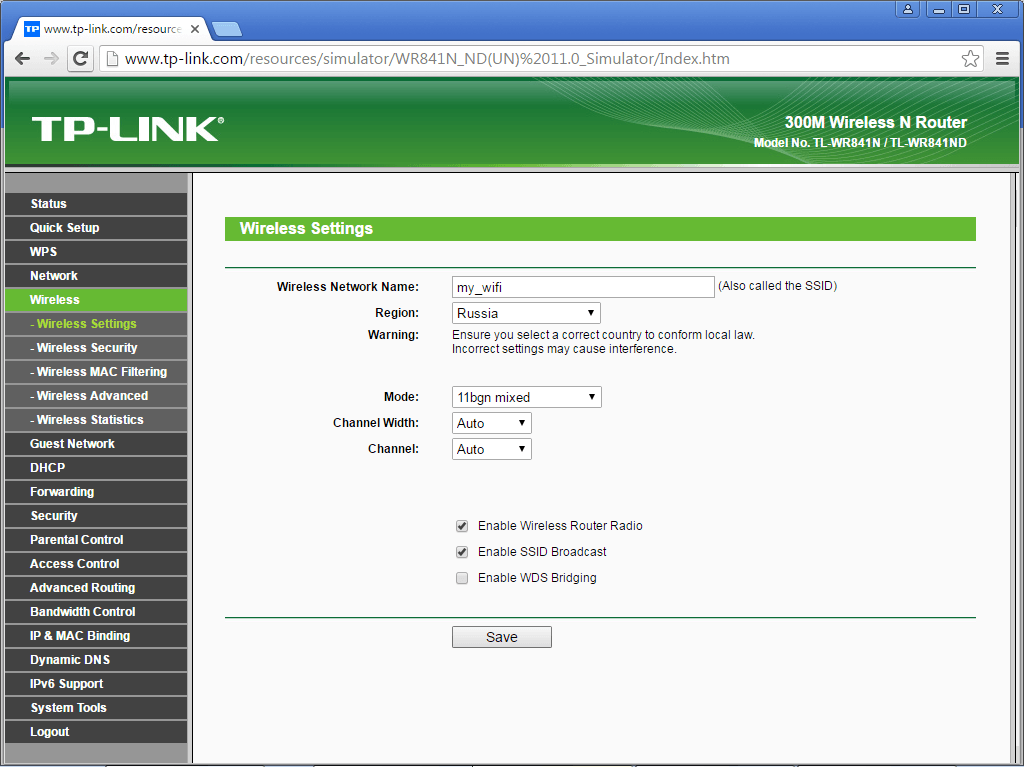
Шаг.5 Вам необходимо настроить беспроводную сеть, для этого выберите раздел «Wireless» в левой части экрана, откройте подраздел «Wireless Setting» (настройки беспроводной сети). Нужна только графа «Wireless Network Name» — это имя сети, название которой вы должны придумать самостоятельно (Название может содержать латинские буквы и цифры, без кириллицы). В поле «Region» (в некоторых версиях «Location») выберите Russia. Сохранитесь.
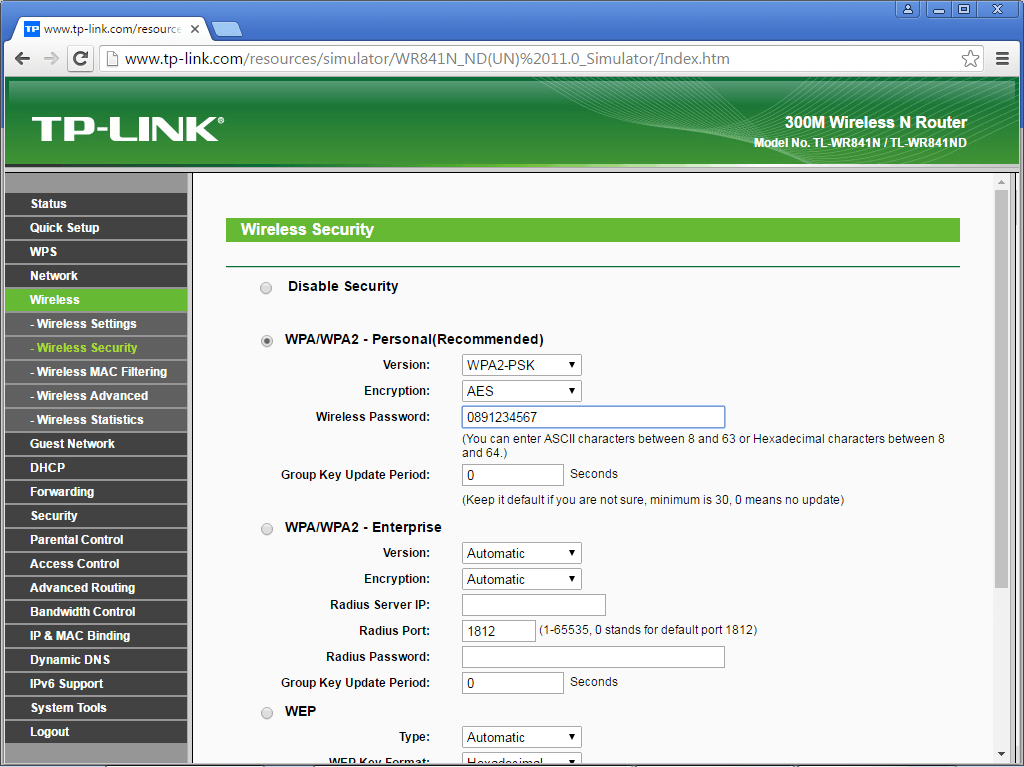
Шаг.6 Подбираемся к завершению. Откройте подраздел Wireless Security, означающий безопасность беспроводной сети. Выберите режим WPA / WPA2 — Personal. Во всплывающем меню Version выберите поддержку стандарта WPA2-PSK. В меню Encryption выберите стандарт шифрования AES. В меню Wireless Password придумайте безопасный пароль для вашей беспроводной сети. Сохраните все изменения.
Настройка роутера для Билайн модели TP-Link
На сайте Билайн отсутствуют рекомендуемые модели TP-Link, но есть 21 поддерживаемый вариант. Чаще всего для авторизации подойдет IP 192.168.0.1 со стандартными входными данными.
Прошивки TP-Link, как и ASUS, различаются по цвету. Они бывают синие и зеленые. В обеих нужно вписать одно значение – в тип интернет подключения вставить «Динамический/Автоматический IP» и сохранить изменения соответствующей кнопкой.
Чтобы попасть на окно с указанной графой для зеленого интерфейса поочередно нажмите «Сеть» и «WAN». У синего интерфейса маршрут длиннее: «Дополнительные настройки» – «Состояние» – «Сеть» – «WAN». Если язык интерфейса будет отличаться от русского, поменяйте его в правом верхнем углу экрана.
Настройка Wi-Fi для TP-Link
Для обоих видов интерфейса нужно открыть раздел «Беспроводной режим». Для двухдиапазонных моделей он будет разделен на «Беспроводной режим 2.4 ГГц» и «Беспроводной режим 5 ГГц». Каждый из них настраивайте по инструкции ниже отдельно.
Откройте «Настройки беспроводного режима» и введите данные в графы:
- «SSID» – произвольное запоминающееся значение. В двухдиапазонных вариантах отмечайте сети соответственно символам «2G» и «5G», чтобы не запутаться. SSID для разных диапазонов должны отличаться друг от друга;
- в поле «Защита» укажите любой вариант с «WPA2»;
- проверьте галочку напротив заголовка «Включить беспроводное вещание», эта графа включает передатчики;
- остальные данные можете оставить по умолчанию.
В зеленой версии интерфейса также нужно выбрать страну в графе «Регион».
Настройка роутера на модем 4G
Пошаговая инструкция по установке и настройке роутера:
Установите USIM-карту. Для этого снимите крышку маршрутизатора и вставьте её в открывшийся слот, позаботившись о том, что карта ровно стоит на месте.
Вставьте батарею в роутер и закройте крышку.
- Включите устройство, нажав кнопку питания, расположенную на тыльной части корпуса. Удерживайте её около десяти секунд, пока не загорятся индикаторы.
- Подключите роутер к ПК, используя USB-кабель. Для этого сначала подключите кабель к роутеру, а затем соедините кабель с любым открытым USB-портом компьютера.
Вы также можете подключиться через Wi-Fi. Для этого нужно сначала войти в устройство и выполнить поиск беспроводных сетей — в открывшемся списке выбрать соответствующую сеть и подключиться к ней. При этом полное название сети (SSID) написано под крышкой роутера, на тыльной его части.
При подключении система запросит пароль беспроводной сети. Пароль точно так же, как и имя сети, написан на тыльной части маршрутизатора. Лучше сразу запишите его, чтобы потом не возникло проблем.
Если подключение прошло успешно, откройте любой веб-обозреватель на вашем устройстве и впишите в адресную строку одну из двух следующих ссылок для прямого доступа к интерфейсу управления 4G/WI-FI-роутером от Beeline: //m.home/, либо //192.168.0.1/. Также можно быстро открыть интерфейс через значок на рабочем столе.
Чтобы войти в настройки, вы должны пройти уже известную процедуру авторизации и ввести пароль
Заводской пароль – admin, при желании его, разумеется, можно сменить.
Сразу же после авторизации, при соблюдении главного условия (напоминаем, что самое важное условие для работы роутера — это наличие в нём активной USIM-карты) ваши данные будут активированы и вам мгновенно будет дан доступ к содержимому настроечного модуля роутера.
Если вы осуществляли подключение к роутеру при помощи USB-кабеля, то скорее всего нужно будет докачать файлы для доступа к web-интерфейсу.
В большинстве случаев установка проводится автоматически, как только вы подключаете маршрутизатор к USВ порту ПК, однако иногда приходится устанавливать самостоятельно.
Ручная установка:
- «Мой Компьютер» > внешний диск под названием «Beeline» > «AutoRun.exe».
- Запустите файл установки и следуйте предписаниям программы.
- Откройте web-интерфейс.
На главной странице web-интерфейса роутера содержатся ссылки на каждый раздел, информация о работе маршрутизатора, о работе сети и прочие полезности. Плюс графического web-интерфейса от Билайн — это удобность и эргономичность.
В отличие от многих устаревших дизайнов настроечных меню роутеров, здесь сложности с переходом из одного раздела в другой, поиски раздела, и другие проблемы не наблюдаются в принципе.
Основная страница это де-факто панель управления мобильным устройством, откуда можно просматривать или пересылать СМС-сообщения, соединяться с интернетом и просматривать веб-страницы, проверять состояние баланса; отсюда также можно перейти в личный кабинет, где уже напрямую управлять доступными абонентам «Билайн» услугами и тарифами, пользоваться дополнительными сервисами, пополнять счёт, оплачивать счета, проводить настройку устройства, и многое другое.
Настройки на другого провайдера
Прошивка Билайн Smart Box позволит провести установку соединение с другим оператором. Сначала потребуется выбрать нового провайдера, посетить официальный ресурс компании и скачать специальный установочный файл. Нужный документ можно обнаружить в разделе «Поддержка». Файл должен содержать расширение с пометкой «bin». Далее следовать инструкции:
- Войти в маршрутизатор. Для этого в поисковой строке вводятся данные: http://192.168.1.1.
- На обновленной странице прописывается имя пользователя – SuperUser; пароль – «Beeline$martB0x».
- Перейти во вкладку «Другие», потом в «Расширенные настройки». Вводятся данные провайдера, устанавливается личный пароль.
- Выполнить авторизацию. Получен доступ к основным конфигурациям.
- Найти раздел «Настройка», далее – «Обновление ПО». Провести загрузку файла.
Перейти в подраздел «USB-модемы, 3G/4G Wi-Fi роутеры». В списке модемов выбрать свой, кликнуть на название. Должно пройти автоматическое соединение. Если все введено правильно, появится табличка «Подключено». После этого техника потребует перезагрузки. Иногда пароль для входа не подходит. Тогда он заменяется на номер роутера, который указан на корпусе прибора: «SFXXXXXXXXXX».
Вход в роутер Beeline: пошаговая инструкция
Если роутер поддерживается провайдером, можно переходить к его подключению и переходу в режим настроек. Рассмотрим принципы для разных устройств — для домашнего Интернета и 3G/4G.
Вход в обычный роутер
Для начала рассмотрим, как зайти в Билайн роутер домашнего Интернета. Здесь работает стандартная инструкция, актуальная для большей части маршрутизаторов.
Вход в настройки проходит по такому алгоритму:
- Возьмите кабель, который протянул провайдер в квартиру или дом, и вставьте его в WAN разъем роутера.
- Вставьте сетевой кабель одним концом в разъем LAN, а вторым в соответствующее гнездо на ПК или ноутбуке. Допускается подключение с помощью Вай-Фай, но на начальном этапе лучше соединиться с помощью провода.
- Войдите в любой из веб-проводников. Можно использовать Гугл Хром, Фаерфокс, Сафари, Оперу или другие браузеры.
- Введите в окно URL IP для входа — 192.168.10.1, а далее жмите кнопку Ввод.
- В графе авторизации пропишите логин и пароль. Внесите в них надпись admin (дважды).
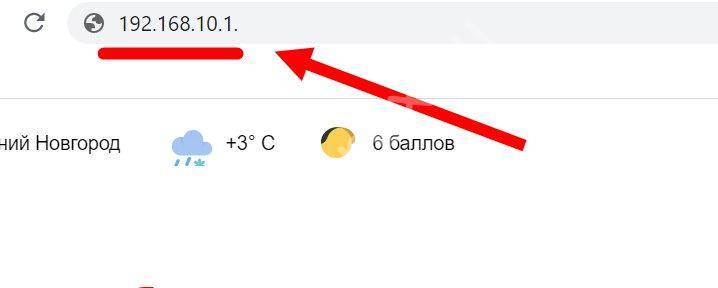
Вход в 3G/4G роутер
Многие клиенты Билайн пользуются 4G устройствами. Они устанавливаются в USB-разъем и играют роль модема. Рассмотрим правила входа в настройки на примере модели ZTE MF90Plus, которая поддерживается провайдером. В комплекте с девайсом идет USB-кабель, зарядное устройство, руководство и талон гарантии.
Для начала сделайте следующие шаги:
Снимите заднюю крышку и установите в задний разъем специальную USIM карту. Убедитесь, что карточка хорошо стала на место.
При необходимости установите SD-карту, соблюдая заданное направление.
Поставьте на место батарею. Перед закрытием крышки зафиксируйте номер SSID беспроводной сети и пароль.
Для входа включите кнопку питания роутера.
Соедините устройство к ноутбуку или ПК с помощью USB-кабеля из комплекта
Обратите внимание, чтобы в настройках оборудования было установлено автоматическое получение IP.
В перечне беспроводных сетей найдите нужный SSID, жмите на него, а после введите логин и пароль для входа.
Производителем предусмотрено два способа войти в Вай Фай роутер Билайн 4G — с помощью провода или по WiFi. При выборе первого варианта необходимо установить программное обеспечение на ПК. Оно инсталлируется автоматически через некоторое время после подключения девайса к компьютеру или ноутбуку. Если этого не произошло, войдите в раздел Мой компьютер, жмите на диск Билайн и следуйте инструкции.
Для перехода в интерфейс роутера после его соединения с ПК по Wi-Fi или USB сделайте следующие шаги:
- Войдите в веб-проводник и наберите в графе URL адрес 192.168.0.1. или адрес http://m.home.
- Введите логин и пароль на странице авторизации. Чтобы войти в настройки, достаточно ввести пароль admin.
После входа можно перейти в интересующую страницу — сообщения, доступ к SD-карте, подключение, личный кабинет, проверка баланса, настройки и т. д. По аналогичному принципу можно выполнить вход в другие виды 4G роутеров Билайн. Здесь расскажем как сменить пароль вай фай роутера.
Настройка роутера Smart Box для Билайн
ПАО «Вымпел-Коммуникации» предлагает использовать однодиапазонный маршрутизатор Smart Box или один из трех двухдиапазонных вариантов: Smart Box One, Smart Box Turbo+ и Smart Box Pro. Для входа в настройки указанных моделей подходят стандартные данные. Откройте соответствующую страницу веб-интерфейса.
После ввода авторизационных данных кликните на кнопку «Быстрая настройка» и введите информацию, которая качается:
- логина – лицевой счет абонента. Он начинается с «08»;
- пароля – поищите в договоре;
- порта, к которому подключена IP TV приставка, если она есть. Через указанный порт будут идти только телевизионные данные, поэтому не перепутайте.
Не закрывая страницу, настройте Wi-Fi-соединения.
Настройка Wi-Fi для Smart Box
Перейдите к настройкам «Wi-Fi сеть роутера» и «Гостевая Wi-Fi сеть роутера» и заполните данные о названиях подключений и паролях. Используйте любые латинские символы, цифры, буквы и знаки препинания. Не забывайте о том, что пароли не должны быть простыми и содержать личную информацию.
У вас будет от 2 до 3 несвязанных сетей Wi-Fi с разными авторизационными данными. Гостевой доступ будет урезан в сравнении с полноценным.
Если вы выбрали двухдиапазонный вариант, сеть на 5 ГГц обозначайте символами «5G» в SSID сети для ясности.
Когда все данные указаны, нажмите сохранить и через 60 секунд пользуйтесь интернетом.
Чтобы проверить правильность введенных настроек, посмотрите на графу «Статус» в верхней части страницы настройки. Там должна появиться надпись: «Интернет подключен».
Настройка роутера для Билайн модели TP-Link
На задней панеле устройства находятся 4 отверстия для usb-флешек, и 1 – для интернет-beeline. В синий порт нужно вставить провод от Билайн интернет. Во второй разъем необходимо подсоединить провод на ПК. С него и настраивается роутер. Затем вытянуть антенны и соединить сам роутер с сетью.
Схема подключения:
- Запустить какой-либо браузер, ввести: 192.168.1.1
- Написать параметры: логин, пароль, указанный для tp-link: admin/admin (для модели WR-841ND).
- Выбрать раздел WAN или Internet.
- MTU – 1460 (для оператора Билайн).
- Тип соединения указать L2TP или Russia L2TP.
- Напечатать имя пользователя (логин Билайн) и пароль, выданный провайдером.
- Заполнить графы: имя хоста и PPTP/L2TP, указав следующий адрес tp.internet.beeline.ru.
- Проверить исправность работы роутера: зайти в интернет и открыть любой сайт
Схема запуска wi-fi для TP-Link WR-841ND
- Входим в беспроводную сеть — wireless.
- В SSID указать имя, которое может быть выбрано на усмотрение самого пользователя. Чтобы исключить вероятность сбоя с последующим введением пароля на иные устройства, желательно вводить надежные символы с использованием английских букв, со строчными и заглавными буквами. Сохранить пароль.
- Сетевая аутенификация: WPA-Personal.
- Придумать и напечатать уникальный пароль, подтвердить его снова.
- Нажать на кнопку «Сохранить».
Для проверки проделанной работы рекомендуется попробовать войти в браузер, через беспроводную сеть.
Настройка роутера для Билайн модели D-Link DIR 300
На задней панеле устройства находятся 4 отверстия для usb-флешек, и 1 – для интернет-beeline. В синий порт нужно вставить провод от Билайн интернет. Во второй разъем необходимо подсоединить провод на ПК. С него и настраивается роутер. Затем вытянуть антенны и соединить сам роутер с сетью.
Схема подключения:
- Тип соединения указать L2TP.
- В поля user name, password написать имя и пароль от Билайн, выданный для интернета, к примеру: 0123456789. Подтвердить пароль.
- Заполнить пункты имя сервера (Server IP Address/Name), указав следующий адрес tp.internet.beeline.ru.
- Убрать галочку с пунктов: «включить RIP» и «без авторизации».
- Соединяться автоматически – отметить галочкой.
- Там, где указано «Разное», отметить галочкой NAT и Сетевой экран.
- Сохранить настройки.
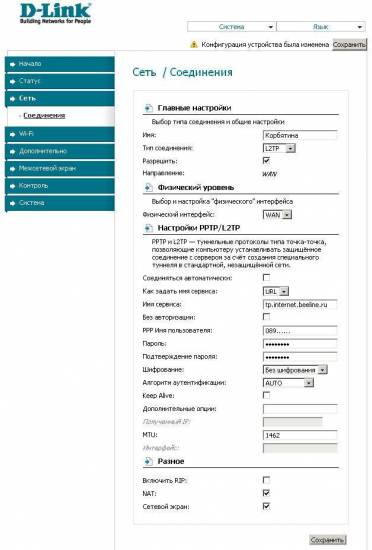
Далее настроить вай-фай
- Выбрать меню «Беспроводные сети».
- Перейти в настройки безопасности.
- Указать сетевую аутенификацию: WPA-PSK/WPA2-PSK mixed.
- Ключ шифрования PSK: придумать свой надежный пароль.
- WPA: TKIP+AES.

Билайн рекомендуемые роутеры
- Smart Box.
- Smart Box Pro.
- Smart Box One.
- Zyxel Keenetic Ultra.

 Кабельное телевидение билайн: подключить, тарифы
Кабельное телевидение билайн: подключить, тарифы

 Обзор роутера smart box turbo от билайн
Обзор роутера smart box turbo от билайн Подробнее о «билайн тв»
Подробнее о «билайн тв»
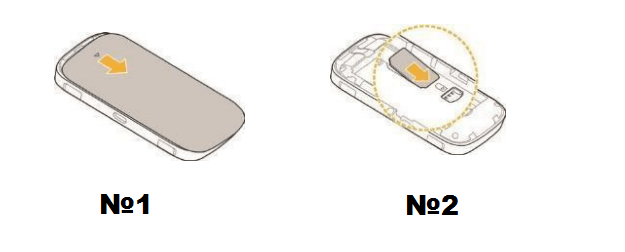


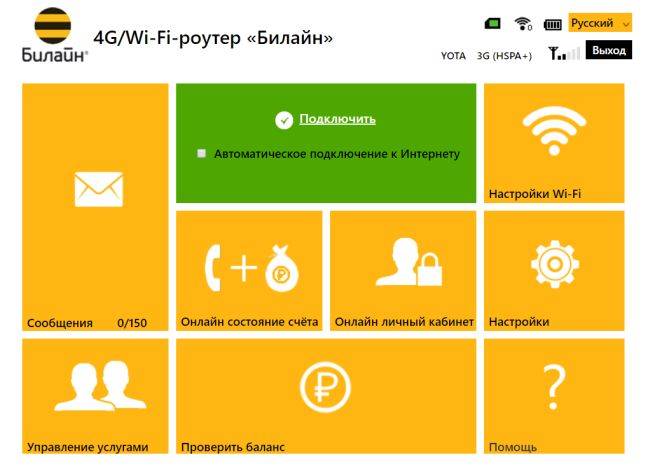
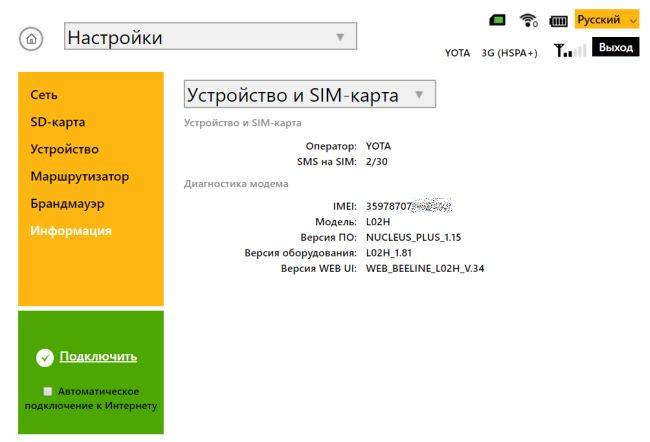
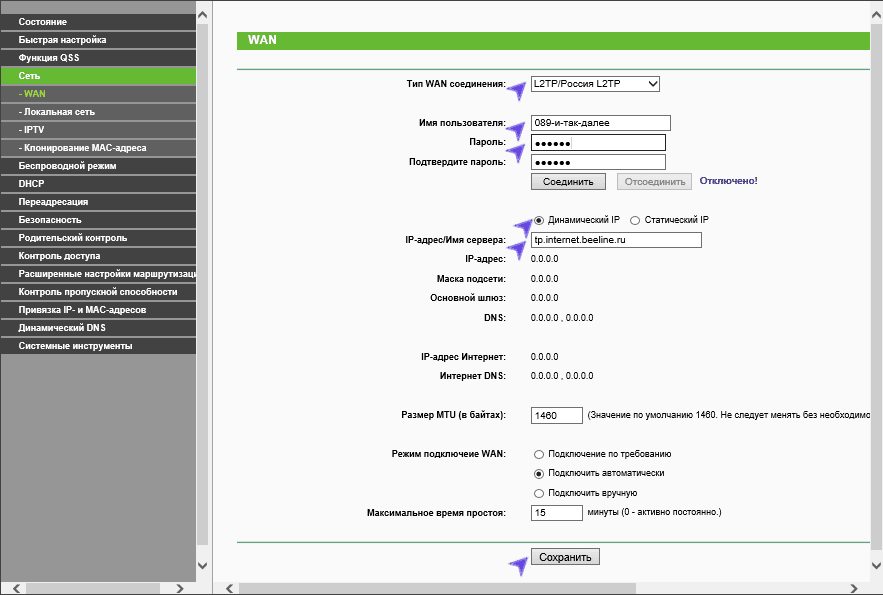


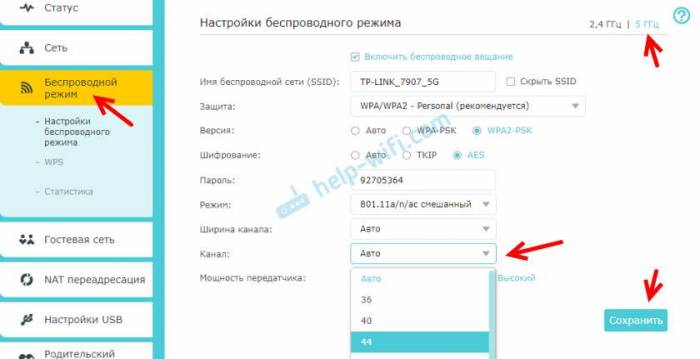 Каким образом подключить телевизор самсунг к интернету через wi-fi роутер? возможные проблемы и как их решить
Каким образом подключить телевизор самсунг к интернету через wi-fi роутер? возможные проблемы и как их решить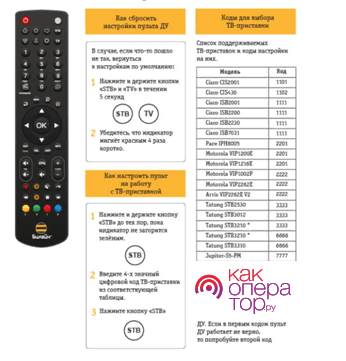 Инструкция по настройке пульта билайн
Инструкция по настройке пульта билайн Как решить проблемы с подключением к интернету на телевизоре
Как решить проблемы с подключением к интернету на телевизоре