Содержание
- 1 Как подключить беспроводной интернет к ТВ через роутеру по WiFi сети?
- 2 Причины
- 3 Лучшее красивое поздравление с днём рождения подруге
- 4 Неправильно настроен роутер
- 5 Красивые стихотворения к юбилею 30 лет
- 6 Как подключить не смарт телевизор к wifi
- 7 Почему телевизор LG не видит Wi-Fi сети?
- 8 Как подключить к Wi-Fi?
- 9 Способы решения проблемы, когда Xiaomi Mi Box не подключается к WiFi сети интернет
- 10 Сердечное красивое поздравление с днём рождения подруге
- 11 Возможные проблемы и способы их решения
- 12 Сброс настроек сети на телевизоре
Как подключить беспроводной интернет к ТВ через роутеру по WiFi сети?
Теперь рассмотрим настройку моделей ТВ с выходом в интернет через wifi сигнал без проводов. Для этого в обязательном порядке требуется настроенный в квартире роутер. Схема подключения телевизора к беспроводному интернету будет выглядеть следующим образом:
Приведен образец с wifi-адаптером, вставленным в порт USB. Если он встроенный, то ничего дополнительно подсоединять к телеку не нужно.
Переходим так же через пульт в «Меню > Сеть > Настройки сети». И теперь уже идем в пункт «Беспроводная (общие)»
Откроется список обнаруженных сетей. Выбираем свою и жмем «Далее»
Откроется окошко с алфавитом для ввода пароля для коннекта к сети. Для управления курсором пользуйтесь стрелками на пульте, либо просто подключите через USB обычную компьютерную мышку или даже клаву — так будет гораздо удобнее.
После этого начнется установка соединения. Если не получилось, а у вас на роутере стоит автоматическая раздача IP, зайдите в настройки IP и еще раз подтвердите пункт «Автоматическое получение IP адреса». Если же ваш маршрутизатор не оснащен функцией DCHP сервера, либо в целях безопасности сеть построена с ручным назначением IP-адресов, то назначьте для ТВ свой адрес в роутере и потом произведите его настройку на самом телевизоре, как это было показано чуть выше.
На этом с настройками почти все. Есть еще один пункт в меню настроек сети телевизора — WPS. Он предназначен для автоматической настройки связи, если функция поддерживается маршрутизатором — для этого у на нем должна присутствовать кнопка «WPS».
Если она есть, то выберите пункт «WPS (PSK)» на ТВ и нажмите такую кнопку на роутере. Удерживайте ее секунд 10-15, и на этом автоматическая настройка соединения будет завершена.
Есть еще одна функция — One Foot Connection. Она обеспечивает простой способ подключения телевизора Samsung к роутеру их же производства. Если у вас роутер именно этой фирмы, то просто зайдите в данный пункт меню и дождитесь автоматического соединения.
Наконец, если ваш ТВ не имеется встроенного адаптера беспроводной сети и не поддерживается внешние, то можно приобрести еще одно специальное устройство — ТВ приставку на Андроид с поддержкой Smart TV и WiFi, которая возьмет на себя функции приема файлов с устройства, на котором установлена программа-сервер, а телевизор, подключенный к нему одним из обычных кабелей, типа HDMI или тюльпанов, будет просто выступать в роли экрана.
Ну и наконец, когда все настройки выполнены и есть доступ к сети, заходим в «Меню > Поддержка > Smart Hub».
Smart Hub — это специальная служба, установленная на телеке, с помощью которой можно получить прямой доступ к полезным и развлекательным источникам информации, приложениям и услугам из Интернета. В том числе здесь имеется встроенный браузер, через который можно посещать сайты и смотреть видео, например, из YouTube. Облегчат эту задачу подключенные к телевизору клава и мышка.
Ну а работа с данным приложением — совсем другая история…
Причины
Производители новых телевизоров предусмотрели возможность подключения к интернету, что сделало устройство более востребованным и функциональным. Однако не все так гладко.
Обычно чтобы подключить телевизор к беспроводной сети, необходимо найти ее в настройках, ввести пароль и активировать таким образом подключение. Но зачастую после введения пароля на многих устройствах возникает сообщение о том, что технике не удалось подключиться к сети.
К наиболее распространенным относят несколько причин.
Сбои в синхронизации устройств. Чтобы предотвратить проблему, рекомендуется перезагрузить телевизор или маршрутизатор. При этом следует не просто отключить оборудование, а выдернуть шнуры из сети.
Неправильная настройка маршрутизатора. При необходимости проблему можно решить своими руками, не прибегая к помощи специалиста
Стоит обратить внимание на то, что после любых манипуляций с настройками маршрутизатора необходимо перезагружать его.
Код ошибки «106». Означает отсутствие подключения ТВ к сети
В этом случае телевизор может видеть роутер, но при этом ему не удается подключиться к нему. Рекомендуется проверить работоспособность Wi-Fi на других устройствах.
А также нередко телевизор во время работы начинает терять сеть, отключаться от нее. Скорость загрузки может резко упасть, однако другие устройства при этом демонстрируют нормальное подключение.
Причин возникновения подобного явления несколько, рассмотрим их.
- Сброс автоматического обновления. Такая функция предусмотрена в некоторых моделях маршрутизаторов, поэтому рекомендуется проверить настройки.
- Слабый сигнал. Проблема возникает, когда телевизор находится далеко от роутера. Помехи также могут создавать крупные предметы или мебель, расположенная между приемником и маршрутизатором. Чтобы улучшить сигнал, рекомендуется поменять положение роутера или убрать препятствия.
- Неподходящий диапазон. Оптимальным показателем является диапазон в 5 ГГц.
- Неправильные настройки. Иногда на телевизоре установлены некорректные настройки функций, которые необходимо отключить, чтобы сигнал перестал пропадать. То же самое может относиться и к роутеру.
Еще одна распространенная проблема, встречающаяся во время работы телевизора, который необходимо подключить к беспроводной сети, – это возникновение надписи «неправильный пароль». Она не дает устройству получать сигнал. Решить проблему можно, если заглянуть в настройки роутера.
Дополнительной причиной неработающего Wi-Fi-модуля называют поломку маршрутизатора. Если в нем устарело программное обеспечение, новую модель телевизора также не получится подключить к сети. Эта ситуация потребует обращения в специализированный центр.
Наконец, отсутствие подключения может быть вызвано поломкой обоих устройств.
Лучшее красивое поздравление с днём рождения подруге
Неправильно настроен роутер
В некоторых ситуациях телевизор не подключается к интернету через Wi-Fi из-за некорректных параметров роутера. Чтобы настроить устройство, откройте панель управления. Для этого нужно ввести в адресной строке браузера соответствующую комбинацию чисел. Подробно процесс открытия главного меню маршрутизатора указан в пользовательской инструкции.
Чтобы изменить настройки роутера TP-Link, зайдите в раздел «DHCP». Проверьте, действительно ли DHCP-сервер активирован и функционирует корректно. Если этот параметр ранее отключить, то тогда телевизору и другим устройствам, подключенным к домашней сети, не будет автоматически присваиваться IP-адрес. Невозможно добиться качественной маршрутизации без автоматической настройки IP.
Перейдите в раздел «Безопасность» в параметрах маршрутизатора. Отключите фильтрацию клиентов по MAC-адресу, если эта функция была активирована по умолчанию. На роутерах ASUS, D-Link, TP-Link, Huawei и устройствах от многих других производителей можно внести MAC-адрес устройства в «белый список». Что это дает? В дальнейшем устройства, добавленные в этот перечень, не будут блокироваться. Поэтому связь через роутер будет корректной.
Как узнать MAC-адрес телевизора? Вся необходимая информация отображается в настройках. Точный путь изменяется в зависимости от производителя техники. Рассмотрим несколько наиболее популярных вариантов:
- Samsung: Зайдите в настройки, потом в раздел «Поддержка» и выберите пункт «Обращение в Samsung». Нажмите на стрелку вниз, а потом выберите «MAC-адрес беспроводного интерфейса».
- LG: Открываем настройки и переходим в раздел «Поддержка». Откройте вкладку «Информация о продукте». Здесь и будет указан MAC-адрес.
- Philips: Заходим в настройки и выбираем «Установка». Потом нужно выбрать «Настройка сети вручную». Вам нужна команда «Просмотр сетевых настроек».
Если вы пытались подключить ТВ к домашней беспроводной сети вводя пароль вручную, то также есть смысл попробовать другой способ настройки интернет-соединения – WPS. Технология Wi-Fi Protected Setup – позволяет оперативно настроить интернет на телевизоре. Однако этот режим необходимо также включить на маршрутизаторе. Сделать это можно через системные настройки или нажав на соответствующую кнопку. Она находится на корпусе роутера.
Чтобы зайти в web-интерфейс маршрутизатора, найдите наклейку с соответствующей информацией, переверните роутер. Введите в адресной строке IP-адрес, а потом авторизуйтесь в панели управления, указав логин и пароль. Откройте вкладку «WPS», чтобы активировать этот режим. Быстрое подключение к домашней сети осуществляется всего лишь за несколько минут.
Что делать, если раньше режим WPS работал корректно, но в дальнейшем телевизор перестал подключаться к домашней сети? Введите всю необходимую информацию вручную. Чтобы подсоединиться к скрытой точке, нужно ввести не только пароль безопасности, но и название сети – SSID. Телевизоры со старыми версиями операционной системы далеко не всегда поддерживают поиск скрытых беспроводных сетей. Поэтому до обновления программного обеспечения, уберите скрытые названия сети в настройках роутера.
Красивые стихотворения к юбилею 30 лет
Поздравить подружку с 30-летием можно трогательными стихами:
Как подключить не смарт телевизор к wifi
Как я уже упоминал, есть способы получить доступ к интернету без необходимости покупать устройство с установленной операционной системой.
Вы можете выбрать телевизор самсунг, сони, филипс, либо другой без смарта функции, но с модулем WiFi или с использованием внешних устройств.
Конечно, первый вариант представляется наиболее удобным. На рынке представлены мультимедийные модели, в которых в основном есть подключение к интернету.
Например, такой телевизор — LG 49LW540S. Только из-за этого типа оборудования они относительно дороги.
В этом случае стоит использовать второй метод — внешние устройства, благодаря которым вам не нужно покупать новый телевизор.
Они в виде небольших кубиков, напоминающих конструкцию ТВ-тюнеров или телевизионных приставки, которые подключаем к входу HDMI или чуть большему количеству коробок,
Их самое большое преимущество в том, что позволяют подключать телевизор к интернету, а также устанавливать различные приложения, такие как Netflix или HBO GO. Благодаря этому мы получаем доступ ко всем функциям, характерным для Smart TV.
Примером такого устройства может быть даже Google Chromecast. Благодаря этому можем легко перенести ваш телевизионный контент, воспроизводимый на вашем ноутбуке, смартфоне или планшете.
Все происходит без проблем. Аналогично, работают Smart Boxes, которые, в зависимости от модели, имеют свою собственную операционную систему или основаны на программном обеспечении Android или Linux. Устройства Apple TV представляют собой отдельную категорию.
Наконец, стоит упомянуть, что мы также можем подключиться к интернету, подключив небольшие компьютеры к телевизору, у которого есть своя система, процессор, графический блок и оперативная память.
С технической точки зрения, в большинстве случаев они не отличаются от стандартных компьютеров.
Наш телевизор в этой ситуации играет роль монитора. Благодаря этому, за относительно небольшие деньги мы получаем доступ к сети и всем программам и приложениям.
Как можете видеть, существует множество способов подключения к интернету. Вам не нужно иметь смарт телевизор, чтобы использовать браузер, смотреть фильмы или слушать музыкальные плееры. Успехов.
Почему телевизор LG не видит Wi-Fi сети?
С первой, и наверное основной причиной мы уже разобрались выше. Если в телевизоре нет Wi-Fi, соответственно он никак не может видеть доступные сети. Но бывают и другие причины. Здесь очень много нюансов. Например, ТВ не видит только какую-то конкретную (домашнюю) беспроводную сеть, или не видит вообще ни одну сеть? Нужно убедится, что телевизор находится в радиусе действия Wi-Fi сети.
Если проблема в том, что в списке не отображается какая-то конкретная сеть, то проверьте, раздает ли роутер беспроводную сеть, доступна ли эта сеть на других устройствах. Если сеть не обнаруживается только телевизором, то перезагрузите роутер. Можно попробовать в настройках роутера сменить канал и ширину канала. Подробнее в статье как сменить канал WiFi на роутере.
Так как все больше роутеров поддерживают раздачу Wi-Fi сети на частоте 5 ГГц, а приемники в новых телевизорах поддерживают данный диапазон и стандарт 802.11ac, то у пользователей возникают проблемы, когда телевизор не видит сети в этом диапазоне.
Первым делом нужно убедится, что в вашем телевизоре есть поддержка стандарта 802.11ac и соответственно Wi-Fi на частоте 5 GHz. Это можно посмотреть в характеристиках, или выяснить у поддержки LG. Если ваша модель телевизора все это поддерживает, то скорее всего проблема в настройках канала на вашем маршрутизаторе.
Необходимо зайти в настройки роутера и в разделе с настройками Wi-Fi сети именно для диапазона 5 GHz нужно вручную выставит канал 36, 40, 44, или 48. Выглядит это примерно вот так (на примере роутера TP-Link):
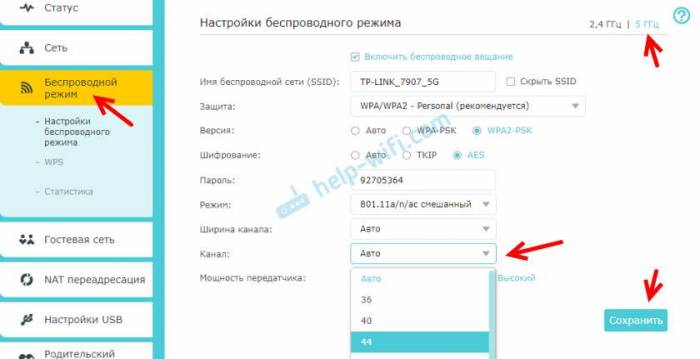
Не забываем сохранять настройки и перезагружать роутер.
Так же видел в интернете информацию, что эту проблему можно решить сменой региона через сервисное меню телевизора. Если смена канала не помогла, то можете попробовать этот вариант.
Еще одна проблема, о которой я слышал уже несколько раз. В настройках, в разделе «Сеть» – «Подключение к сети Wi-Fi» появляется сообщение: «Wi-Fi выключен. Включите его, чтобы посмотреть список доступных сетей для подключения и дополнительные пункты меню».

Просто невозможно включить Wi-Fi. Переключатель в положении Выкл. и неактивный. В таком случае можно попробовать сделать сброс настроек телевизора. Но судя по отзывам, это не поможет решить проблему. Так как проблема скорее всего аппаратная. Поломка самого Wi-Fi модуля, или какие-то неполадки с платой. Обычно это решается заменой самого модуля внутри телевизора. Нужно обратится в сервисный центр. Если телевизор на гарантии, то должны починить бесплатно.
Как подключить к Wi-Fi?
Чтобы телевизор мог работать с имеющимся роутером, в его настройках сети должны быть выставлены верные параметры. Если говорить о проводном соединении с роутером, то надо проверить точность введенных (либо автоматически установившихся) IP-адреса, основного шлюза, DNS-сервера и маски подсети. При беспроводном подключении, кроме вышеозначенных параметров, надо удостовериться, что есть соединение с сетью Wi-Fi, для чего нужен пароль.
Все модификации Smart-TV Samsung настраиваются приблизительно аналогично. Отличается только порядок входа в необходимые настройки через меню. Рассмотрим ряд примеров.
Автонастройка соединения на Smart-TV
В виде образца возьмем телеприемник Samsung К-серии. Чтобы настроить на нем беспроводное соединение в авторежиме, не нужно вводить IP-адрес и другие параметры сети, нужно лишь сделать несколько действий.
- Войти в меню настроек посредством пульта либо кнопочек на корпусе телевизора.
- Открыть вкладку «Сеть» в левой области меню настроек.
- Выбрать «Настройка сети» в открывшемся окошке.
- Если установлено, что телевизор подсоединяется к сети через сетевой кабель, в выпавшем меню «Выберите тип сети» надо выбрать «Кабель», после этого настройка закончится. Когда используется беспроводное подключение, указывается «Беспроводная».
- Телеприемнику понадобится определенное время, чтобы найти доступные беспроводные сети. По окончании сканирования на телеэкране появятся доступные для подсоединения сети Wi-Fi. Выбираем свою сеть.
- Если телеприемник ранее не подключался к Wi-Fi-сети, то будет нужно ввести его на следующей странице настроек соединения.
- Ставим галочку возле «Показать пароль», чтобы не напутать при вводе пароля от сети Wi-Fi.
- Если пароль правильный, и телевизор и/либо роутер функционируют нормально, на телеэкране появится сообщение о благополучном подсоединении к Wi-Fi-сети.
- На то, что соединение с сетью есть, будет указывать значок в верхней области экрана. Если между иконкой с рисунком планеты и иконкой роутера есть соединительная линия (точки оранжевого цвета), значит, телевизор имеет выход в сеть. Настройка закончена.
Если сервер DHCP не включен, его можно активировать, для чего потребуется перенастраивать роутер. Исправить ситуацию можно и посредством настройки параметров сети ТВ-приемника в ручном режиме.
Ручная
Рассмотрим пример настройки подключения Wi-Fi на Samsung Smart-TV UE-серии.
- Открываем меню настроек телеприемника, переходим во вкладку «Сеть», потом выбираем раздел «Настройка сети».
- Выбираем в следующем окне «Далее».
- Если телевизор подключается к интернету посредством кабеля, из перечня «Выбор типа сетевого соединения» выбираем пункт «Кабель». Если подключение происходит посредством Wi-Fi, выбираем «Беспроводн. (общие)», потом кликаем по кнопочке «Далее».
- На телеэкране появится перечень доступных сетей. Выбираем свою.
- В следующем окошке вводим пароль от сети Wi-Fi, кликаем «Далее» для подсоединения.
- Если ТВ-приемник сумеет получить параметры сети от роутера, появится окошко с информацией.
- Если в полях «IP-адрес», «Маска подсети», «Шлюз» и «Сервер DNS» прописаны значения, попросту кликните кнопочку «Далее», чтобы завершить настройки подсоединения. При другом развитии событий кликните кнопочку «Настройки IP» для внесения надлежащих параметров сети вручную.
- В следующем окошке в меню «Режим IP» укажите параметр «Ручной». На телеэкране появятся поля с параметрами сети.
- Все поля надо будет заполнить согласно настройкам маршрутизатора. Их можно увидеть, к примеру, в свойствах подключения сети на ПК либо смартфоне, подсоединенном к тому же роутеру. Внесите такие же настройки в телевизионный приемник, исключая IP-адрес (в нем надо поменять последнее число).
Способы решения проблемы, когда Xiaomi Mi Box не подключается к WiFi сети интернет
Самый простой вариант решить вопрос с отваливающейся сетью wifi на Xiaomi Mi Box — это просто перезагрузить приставку. Я сам пользуюсь данной моделью на постоянной основе, и меня проблемы подключения к интернету не обходят стороной.
Если после этого Xiaomi Mi Box по-прежнему не видит сеть или отваливается интернет, то рекомендую сделать то же самое и со своим WiFi роутером. В процессе использования могут возникать различные неполадки, которые исчезают после рестарта всей системы. Кстати, во многих маршрутизаторах даже реализована функция плановой перезагрузки в ночное время для избежания подобных ошибок с интернетом.
Еще один способ, который лежит на поверхности, — это обновить программное обеспечение ТВ Приставки. Прошить Xiaomi Mi Box проще простого из меню настроек в режиме онлайн без необходимости скачивать какие-либо файлы с сайта.
Единственный нюанс заключается в том, что после обновления могут начать различные глюки в работе приложений на приставке. Исправляются они полным сбросом настроек.
Сердечное красивое поздравление с днём рождения подруге
Возможные проблемы и способы их решения
Настройка Wi-Fi соединения после подключения адаптера не всегда происходит успешно с первого раза. В некоторых случаях на экране появляется сообщение об ошибке сети и отсутствии интернет-соединения. Чтобы устранить проблему, нужно определить причину её возникновения.
Неверная автоматическая настройка
Если из всех устройств с Wi-Fi соединением, которые имеются в помещении, проблемы с подключением к интернету возникают только у телевизора, причиной этому может быть неверная автоматическая настройка TV приёмника. В этом случае нужно в настройках прописать вручную DNS адрес от Google. Для этого необходимо:
- Нажать кнопку «Меню» пульта ДУ и открыть «Настройки».
-
Зайти в раздел «Сеть» и далее в подраздел «Подключение к сети Wi-Fi».
- Выбрать пункт «Расширенные настройки».
- Нажать кнопку «Изменить».
- Убрать галочку возле слова «Автоматически».
-
Указать адрес DNS — 8.8.8.8.
- Нажать кнопку «Подключение».
Если причина неполадок была в автоматических настройках, на экране появится сообщение об успешном подключении к интернету. Следует помнить, что пользовательский интерфейс телевизоров разных производителей не всегда совпадает, поэтому последовательность шагов при настройке адаптера и устранении проблем может незначительно отличаться.
Проблемы с оборудованием или ПО
В процессе эксплуатации Smart TV могут накапливаться ошибки ПО, что приводит к проблемам с подключением телевизора к интернету. Чтобы не допустить подобных неполадок, следует периодически выполнять обновление программного обеспечения телевизора. Это можно сделать:
- с помощью беспроводной сети;
- через кабель интернет-соединения;
- с использованием флэшки или жёсткого диска.
Если Wi-Fi соединение отсутствует, перепрошивка выполняется через кабель или с помощью внешнего USB-накопителя. Инструкция по обновлению ПО публикуется, как правило, на сайте производителя телевизора. Следует помнить, что использование сторонней прошивки может привести к потере права на гарантийное обслуживание техники.
ПО телевизора необходимо периодически обновлять, чтобы не накапливались ошибки и не снижалось качество Wi-Fi сигнала
Проблемы на стороне провайдера
Отсутствие Wi-Fi соединения может быть связано и с проблемами на стороне провайдера. Самый простой способ убедиться, что причина неполадок не в провайдере — позвонить оператору обслуживающей компании и уточнить, не ведутся ли сервисные работы и не устраняется ли авария. Если дозвониться не удаётся, можно проверить сигнал от провайдера самостоятельно
Для этого необходимо обратить внимание на индикаторы роутера: если лампа WLAN светится, а WAN/DSL — нет, то маршрутизатор работает, но не получает сигнала от провайдера. В этом случае можно обесточить роутер на 5–10 минут и включить повторно: если проблема осталась — дело в провайдере
Чтобы правильно выбрать Wi-Fi адаптер для вашего телевизора, следует сопоставить технические характеристики съёмного модуля с параметрами роутера и телевизора. После подключения адаптера выполняется настройка интернет-соединения. Принцип настройки одинаков для всех марок телевизоров, но могут отличаться некоторые пункты из-за разницы пользовательских интерфейсов. Если после выполненной настройки установить Wi-Fi связь не удалось, можно попытаться устранить проблему самостоятельно или обратиться к специалисту.
Сброс настроек сети на телевизоре
Для сброса системных параметров на Смарт ТВ придерживайтесь следующей пошаговой инструкции:
- Выключите телевизор.
- Откройте меню системных настроек. Для этого нужно нажать комбинацию кнопок на пульте дистанционного управления в такой последовательности: Info, Menu, Mute, Power.
- Откроется сервисное меню TV.
- Перейдите на вкладку «Option» и нажмите «Enter».
- Воспользуйтесь функцией «Factory Reset».
- Чтобы закрыть сервисное меню, просто выключите телевизор.
- Запустите ТВ и проверьте, будет ли он ловить беспроводное интернет-соединение.
Что делать, если настройки сброшены, но телевизор не видит сеть по-прежнему? Для решения этой проблемы нужно выполнить дополнительные действия:
- вручную измените значения DNS. Необходимо задать следующие параметры: 8,8,4,4 или 8,8,8,8. Предварительно зайдите в настройки роутера, чтобы деактивировать опцию DHCP;
- с помощью меню «RF Mute Time» укажите меню автоматического перехода на следующий канал. По умолчанию установлено 600 ms, поменяйте это значение на 100 ms.
Проверьте, ищет ли теперь телевизор беспроводные сети.
Очень часто люди, купившие себе новый телевизор, сталкиваются с такой проблемой – при попытке настроить на нем интернет он не видит роутер, либо видит, но не подключается к wi-fi. Причин этому может быть достаточно много, поэтому перечислять их все не имеет смысла. По этой причине мы рассмотрим наиболее распространенные из них.
Для начала необходимо определить, видит ли ваш телевизор напрямую любое wi-fi устройство (например, смартфон), на котором установлено программное обеспечение. Это даст вам возможность определить работает ли вообще wi-fi в вашем телевизоре.
На телевизоре не включено автоматическое обнаружение сетей. Для того чтобы телевизор увидел роутер, необходимо включить данную функцию в меню. После этого телевизор начнет искать доступные роутеры в автоматическом режиме.
Телевизор не видит роутер даже при включенном обнаружении сетей. Возможно, причина этого кроется в самом роутере. Попробуйте правильно настроить роутер, обратившись к своему интернет провайдеру.
Роутер работает нормально, интернет на других устройствах есть, но телевизор все равно его не видит. В данном случае проблему стоит начать искать в самом телевизоре. Для этого отключите на роутере DHCP на время. На самом телевизоре имеются настройки сети, которые необходимо указать в соответствии с параметрами роутера. Например, если адрес шлюза у роутера стандартный 192.168.1.1, то тогда на телевизоре указываем следующие параметры: IP адрес 192.168.1.2Маска подсети 255.255.255.0Шлюз 192.168.1.1 В большинстве случаев с данными настройками телевизоры начинают видеть роутер и подключаются к интернету через wi-fi.
Возможно, ваша модель телевизора не поддерживает подключение к сети через wi-fi. В данном случае решить проблему можно, дополнительно купив специальный wi-fi адаптер
Обратите внимание, что адаптеров достаточно много, и не каждый из них сможет подойти к вашей конкретной модели телевизора. Поэтому перед приобретением проконсультируйтесь со специалистом.
Если вы только что настроили беспроводное соединение, но телевизор по-прежнему не видит роутер, попробуйте перезагрузить роутер и выключить и включить телевизор
Это в некоторых случаях помогает устройствам увидеть друг друга.
Все настроено правильно на телевизоре, на роутере есть интернет, но телевизор его не видит. В данном случае стоит начать искать проблему в самом роутере. Дело в том, что настроек сети в телевизоре весьма мало, а вот в роутере их предостаточно. Обратитесь к своему провайдеру и уточните, что именно необходимо изменить в настройках роутера.
Если вы попробовали все перечисленное выше, и ничего не помогло, то мы рекомендуем вам обратиться в ТВ Сервис Центр к специалистам по ремонту и настройке телевизоров. Только они смогут точно определить, что же является истинной причиной того, что ваш телевизор не видит роутер и не подключается к wi-fi. Своевременное обращение к нашим мастерам позволит вам избежать многих проблем в дальнейшем, поскольку самостоятельное изменение некоторых настроек телевизора может и вовсе привести к его поломке. К тому же, обращаться к телемастерам очень удобно, поскольку вам не придется никуда везти свой телевизор, и опытные специалисты проведут полную диагностику и устранят все неполадки прямо у вас дома.
 Вход в роутер билайн: инструкция, как зайти
Вход в роутер билайн: инструкция, как зайти

 Как решить проблемы с подключением к интернету на телевизоре
Как решить проблемы с подключением к интернету на телевизоре
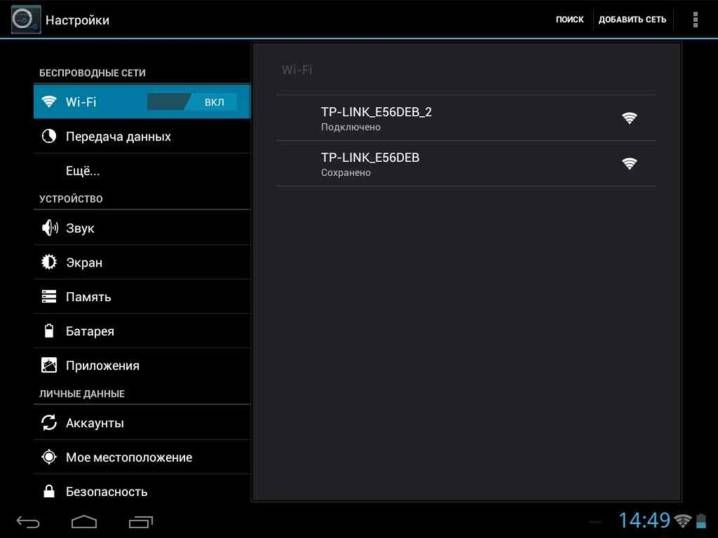
 Как выбрать и подключить wifi адаптер для телевизоров samsung
Как выбрать и подключить wifi адаптер для телевизоров samsung


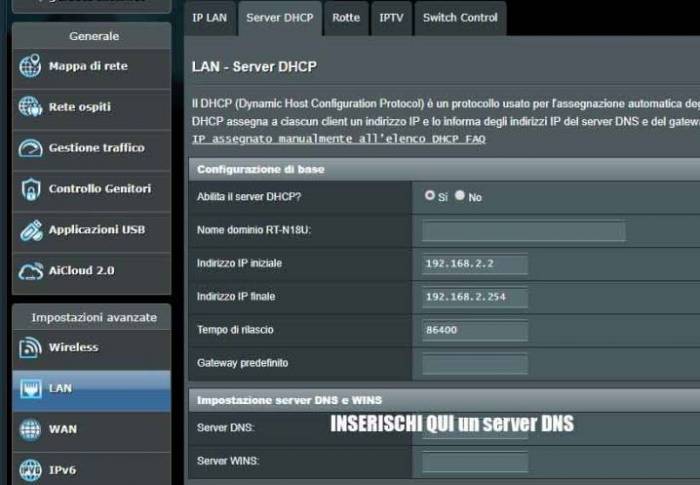
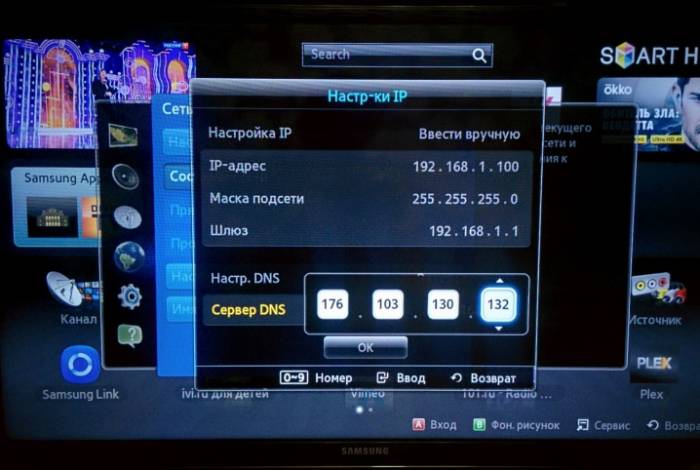

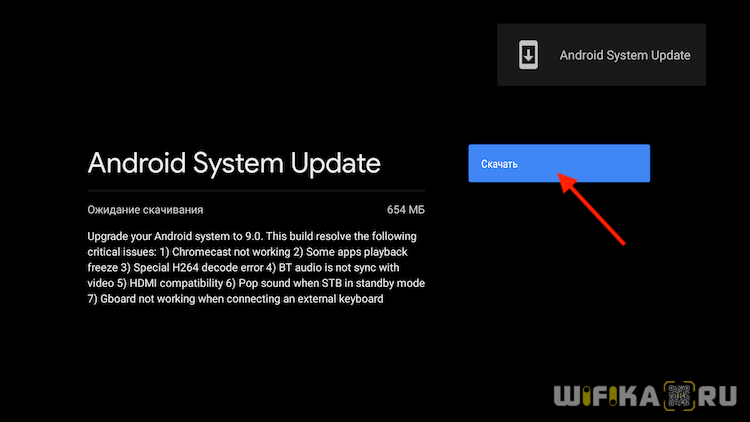


 Как повесить телевизор на стену без кронштейна своими руками?
Как повесить телевизор на стену без кронштейна своими руками? Как подключить телефон к телевизору через wi-fi?
Как подключить телефон к телевизору через wi-fi? Как снять блокировку на телевизоре
Как снять блокировку на телевизоре Ремонт телевизоров philips
Ремонт телевизоров philips