Содержание
- 1 Несовместимый формат файловых систем
- 2 Почему телевизор не видит флешку и не воспроизводит видео
- 3 Видео: как подключить флешку к iPad?
- 4 Альтернативные методы просмотра файлов на телевизоре
- 5 Проблемы и их устранение
- 6 Перестал видеть флешку телевизор
- 7 Почему телевизор не распознает внешний накопитель
- 8 Рецепт молочной каши
- 9 Что можно сделать, если телевизор флешку не видит
- 10 Что делать, если телевизор не видит флешку?
- 11 Флешка определяется, но её не видно в проводнике
- 12 Причины, по которым телевизор не видит флешку
- 13 Заключение
Несовместимый формат файловых систем
Следующий фактор, на который нужно обратить внимание – это файловая система винчестера. Такое положение дел объясняется тем, что изначально телевизоры были рассчитаны на работу с флэшками, объем которых составлял не более 64 Гб
Такое положение дел объясняется тем, что изначально телевизоры были рассчитаны на работу с флэшками, объем которых составлял не более 64 Гб.
А поскольку количество памяти небольшое, то для этих USB-устройств используется система FAT32, так как она отличается небольшим размером кластера и дает возможность грамотно использовать имеющееся пространство.
Сегодня при покупке телевизионной панели следует остановить свой выбор на устройстве, которое распознает жесткие диски с любой файловой системой. Ряд телевизоров компаний Sony, LG и Samsung имеют такую возможность. Найти данную информацию можно в руководстве пользователя.
Приоритет файловой системы NTFS обусловлен такими ее характеристиками, как повышенная скорость считывания, а также улучшенные параметры безопасности при передаче файлов на компьютер или другую технику.
Итак, чтобы решить проблему несовместимости форматов, необходимо изменить файловую систему на жестком диске.
Вирусы
Если после форматирования проблема не исчезла, пользователю стоит проверить устройство и копируемые файлы на предмет заражения вирусами, которые могут повредить не только информацию на винчестере, но и файловую систему.
Телевизоры – капризные устройства, поэтому к ним не стоит подключать зараженный жесткий диск, чтобы не повредить технику, ведь ее ремонт обойдется очень дорого.
Почему телевизор не видит флешку и не воспроизводит видео
Практически все современные телевизоры обладают функционалом, позволяющим им считывать информацию с USB-флешек. Можно воспроизводить фильмы, слушать музыку, просматривать фотографии. Вот только иногда телевизор не видит флешку, причем это случается даже с новыми аппаратами. Разберемся, почему такое случается и как правильно действовать.

Видео: как подключить флешку к iPad?
Альтернативные методы просмотра файлов на телевизоре
HDMI кабель и другие проводные способы
У всех ноутбуков разъем HDMI имеется, поэтому нужно проверить его наличие у телевизора. Такой метод требует простой настройки устройств, но после неё можно смотреть любые видеофайлы в высоком разрешении. Чтобы правильно подключить телевизор, нужно сделать следующее:
- В меню телевизора выберите источник сигнала (HDMI).
- Соедините устройства с помощью кабеля.
- Дождитесь настройки разрешения, или установите нужные параметры вручную.
Также есть другие способы проводной связи: DVI, VGA, Display Port. Перед покупкой кабеля или переходника нужно обязательно ознакомиться с инструкциями к устройствам и убедиться в том, что они имеют необходимые разъемы.
Например, возможность подключения через VGA у многих современных телевизоров и ноутбуков отсутствует, тогда как многие старые устройства можно было подключить только этим способом.
Подключение через WI-FI
С распространением беспроводной связи соединить любые современные устройства стало совсем просто. В таком случае не будет ограничения длиной кабеля или несовместимости портов.
Достаточно лишь наличия WI-FI модуля у телевизора. Этот же способ подходит и для соединения со смартфоном (Андроид не старше четвертой версии).
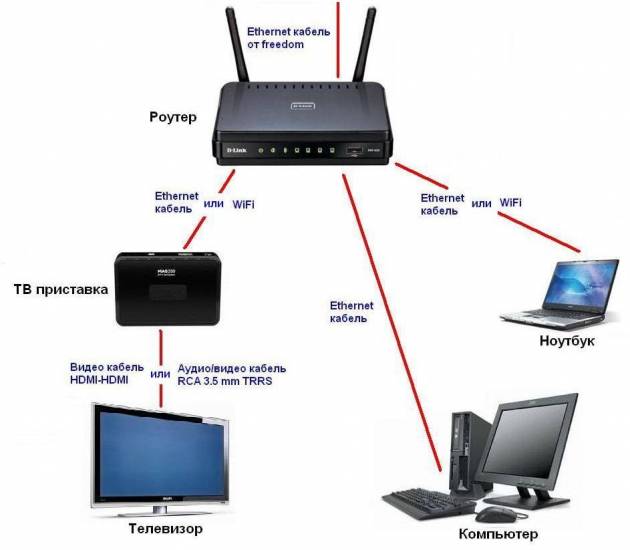
Телевизор может не видеть флешку по разным причинам, но такую проблему легко решить, зная возможные причины. Теперь вы наверняка сможете самостоятельно найти и устранить одну из них или посмотреть любимый фильм без USB-накопителя.
Проблемы и их устранение
Один из самых популярных и, к сожалению, неразрешимых вариантов – USB-вход просто не предусмотрен для обслуживания флеш-карты. В это трудно поверить, но такое бывает. Такой вход в телевизоре делают строго для обновления программного обеспечения устройства.
Неподходящая модель
Если телевизор не воспроизводит видео с флешки, скорее всего, вход для флеш-карты действительно не предназначен для этой цели. Модель телевизора не предусматривает такие функции. Чем новее устройство, тем меньше шансов, что именно такая причина объясняет невозможность просмотреть видео. Но выход все равно есть.
- Можно перепрошить прибор. Правда, не каждый телевизор подходит для такого апгрейда, безусловно, сам пользователь вряд ли с этим справится. А вот мастер может взяться за дело и превратить на первый взгляд безнадежный случай в разрешимую ситуацию. Самим в перепрошивку лучше не лезть, последствия могут быть необратимыми.
- Обратиться к инженерному меню. Но и это не очень просто, потому как сделать такой шаг можно только с помощью специального сервисного пункта. На форумах можно прочитать «хакерский» совет: выполнить вход с помощью двух инфракрасных диодов. Но это очень опасный шаг. Инженерное меню следует доверить профессионалам. Если сам пользователь случайно выберет не ту функцию, он может случайно сбить все настройки.
Не поддерживает данный формат видео
Еще один вариант объяснения проблемы, когда телевизор просто не видит видео и в итоге не показывает фильм или другой видеоролик. В такой ситуации попробовать исправить ситуацию можно так.
Видеофайл следует обработать на компьютере специальной программой, т. е. подвергнуть его конвертации. То есть сам ролик нужно перевести в тот формат, который телевизор поддерживает.
Можно использовать HDMI-кабель, подключающийся к компьютеру. Так можно добиться того, что телевизор будет выполнять функцию монитора
Важно при этом грамотно настроить видеокарту, проверив установки на устройстве.
Наконец, стоит начать с инструкции – прочитать, какие форматы телевизор поддерживает, и скачивать видео только этих форматов. Либо предварительно конвертировать видео в нужный файл, чтобы трудностей с просмотром не возникало.
Старое программное обеспечение
Тут варианта, кроме как обновить программное обеспечение, нет. Если телевизор имеет функцию выхода в интернет, то сделать это можно самостоятельно, быстро и без проблем. Но есть и другой вариант: скачать с сайта производителя официальную инструкцию и установить ПО вручную, сверяясь с предписаниями инструкции.
Если и тут возникли проблемы, нужно позвонить в сервисный центр, и специалисты-операторы объяснят, как решить вопрос. Очень часто телевизор не проигрывает видео на флешке именно из-за необновленного ПО, потому стоит просто сделать полезной привычкой регулярно проверять обновления. Бывает, что пользователь просто скидывает сервисные предложения об обновлении ПО и не знает, что телевизор готов работать в более комфортном режиме.
Другие причины
Есть современные ЖК-телевизоры, которые принципиально сохраняют параметры ограничения размеров воспроизведения видео. Например, и LG, и Samsung, и Sony, и Philips работают с ограниченным количеством размеров видео. И обойти такие рамки невозможно. Потому обладатели таких моделей телевизоров чаще всего приобретают HDMI-кабель и подключают компьютер к телевизору напрямую.
Что еще может быть причиной отказа воспроизведения видео?
- Может быть, имя файла неправильно указано. Некоторые телевизоры не «понимают» кириллицу, а потому файлы стоит именовать цифрами или латиницей.
- Случаются ошибки файловой системы. Например, если ранее телевизор без проблем читал флешку, но внезапно перестал ее распознавать, это указывает на ошибки на самом накопителе. Следует подключить флешку к компьютеру, вызвать контекстное меню, нажать правую кнопку мыши и пройти по такой цепочке: «Свойства – Сервис – Проверка диска – Выполнить проверку». Далее нужно будет поставить «птички» в строку «Автоматически исправлять системные ошибки».
- USB-порт неисправен. Может быть, с проверки работы порта и стоит начать. Если он не видит никакой флешки, кабеля, возможно, нужно обращаться в сервисный центр для исправления неполадки.
Бывает, что телевизор не распознает аудиодорожки видеофайлов (не поддерживает определенные кодаки). В этом случае также нужно переконвертировать видео или скачать тот же фильм в другом формате.
Перестал видеть флешку телевизор
Итак, телевизор не читает флешку. Чтобы решить эту неполадку, нужно узнать природу её появления. Что это значит? А то, что только после идентификации проблемы можно будет корректно подобрать способ решения. Скоро вы сами поймёте, о чём идёт речь. Приступим:
Шаг 1
Для начала стоит проверить работу самого USB: может быть, что проблема именно в ней. Для этого подключите другое устройство к вашему TV и посмотрите, работает ли корректно оно. А также вы можете подключить проблемный накопитель к другим ТВ, чтобы удостовериться в его неисправности.
Чтобы удостовериться в работе устройстве, подключите к телевизору другой девайс
Шаг 2
Установите девайс для хранения и передачи информации в компьютер или ноутбук. Если ваш ПК не видит его, то вам придётся решать уже другую неполадку. Если же устройство видит флешку, то перенесите все данные в любую папку на компьютере. Затем отформатируйте её в формате FAT32, с которым может работать ваш TV. После этого можете снова скопировать, например, фильм и проверить работу оборудования на ТВ.
При форматировании обязательно укажите формат FAT32
Шаг 3
Естественно, обязательно нужно флешку проверить на наличие вирусов и других вредоносных кодов при помощи специального антивирусного программного обеспечения. Эту операцию, как и предыдущий пункт, стоит делать на компьютере или ноутбуке. Только после полного сканирования, а также очищения накопителя, при необходимости, можно повторно вставить в телевизор.
Обязательно проверьте накопитель на вирусы перед тем, как вставлять его в телевизор
Шаг 4
Итак, всё ещё не читает TV накопитель. Посмотрите объём вашего устройства: бывает, что USB размером более 32 гигабайт не определяются ТВ. Это, конечно, редкий случай, но исключать его из возможных вариантов не стоит. Попробуйте подключить девайс меньшим объёмом и проверить его работоспособность.
Подключите флешку меньшим объёмом и проверьте ее функциональность
Шаг 5
Если ТВ видит USB-накопитель, но не распознаёт записанные туда файлы, то, скорее, проблема касается уже их. Посмотрите на компьютере формат этих данных, затем соотнесите его с поддерживаемыми форматами ТВ. Эту информацию можно получить либо в интернете на сайте производителя, либо в инструкции к эксплуатации, которая идёт в комплекте с оборудованием.
Шаг 6
Если манипуляции не привели ни к какому результату, то вы можете обратиться в сервисный центр для устранения неполадок, которые могут оказаться более серьёзными, чем вам кажется. Не забывайте о гарантии производителя на свой товар: если вы сами ничего не ломали специально, а проблема оказалась заводским браком, то вы имеете законное право в течение определённого времени на бесплатное гарантийное сервисное обслуживание.
Шаг 7
Ни в коем случае самостоятельно не разбирайте ни ТВ, ни накопитель. Вы можете повредить некоторые компоненты устройств, тем самым сделав только хуже. Если проблема кроется в USB, то не мучайте TV, а просто замените девайс на аналогичный. Согласитесь, что дешевле будет его поменять, чем покупать новый ТВ, стоимость которого может заметно пошатнуть семейный бюджет.
Почему телевизор не распознает внешний накопитель
Сбои при подключении внешнего накопителя к телевизору могут происходить довольно часто. Но это вовсе не говорит о поломке флешки или самого телевизора. Причиной почему телевизор не видит флешку вполне может стать неправильное подключение внешнего накопителя. Это легко исправить, изучив руководство пользователя, прилагающееся к тв. В нем, как правило, подробно описывается процедура подключения к нему любых внешних устройств и их изъятие. Если после проверки правильности подключения было выявлено, что причина проблемы не в этом, следует поискать другую причину ее появления. Самыми распространенными и часто возникающими из них могут быть:
- Конфликт форматов приборов.
- Неисправность внешнего накопителя.
- Наличие ограничителя, препятствующего прочтению флешки.
- Наличие блокировки порта.
- Наличие на флешке данных с расширением, не поддерживаемом телевизором.
К причинам образования конфликта между устройствами относят так же:
- Поломку телевизионного USB -порта.
- Неисправность флешки.
Перед подключением флешки к телевизору, рекомендуется почитать руководство пользователя, прилагающееся к нему, особо обращая внимание на:
- Параметры совместимости прибора с внешними носителями информации;
- Ограничения по возможному к прочтению объему памяти у подключаемых к телевизору флешек;
- Наличие у данной модели USB-выхода.
В случае, если инструкция не помогла, рекомендуется проверить на работоспособность саму флешку, вставив ее в USB-порт компьютера или ноутбука. Если эти устройства ее «видят», значит она рабочая и надо продолжать поиск решения проблемы.
Форматы телевизора и флешки не совместимы
Причиной возникновения ошибки чтения телевизором флешки может выступать несовместимость типа загруженных на нее файлов с программной прошивкой тв. Легко читаются прибором файлы системы FAT 32. Если накопитель был форматирован с применением к нему NTFS системы, телевизор уже не сможет его прочесть.
Если выявлено, что причина в этом, то единственным решением проблемы будет произвести повторное форматирование флешки. Чтобы это сделать:
- Подключаем носитель к компьютеру;
- Открываем папку «Мой компьютер»;
- Щелкаем правой кнопкой мышки по значку флешки;
- Находим команду «отформатировать» и щелкаем по ней. Начиная форматировать флешку, не забудьте скопировать все имеющиеся на ней файлы, поскольку после завершения данного процесса, все файлы на носителе информации будут удалены;
- В появившемся окошке в строке «Тип файловой системы» выбираем «FAT 32» и нажимаем «форматировать»;
- После завершения процесса форматирования флешку можно использовать.
- Пробуем снова установить ее в телевизионный порт. Если и теперь он ее не видит, значит проблема в чем-то другом.
Ограничение на считываемый объем памяти внешнего устройства
Определенные модели телевизоров имеют ограничения относительно памяти подключаемого к ним внешнего устройства – они не способны считать данные с накопителя размером более 32 гб. Для определения допустимого объема подключаемого накопителя обратитесь к инструкции телевизора. Если носитель не попадает в допустимые критерии, придется искать ему замену.
Конфликт форматов
В ряде случаев телевизор не может считать файлы определенного формата, поскольку его программное обеспечение их просто не поддерживает. Речь в данном случае идет о файлах нестандартного расширения. Все поддерживаемые прибором расширения файлов можно найти в инструкции. Если ваш файл не относится ни к одному из перечисленных в ней форматов его можно конвертировать в нужный формат, воспользовавшись специальной программой, которую легко можно найти в интернете.
Иногда файл может не открываться из-за проблемы прочтения телевизором его имени. Некоторые модели приборов могут распознавать только цифровое название или только латинские буквы. Попробуйте переименовать файл или убрать из его названия посторонние символы, после чего заново подключите флешку к телевизору.
Наличие порта с надписью «USB service only»
На некоторых моделях приборов можно встретить USB-порт с надписью «USB service only». Она означает, что данный выход используется только в сервисных центрах для ремонта данной модели, а от считывания информации с обычных носителей он заблокирован. Блокировку можно снять, обратившись для этого за помощью к специалисту или попробовать это сделать самостоятельно, но лишь в том случае, если у вас имеются определенные навыки относительно данной операции. Пробовать снять блокировку, не имея представления о том, как это делается, не стоит, поскольку так можно вывести из строя весь прибор. К примеру, для снятия блокировки с порта телевизоров LG, необходимо совершить следующие действия:
- Подготовить инструмент для работы. В обязательном порядке потребуются паяльник и индикаторы.
- Открыть меню «сервис».
- Спаять два индикатора и произвести их подключение к акустической системе телевизора.
- Скачать аудиофайлы и установить их на устройство.
- Запустить их воспроизведение, поднеся к инфракрасному излучателю индикаторы.
- Устанавливаем на мобильном телефоне программу контроля сервиса
- Заходим в нее и выбираем вкладку Tooloption.
- Меняем установленные параметры, выставив вместо 0 цифру 1. Так вы сможете просматривать изображения и прослушивать аудиофайлы с любых переносных устройств.
- Для получения возможности смотреть видео, изменяем Divx на HD. Остальные параметры трогать не нужно.
- Сохраняем измененные параметры.
- Включаем телевизор и подключаем флешку.
Сбой файлов
Если флешка уже использовалась на данном телевизоре ранее, и он ее определял, а теперь не видит, то проблема может заключаться в чрезмерном износе секторов внешнего диска. Чтобы проверить так ли это, необходимо произвести следующие действия:
- Подключить флешку к компьютеру;
- Зайти в папку «Мой компьютер»;
- Кликнуть правой кнопкой мышки на появившийся значок внешнего устройства;
- В открывшемся меню найти раздел «свойства» и перейти в него;
- В появившемся окне нажать на кнопку «сервис»;
- Выбрать раздел «проверка диска» и нажать на кнопку «выполнить проверку»;
- Появилось окно, требующее разрешить проведение операции – разрешаем.
- Откроется окно, в котором необходимо проставить галочки напротив пунктов «проверять и восстанавливать поврежденные сектора» и «автоматически исправлять системные ошибки»;
- Жмем на «запуск»;
- После завершения проверки появится окно, отображающее присутствующие на накопителе ошибки и возможные способы их исправления.
Рецепт молочной каши
Что можно сделать, если телевизор флешку не видит
Любой телевизор, даже если это не Смарт ТВ, представляет собой технически сложное устройство, в котором могут иметься или заводские, или появившиеся в ходе эксплуатации недочёты. Каждая модель характеризуется собственным набором функций, от возможности работы с несколькими источниками видеосигнала до поддержки флешек определённой ёмкости: до 16, 32, 64, 128 гигабайт и так далее. Накопитель большего объёма, чем предельно допустимый, распознан, скорее всего, не будет — в этом случае остаётся лишь использовать флеш-память допустимой ёмкости.
Краткая инструкция, позволяющая понять, почему именно телевизор отказывается видеть флешку:
- Попробуйте подключить накопитель напрямую в ЮСБ-порт, без использования хаба или удлинителя. Конечно, от ряда удобств в этом случае придётся отказаться, зато вы точно будете знать, работает ли носитель с заводским разъёмом.
- Подключите флешку в любой другой из имеющихся на корпусе ТВ портов. Если в этом случае телевизор увидит устройство, дело в исходном разъёме.
- Подключите накопитель к ПК или ноутбуку. Если телевизор не видит флешку, а компьютер видит, проблема почти наверняка в ТВ, а не в накопителе.
- Посмотрите, нет ли возле используемого разъёма пояснительных надписей вроде Service, Diagnostics, Remote Control. Если есть, такой порт предназначен исключительно для обслуживания телевизора и флешку видеть по умолчанию не будет.
- Попробуйте подключить к ТВ любой другой флеш-накопитель, заведомо исправный. Если и он не будет увиден телевизором, задумайтесь о походе в сервисный центр или обмене изделия.
- Отсоедините ТВ от электросети на несколько минут, вплоть до получаса. Так вы позволите устройству полностью сбросить накопленные за время непрерывной эксплуатации системные сбои. После включения повторите попытку.
Проделали все перечисленные манипуляции, но результата так и не увидели? Что ж, пришло время перейти к подробной инструкции по устранению неполадок.
Что делать, если телевизор не видит флешку?
Телевизоры — капризные устройства. К тому же есть новые модели, а есть старые, которые в плане поддержки разных форматов, файловых систем и накопителей разных объемов сильно отличаются. Например, вполне возможно, что какие-то модели телевизоров не видят флешки более 8 ГБ, или 16 ГБ. Это нормально, так как у каждой модели телевизора есть ограничения на максимальный объем подключаемого накопителя.
Важно: убедитесь, что вы все делаете правильно. Я уже показывал, как подключить флешку к телевизору и смотреть фильмы, видео, фото, слушать музыку
Там же я писал о проблеме, когда телевизор видит флешку, но не читает файлы (не воспроизводит видео).
Если вы все подключаете правильно, заходите на телевизоре в меню (или приложение на Smart TV телевизорах), но флешки там нет, телевизор ее не видит, то пробуйте первым делом выполнить следующие, простые действия:
Проверьте флешку на другом устройстве. Если компьютер видит флешку – хорошо. Если нет, значит причина скорее всего именно в флешке, а не в телевизоре.
Если вы подключаете флешку через удлинитель, или USB разветвитель (хаб), то попробуйте подключить ее напрямую в USB-порт телевизора. Через удлинитель или тем более USB-хаб может не работать.
Обычно на телевизоре есть несколько USB-портов
Попробуйте подключить накопитель в другой порт.
Обратите внимание на надпись возле USB-порта. Если там написано что-то типа «Service», или «Remote Control», то такой вход используется для диагностики и ремонта
Только в сервисных центрах. В такой порт флеш-накопитель не подключить (или только после разблокировки порта).
Если есть такая возможность – возьмите другую флешку. Хотя бы для проверки, увидит ее телевизор, или нет.
Отключите телевизор из розетки на 5 минут.
Если флешка у вас стандарта USB 3.0, а в телевизоре порты USB 2.0, то все должно работать, они совместимы. Причина скорее всего не в этом.
Не помогло? Давайте рассмотрим другие решения.
Форматируем флешку для телевизора в другой формат
Важно! На накопитель, который отформатирован в файловую систему FAT32 не получится скопировать файл размером больше 4 ГБ. И в нашем случае это не очень хорошо, так как фильм в более менее нормальном качестве весит больше 4 ГБ.. Если она уже в FAT32 – форматируйте в NTFS
Но это при условии, что телевизор флешку не видит, а компьютер видит. Сейчас я покажу, как определить формат накопителя и форматировать его
Если она уже в FAT32 – форматируйте в NTFS. Но это при условии, что телевизор флешку не видит, а компьютер видит. Сейчас я покажу, как определить формат накопителя и форматировать его.
Подключите накопитель к компьютеру.
Зайдите в «Мой компьютер» (Этот компьютер).
Чтобы посмотреть формат флеш-накопителя, нажмите на него правой кнопкой мыши и выберите «Свойства».
Смотрим, что написано напротив «Файловая система». У меня FAT32.Запоминаем и закрываем это окно.
Снова нажимаем правой кнопкой мыши на нашу флешку и выбираем «Форматировать»
Внимание! Форматирование удалит все файлы на вашем накопителе! Если там есть важные файлы, скопируйте их на компьютер.
Если, например, у меня накопитель в FAT32, то пробуем форматировать его в NTFS. Или наоборот
Возможно, в этом формате телевизор увидит флешку и откроет ее.Читаем предупреждение и подтверждаем форматирование нажав Ok.
После завершения форматирования копируем на флешку фильмы, фото, музыку (или что там у вас) и извлекаем ее из компьютера.Все готово!
Подключаем наш USB флеш-накопитель к телевизору, заходим в меню (приложение) и смотрим на результат. Если телевизор определил накопитель – отлично! Если нет, то попробуйте форматировать его еще раз, но уже в другую файловую систему. И смотрите другие решения ниже.
Объем флеш-накопителя и ограничение со стороны телевизора
Возможно, вы подключаете к своему телевизору флешку слишком большого объема. Дело в том, что телевизоры могут не поддерживать USB накопители слишком большого объема. Например, LG рекомендует использовать накопители объемом до 32 ГБ. Если у вас флешка на 64 ГБ, то телевизор может ее просто не поддерживать. А на старых телевизорах могут быть еще более жесткие ограничения. Например, поддержка накопителей объемом до 8 ГБ. Нужно смотреть характеристики своего телевизора, инструкцию. Или просто попробуйте подключать накопитель меньшего объема. Такие требования (ограничения) к USB накопителям есть у всех телевизоров LG, Sony, Samsung, Philips, Ergo, Kivi, Xiaomi Mi TV и т. д.
Дополнительная информация
Нам том же сайте LG написано следующее:

Это значит, что с отдельными накопителями телевизор может просто не работать. Вот он просто не видит определенную флешку и все. Они просто несовместимы. И все что можно сделать в этой ситуации – использовать другой накопитель.
Если вы часто пользуетесь, или пользовались флешками, то наверное знаете, что они не редко выходят из строя. Повреждается файловая система, накопитель начинает глючить и т. д. И вполне возможно, что из-за проблем с самим накопителем, он без проблем определяется компьютером, или другим устройством, а вот телевизор его не видит.
Похожие проблемы:
- Телевизор видит флешку, но не видит файлы, которые на ней находятся. Такое бывает не часто, но бывает. Первым делом я рекомендую скопировать файлы именно в корень флешки, не в папку. Переименовать файлы/папки. Прописать название английскими буквами. Из-за длинных имен файлов их ТВ так же может не видеть. Но чаще всего причина в том, что телевизор просто не поддерживает форматы фалов, которые вы закинули на USB накопитель.
- Телевизор не воспроизводит видео, музыку, не открывает фото. Обычно, при попытке открыть файл появляется сообщение, что данный формат не поддерживается, файл недоступен для чтения, не найден и т. д.Это тема для отдельной статьи. Могу только сказать, что встроенный в телевизоре проигрыватель поддерживает определенный список видео и аудио форматов. Обычно, поддерживаемые форматы указаны в характеристика телевизора. Но, даже если ТВ поддерживает например формат .avi, а аудио дорожка в этом видеофайле в формате, который телевизор не поддерживает, то видео не будет воспроизводиться. Самое просто решение – скачать тот же фильм в другом формате, или конвертировать его с помощью специальных программ.
Сергей
Разные советы по настройке телевизоров
Флешка определяется, но её не видно в проводнике
Это значит, что раздался звук подключения флешки, появился значок сменного носителя в системном трее (возле часиков), но в «Мой компьютер» Flash-диск не обнаруживается. В самом простом случае, не присвоилась буква для диска флешки. Нажимаем «Win + R» и пишем:
diskmgmt.msc
Найдите флешку в окне «Управление дисками», проще всего её определить по размеру. Моя на 8ГБ, это реальных чуть меньше – 7,46 ГБ. У меня диск называется «SMBB», видно, что рядом с названием нет буквы диска. Все остальные диски с буквами, поэтому их видно в «Моём компьютере», а флешку – нет. При этом файловая система определилась, здесь это «FAT32».
Чтобы присвоить диску букву:
- Нажимаем правой кнопкой и выбираем «Изменить букву диска или путь к диску»;
- Нажимаем кнопку «Добавить»;
- Выбираем любую букву диска, например «E»;
- Проверяйте, ваша флешка теперь должна нормально отображаться в проводнике.
Если файловая система не FAT32 или NTFS, то ваша версия Windows не может с ней работать. Чтобы сохранить данные, нужно скопировать их на том компьютере, где флеш-накопитель нормально работает, затем можно отформатировать диск на новом компьютере. Если это не представляется возможным, то на любой случай есть решение в интернете.
Плохо если файловая система никак не определилась, отображается метка «Неизвестный» или «Не инициализирован» или один раздел в состоянии «Не распределен». Это значит что носитель придётся форматировать. Так бывает при системных сбоях во время записи данных, небезопасном извлечении флешки из ноутбука, неправильном или неполном форматировании, при вирусных атаках, на сбойной флеш-памяти. Для безопасного извлечения съёмного носителя нажимайте на значок устройства в системном трее и выбирайте «Извлечь Mass Storage Device (имя устройства)»:
Если информация, которая должна быть на накопителе, важна, то форматирование не подойдёт, сначала нужно попытаться восстановить документы. Для новой флешки Windows сама предложит отформатировать её, тогда вы увидите сообщение «Нужно отформатировать диск в дисководе … перед тем, как использовать его».
ФОРМАТИРОВАНИЕ УНИЧТОЖАЕТ ВСЕ ДАННЫЕ!
Чтобы отформатировать диск в окне «Управление дисками» нажимаем правой кнопкой по флешке и выбираем «Форматировать»:
- Пишем любое название (метку тома);
- Файловую систему рекомендую выставить NTFS, это более надёжная система, чем FAT32;
- Размер кластера, Быстрое форматирование, Сжатие файлов и папок – оставляем по умолчанию.
Если увидите оповещение «Это активный раздел этого диска… данные будут удалены…», это значит, что ваша флешка была загрузочной, просто соглашайтесь. После форматирования проверьте, присвоилась ли буква диску.
Причины, по которым телевизор не видит флешку
Несовместимость систем файлов
Пользователи не всегда знают, что устройства могут иметь разные файловые системы. Две самые распространенные — NTFS и FAT32. Если телевизор рассчитан на чтение одного формата, а флешка имеет другой, устройство не откроется. Чтобы решить проблему, попробуйте на компьютере в свойствах накопителя изменить формат. Другой путь — с помощью инструкции перенастроить телевизор под нужную файловую систему.
Ограничение размера карт памяти
Иногда телевизоры рассчитаны на определенный объем памяти накопителя. Например, максимальный размер может быть 8гб. Тогда устройство не увидит флешку на 16гб и больше. Если вариант с несовместимостью систем уже исключен, можно воспользоваться инструкцией к телевизору. Там должна быть информация о том, какой должен быть максимальный объем у совместимой карты памяти. Ограничения можно при желании изменить, но для этого понадобится перепрошивка телевизора. Гораздо проще купить флешку нужного объема.
Конфликт форматов отдельных файлов
Если флешку телевизор видит, но какие-то файлы отсутствуют, причина скорее всего именно в этом. Тогда проблема легко решается. Вам понадобится инструкция, где производитель должен указать совместимые с телевизором форматы всех файлов. После этого можно конвертировать фильм в любой из подходящих форматов и наслаждаться просмотром фильма.
Телевизор внезапно перестал видеть флешку
Такая проблема тоже встречается довольно часто. Причина может быть в износе файловой системы или повреждённом секторе флешки. При незначительных повреждениях может помочь форматирование накопителя.
Бывает так, что причиной проблем банально становятся вирусы. В таком случае тоже можно воспользоваться форматированием или почистить флешку с помощью надежной антивирусной программы. Если эти способы не смогли спасти ситуацию, скорее всего накопитель просто износился и стоит заменить его на новый.
Также есть шанс, что перестал работать именно USB порт телевизора. Это легко проверить с помощью любой другой флешки или внешнего жесткого диска. Если проблема не в накопителе, скорее всего поврежден контроллер, коннектор, или память, и вам придется обратиться за помощью к специалисту по ремонту.
Если вы уже сделали всё возможное, телевизор по-прежнему не видит флешку, а открыть файл нужно срочно, выход есть. Попробуйте подключить к телевизору ноутбук и смотреть фильмы или фотографии без USB-носителя. Это очень удобно, и, попробовав один раз, часто пользователи предпочитают именно такой вариант.


 Как открыть слот для сим карты в телефоне
Как открыть слот для сим карты в телефоне
 Ремонт телевизоров philips
Ремонт телевизоров philips
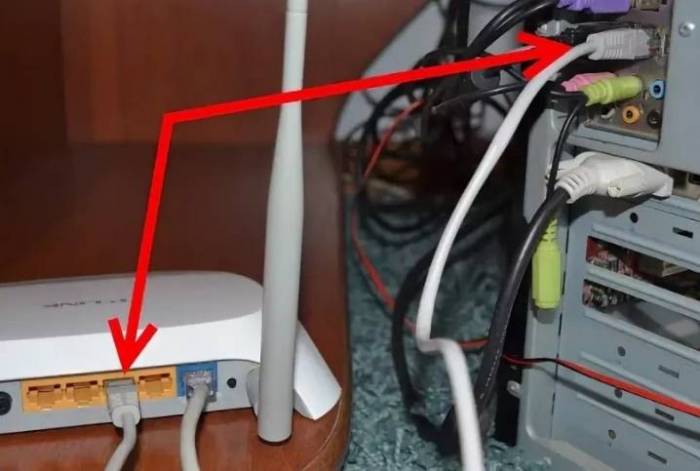

 Прошивка телевизора: пошаговая инструкция
Прошивка телевизора: пошаговая инструкция
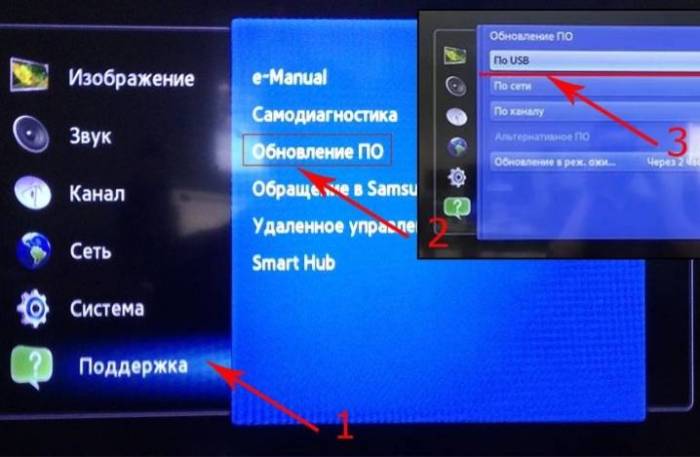

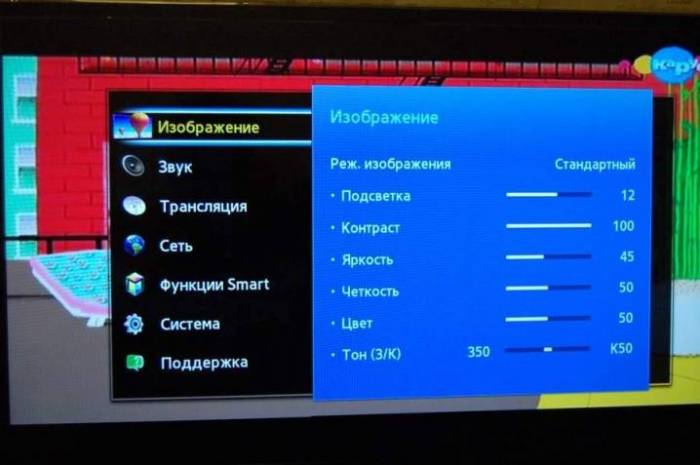




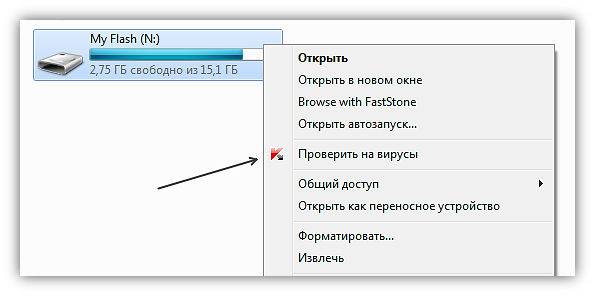

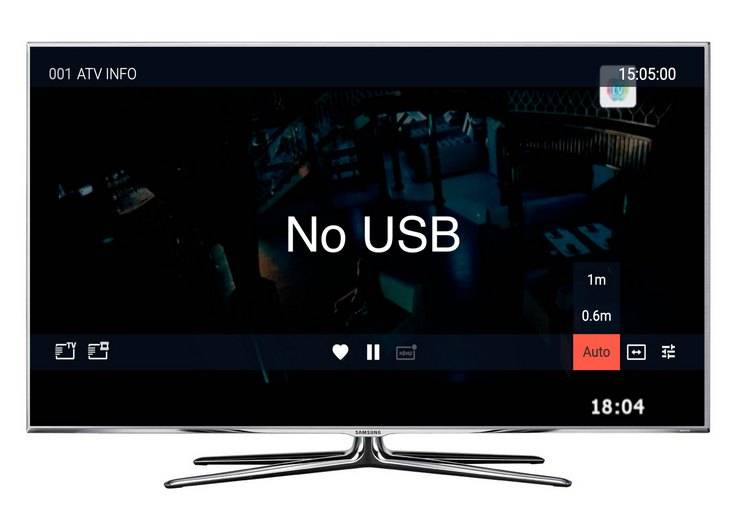



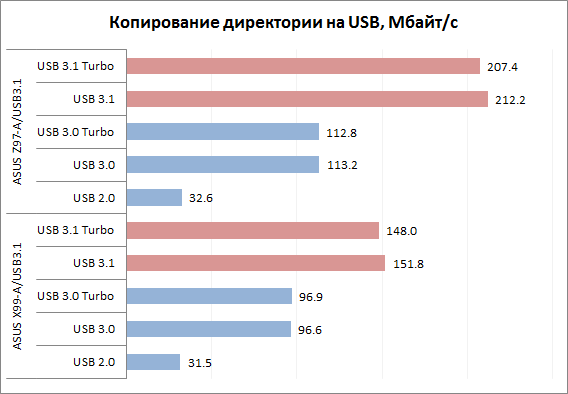 Виды usb разъемов, размеры, характеристики, в чем отличие
Виды usb разъемов, размеры, характеристики, в чем отличие Способы подключения флешки к телевизору
Способы подключения флешки к телевизору Что делать если телевизор не ловит цифровые тв-каналы: пошаговая инструкция
Что делать если телевизор не ловит цифровые тв-каналы: пошаговая инструкция