Содержание
- 1 Основные характеристики
- 2 Как настроить роутер Asus в режиме клиента (wifi адаптера) беспроводной сети?
- 3 Как подключить WiFi-роутер к компьютеру?
- 4 Синюшные пятнышки на теле у ребенка
- 5 Установка FM-трансмиттера
- 6 Внешний вид WiFi адаптера TP-Link TL-WN822N
- 7 USB-адаптер как точка доступа
- 8 Диагностика сетевого адаптера
- 9 Технические характеристики
- 10 Как подключить роутер wifi приемник в режиме клиента WISP на примере Netis?
- 11 Принцип работы
- 12 Адаптер Comfast в качестве точки доступа
- 13 Основные параметры для выбора Wi-Fi-адаптера для телевизора и ТВ приставки
Основные характеристики
В первую очередь стоит обратить внимание на стандартные протоколы беспроводной связи, посредством которых работают современные адаптеры. В этот список входят:
- 802.11a;
- 802.11b;
- 802.11g;
- 802.11n;
- 802.11ac.
Предпочтительными являются два последних пункта, так как они уже в течение долгого времени доказывают свою надежность. 802.11n работает с 2009 года, а 802.11ac с 2014 года. Другие стандарты в списке на сегодняшний день приняты как устаревшие, но все равно используются для наиболее эффективной совместимости с устройствами
Следующий параметр, на который обращают внимание пользователи, это скорость соединения с интернетом. Она зависит от используемого протокола и количества антенн у конкретной модели адаптера
Но стоит учитывать, что в любых технических документах речь идет не только о «чистой» скорости. В процессе работы адаптер тратит время на передачу и прием информации, включая служебные протоколы. Именно поэтому скорость, указанная в документах любого адаптера, в реальности будет примерно вдвое меньше заявленной. Кроме того, влияние на скорость также оказывает количество устройств и физические препятствия в виде стен или бытовых приборов на пути к сигналу. Поэтому адаптер лучше устанавливать там, где пользователь планирует работать за ноутбуком или подключаться к телефону с интернета.
Следующая характеристика на очереди – частота. На сегодняшний день большинство устройств работают в диапазонах 2,4 или 5 ГГц. Соответственно, чем выше частота, тем больше возможных каналов связи. Но при покупке придется учитывать, что устройства с высокой частотой будут стоить несколько дороже стандартных.
Так как каналов для передачи данных на этот раз много, помехи будут обеспечиваться за счет физических препятствий в виде стен и мебели. Если продумать заранее расположение адаптера, проблему можно легко и эффективно решить
Все эти параметры имеют очень важное значение, так как если разные устройства в локальной сети работают на одних и тех же протоколах и в одной и той же частоте, скорость обмена данными между ними будет гораздо выше, чем в обычном случае, а физические потери скорости станут гораздо меньше
Следующий нюанс – интерфейсы для подключения адаптера к устройству. В целом их можно разделить на два основных типа:
- внешние;
- внутренние или встраиваемые, говоря более профессиональным языком.
Внешних интерфейсов существует несколько, самым простым и известным из них является USB-порт. С его помощью обычно подключаются флеш-модемы и накопители. На сегодня используются порты 2.0 и 3.0, последний предпочтительнее, так как он быстрее передает данные. Ethernet (RJ45) или «витая пара» используются сегодня гораздо реже, чем раньше.
Встраиваемых типов подключения тоже несколько, обычно речь идет об интерфейсах, интегрированных в материнскую плату. В качестве примера можно упомянуть такие.
- Интерфейс PCI используется на всех типах материнских плат со стандартным протоколом с 2009 года.
- Интерфейс PCI-E поддерживает четвертый и пятый тип протоколов, в материнской плате вставляется в специальный разъем.
- Mini PCI-E служит для подключения адаптера к материнской плате ноутбука. Стандартная конфигурация для большинства современных моделей, хоть и используется не очень часто.
- Раньше для подключения периферийных устройств к компьютеру или ноутбуку использовался интерфейс PCMCIA. Но сегодня вместо этого, как правило, используются внешние способы подключения.
Следующей важной технической характеристикой является мощность. Естественно, здесь работает правило «чем больше – тем лучше», но делать упор только на мощность не стоит
Помимо этого, влияние на скорость оказывает тип и количество антенн, которые используются устройством. В более бюджетных моделях обычно используется внутренняя антенна, но коэффициент передачи при этом остается очень низким, так что это стандартный, но наименее предпочитаемый вариант.
Внешняя антенна в таком контексте более эффективна с точки зрения передачи сигнала, но стоит понимать, что она его не усиливает, а работает в качестве ретранслятора направления. Это смягчает проблему плохой восприимчивости радиоволн и физических помех. Гораздо предпочтительнее использовать внешнюю съемную антенну, которую можно перенести в любое место в квартире и ретранслировать сигнал таким образом.
Как настроить роутер Asus в режиме клиента (wifi адаптера) беспроводной сети?
А сейчас хочу подробно показать, как именно настроить роутер в качестве wifi приемника в режиме клиента на примере модели от Asus. Удивительно, но производители до сих пор, так и не определились, как все-таки правильно называть WISP режим роутера в качестве беспроводного адаптера. У каждой фирмы он имеет разное наименование — WISP, WDS, Мост, Bridge.
Особенно это заметно у Asus, где в каждой модели он может обозначаться по-разному. Например, на Asus EA-N66 он называется «Беспроводной сетевой адаптер». Для его активации нужно зайти в раздел «Администрирование», вкладка «Режим работы» и установить флажок на необходимом пункте.
Режим клиента WISP в очень многих случаях недоступен в официальных прошивках, установленных на маршрутизаторах с завода. Например, как на моем домашнем Asus RT-N10U — данного режима официально нет. Поэтому если вы планируете использовать такой тип подключения, то убедитесь, что приобретаемая модель имеет режим клиента — обычно он указывается как «Client mode».

Но если вы уже его купили и оказалось, что функции WISP у маршрутизатора нет, то еще не все потеряно — можно воспользоваться неофициальной прошивкой, например, к моему подошла от группы DD-WRT, в которой данная возможность открылась.
Подробно о данной прошивке в видео
Как подключить WiFi-роутер к компьютеру?
Первое, что необходимо сделать, это подключить роутер к компьютеру.
- Соедините роутер и ПК с помощью сетевого кабеля.
- При успешном соединении вы увидите новое подключение в списке сетевых подключений компьютера. Кликните по нему правой кнопкой мыши и выберите «Свойства». Вы увидите окно редактирования свойств вашего подключения.
- В свойствах выберите пункт под названием «Протокол интернета (TCP/IP)» и нажмите кнопку «Свойства».
- В открывшемся окне выберите пункт «Использовать следующий IP-адрес», чтобы задать настройки IP-адреса вручную.
- Введите в поля такие данные:
- IP-адрес: 192.168.0.2 (или 192.168.1.2) — локальный IP-адрес компьютера.
- Маска подсети: 255.255.255.0
- Основной шлюз: 192.168.0.1 (или 192.168.1.1) — локальный IP-адрес, присваиваемый WiFi-роутеру.
- DNS: 192.168.0.1 (или 192.168.1.1)
Как настроить вайфай роутер
ping 192.168.x.1
Синюшные пятнышки на теле у ребенка
Иногда синеватые пятна можно наблюдать даже на коже новорожденных деток. Некоторые из них присутствуют на теле с самого рождения, другие же проявляются чуть позже — в первые месяцы жизни. Такой симптом иногда может быть довольно тревожным и требовать направленного лечения в стационарном отделении. Поэтому родителям лучше не медлить, и показать ребенка с непонятными пятнами врачу.
Врожденные
Если синеватое пятно присутствует на коже малыша с самого появления на свет, оно может являться:
- Настоящим синяком, возникшим в результате родовой травмы.
- Гемангиомой — сосудистой опухолью. Это достаточно распространенная проблема, фиксирующаяся у деток раннего возраста. Гемангиомы могут иметь вид небольших или довольно крупных пятнышек, иногда они выступают над поверхностью кожи. Такие опухоли у деток могут исчезать сами по себе, но иногда врачи настаивают на их оперативном удалении (при быстром росте или неудачном расположении).
Наследственные
Есть довольно много наследственных заболеваний, которые могут становиться причиной появления беспричинных синяков на теле младенца. Одним из самых известных недугов такого типа является гемофилия, при которой кровь не свертывается должным образом. При таких заболеваниях синие пятна на коже являются лишь вторичной проблемой, куда большего внимания требуют системные нарушения, способные вызывать смертельно опасные осложнения (когда любая травма может окончиться гибелью в результате кровотечения).
Гемофилия
Гемофилия, благодаря достижениям современной диагностики и генетики, является достаточно редкой болезнью. Основная причина ее развития — недостаток либо полное отсутствие некоторых факторов свертывания. Чаще всего гемофилия проявляется уже вскоре после рождения, но при легких формах заболевания она может дать о себе знать, когда ребенок уже начинает подниматься и ходить. В таком случае даже незначительные ушибы могут приводить к формированию у малыша не проходящих синих пятен на коже — так проявляются подкожные кровотечения. Часто такие симптомы дополняются кровоизлияниями в крупные суставы и носовыми кровотечениями.
На сегодняшний день гемофилия вполне поддается симптоматическому лечению при помощи заместительной терапии концентратами недостающих факторов свертывания. Обычно родители владеют информацией о риске развития такого недуга у их детей, поэтому недуг редко является неожиданным.
Болезнь Виллебранда
Это еще одно наследственное заболевание, связанное с нехваткой или дефицитом факторов свертывания крови. При полном отсутствии таких факторов болезнь диагностируется очень рано, так как провоцирует непрекращающиеся кровотечения из слизистых оболочек, носа и внутренних органов. Однако лишь при дефиците у детей недуг может давать о себе знать:
- Редкими кровотечениями из слизистых рта и носа.
- Синяками на коже, которые появляются без видимой причины (на фоне несущественных травм или даже спонтанно).
Болезнь Виллебранда может протекать с периодами обострения и ремиссии. Полностью избавиться от недуга не представляется возможным, лечение подразумевает введение недостающих факторов свертывания.
Приобретенные
Беспричинные синяки на коже у деток могут появляться под влиянием разных факторов, влияющих на процессы свертывания крови. Иногда этому способствует:
- Специфическая лекарственная терапия. В таком случае родителей в обязательном порядке информируют о возможности осложнений.
- Некоторые инфекционные заболевания.
В любом случае если на коже малыша появляются синие пятна без видимых на то причин, стоит обязательно в ближайшее время обратиться к педиатру. Возможно, понадобится консультация гематолога и других узких специалистов.
Менингококковая инфекция
Менингит является грозным острым инфекционным недугом, при котором происходит поражение головного мозга. Эта болезнь провоцируется бактериями и считается медиками потенциально смертельной, поэтому ее своевременная диагностика и правильное лечение очень важны для сохранения здоровья и жизни больного. Чаще всего недуг начинается с обычного насморка, к которому впоследствии присоединяются другие грозные симптомы: высокая температура, нарушения сознания, светочувствительность, скованность шейных мышц и головные боли. Специфическим симптомом менингококковой инфекции является сыпь:
- Она появляется уже в первый-второй день развития недуга.
- Поначалу выглядит как пятнышки и узелки разного диаметра.
- Исчезает при надавливании.
- Локализуется по всему телу. Чаще всего находится на нижней части тела, а появление высыпаний на лице и верхней части туловища считается неблагоприятным признаком.
- Вскоре сыпь становится похожа на синяки — багрово-красные элементы с синюшным оттенком, которые уже не пропадают при надавливании.
- Иногда элементы сыпи сливаются между собой, формируя крупные пятна.
- Элементы сыпи могут иметь разный диаметр, возвышаться над кожей.
Установка FM-трансмиттера
FM-трансмиттер транслирует музыку из внешних источников, но к нему можно подключить и флешку на заданной радиоволне, которую необходимо поймать на автомагнитоле. Устанавливается устройство очень просто. Его достаточно подключить для питания в прикуриватель автомобиля, при этом нет необходимости в подключении проводов и переходников. Подключение только к прикуривателю является также и недостатком, так как гнездо питания всегда будет занято, придётся отказаться от запитки других устройств и зарядки мобильного телефона через него.
Основным плюсом установки FM-трансмиттера является привлекательная цена, но качество звучания при проигрывании, может быть хуже изначально записанных треков. Обусловлено это характером трансляции. Переключать треки можно при помощи клавиш на самом устройстве. Также большинство моделей оснащены мобильными пультами управления. Помимо USB-порта, в комплекции большинства устройств входят также слоты под MicroSD карты. Устройство автоматически обнаруживает музыкальные файлы с носителей, пользователю остается только выбрать свободную волну и настроить магнитолу на указанную частоту на трансмиттере. К сожалению, работоспособность большинства устройств ограничена обработкой 32 Гб памяти флешки и 2000 наименований. Но все равно, этого вполне достаточно, чтобы музыкальное сопровождение в машине было разнообразным.
Внешний вид WiFi адаптера TP-Link TL-WN822N
Адаптер упакован в фирменную коробку традиционно зеленого цвета. Комплект не богат, но содержит все самое необходимое — это сам usb адаптер, достаточно длинный кабель USB — miniUSB, диск с драйверами и ПО для настройки, наглядная инструкция в картинках и гарантийный талон.
Очень оригинальный внешний вид wifi адаптера TP-LINK. Мы привыкли, что сетевой адаптер выглядит как увеличенная в размерах USB флешка. Здесь немного другая концепция устройства — оно не рассчитано на то, что будет вставляться и торчать из корпуса компьютера или ноутбука. TP-WN822N изначально спроектирован для максимально качественного приема сигнала wifi.
- Поэтому во-первых, он оснащен двумя внешними антеннами по 3 dBi, которые вращаются на 180 градусов для поиска наиболее подходящего местоположения для более устойчивого приема.
- Во-вторых, он подключается к компьютеру или ноутбуку USB кабелем, тем самым у пользователя есть возможность разместить адаптер в оптимальном для «поимки» сигнала месте.
Кстати, в сложенном положении эти антенны оригинально замаскированы под белый глянцевый корпус и визуально являются его завершением.
Из внешних элементов управления на корпусе wifi адаптера TP-Link имеются:
- светодиод
- mini-USB разъем
- и кнопка QSS для быстрой автоматической настройки связи между ним и роутером при наличии у последнего аналогичной функции.
USB-адаптер как точка доступа
В нынешнее время технология WI-FI Virtual позволяет использовать сетевой USB-адаптер, поддерживающий данную технологию, как замену роутеру. Он сможет работать в качестве последнего, раздавая сигнал WI-FI для всех устройств. Модели, которые работают с данной технологией, вы можете найти на сайте производителя. Эта функция абсолютно бесплатная. Кроме основного режима работы, она позволяет переключать адаптер в режим Ad Doc, что дает возможность создать одноранговую сеть. Не стоит беспокоится о том, поддерживает ли ваш ноутбук или компьютер упомянутую функцию, потому как все современные настольные и стационарныен ПК оснащены ею.
Диагностика сетевого адаптера
Для того, что бы проверить работает ли сетевая карта надо зайти в «Диспетчер устройств».
Алгоритм перехода в «Сетевые адаптеры»:
-
Win + R на клавиатуре
-
В появившемся окне вводим команду devmgmt.msc
-
Переходим на вкладку «Сетевые адаптеры»
Если сетевой адаптер в порядке, то возле него нет никаких значков типа этого и у него есть название. Если же он не работает, то будет находиться во вкладке «Другие устройства» и скорее всего иметь название — «Ethernet-контроллер»
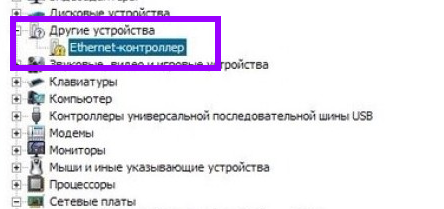
или «Сетевой контроллер»
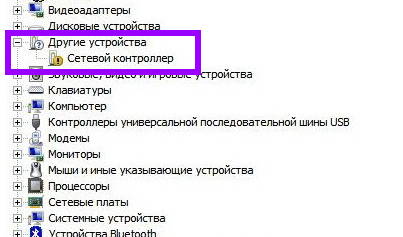
Если есть проблема с контроллером, описанная выше, то надо установить драйвер для сетевой карты — (Ethernet-контроллера), или переустановить его если у вас есть диск с драйвером или он сохранен на компьютере. Надеюсь важность правильной установки драйвера до вас донес
Технические характеристики
Это самая бюджетная модель из линейки данного производителя, поэтому ждать от него чего-то сверхъестественного было бы наивно. Но технические характеристики позволяют стабильно и без проблем работать с беспроводным подключением внутри небольшой квартиры.
Из возможностей данного адаптера следует отметить умение работать не только в стандартной роли клиента, получая сигнал по WiFi на компьютер, но и в роли точки доступа, одновременно принимая и раздавая беспроводной сигнал. Также есть встроенная функция WiFi Direct. Это когда устройства коннектятся между собой по wifi без использования роутера. Купив два таких адаптера и установив на разные ПК, можно наладить между ними связь без настройки традиционной локальной сети.
То есть сразу три в одном — неплохо для бюджетной модели!
Как подключить роутер wifi приемник в режиме клиента WISP на примере Netis?
В настройке маршрутизатора Нетис в режиме клиента тоже все очень просто — необходимо абсолютно идентично настроить все основные параметры Wi-Fi, как это сделано на основной точке доступа.
- Сначала подключим роутер патчкордом к компьютеру, зайдем в админку и активируем режим клиента. Напомню, чтобы попасть в панель настроек, нужно, чтобы IP компьютера был из той же подсети, что и роутера (узнать его можно из инструкции или наклейки на корпусе)
- После этого идем в админку роутера, который будет работать в режиме клиента, и активируем режим Мост, Беспроводной адаптер, Клиент или как он еще там у вас называется.
- Далее назначаем роутеру-клиенту IP адрес из того диапазона, который задан в настройках точки доступа. Проще всего тут установить режим DHCP, чтобы не прописывать параметры вручную
Если же хотите сами задать все настройки, то в качестве Шлюза и Первичного DNS указываем IP основного роутера, а в поле IP — адрес нашего из той же подсети, что и основной. То есть, если шлюз (айпишник основного маршрутизатора-точки доступа) имеет значение 192.168.1.1, то нашему роутеру в режиме клиента даем 192.168.1.2
- Сохраняем настройки, ждем перезагрузки и подключаем его к нашему компьютеру кабелем. Для возврата в панель упралвения вводим теперь уже в адресную строку браузера новый IP роутера.
- Теперь переходим в раздел «Беспроводной режим» и выставляем все точно так же, как на основном маршрутизаторе, от которого мы будем принимать сигнал: Режим беспроводной сети, Ширина канала, Имя сети (SSID), Настройки безопасности (тип шифрования, пароль для wifi) — все делаем одинаково с основной точкой WiFi.
Вот и все — теперь роутер в качестве клиента принимает по технологии WISP беспроводной связи интернет от основного источника и передает его по кабелю на компьютер.
Принцип работы
Чтобы не вдаваться в технические подробности, которые мало кому будут интересны, нужно рассмотреть общие принципы работы устройства. Работает адаптер при помощи двух технологий:
- Технологии Digital Living Network Alliance (DLNA) – набору стандартов и протоколов, позволяющему настроенным и совместимым устройствам без помощи проводов передавать и получать различную медиаинформацию в домашней локальной сети. Более того, стандарт поддерживает передачу стриминга, то есть потока медиаданных в режиме реального времени;
- Технология AirPlay – представляет собой такую же беспроводную технологию передачи данных от Apple, включающую те же протоколы и стандарты и позволяющую проводить трансляцию потокового аудио- и видеоконтента между совместимыми устройствами. Предназначена для работы с продукцией компании Apple – Айфонами и Айпадами.
Обзор и настройка модема D-Link Dir-320
Wi fi адаптер для dvb t2 приставок оснащен самым простым вайфай адаптером и декодером сигнала. Устройство принимает беспроводные сигналы и передает их в качестве контента по HDMI-соединению на телевизор.
Важно! С ростом возможностей технологий растет пропускная способность таких каналов и скорость передачи данных. Даже фильмы в качестве FullHD могут воспроизводиться без лагов и тормозов
Адаптер Comfast в качестве точки доступа
Теперь посмотрим на третью возможность сетевого адаптера Comfast — работать в качестве точки доступа (Access Point), то есть раздавать интернет по WiFi на другие устройства.
Для активации данного режима находим в правом нижнем углу на панели значков «стрелку» и в открывшемся окошке — иконку программы Ralink Utility в виде буквы «R».
Кликаем по ней правой кнопкой мыши и видим несколько пунктов. Нас в данный момент интересует второй и третий — «Переключить в режим STA+AP» и «Переключить в режим точки доступа».
STA+AP — это режим, при котором адаптер будет одновременно принимать интернет по wifi от роутера и тут же раздавать его другим
AP — это режим простой точки доступа, при котором ваш компьютер должен быть подключен к интернету по кабелю или через другой беспроводной сетевой адаптер — напрямую или через роутер не важно, — а Comfast будет только раздавать сигнал, но не принимать его
Выберем режим AP, поскольку на практике, когда у вас нет роутера и надо подключить интернет от одного компа, подключенного к провайдеру, он будет более востребован.
Откроется новое окно, в котором нам из списка нужно выбрать тот сетевой адаптер или карту, которая в данный момент уже подключена к интернету и с которого он будет раздаваться через наш Comfast.
После этого наша точка заработает, а иконка приложения в панели сменится на букву «A». Открыв снова данную утилиту можно будет настроить уже параметры точки доступа.
Для этого кликаем на первую иконку в меню и задаем SSID, частоту, канал, тип шифрования и пароль.
После этого новая сеть появится в списке для подключения.
Основные параметры для выбора Wi-Fi-адаптера для телевизора и ТВ приставки
При выборе вай фай адаптера следует учитывать следующие моменты:
Типы подключения
- USB – блок, имеется у всех ТВ. Считается самым распространенным адаптером. Внешне имеет сходство с юсб-флешкой и также соединяется с ТВ.
- PCMCIA – один из устаревших типов подключений. Но в несовременных телевизорах он присутствует.
- HDMI – порт, обладающий возможностью передавать информацию с большой скоростью, а сигнал имеет высокое разрешение.
Совместимость адаптера и телевизора
Разработчики на самом телевизионном адаптере указывают совместимые с ним модели. Для того чтобы устройство работало правильно, необходимо покупать фирменный модуль одного производителя. Существует также универсальный adapter. В этом случае на корпусах есть об этом пометка. Но стоить учитывать, что после перепрограммирования ТВ-передатчик работать не будет.
Скорость передачи данных и частота
При приобретении модуля необходимо сравнить его стандарты работы с маршрутизатором. Скорость передаваемых данных и частота являются одним из критериев при выборе wi fi-адаптера для телевизора. К основным данным модуля относят скорость передачи информации. А именно: максимально возможную и реальную. Характеристики используемых стандартов по скорости, Мбит/сек:
- 802.11b. Высший показатель – 11, а настоящий – 3.
- 802.11g. Максимум – 54, а в реальности – 24.
- 802.11n. Высшая скорость – 300, а настоящая – 150.
- 802.11ac. Последняя новинка. Максимальный показатель – 600, а реальный – 160.
Но в практических условиях показатели не могут быть достигнуты по ряду причин:
- Из-за препятствий.
- Большого количества устройств, одновременно работающих в Сети.
- Помех в подаче сигнала.
Сетевой модуль и маршрутизатор должны работать на одной частоте. Вайфай адаптеры работают в двух диапазонах: 2,4 и 5 ГГц. В основном все модули поддерживают первый вариант, а только 802.11ac – разработан под частоту 5 ГГц.
Также передача зависит и от региона проживания. Так, РФ и Украина имеют 13 каналов, работающих на частоте 2,4 ГГц, Япония – 14, а США — только 11
Поэтому покупая адаптер, следует обратить внимание на производителя
Мощность передатчика
От этого фактора зависит скорость передаваемого сигнала, а также его стабильность.
Этот параметр разработчик всегда указывает на коробке. Если мощность менее 17 дБм, устройство может работать с помехами и нестабильно.
Дальность работы
Этот критерий зависит от количества и типа антенн в модуле. Так, у направленных усов — дальность больше, и они не собирают помехи и шумы, чем всенаправленные. Радиус действия, а именно это расстояние, что сможет преодолеть сигнал между ПК и ТВ. Подбирая адаптер, следует учитывать имеющиеся препятствия, возникающие на его пути, то есть мебель, стены. Также выделяют два параметра для этой категории:
- Открытая среда. Дальность до 100 м.
- Закрытое помещение или очень шумное. Максимальное расстояние – 50 м.
Существуют модели, у которых радиус действия достигает 170 м в помещении. Оборудованы они направленными антеннами.
Качество шифрования
Этот критерий обеспечивает безопасность и защиту сигнала. Различают три вида протоколов: WEP – устаревший и незащищенный формат, он практически не применяется. На равных условиях используются в современных модулях:
- WPA – имеет максимальную совместимость со всеми приборами.
- WPA 2 – доработанная и надежная версия предыдущего варианта. Поддерживает AES CCMP. Считается лучшим способом защиты.
Различают два вида WPA/WPA2:
- Persona – простой способ аутентификации. Для него нужно только задать пароль, который после будет постоянно использоваться для подключения к Сети. Для всех устройств один ключ.
- Enterprise – довольно сложный метод. Его используют в офисах и различных заведениях, в которых установлен RADIUS-сервер, выдающий пароли.




 Включение и настройка вай-фай директ в виндовс 10
Включение и настройка вай-фай директ в виндовс 10



 Как выбрать и подключить wifi адаптер для телевизоров samsung
Как выбрать и подключить wifi адаптер для телевизоров samsung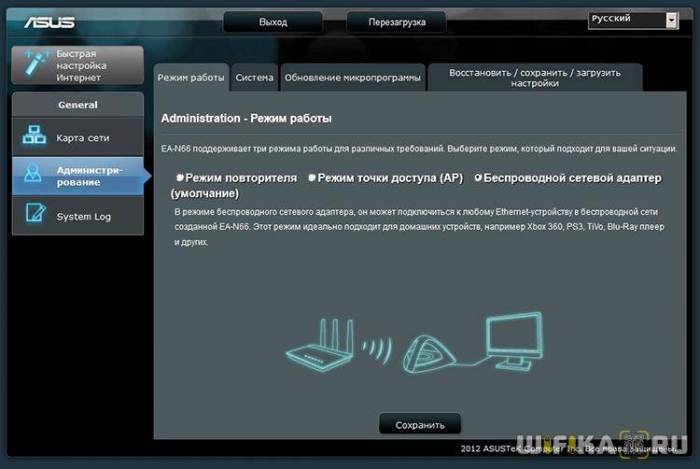
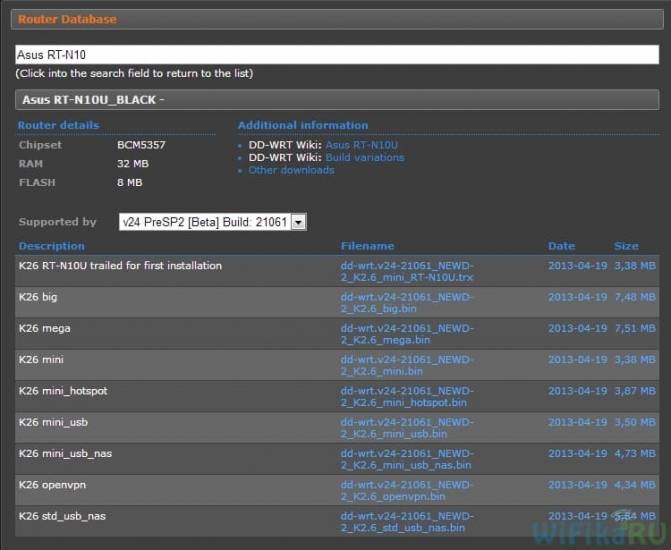
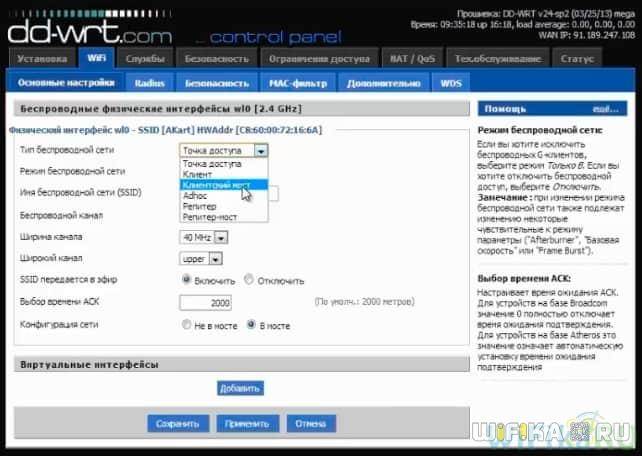
 Miracast: технология, о которой нужно знать всем!
Miracast: технология, о которой нужно знать всем!



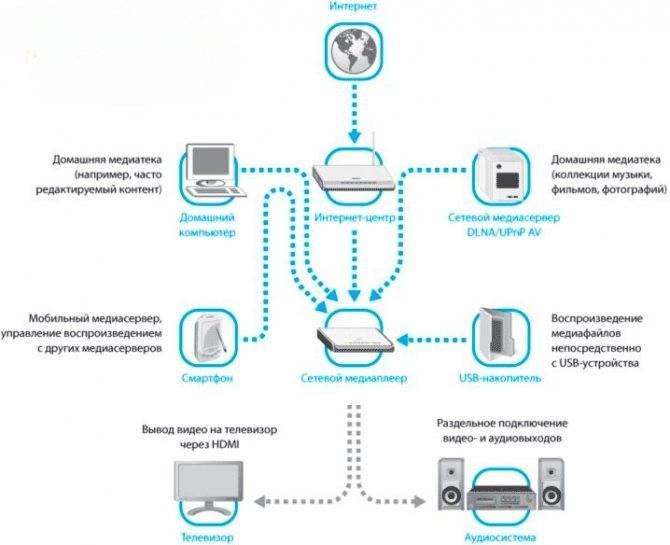



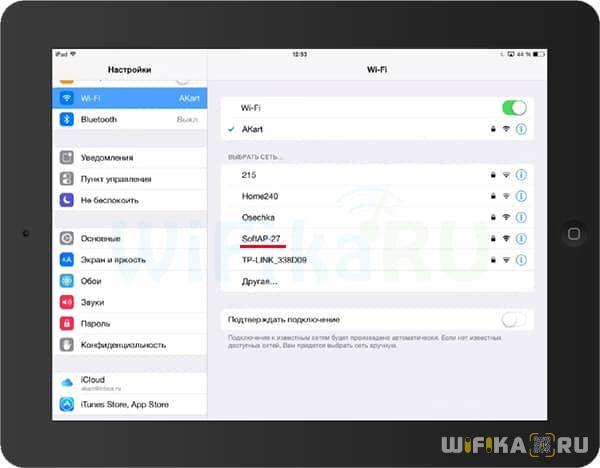


 Как открыть слот для сим карты в телефоне
Как открыть слот для сим карты в телефоне Google cast на телевизоре с android tv. что это, как настроить и как пользоваться?
Google cast на телевизоре с android tv. что это, как настроить и как пользоваться?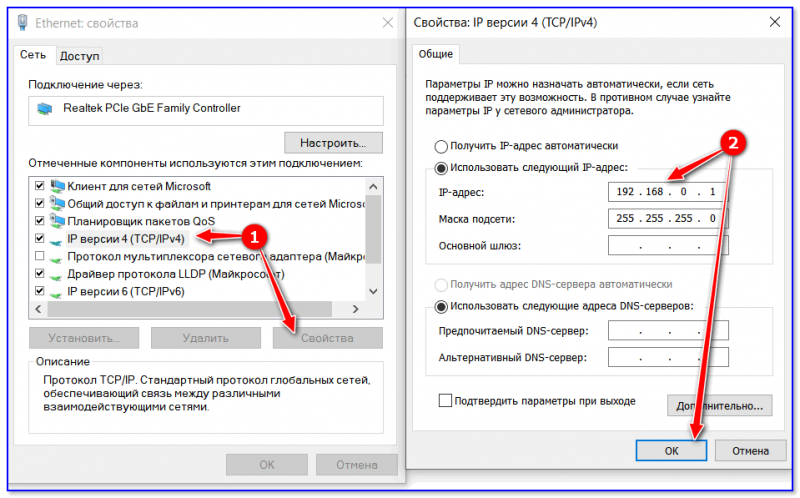 Как подключить ноутбук к интернету через кабель
Как подключить ноутбук к интернету через кабель Вай-фай адаптер для телевизора самсунг
Вай-фай адаптер для телевизора самсунг