Содержание
- 1 Схемы вязания снуда
- 2 Проблемы с сетевой картой
- 3 Установка драйвера Wi-Fi адаптера вручную
- 4 1 Что понадобится для подключения видеокарты к ноутбуку
- 5 Подключение ноутбука к ПК
- 6 Как включить вай фай на ноутбуке с Windows 10
- 7 Соединение обоих устройств по сети Bluetooth
- 8 Как работает EXP GDC?
- 9 Подготовка оборудования
- 10 Простое подключение ноутбука к ноутбуку через USB
- 11 Из Википедии — свободной энциклопедии
- 12 Ноутбук не подключается к интернету через кабель
- 13 System Requirements
- 14 Альтернативные варианты
Схемы вязания снуда
Если у вас есть желание поэкспериментировать и сделать шарф — хомут оригинальным, в первую очередь необходимо выбрать узор. Подробные схемы снуда спицами можно найти в интернете. А ознакомившись с ними довольно подробно, даже не самая опытная рукодельница сможет сделать свое творение неповторимым.
Классическая схема и описание шарфа хомут спицами (виды узоров):
- Чулочная вязка. Этот узор является простым и довольно знакомым. Четные ряды нужно провязать изнаночными петлями, а нечетные — лицевыми. Можно поиграть цветами, тогда в итоге выйдет уникальное украшение.
- Платочная вязка. Название узора идет издавна, женщины вязали прочные платки, которые можно было носить на обе стороны, а края полотна были плотными и не закручивались. Первая петля всегда снимается, а остальные провязываются лицевым способом, в конце — изнаночная петля.
Когда почувствуете себя более уверенным мастером вязания, можно приступить к более сложным узорам.
Вязание кос спицами
Умелые рукодельныцы различают несколько видов кос:
- Простые косы. Косы прекрасно подойдут для изготовления одежды и украшения вещей для детей как для мальчиков, так и для девочек. Размер кос будет зависеть от толщины пряжи, чем толще, тем пышнее. Во время работы петли перемещается и есть необходимость пользоваться дополнительной спицей. Работа несложная, достаточно следовать схеме и считать петли, чтобы не запутаться. Следуйте схеме: 2 изнаночные, 8 лицевых, 2 изнаночные. Со 2-го по 4-й ряды дублируем узор. В 5-м ряду — 2 изнаночные, снимаем на дополнительную спицу 4 петли и не провязываем их, следующие 4 — лицевые. Далее возвращаем петли обратно и провязываем их. По внешнему виду понятно, что узор перекрестился.
- Коса с тенью. Такой узор интересно использовать в комплекте шапка, шарф, варежки. Первая петля в каждом ряду чередуется — лицевая или изнаночная. По очереди перекрещиваем петли. Например: 6 петель налево (3 петли переместить на вспомогательную спицу и провязать 3 следующие лицевым способом, далее возвращаемся к снятым и провязываем их также лицевыми петлями). Следующий ряд можно перекрестить в обратную сторону.
Проблемы с сетевой картой
В этой ситуации необходимо найти причину сбоя. В зависимости от неё, когда нет подключения по локальной сети, надо предпринять действия по исправлению ситуации.
Адаптер не имеет допустимых параметров настройки IP
После проведения диагностики состояния Виндовз иногда получают сообщение о недопустимых значениях параметров, что является одной из возможных причин отсутствия соединения.
Такая ошибка может возникнуть, например, в том случае, когда происходит автоматическое получение параметров подключения от провайдера.
Чтобы её исправить, рекомендуется перезапустить операционную систему и снова проверить доступ в интернет. Если это не привело к исправлению ситуации, нужно сделать перезапуск роутера. Для этого можно воспользоваться соответствующей кнопкой на нём или выключить, а затем включить его.
В случае, если это не помогло, нужно запустить командную строку от имени администратора и набрать команды:
- ipconfig /release;
- ipconfig /renew.
После этого надо закрыть командную строку и проверить состояние связи со всемирной сетью.
Вылетает ошибка «Запуск этого устройства невозможен Код 10»
Это диагностическое сообщение выдаётся диспетчером устройств. При этом на строке, соответствующей адаптеру, можно увидеть восклицательный знак на жёлтом фоне. К этой ошибке может привести следующее:
- По какой-то причине не работает драйвер.
- Имеет место аппаратная неисправность.
В первом случае нужно установить последнюю версию драйвера. Для устранения аппаратной неисправности придётся обратиться к специалистам сервисной службы.
Для того, чтобы провести обновление драйвера, необходимо зайти в диспетчер, удалить устройство, а затем инсталлировать его заново. Делается это следующим образом:
- В диспетчере устройств выбирают сетевой адаптер, кликают правой клавишей мыши и нажимают на строку «Удалить».
- Для того, чтобы это устройство установить повторно, нужно кликнуть по первой строке с именем ПК. В меню выбирают команду «Обновить».
- Чтобы скачать последнюю версию драйвера, нужно зайти на сайт производителя ив строке поиска указать наименование модели адаптера. Затем, перейдя на соответствующую страницу, выполнить загрузку.
- Надо запустить программу установки драйвера
После этого выполняют перезапуск компьютера и проверяют наличие соединения.
Важно! Нужно следить за тем, чтобы была установлена последняя версия драйвера адаптера
Адаптер не работает и не устанавливается
У такой ситуации может быть одна из следующих причин:
- На компьютере вообще нет адаптера.
- Он имеется, но сейчас неисправен.
- На семерке, восьмерке или десятке не установлена программа-драйвер устройства.
В первых двух случаях перед соединением с сетью надо обеспечить наличие в системе исправного адаптера.
Если проблема в драйвере, это значит, что в диспетчере должны быть неизвестные устройства. В этой ситуации требуется скачать последнюю версию с сайта производителя и установить её. После этого в диспетчере устройств сетевой адаптер будет определяться правильно.
Windows 7 не видит адаптер
Так происходит в следующих ситуациях:
- если его нет;
- из-за поломки;
- установленный драйвер не является рабочим.
Важно! Сетевые адаптеры на компьютере могут быть двух видов: сетевая карта и беспроводное устройство. Нужно помнить, что второй из них часто имеется на ноутбуках, но обычно отсутствует на стационарном компьютере
Нужно помнить, что второй из них часто имеется на ноутбуках, но обычно отсутствует на стационарном компьютере.
Для того, чтобы исправить рассматриваемую проблему, необходимо убедиться в том, что это устройство установлено и работает исправно. Если его нет, потребуется подключать. В этом случае будет необходимо установить последнюю версию драйвера для него.
Слетают настройки сетевой карты
Эти параметры могут слетать в том случае, если на компьютере используются некоторые антивирусные программы.
Это возможно также в тех случаях, когда они были некорректно удалены. Такое изменение не позволяет подключаться к интернету.
В этом случае рекомендуется сбросить параметры карты командами:
- netsh int ipreset;
- nets int tcp reset;
- netsh winsock reset.
При этом не надо набирать знаки «.», «;». После перезагрузки операционная система настроит параметры в автоматическом режиме. После этого соединение должно заработать. В результате нормальная работоспособность сетевой карты должна восстановиться.
Установка драйвера Wi-Fi адаптера вручную
Сначала заходят на официальный интернет – портал производителя устройства. В нашем случае, адаптера. Находят раздел «Загрузки», заходят в него и просто скачивают требуемый драйвер на ПК. Установка происходит благодаря установочному пакету.
Когда установка происходит на ноутбук, заходят на сайт производителя лэптопа. При возникновении проблемы с установкой драйвера посредством загруженного установщика, применяют наполовину автоматический способ инсталляции, через Диспетчер устройств. И указывают адрес директорию нахождения драйвера на ПК.
Для этого необходимо сделать несколько шагов:
- Заходят в раздел загрузок официального создателя – производителя приобретенного адаптера беспроводной сети или нетбука.
- Делают загрузку на собственный комп пакет с драйверами.
- Нажимают сочетание клавиш Windows+R.
- В появившуюся строку вводят devmgmt.msc.
- Подтверждают клавишей Enter.
- Находят раздел под названием «Другие устройства».
- В данной категории выбирают адаптер беспроводной сети.
- Делают на значке клик мышкой.
- Выбирают «Свойства» из представленного меню.
- Переходят по вкладке «Драйвер».
- Нажимают для обновления.
- Кликают на «Выполнить поиск драйверов на этом ПК».
- Нажимают «Обзор».
- Указывают директорию, где расположены уже закачанные программы – драйвера.
- Кликают на «Далее».
Теперь только осталось дождаться, когда закончится установка драйвера.
1 Что понадобится для подключения видеокарты к ноутбуку
Для начала выберите саму видеокарту. Сразу можно уточнить, что интерфейс видеоадаптеров от Nvidia намного легче подключить к ноутбуку, чем AMD Radeon. Кроме того, последние видеокарты требуют специальных драйверов, которые вы можете попросту не найти и может получиться так, что все комплектующие вы купите и подключите, но ввиду отсутствия некоторых драйверов, видеокарта не будет работать.
Что касается поколения видеоадаптера, в этом вопросе лучше всего обратить внимание на производительность вашего процессора. Так как все мобильные процессоры также урезаны и их частота намного меньше той, которую имеют стационарные компьютеры, то не стоит выбирать мощную видеокарту
Остановитесь на выборе карты серии GeForce GTX 560, GeForce GTX 570, GeForce GTX 660, GeForce GTX 670. Видеокарты на серию выше уже могут упереться в производительность вашего процессора и только тормозить работу ноутбука. Если вы всё-таки остановили свой выбор на AMD Radeon, то оптимальными станут видеокарты Radeon HD 7850 и Radeon HD 7870.
После этого задумайтесь о выборе подходящего внешнего адаптера. Без этого пункта не обойтись, так как обычные выходы вашего ноутбука, вроде usb, не смогут передать того объёма данных и с той скоростью, которые потребуются. Итак, основные интерфейсы носят такие названия:
- ExpressCard;
- mini-PCIe;
- Thunderbolt.
У каждого из них есть свои достоинства и недостатки, последний интерфейс является разработкой компаний Apple и Intel, он встречается довольно редко, но является лучшим вариантом на сегодняшний день. Также стоит отметить, что для этого интерфейса хорошо подходят видеокарты от AMD. В остальных случаях, всё же стоит отдать предпочтение компании Nvidia, чьи видеоадаптеры оптимизированы чуть лучше.
Когда вы приобрели видеокарту и разобрались, каким интерфейсом оснащён ноутбук, пора присмотреться к корпусу для видеокарты и переходнику. Внешний корпус бывает как с блоком питания, так и без него. Иногда намного проще и дешевле купить отдельный блок питания примерно на 500 Вт. Таким образом, вы подключите видеокарту не к переходнику, а к отдельному блоку, что может оказаться более качественным решением.
Переходник нужен как раз для того, чтобы подсоединить через него видеокарту ко внутреннему интерфейсу. Основные названия таких переходников:
- VillageTronic. Довольно популярная разработка, оснащена внутренним источником питания. Не поддерживает интерфейс mPCIe, а для Thunderbolt требует дополнительного адаптера.
- Firmtek. Этот переходник является разработкой только для линии Thunderbolt – PCIe. То есть, для других интерфейсов она не подходит.
- OWC. Не оснащается своим блоком питания, также создан только для Thunderbolt.
- HWtools. Бюджетный вариант, который можно комплектовать корпусом и маленьким блоком питания за дополнительную плату. Подходит для интерфейсов Expresscard, mPCIe, через переходник Thunderbolt.
- Magma. Самый дорогой переходник, который не поддерживает только mPCIe. Имеет свой блок питания, корпус для нескольких видеокарт, а также куллер для обдува карты.
- Sonnet. Разработка только для карт Thunderbolt, имеет свой корпус и блок питания на 150 Вт.
Исходя из данного списка, вы можете подобрать себе переходник под свой бюджет и интерфейс. Разбег цен на переходники очень большой, их цена начинается от ста долларов за маленькую комплектацию HWtools до тысячи долларов у Sonnet.
Собрав все комплектующие, вы готовы к установке.

Подключение ноутбука к ПК
Способ 1: с помощью роутера
И так, как уже сказал выше, этот способ будет актуален, если ваши ноутбуки подключены к Wi-Fi сети, компьютер соединен с роутером кабелем.
Проблем с доступом не наблюдается (т.е. на значке сети нет никаких треугольников с восклицательными знаками или красных крестиков).
Подключен к роутеру
Примечание: я буду исходить, что и на ПК, и на ноутбуках установлена ОС Windows 10 (в принципе, с Windows 7/8 почти все действия аналогичны).
ШАГ 1
Первое, что нужно сделать — это проверить имена ПК и рабочие группы (на всех ноутбуках и компьютерах, между которыми планируется обмен файлами, сетевые игры и пр.).
Важно:
- имя ПК — должно быть на всех компьютерах разное;
- рабочая группа — на всех компьютерах одинаковое!
Сделать это можно через панель управления: вкладка «Система и безопасность\Система» (либо открыть свойства в «моем компьютере»).
Имя компьютера и рабочей группы
Примечание: после смены рабочей группы — перезагрузите устройство.
ШАГ 2
Изменить параметры общего доступа
Далее нужно включить сетевое обнаружение, общий доступ к принтерам и файлам, и отключить парольную защиту (по умолчанию Windows 10 всё запрещает!). Причем, сделать это нужно для трех профилей: частная, гостевая, все сети.
Включить общий доступ
Разумеется, подобные сетевые параметры нужно задать на каждом из ноутбуков и ПК в сети.
ШАГ 3
Теперь все подготовлено, и можно начать расшаривать (делиться) папками и дисками. Допустим, вы решили сделать общедоступным для всех компьютеров в своей локальной сети диск «D:\». Для этого:
сначала перейдите в «Мой компьютер» и откройте свойства диска;
во вкладке «Доступ» кликните по кнопке расширенной настройки;
после поставьте галочку «Открыть общий доступ к этой папке» и сохраните настройки;
обратите внимание, что на иконке диска появится несколько человечков (т.е. он стал общедоступным).
Общедоступный диск
ШАГ 4
Ну и последний штрих… Как теперь найти все те папки и диски, которые были расшарены?
Да очень просто: достаточно открыть проводник и кликнуть по вкладке «Сеть» — в ней будут отображены все ПК и ноутбуки в локальной сети (которые включены в данный момент).
Кликнув по любому из них, вы увидите, какие папки и диски у него общедоступны (в моем примере расшарен только диск «D:\»). Зайдя в эту папку — вы сможете привычным образом работать с файлами…
Как посмотреть, какие папки расшарены
В общем-то и все, задача решена!
сетевой кабель
ШАГ 1
И так, сначала следует сделать одно важное замечание — сетевые кабели в продаже могут встречаться двух видов: одни для подключения ПК к ПК (или ноутбука к ПК), другие — для подключения ПК (ноутбука) к роутеру. В нашем случае нужен кроссированный сетевой кабель (или кабель, опресованный перекрестным способом)
У таких кабелей на концевых разъемах меняются местами желтая и зеленая пары (примечание: у кабелей для подключения ПК к роутеру — цвета контактов одинаковые)
В нашем случае нужен кроссированный сетевой кабель (или кабель, опресованный перекрестным способом). У таких кабелей на концевых разъемах меняются местами желтая и зеленая пары (примечание: у кабелей для подключения ПК к роутеру — цвета контактов одинаковые).
Два ноутбука соединенных кабелем
Сам процесс соединения ничего сложного из себя не представляет: достаточно подключить кабель к сетевой карте ПК (ноутбука). Обычно при этом начинает моргать светодиод рядом с сетевым портом (значит все нормально).
ШАГ 2
Далее нужно открыть сетевые подключения: нажмите Win+R, и используйте команду ncpa.cpl (универсальный способ для разных версий ОС).
ncpa.cpl — просмотр всех сетевых подключений
Среди сетевых подключений у вас должно быть (хотя бы одно) с названием Ethernet (это и есть тот адаптер, к которому мы подключили сетевой кабель). Необходимо открыть его свойства (кстати, на нем не должно гореть никаких крестиков).
Свойства (Ethernet)
Далее перейти в свойства «IP версии 4» и задать следующие параметры:
- IP-адрес: 190.168.0.1
- Маска подсети: 255.255.255.0
На первом ноутбуке (ПК)
На втором компьютере (ноутбуке) также откройте сетевые подключения, свойства Ethernet. Только теперь необходимо указать несколько отличные параметры:
- IP-адрес: 192.168.0.2
- маска подсети: 255.255.255.0
- основной шлюз и предпочитаемый DNS: 192.168.0.1
На втором ноутбуке (ПК)
ШАГ 3
Дальнейшие шаги по настройке сети ничем не будут отличаться от того, чтобы было мной указано для подключения с помощью роутера. Поэтому, можете переходить к …
На сим пока все, дополнения приветствуются…
Всего доброго!
RSS
(как читать Rss)
Как включить вай фай на ноутбуке с Windows 10
Когда все штатно
В нижнем правом углу экрана, на панели задач Windows 10, найдите иконку в виде делений сети или глобуса. Не забывайте, что эта иконка может прятаться за стрелочкой вверх. После клика мышкой по иконке, внизу справа появится небольшое окно с доступными к подключению вай фай сетями. Найдите среди них свою сеть, выберите ее и кликните по кнопке «Подключиться».
После чего система должна попросить ввести пароль или нажать кнопку WPS на роутере.
Если пароль будет введен правильно, то перед вами появится окно с вопросом:
«Вы хотите разрешить другим компьютерам и устройствам в этой сети обнаруживать ваш ПК?». Если Вы подключаетесь к своему домашнему роутеру, то нажмите на кнопку ДА, а если в кафе то НЕТ.
После этих простых действий Вы успешно подключитесь к беспроводной WiFi сети.
Когда что-то пошло не так
Теперь давайте разберемся, в одной из самых распространенных проблем при подключении к вай фай. Итак Вы перевели свой взгляд в нижний правый угол, чтобы найти там иконку в виде делений или глобуса, но её там не оказалось, а вместо этого там есть иконка в виде монитора, на котором стоит красный крест. Это означает, что ваш вай фай адаптер отключён, и вам нужно подключить его заново. Для этого кликните на иконку в виде монитора, правой кнопкой мыши, и в выплывшем меню выберите пункт
Центр управления сетями и общим доступам. В открывшимся окне кликните на пункт в левам меню Изменение параметров адаптера.
После чего откроется окно
Сетевые подключения. В нем если Вы ведите иконку с подписью Беспроводная сеть, и под ней написано Отключено. То Вам нужно просто включить её. Для этого кликните по ней правой кнопкой мыши и выберите пункт меню Включить. После этого беспроводная сетевая карта будет включена.
Если в окне
Сетевые подключения, иконки Беспроводная сеть нет, то возможно Ваш вай фай адаптер отключен аппаратно выключателем на корпусе ноутбука или на него не установлен драйвер.
Проверим установлен ли драйвер
Кликнете в любом месте (пустом) на нижней панели задач правой кнопкой мыши, и в выпавшем меню выберите
Параметры.
На открывшейся странице в самом низу выберите
Диспетчер устройств.
Теперь в открывшемся окне разверните вкладку
Сетевые адаптеры, там должно отображаться название вашего WiFi адаптера, обычно в его назывании присутствует слово «Wireless«.
В первую очередь обратите внимание на иконку рядом с названием вашего адаптера. Если на ней есть какие-то посторонние значки такие как «Восклицательный знак» или «Кружочек с точкой», то это означает, что драйвер установлен, но работает не корректно
Для устранения проблемы требуется обновить или переустановить драйвер. Чаще бывает так, что во вкладке
Сетевые адаптеры, вообще отсутствует беспроводной адаптер со словом «Wireless» это означает, что драйвер под ваш адаптер не установлен. Если это так, то в ветке Другие устройства будет присутствовать надпись «Неизвестное устройство» или «Неизвестный сетевой адаптер«. Выглядеть это будет примерно так:
Решением этой проблемы будет установка драйвера с сайта производителя ноутбука или с диска, который шел с ноутбуком. Если же в ветке
Другие устройства нет строки «Неизвестное устройство«, то это может означать, что ваш wifi адаптер отключен, вышел из строя, или просто отсутствует.
Соединение обоих устройств по сети Bluetooth
Если два лэптопа имеют встроенные модули удалённой связи Bluetooth, сделайте следующее:
- Находим в системном трее значок Блютуза и правым щелчком мыши вызываем контекстное меню;
- Выбираем пункт «Показать Bluetooth-устройства»;
- Не забудьте о запуске Bluetooth-модуля на втором ноуте;
- Когда процедура поиска будет завершена, вы увидите список доступных гаджетов, выберите нужный и нажмите «Связать»;
- В появившемся диалоговом окне отобразится код парольной защиты, его необходимо ввести на другом ноутбуке для синхронизации данных.
Если у вас отсутствует интегрированный Блютуз, можно купить внешний, он похож на стандартную USB-флешку и настраивается подобно вышеприведенной инструкции.
Как работает EXP GDC?
EXP GDC — активный переходник (eGPU) со стандартного для настольных видеокарт разъема PCI-Express 16x на одну из вариаций miniPCI-Express.
Он необходим для того, чтобы ноутбук мог использовать внешнюю полноразмерную видеокарту вместо или вместе с интегрированной в процессор. Поддерживается два способа работы:
- вывод с дискретной внешней графики на экран лэптопа,
- вывод с внешней карты на внешний монитор или мониторы (через выходы карты).
Не смотря на совместимость разъемов, просто перекинуть провода с видеокарты на мини-разъем не получится, требуется конвертация. Для этого и требуется питание, необходимость которого скрывает слово «активный».
Система представляет собой конструктор: на ней есть базовые входы-выходы: порт для подключения кабеля к компьютеру, USB 2.0, гнезда питания для видеокарты и дока.
Для подключения ПК в продаже есть следующие варианты кабелей:
miniPCI-E 1x;
- M.2 (SATA/miniPCIe);
- ExpressCard;
- NGFF;
- переходник с ExpressCard на Thunderbolt 2.
Один из этих разъемов обязательно есть у ноутбука. В частности, miniPCI-E и M.2 используются для подключения Wi-Fi модуля ноутбука и для дополнительных жестких дисков. Многие лэптопы обладают дополнительным слотом для подключения устройств расширения (например, 4G-модема).
Интерфейс ExpressCard, пришедший на смену давно устаревшему PCMCIA, представляет собой MiniPCI-E, из которого убраны линии подключения светодиодов и SIM-карты. С его помощью EXP GDC через соответствующий переходник можно подключить к разъему Thunderbolt.
Впрочем, у MacBook есть miniPCI-E или его вариант M.2 (а вот у миниатюрных настольных «маков»).
Подготовка оборудования
Следует запустить один из компьютеров, открыть браузер и ввести в адресной строке IP-адрес маршрутизатора (он указан на наклейке, прикрепленной на боковой либо задней панели устройства), чтобы войти в панель его администрирования через веб-интерфейс. Для этого используется комбинация имени пользователя и пароля.
- Необходимо нажать на ссылку WAN (Глобальная сеть) и выбрать PPP через Ethernet (PPPoE), после чего ввести имя пользователя и пароль, предоставленные интернет-провайдером, в соответствующих полях. Метод аутентификации должен быть установлен «Авто».
- Далее нажать «Включить услугу WAN», выбрать позицию «Получить IP-адрес автоматически» и сохранить новые настройки. Роутер перезагрузить для запуска обновленных параметров.
- Как только настройки будут установлены, оба компьютера окажутся автоматически подключенными к Интернету.
Обратите внимание! Чтобы убедиться, что роутер поддерживает введенные конфигурации, желательно просмотреть его свойства в командной строке, используя доступ администратора
Простое подключение ноутбука к ноутбуку через USB
Стоит еще раз уточнить – таким способом локальной сети вы не получите, вы сможете только обмениваться файлами. Но если этого достаточно – такой вариант очень удобен, так как требует минимум настроек.
Впрочем, одного желания передать файлы не хватит – нужен специальный кабель для подключения компьютера к компьютеру.
Ни в коем случае не пытайтесь подключить два ПК обычным кабелем с двумя штекерами USB – таким способом вы лишь гарантированно «спалите» в лучшем случае подключаемый разъем, в худшем – материнские платы обоих устройств.
Для USB-соединения машин между собой нужно использовать особый кабель, который можно купить в магазине, и называется он Windows Easy Transfer Cable. Внешне – это небольшой блок, имеющий USB-штекеры, подключаемыми к компьютерам. И, покупая такой блок, лучше приобретать только проверенные устройства, поддерживаемые программой Total Commander – без нее вам будет гораздо сложнее подключаться к необходимому компьютеру.
Стоит использовать следующие Easy Transfer Cable (ETC) USB-кабели:
- APC Windows 7 ETC;
- Belkin ETC for Vista;
- Conceptronic USB 2.0 Vista copy cable;
- Delock Easy Transfer USB 2.0 Vista cable;
- Logilink Easy Transfer Cable;
- Vivanco ETC for Windows Vista.
И многие другие устройства, поддерживаемые файловым менеджером Total Commander. На Windows XP, подключив кабель, нужно будет установить специальный драйвер для корректной работы программы передачи данных, на системах Vista и выше такой драйвер уже встроен в систему.
Из Википедии — свободной энциклопедии
Ноутбук не подключается к интернету через кабель
Необходимо сразу проверить, надежно ли подключен сетевой шнур к ноутбуку, убедиться в том, что устройство видит сетевое включение. Воткнуть электропровод следует в сетевой разъем (Ethernet) на материнской плате.
Проверить настройки получения IP-адреса. Большинство провайдеров работает с автоматическим получением IP-адреса. Вытянуть кабель с сетевой платы, подождать несколько секунд и вставить его обратно. Включение к компьютерной сети должно восстановиться.
Перезагрузить компьютер. Программная перезагру́зка полностью очищает или восстанавливает содержимое оперативной памяти и возобновляет работу заново на компьютере или на другом устройстве.
Если используется маршрутизатор, и от него кабель подключается к компьютеру, то, возможно, сбилась его настройка. Можно вытащить шнур из роутера и воткнуть его напрямую в системный блок.
Обратите внимание! Может возникнуть ситуация, что роутер сломался. Они практически не ремонтируются, нужно покупать другой
Проблемы могут возникать и со стороны провайдера. Нужно ему позвонить и убедиться, что там всё в порядке со входом в Интернет.
Затруднение может появиться от того, что отключена сетевая карта.
Закончились деньги на счёте. Некоторые провайдеры сообщают об этом. Если такого сообщения нет, то в личном кабинете абонента можно посмотреть состояние счёта, или позвонить в тех. поддержку.
Обратите внимание! Компьютерные вирусы могут блокировать вход. Вредоносные программы получили такое название за способность «заражать» множество файлов на компьютере
Необходимо проверить всю систему при помощи антивируса.
System Requirements
Filmora9 will run its best on a computer matching these tech specs.
Supported OS: macOS v10.12 or above
CPU: Intel i5 or better CPU, 2GHz+. (Intel 6th Gen or newer recommended).
Memory: 8 GB RAM (16GB required for HD and 4K videos);
GPU: Intel HD Graphics 5000 or later; AMD Radeon R5 or later.2 GB vRAM (4GB required for HD and 4K videos).
Disk: At least 10GB free hard-disk space (SSD recommended).
Альтернативные варианты
Среди альтернативных вариантов можно рассматривать как проводные средства связи, так и беспроводные. Так как второй тип более технологичен, то для начала ознакомимся с беспроводным способом передачи информации.
Самый простой способ объединения ноутбуков в локальную сеть для передачи файлов – Bluetooth. Трудно найти ноутбук, в котором бы не стоял данный модуль. Тем не менее, если кому-либо не посчастливилось быть обладателем аналогичной модели, сильно расстраиваться не стоит. Внешний модуль Bluetooth с легкостью решит эту проблему. Цена его не велика, да и в случае поломки заменить его гораздо проще и дешевле, нежели разбирать ноутбук и извлекать оттуда вышедший из строя агрегат.
Итак, для объединения двух ноутбуков беспроводной системой Bluetooth достаточно лишь нескольких действий. Для начала запускаем на одном ноутбуке поиск устройства, а на втором открывает доступ, чтобы его мог обнаружить первый модуль. После обнаружения подключаемся, вводя пароль. Кодовая комбинация может быть любой, ее придумывает сам пользователь. Главное – ввести одинаковый код на двух устройствах. И все. Ноутбуки объединены.
Второй способ – объединение в общую сеть Wi-fi. Здесь тоже не должно возникнуть больших проблем. Открываем окно настройки, выбираем создание новой сети (домашней или рабочей – смотря для каких целей используется сеть), создаем сеть компьютер-компьютер, защищаем ее надежным паролем и методом шифрования, после чего жмем кнопку «Готово».
Третий способ – объединение по LAN-кабелю. Этот способ менее удобен, так как приходится связывать два устройства между собой посредством устаревшей технологии, однако это не делает его менее эффективным. Для начала соединяем ноутбуки кабелем, потом вызываем окно команды комбинацией клавиш «WIN+R» (либо же находится вкладка «Выполнить» в меню «Пуск») и вводим значение «ncpa.cp», после чего в открывшемся окне вызываем контекстное меню и выбираем «подключение по локальной сети». Находим вкладку «Свойства», и в открывшемся окне дважды кликаем на «Протокол интернета версии 4», и вводим значения IP и маска. На втором ноутбуке вся процедура повторяется, за исключением одного момента. Последняя цифра в IP-адресе будет не 1, а 2, так как подключается второе устройство. Все остальные цифры будут совпадать.
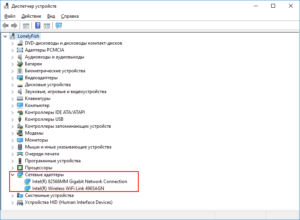
 Как открыть слот для сим карты в телефоне
Как открыть слот для сим карты в телефоне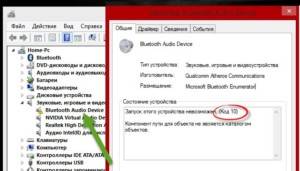
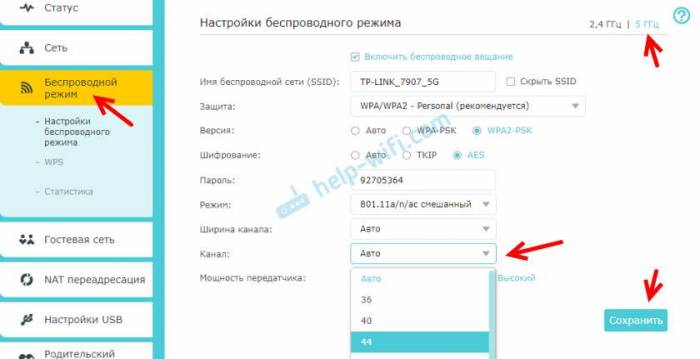 Каким образом подключить телевизор самсунг к интернету через wi-fi роутер? возможные проблемы и как их решить
Каким образом подключить телевизор самсунг к интернету через wi-fi роутер? возможные проблемы и как их решить
 Как снять блокировку на телевизоре
Как снять блокировку на телевизоре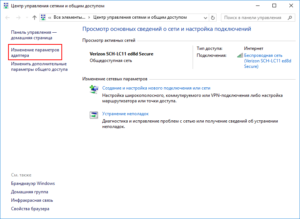

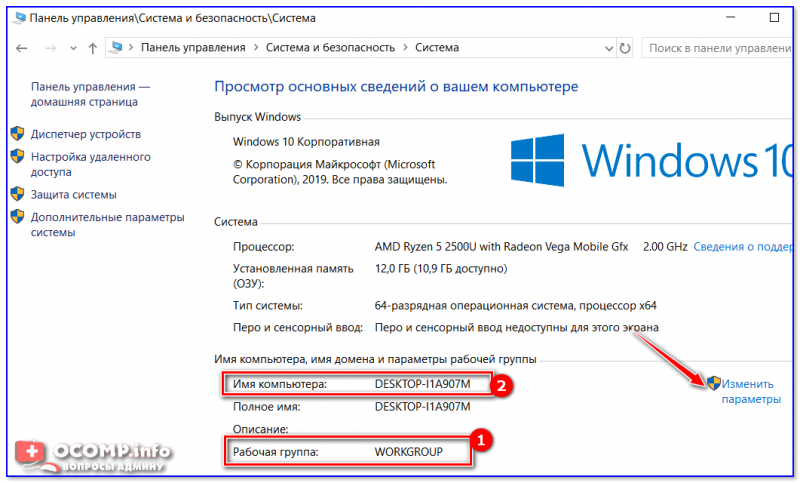
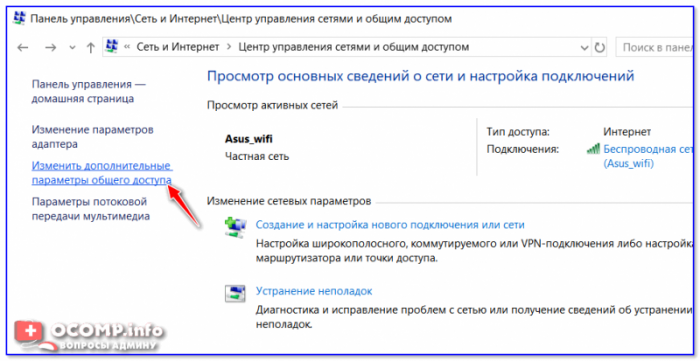
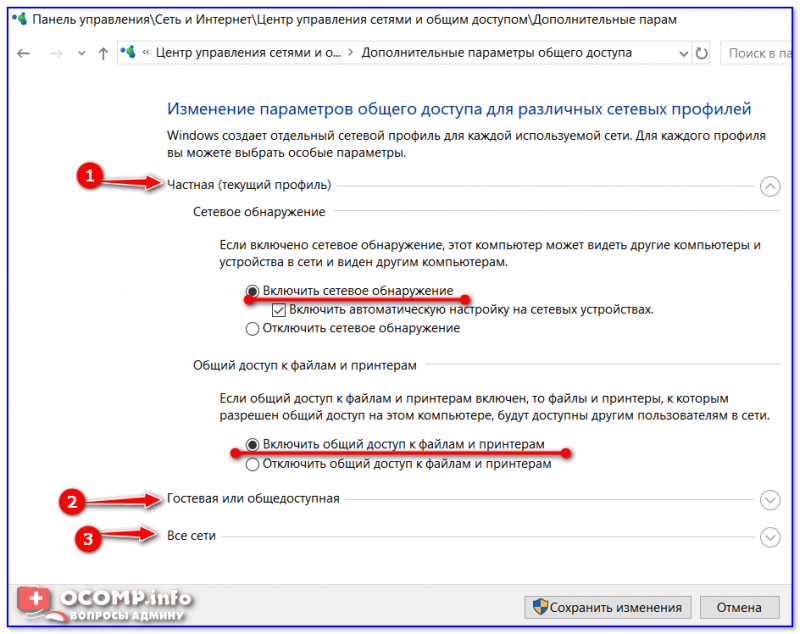
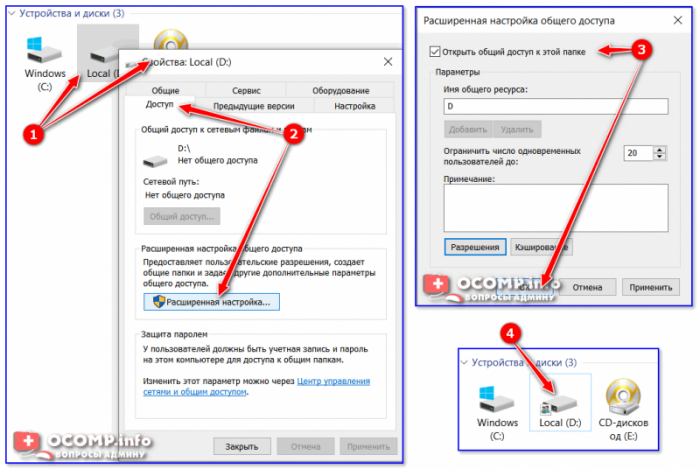
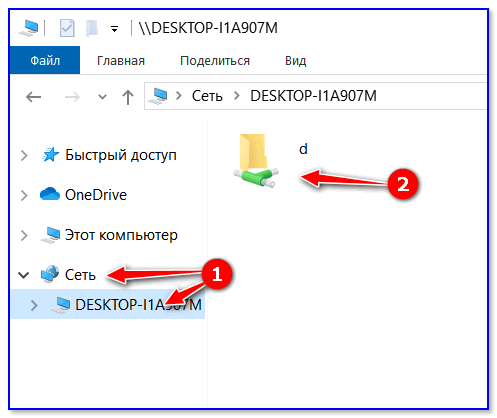



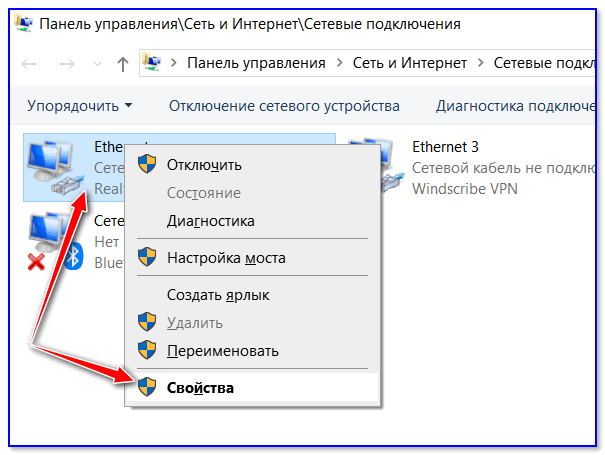
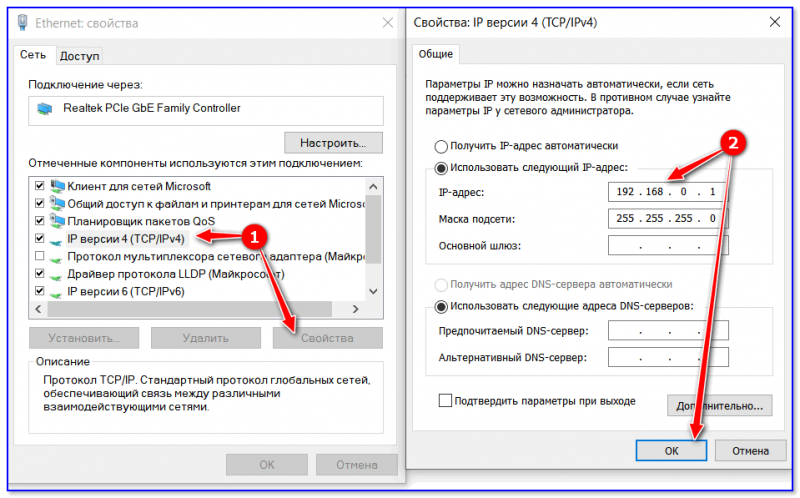
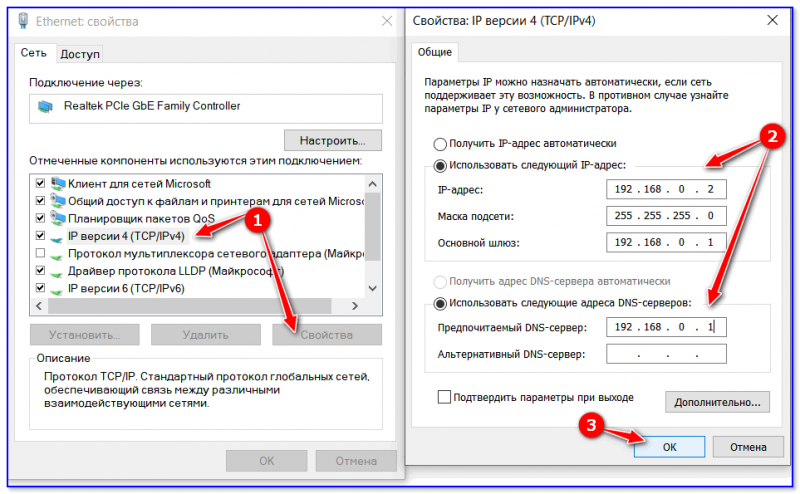

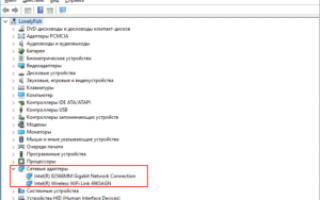

 Подключение iphone к телевизору через wifi
Подключение iphone к телевизору через wifi Как подключить телефон к телевизору через wi-fi?
Как подключить телефон к телевизору через wi-fi? Самостоятальная настройка «триколор тв»: полезные советы домашнему мастеру
Самостоятальная настройка «триколор тв»: полезные советы домашнему мастеру Netflix
Netflix