Содержание
- 1 Как сбросить настройки на приставке
- 2 Способ второй — Hard Reset при помощи кнопок
- 3 Как обновить телевизор LG Smart TV
- 4 Как сбросить до заводских настроек
- 5 Простые способы использования Smart на заблокированном TV
- 6 Перезагрузка телевизора
- 7 Причины
- 8 Как правильно настроить телевизор Philips
- 9 Описание сервиса
- 10 Как очистить телефон Самсунг до заводских настроек через меню
Как сбросить настройки на приставке
Для начала отметим, что существует два основных типа тюнеров — смарт ТВ с операционной системой Андроид и устройства для просмотра цифрового телевидения на других ОС (к примеру, Линукс). В зависимости от вида применяемого оборудования сброс настроек на ТВ приставке до заводских параметров имеет индивидуальные особенности.
Смарт ТВ приставка
Если в вашем распоряжении тюнер на ОС Андроид, предусмотрено два способа сброса данных — обычный или через встроенное меню. Рассмотрим, как скинуть настройки с приставки для разных моделей.
TV Box
Если вы пользуйтесь устройством TV Box, сбросить ТВ-приставку до заводских настроек можно простым способом. Сделайте следующие шаги:
Если сбросить ТВ приставку до заводских настроек таким способом не удалось, используйте более «глубокий» метод. Сделайте следующее:
- нажмите и удерживайте кнопку Recovery или Reset с помощью острого предмета;
- отключите от приставки питающий кабель, но не отпускайте кнопку;
- через три-четыре секунды снова подайте питание;
- после появления меню загрузки выберите строчку Wipe Data Factory Reset и подтвердите ввод;
- выберите Yes – Delete all User Data, а в появившемся главном меню подтвердите перезагрузку (Reboot system now);
- подождите, пока девайс полностью перезапустится.
Второй способ позволяет сбросить пароль и другие данные на приставке, когда через обычное меню сделать это не удается.
TVIP S-BOX v410
Теперь рассмотрим, как вернуть ТВ приставку к заводским настройкам модели TVIP S-BOX v410. Чтобы сбросить данные, сделайте следующие шаги:
- жмите четыре кнопки на пульте (поочередно) — S.Info – 4 – 9 – S.INFO;
- согласитесь со сбросом (кнопка ОК);
- жмите ОК на разделе Использовать русский язык;
кликните ОК на пункте Использовать проводное соединение;
обновите оборудование, если необходимо;
выберите часовой пояс и переходите к следующему этапу;
перейдите в секцию Начать использовать TVIP;
откройте меню и перейдите в Настройки. Там внесите необходимые данные.
Второй вариант — сбросить ТВ-приставку на заводские настройки через Recovery. Сделайте следующее:
- отключите питание устройства;
- при включении быстро жмите Del;
- выберите wipe data / factory reset и жмите ОК;
- жмите на Yes – Delete all User Data и подтвердите выбор;
- дождитесь появления надписи о завершении сброса;
- кликните ОК и выберите пункт reboot system now;
- дождитесь перезапуска ТВ тюнера.
Formuler Z-Prime и Formuler Z+
Теперь рассмотрим, как сбросить ТВ приставки Formuler Z-Prime и Formuler Z+ на заводские двумя методами.
Простой сброс:
- жмите на кнопку с домиком;
- кликните на символ шестеренки;
- войдите в настройки и выберите Система, а после жмите ОК;
- в появившемся окне сделайте Сброс;
- выберите Да (подтверждение);
- введите пароль 0000;
- дождитесь перезагрузки.
После этого выберите язык, сеть Вай-Фай, настройте подключение Интернета через ресивер, регион и другие данные.
Если необходимо сбросить ТВ приставку на заводские настройки через Recovery, требуется скачать файл из официального сайта, а после выполнить сброс с помощью USB-разъема.
ТВ приставка цифрового телевидения на Linux
По-иному обстоит ситуация, когда необходимо сбросить цифровую приставку с другой ОС на заводские настройки. Действия пользователя будут отличаться в зависимости от модели применяемого оборудования. Ниже рассмотрим наиболее распространенные устройства.
MAG 250/254/256
Рассмотрим, как сбросить до заводских настроек приставку цифрового телевидения MAG. Сделайте следующие шаги:
- выключите устройство от розетки;
- зажмите кнопку меню на пульте и одновременно включите ТВ приставку;
после появления синего экрана с пунктами выберите раздел Def. Settings и жмите кнопку вправо;
- после появления надписи на английском кликните кнопку ОК;
- после возврата на прежний экран выберите Exit&Save и жмите стрелку вправо;
- подтвердите изменения Ок;
- после начала загрузки не дожидайтесь ее окончания и отключите приставку;
- дождитесь появления того же синего меню.
Далее введите следующие параметры:
- TV Sistem — для HDMI (720р-50), для RCA (PAL 576);
- Graphik Res — для HDMI (1280х720), для RCA (TVSistemRes);
- Boot Mode — Nand или Nand2;
- Component Out — без изменений.
Теперь жмите Exit&Save, жмите стрелку вправо и кликните ОК. После перезагрузки установите параметр Аудио, укажите NTP-портал, настройте соединение и т. д.
Во многих моделях приставок можно сбросить устройство на заводские путем длительного нажатия на специальную кнопку Сброса и последующей перезагрузки. Подробные сведения по этому вопросу должны быть в инструкции по эксплуатации.
Способ второй — Hard Reset при помощи кнопок
Бывают ситуации, когда меню устройства по каким-то причин не доступно — открыть его мешает вирус или какой-то сбой в системе. В этом случае, можно стереть всю информацию при помощи комбинации клавиш.
- Galaxy S9 должен быть выключен.
- Одновременно зажимаем три кнопки: Включения + Bixby + Громкость вверх.
- Не отпускаем их до того момента, пока не откроется меню Android Recovery.
- Перемещаясь по этому меню при помощи клавиш «Громкость вверх» и «Громкость вниз», выбираем пункт Wipe data/factory reset.
- Подтверждаем выбор клавишей включения.
- Нас спрашивают: «Wipe all user data?» (удалить все данные с устройства?) и предупреждают о том, что это действие нельзя отменить.
- Если согласны, то выбираем пункт «Yes».
Все — внизу экрана появляется сообщение «Data Wipe Complete» (настройки успешно сброшены). Теперь необходимо выйти из меню Android Recovery. Для этого есть два пункта меню:
- Reboot system now — перезагрузка.
- Power off — выключение.
Выбираете тот который вам больше подходит, Galaxy S9 перезагрузиться (выключиться) и будет полностью «чист».
Как обновить телевизор LG Smart TV
Через интернет
Обновить старую версию ПО на телевизоре LG Smart TV проще всего при помощи интернета. Если ваш ТВ-приемник имеет устойчивое соединение с сетью через Wi-Fi-роутер или сетевой кабель, то смело берите в руки пульт и действуйте по следующей схеме:
- заходим в меню настроек (кнопка Settings или иконка «Шестеренки» на экране);
- выбираем кнопку «Общее» («Установки»);
- переходим в раздел «Сведения о телевизоре» («Информация о продукте/услуге»);
- активируем ссылку «Проверить обновления».
После этого телевизор самостоятельно соединится с официальным сайтом LG, чтобы проверить наличие обновлений. Если новая версия прошивки не обнаружена, на экране появится следующая надпись «Обновления не найдены».
В противном случае пользователь увидит следующее оповещение «Найдено обновление» с предложением установить данную версию прошивки. Если такое сообщение появилось на экране, то подтверждаем свои действия – при помощи пульта активируем кнопку «Обновить». Дожидаемся окончания процесса установки новой оболочки, который должен завершиться перезагрузкой устройства.
Процесс обновления можно сделать автоматическим, если после установки новой оболочки снова зайти в раздел «Сведения о телевизоре» и поставить галочку в окошке кнопки «Разрешить автоматическое обновление». После этого TV-приемник будет самостоятельно проверять и устанавливать новые прошивки, оповещая пользователя о своих действиях при помощи надписи на экране. Это оповещение будет предупреждать владельца телевизора о том, что при следующем включении устройства будет установлена новая версия программной оболочки.
С флешки
Второй способ, чтобы обновить LG Smart TV выглядит несколько сложнее. Ведь для реализации данного процесса владельцу ТВ-приемника понадобится не только телеприемник и выход в сеть, но и персональный компьютер/ноутбук, а также желательно «чистый» (без записей) USB-накопитель емкостью от одного гигабайта.
Сделать это совсем не сложно. Просто берем в руки пульт и заходим в меню:
Именно в этом пункте будут указаны номер модели и версия прошивки, установленной в данный момент на телевизионном смарт-приемнике.
Записывать эти данные не обязательно. Просто не выключайте телевизор, чтобы цифровой номер модели и версия ПО были у вас перед глазами.
Затем действуем следующим образом:
- Включаем компьютер/ноутбук и выходим в сеть через любой браузер.
- В верхнем меню этого сайта ищем вкладку «Поддержка» и активируем ссылку «Загрузки ПО и руководство».
- В поисковой строке выбираем модель своего телевизора.
- Переходим в самый низ раскрывшегося окна, чтобы активировать кнопку «Обновления ПО».
В данном разделе указаны все существующие версии программного обеспечения для вашего TV-приемника. При этом самая «свежая» прошивка всегда находится вверху открывшегося списка. Сравните номер этого обновления с версией оболочки, установленной на вашем телеприемнике.
Если номера совпадают, то обновлять ПО смарт-телевизора в данный момент не требуется. Если на официальном сайте выложена новая прошивка, то действуем согласно пошаговой инструкции:
- скачиваем архив новой прошивки с официального сайта на рабочий стол компьютера;
- создаем на рабочем столе папку с названием «LG_DTV»;
- распаковываем скачанный архив в созданную папку;
- подключаем к компьютеру/ноутбуку флешку и открываем вкладку «Мой компьютер», чтобы отформатировать USB-накопитель по файловой системе FAT-32 (рекомендуется);
- по окончании формирования открываем съемный диск и перетаскиваем на него папку с новой прошивкой.
После этого можно переходить к непосредственному обновлению оболочки на самом телевизоре:
- извлекаем флешку из ПК и вставляем USB-накопитель в соответствующий разъем на TV-приемнике, который в этот момент желательно выключить;
- включаем телевизор, на экране которого должно появиться следующее оповещение «Найдено новое обновление»;
- подтверждаем процесс установки новой прошивки, активировав при помощи пульта кнопку «Установить»;
по окончании установки телевизор самостоятельно перезагрузится, а после включения в верхнем правом углу экрана должно появиться сообщение об установке новой версии прошивки.
Отключать смарт-телевизор от электричества, вытаскивать флешку из разъема до окончания процесса и щелкать кнопками на пульте во время обновления ПО через USB-накопитель строго запрещено, чтобы исключить появление серьезной системной ошибки, из-за которой придется переустанавливать операционную систему.
Как сбросить до заводских настроек
Для этого на телефоне Андроид Самсунг тапаем Приложения – Настройки, в которых ищем опцию «Архивация и сброс».
Рис. 1. Опция «Архивация и сброс» в Настройках Андроида
Перейдя в «Архивацию и сброс», находим там «Личные данные», а в них – «Сброс данных».
Рис. 2. Опция «Сброс данных»
Что удалится, если сбросить настройки на Андроиде
Ответ на этот вопрос можно получить «из первых рук», то есть, от производителя телефона. Ибо тапнув «Сброс данных», на экране появится предупреждение:
Рис. 3. Опция «Сброс устройства»
Нажав на кнопку «Сброс устройства», будет запущена процедура сброса Андроида до заводских настроек. После этого телефон придет в то состояние, которое называют заводскими настройками. Другими словами, это то состояние телефона, в котором он находился сразу после его покупки.
Осуществив такой сброс, потом понадобится обновление программного обеспечения и встроенных приложений на Андроиде, восстановление телефонной книги, установка приложений, к которым успели привыкнуть (например, фонарик), в общем, практически все то, что Вы делали после покупки телефона. Как говорится, дорогу осилит идущий.
Если после сброса телефон не включается
Однако может быть и так, что после сброса настроек телефон не включается, например, зависает при включении. Это печально, но, вероятно, придется обратиться в сервисный центр Самсунг. Чтобы вывести телефон из «зависания», нужна переустановка прошивки телефона инженерным методом, самому эту проблему вряд ли получится решить.
У меня проблем не было, Андроид включился (что само по себе уже хорошо). Все в нем было как новенькое, включая непривычные звуковые настройки, и никаких лишних приложений, кроме предустановленных, а также пустая телефонная книжка контактов. В общем, все как и предполагала: телефон стал как бы заново купленным аппаратом, в который нужно по новой вводить все данные, загружать приложения, делать необходимые настройки.
Зато баннер, постоянно требующий обновления, исчез и больше не появлялся, что и требовалось сделать! И это уже была победа в вопросе приведения телефона к нормальному рабочему состоянию, можно было принимать звонки и самой звонить.
Если Андроид версии 5.1
Будьте внимательны. Выше я писала про версию 5.0.2, а версия Андроида 5.1 отличается от более ранних версий тем, что здесь Google использует новую технологию защиты устройства от кражи.
Прежде чем делать сброс до заводских настроек, обязательно нужно удалить аккаунт Гугл. Иначе телефон будет заблокирован. Для его разблокировки понадобится доступ к аккаунту Гугл. Если пароль от этого аккаунта потерян и нет возможности его восстановить, то телефон будет заблокирован.
Если аккаунт Гугл забыт, можно обратиться в сервисный центр Самсунг, где требуется показать чек и/или иные документы, подтверждающие, что Вы – законный хозяин телефона. Иначе телефон в сервисном центре не примут для разблокировки.
Дополнительную информацию про сброс настроек на телефоне Андроид можно получить на сайте Samsung:
Про Андроид также читайте:
1. Видеозвонки на Андроид: 8 приложений
2. Проблемы рутинга на телефонах Android
3. Почему не заряжается смартфон?
4. Раздача Интернета через Wi-Fi с телефона Андроид
5. Андроид стал медленнее работать: можно ли с этим бороться
Распечатать статью
Получайте актуальные статьи по компьютерной грамотности прямо на ваш почтовый ящик. Уже более 3.000 подписчиков
.
Важно: необходимо подтвердить свою подписку! В своей почте откройте письмо для активации и кликните по указанной там ссылке. Если письма нет, проверьте папку Спам
Простые способы использования Smart на заблокированном TV
Есть более простые способы пользоваться Smart на заблокированном телевизоре. Блокируется только запуск самого приложения Smart, но работа самих программ не блокируется, возможно это временно.
Как запустить Youtube на заблокированном телевизоре
Youtube по умолчанию поддерживает возможность трансляции контента на телевизор с смартфона. Вы можете запустить Youtube в смартфоне и нажав значёк расшарить (транслировать контент на телевизор), телевизор подхватит трансляцию Youtube.
Инструкция подключения Youtube через смартфон
Важная информация. Если у вас нет телевизора Smart TV или другого устройства для передачи контента, вам потребуется настроить Chromecast.
- Убедитесь, что телевизор подключен к той же сети Wi-Fi, что и устройство, с которого вы хотите передавать контент.
- Найдите нужный ролик и запустите его. Если связь между устройствами установлена, в окне проигрывателя вы увидите значок.
- Чтобы передать видео, нажмите на значок .
Примечания
- Функция трансляции контента поддерживается не только на устройствах с Chromecast. Она работает на всех телевизорах, где установлено приложение YouTube.
- Передавать видео с мобильного устройства можно только через приложение. На сайте youtube.com в мобильном браузере эта функция не поддерживается.
Запуск приложений через управление голосом
В современных телевизорах Samsung, в которых есть управление голосом, можно запустить приложение голосовой командой. При запуске приложения голосовой командой, не загружается оболочка Smart, а загружается напрямую приложение. Так тоже можно обойти блокировку Smart TV Samsung.
Перезагрузка телевизора
- Перезагрузите телевизор, используя пульт ДУ. Нажмите и удерживайте кнопку питания на пульте ДУ в течение приблизительно 5 секунд, пока не появится сообщение “Power off” (Питание выкл.). Телевизор выключится и автоматически включится снова приблизительно через одну минуту.
- Отключите кабель (шнур) питания переменного тока. Если проблема осталась после шага 1, отключите кабель (шнур) питания телевизора от электрической розетки. Затем нажмите кнопку питания на телевизоре, подождите 2 минуты и подключите кабель (шнур) питания телевизора обратно к электрической розетке.
Подсказка
Ваши предпочтительные настройки и данные после перезагрузки телевизора не будут потеряны. Функционал умного телевизора работает под управлением встроенной операционной системы. Влияние внешних факторов или внутренние системные ошибки могут проявляться торможением и зависанием изображения, прерыванием звука и другими неполадками, аналогичными компьютерным сбоям. Часть ошибок, связанную с некорректной работой программного обеспечения, призвана преодолеть возможность перезагрузить телевизор.
Возможны два варианта перезагрузки.
- Кратковременное отключение ТВ-приемника от сети электропитания. Этот прием помогает избавиться от таких мелких ошибок, как сброс некорректно работающих приложений, занимающих ОЗУ и тормозящих другие процессы.
- Сброс системных настроек до значений по умолчанию (восстановление заводских настроек) используется для исправления более сложных программных сбоев.
Для начала следует разобраться с симптомами, по которым определяется системный сбой и принимается решение сбросить телевизор до заводских настроек. К таким признакам относятся следующие моменты:
- браузер или любое другое приложение подозрительно долго грузится;
- используемая программа виснет;
- блокируются IP-адреса;
- встроенный флеш-плеер сообщает об ошибке;
- устройство не реагирует на команды, подаваемые пользователем с помощью пульта ДУ.
Причины
Если телевизор начал самостоятельно перезагружаться весь день в разное или определенное время (важно заметить временной промежуток, чтобы узнать причину), то нужно точно узнать в чем дело. Есть несколько основных причин, по которым телевизор может самостоятельно перезагружаться
Иногда проблема возникает по банальным ситуациям, от которых избавиться просто в домашних условиях без привлечения специалиста В других ситуациях требуется вмешательство ремонтника, который должен привести диагностику и грамотный ремонт.
Таймер сна
Неприятная ситуация может возникнуть по банальной причине – пользователь давно установил таймер сна и после забыл деактивировать функцию. В таком случае в определённое время телевизор автоматически будет перезагружаться в одно и то же время.
Также на некоторых телевизорах устанавливают функцию, благодаря которой оборудование отключается после конкретного времени бездействия. Это означает, что если пользователь не совершает никаких действий пультом дистанционного управления в течение, к примеру, 1 часа, то телевизор автоматически отключается.
Эта возможность полезна, если человек засыпает вечером во время просмотра и не желает тратить электроэнергию впустую. Но не стоит забывать деактивировать программу, если она не нужна, иначе аппарат постоянно будет перезагружаться в одинаковое время.
Неисправность кнопок пульта
Если телевизор марки Samsung начал автоматически перезагружаться и не реагирует на сигнал пульта, то необходимо проверить работоспособность ПДУ
Для начала нужно проверить батарейки и обратить особое внимание на кнопки. Чтобы протестировать аппарат, потребуется включить камеру мобильного телефона и направить её так, чтобы на экране отобразится пульт инфракрасным датчиком вперед
После этого нужно нажать на любые кнопки
Если на камере нет свечения, то клавиши неисправны.
Также возможна ситуация с перезагрузкой, когда на кнопку включения попал посторонний предмет, а потому он постоянно активирует ее. В таком случае телевизор будет включаться и выключаться (экран полностью деактивируется), когда пульт дистанционного управления направлен прямо на ТВ агрегат. В таком варианте ТВ перезагружается иногда по 3 раза в день или больше.
ПО телевизора
Одна из основных причин неисправности оборудования – устаревшее программное обеспечение. Чтобы поддерживать оборудование в работоспособном состоянии, нужно периодически заходить в настройки и обновлять ПО. Главный признак: отключение на пару секунд, а после опять ТВ начинает работать некоторое время без сбоев.
Попадание влаги или пыли
При попадании влаги внутрь ТВ возникает коррозия на контактах. В такой ситуации работоспособность внутренних частей может быть нестабильной и в этом заключается причина неисправности – ТВ будет перезагружаться. Также подобную трудность вызывает чрезмерное скопление пыли на пульте дистанционного управления или внутри самого телевизора.
Неполадка в блоке питания
Если перезагрузка возникает из-за выхода из строя блока питания, то самостоятельно будет сложно справиться с этой задачей, не повредив технику. Не рекомендуется чинить блок, если прежде не было опыта подобных ремонтных работ. Пользователь может справиться только с полной заменой блока, но починку отдельных частей лучше доверить специалисту. Чтобы понять, какая делать блока повредилась, в первую очередь необходимо осмотреть конденсатор, а уже после остальные элементы.
На что обращать внимание, если ТВ начал перезагружаться:
- Надежность фиксации всех элементов.
- Появление вздутий на оборудовании.
- Появление инородных образований.
- Почернение деталей.
Если на блоке питания появился хоть один из перечисленных дефектов, то элемент, вышедший из строя, необходимо срочно заменить или полностью поменять сам модуль.
Как правильно настроить телевизор Philips
Важно: чтобы правильно и точно настроить телевизор, уточните модель Philips. Сделать это можно, введя во время просмотра код 123654
В пункте 1.1 будет отображена нужная информация. Данные сведения также необходимы при обращении в сервисный центр Philips для ремонта или профессиональной настройки.
Настройка каналов
Настроить телеканалы возможно вручную либо автоматически. Перед настройкой необходимо произвести перезагрузку.
Подготовительная настройка
Для того, чтобы перезагрузить Филипс, заходим в следующей последовательности в меню: 1 -«Установка», 2- «Настройки телевиз.», 3 — «Общие параметры», 4 — «Предустановки телевизора» и жмем «Да». Ждем перезапуска телевизора. Затем проставляем следующее: 1 — язык «Русский», 2 — «Ок», 3 — «Москва» или другой регион, 4 – «Подставка», 5 — «Дом»
Автоматическая настройка телеканалов
Настраиваем поиск каналов автоматически в следующей последовательности: 1 — «Поиск каналов», 2 — «Продолжить», 3 — «Кабель», 4 — «Кабель (DVB-C)», 5 — «Настройки», 6 — «Цифровой канал», 7 — «Вкл.», 8 — «Без ограничений/зашифрованные», 8 — «Только каналы без ограничений», 10 — «Выполнено», 11 — «Пуск».
Ручная настройка телеканалов
Поиск цифровых каналов:
Чтобы произвести настройку телеканалов вручную пошагово делаем следующее: 1 – «Установка», 2 – «Настройка каналов», 3 – «Установка каналов», 4 – «Антенное соединение», 5 – «Кабель (DVB-C)», 6 – «Установка канала», 7 – «Цифровой сигнал: тест приема», 8 – «Поиск каналов», 9 – вводим частоту первого потока «114,00 MHz», 10 – «Поиск», 11 – «Поиск каналов». Точно так же находим каналы второго, третьего и четвертого потока. Вводим соответственно «130,00 MHz», «770,00 MHz» и « 762,00MHz».
Поиск аналоговых каналов:
1 – «Установка канала», 2 — «Аналоговый сигнал: ручная настройка», 3 – «Поиск каналов», 4 – «207,00MHz», 5 — «Поиск». По окончании поиска сохраняем найденные каналы.
Настройка изображения
Чтобы быстро и оптимально настроить изображение на вашем Филипс, зайдите в меню «Опции». Далее выберите раздел «Изображение». В появившемся меню нажмите на пункт «Стиль изображения» и подтвердите нажатием на «Ок». Выберите из предложенных вариантов самый оптимальный для вас. Пункт «Стандарт» вернет настройки изображения к заводским установкам. Для возврата к прежним параметрам нажмите «Сброс».
У многих владельцев телевизоров Philips возникают трудности с настройкой размера картинки. При использовании тюнера на разных каналах размеры картинки меняются. Автоматически менять размер под заданный канал вы можете, выбрав пункт в меню «Формат» — «Заполнить экран». Более точно можно отрегулировать с помощью пункта «Увеличить». В зависимости от модели этот раздел может называться «Авто формат». При настройке краев экрана во время переключения на другой канал, настройки, к сожалению, не сохранятся.
Настройка звука
Для оптимизации качества звучания на Philips, можно выставить настройки следующим образом. Зайдите в меню, нажав на пульте значок дома, и найдите раздел «Установка» — «Sound». Для настроек используйте направление вправо, а для регулирования — вверх и вниз. Если звук имеет плохое качество на определенном канале, то поможет более точная его ручная настройка. Также рекомендуется произвести настройку НЧ и ВЧ. Если на телевизоре отсутствует звук полностью, то, вероятнее всего, в меню «Динамики телевизора» установлен режим «Авт. (EasyLink)». В таком случае звук будет передаваться с устройства, подсоединенного с помощью HDMI. Зайдите в меню в пункт «Предпочтения», убедитесь, что вкладка «EasyLink» активизирована. Только так вы сможете зайти в раздел «Динамики телевиз.». В данном разделе установите режим «Вкл.». Этот режим позволяет производить звук, как с динамиков телевизора, так и с подсоединенного устройства.
Вы можете задать вопрос мастерам из нашего сервисного центра, позвонив по телефону или написав свой вопрос на форму обратной связи.
Ваше сообщение отправлено.
Спасибо за обращение.
Возможно вас также заинтересует
Описание сервиса
Smart Hub — это встроенный фирменный сервис от компании Samsung. Данная технология появилась в 2011 и стала внедряться в умных телевизорах (Смарт ТВ). Первое поколение сервиса включало только несколько утилит, обеспечивающих пользователя интерактивным цифровым ТВ. С развитием сервиса обновлялись и функции новых телевизоров.
Последние модели представлены полноценными умными телевизорами с WEB-браузером и удаленным доступом ко всем продуктам производителя. Выход в интернет обеспечивается сетевым кабелем или с помощью маршрутизатора.
Среди большинства опций следует выделить два ключевых сервиса:
Владельцы смартфонов могут получить полный комфорт от просмотра телевизора, установив приложение Smart TV. Оно поддерживается устройствами, работающими под управлением ОС Android 4.1 и iOS 7.0 или выше.
Как очистить телефон Самсунг до заводских настроек через меню
Первый способ сбросить настройки Самсунг достаточно прост и применяется чаще всего. Для него потребуется только четкое выполнению инструкции, которая будет приведена далее. Этот способ не только самый простой, но и самый безопасный. Другие же способы, которые будут описаны далее, могут плохо повлиять на устройство. Этот же – прекрасно подходит именно под характеристики телефона Самсунг.
Для выполнения метода сброса при помощи официальных настроек, нужно:
- Открыть настройки тем же способом, который был описан ранее: либо через главное меню, либо же через нахождение иконки «Настройки» на главном экране телефона;
- Далее находим раздел «Общие настройки», который можно найти пролистыванием всех основных настроек. Переходим в него;
- После необходимо выбрать пункт «Сброс».Также этот пункт может называться, как «Архивирование и сброс» или «конфиденциальность». Название зависит прежде всего от версии Самсунг.
- После пользователю предложат ряд способов, с помощью которого можно провести сброс. Выбираем «Сброс данных»;
- После этого кликаем на кнопку «Сбросить» и ждем окончания работ.
После таких манипуляций Самсунг автоматически выключится и активируется через некоторое время, когда закончит удалять все данные.
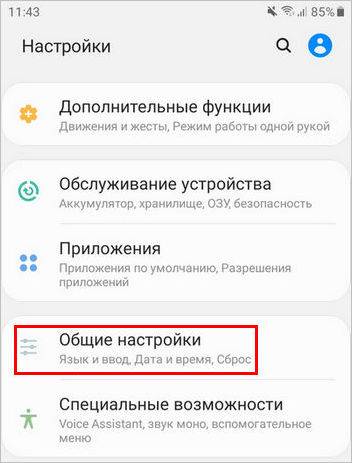 Как вернуть планшет самсунг к заводским настройкам
Как вернуть планшет самсунг к заводским настройкам Как снять блокировку на телевизоре
Как снять блокировку на телевизоре Инженерное «тестовое» меню galaxy s9
Инженерное «тестовое» меню galaxy s9

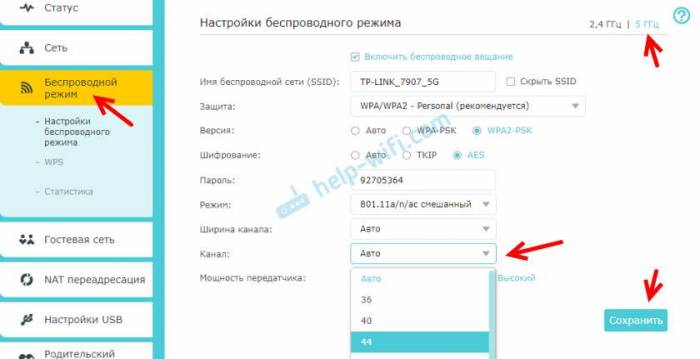 Каким образом подключить телевизор самсунг к интернету через wi-fi роутер? возможные проблемы и как их решить
Каким образом подключить телевизор самсунг к интернету через wi-fi роутер? возможные проблемы и как их решить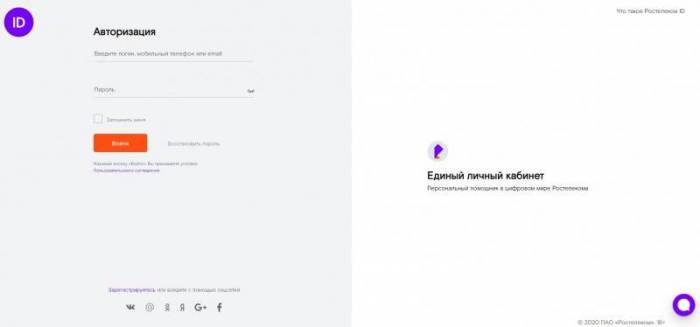 Приложение ростелеком для смарт тв lg: установи прямо сейчас!
Приложение ростелеком для смарт тв lg: установи прямо сейчас! Почему нет сигнала нтв плюс
Почему нет сигнала нтв плюс Как настроить телевизор samsung smart tv
Как настроить телевизор samsung smart tv