Содержание
- 1 С чем можно соединять монитор через кабель
- 2 Совместимость DVI разъемов
- 3 Стандарт DVI
- 4 Видео интерфейсы
- 5 Типы разъемов
- 6 Особенности интерфейса VGA
- 7 Особенности и характеристики
- 8 Учимся разгадывать необычную маркировку
- 9 HDMI: лучшая альтернатива
- 10 Совместимость компьютера и монитора
- 11 Как работать за пк или ноутбуком без клавиатуры или мышки
- 12 Какой интерфейс и кабель использовать для соединения ноутбука с монитором?
- 13 Какой кабель лучше взять
С чем можно соединять монитор через кабель
Монитор является одной из составляющей персонального компьютера. При подключении монитора не рекомендуется соединять разъемы старого типа с новыми видами интерфейса. Такое подключение ухудшает передаваемый сигнал. В общем случае процедура подключения происходит следующим образом:
- Подбирается подходящий кабель для соединения;
- В настройках экрана выставляется необходимое расширение.
В случаях, когда происходит подключение второго монитора, либо подключения к ноутбуку, помимо общей процедуры подключения необходимо в параметрах экрана выставить нужный режим. Существуют следующие режимы:
- Основной режим. Это когда изображение отображается на одном из мониторов;
- Дублирующие экраны. На экранах монитора показывается одинаковая информация;
- Многоэкранный режим. В этом режиме у каждого монитора независимые рабочие столы, т.е. может отображаться разная информация на экранах.
Также монитор можно использовать в качестве телевизора. Для этого необходимо подключить дополнительное оборудование в виде ТВ-тюнера. Который представляет собой приемник телевизионных сигналов, а также обеспечивающий возможность их просмотра.
Еще один способ использовать монитор, как телевизор – установка декодера. Процедура установки заключается в том, что подсоединяется специальная плата со встроенным декодером видеосигнала для приема и передачи цифрового или аналогового сигнала.
Совместимость DVI разъемов
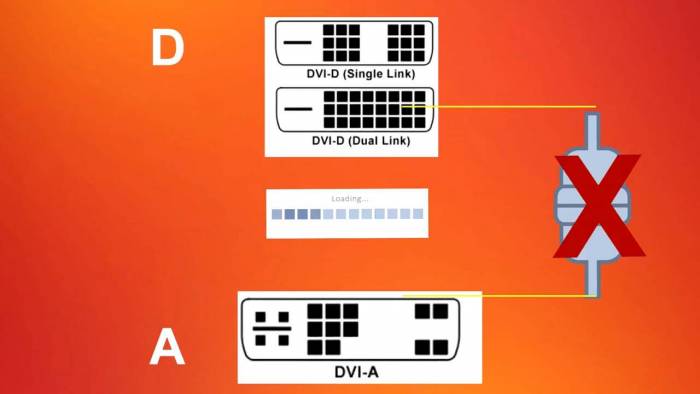
DVI-A будет иметь совместимость только с DVI-A. Для передачи аналогового сигнала. Что касается DVI-D, то обеспечивает передачу только цифрового видео контента. Его совместимость возможна только с DVI-D. Далее следует упомянуть универсальное решение, которое пойдет для самых разных устройств. Это идет речь о DVI-I. В некоторых случаях можно использовать переходники. Но это возможно только тогда, когда это предусмотрено производителем того или иного прибора.
Переходник помогает решить проблему, но может повлиять на качество изображения. Видов этих устройств довольно много. Встречаются следующие: DVI – HDMI, VGA – DVI и другие востребованные устройства. Кабели DVI-D и DVI-I могут работать в двойном режиме (дуал линк). В этом случае пропускная способность удваивается. Для этого применяется дополнительные контакты. Такое решение дает возможность передать гораздо больше информации, что благоприятно отражается на частоте и изображении монитора, которые становятся выше. Если необходимость воспользоваться технологией nVidia 3D Vision, то дуал линк просто необходим в обязательном порядке. Также, стоит знать, что крупные ЖК-мониторы, имеющие большое разрешение, совместимы с разъемом DVI-D Dual-Link.
Сравнение DVI разъема с HDMI и Display Port
Первенство среди разъемов сейчас находится у DP — у display port. Он сменил довольно быстро предыдущие разработки. Он отличается прекрасной пропускной способностью, а также пользователь получает намного больше новых возможностей. Прибор позволяет не терять в качестве, а также выделяется небольшими размерами. Он уже начал понемногу вытеснять dvi и hdmi. Однако еще далеко не все мониторы имеют именно те разъемы, которые бы подошли к этой новинке.
Пока произойдут изменения в системе их производства, придется ждать довольно долго. Большинство производителей не спешат использовать для своей техники это устройство. Поэтому даже во многих современных и популярных моделях еще не встретить DP. Поэтому у dvi и hdmi еще не все потеряно. Последний вариант отлично справляется с передачей цифрового видео вместе со звуком. Прибор можно встретить в популярных и новых моделях техники. Этот интерфейс поможет получить высокое разрешение. Каждый год появляются улучшенные версии, которые имеют не только отличную пропускную способность, но и дают пользователю намного больше возможностей. Звук и видео не ухудшаются в качестве даже при длине кабеля в 10 метров. Разъем dvi также остается известным и востребованным. Его можно встретить на многих устройствах, так как производители предпочитают отдавать ему свое предпочтение благодаря его универсальности.
Стандарт DVI
Эта спецификация появилась в 1999 году, как замена предшественнику – интерфейсу VGA.На момент внедрения конструкторы предполагали, что электронно‐лучевые трубки будут существовать еще очень долго, поэтому линии VGA также включены в этот стандарт.
p, blockquote 5,0,1,0,0 —>
На текущий момент используется несколько типов такого слота:
p, blockquote 6,0,0,0,0 —>
- DVI‐A. Порт, передающий аналоговый сигнал. Может использоваться со старыми ЭЛТ вариантами, но для современных ЖК панелей не подходит. Имеет 17 контактов.
- DVI‐I. Может передавать как аналоговый, так и цифровой сигнал. Есть 18 основных и 5 дополнительных контактов. Способен передавать изображение в качестве HD.
- DVI‐D. Имеет 24 контакта, плюс один дополнительный. Передает только «цифру» -изображение Full HD без потери качества.
Этот стандарт поддерживает многопотоковую передачу сигнала, поэтому к одному слоту на видеокарте можно подключить несколько экземпляров сразу, однако если разрешение каждого не превышает HD.
p, blockquote 7,0,0,0,0 —>
Максимальная длина неактивного кабеля, то есть не оборудованного усилителем сигнала, 15 м. Следует помнить, что этот порт может передавать только изображение – со звуком он работать не умеет. Поддерживает максимальную герцовку не более 165.
p, blockquote 8,0,0,0,0 —>
Максимальная скорость передачи сигнала достигает 3,96 Гбит/с, но длина кабеля при этом не должна превышать полтора метра. Также необходимо учитывать, что разные типы портов оборудованы разными ключами. Неподходящий кабель не просто не будет работать – его невозможно вставить даже физически.
p, blockquote 9,0,0,0,0 —>
Видео интерфейсы
Порт VGA
Этот порт есть в большинстве компьютеров. Он размещен на видеокарте и предназначен для подключения экранов, проекторов и телевизоров высокой четкости. Это порт типа D-Sub разъем, состоящий из 15 контактов, размещенных в три ряда. Разъем называется DE-15.
Порт VGA — это основной интерфейс для связи между компьютерами и более старыми ЭЛТ-мониторами. Современные ЖЖ-дисплеи и светодиодные мониторы поддерживают VGA, но качество изображения снижается до разрешения 648×480.
В связи с увеличением использования цифрового видео, порты VGA заменяются на HDMI и Display. В некоторых ноутбуках тоже есть порты VGA, для подключения внешних мониторов. Вот его схема:
Digital Video Interface (DVI)
DVI — это высокоскоростной цифровой интерфейс для обеспечения связи между видеокартой и экраном компьютера. Он был разработан для минимизации потерь при передачи видео сигнала и замены технологии VGA.
Есть несколько типов DVI разъемов, это DVI-I, DVI-D и DVI-A. DVI-I — это порт с возможностью передаче как цифровых, так и аналоговых сигналов. DVI-D поддерживает только цифровые сигналы, DVI-A — только аналоговые. Цифровые сигналы могут передавать видео с разрешением 2560х1600.
Кроме того, было разработано несколько модификаций. Apple разработала Mini-DVI, который выглядит очень похоже на VGA и намного меньше, чем обычный DVI:
Затем был еще Micro-DVI, он еще меньше чем Mini-DMI и по размеру похож на разъем USB и способен передавать только цифровые сигналы:
Display Port
Display Port это цифровой интерфейс, который был разработан для замены VGA и DVI и может передавать не только видео, но и аудио сигналы. Последняя версия может передавать видео с разрешением до 7680х4320.
Display Port имеет 20-контактный разъем, который намного меньше чем DVI и позволяет передавать более высокое разрешение видео. Вот схема размещения контактов:
Разъем RCA
Порт RCA может передавать аудио и видео сигнал с помощью трех кабелей. Видео сигнал передается по желтому кабелю и поддерживается максимальное разрешение до 576i. Красный и белый порт используются для передачи аудио сигнала.
Component Video
Интерфейс Component Video разделяет видеосигнал на несколько каналов и позволяет получить более высокое качество, чем при использовании RCA. Могут передаваться как аналоговые, так и цифровые сигналы.
S-Video
S-Video используется только для передачи видеосигнала. Качество изображения лучше, чем в двух предыдущих вариантах, но разрешение меньше чем в Component. Этот порт, как правило, черного цвета и есть во всех телевизорах и большинстве компьютеров. Он очень похож на PS/2, но имеет только 4 контакта:
HDMI
HDMI расшифровывается как High Definition Media Interface. Это интерфейс для передачи и приема цифрового видео и аудио сигнала высокой четкости на такие устройства как мониторы компьютера, телевизоры высокой четкости, Blue-Ray плееры, игровые консоли, камеры. Сейчас HDMI считается стандартным портом для передачи видео данных.
Порт HDMI типа A выглядит вот так:
В разъеме используется 19 контактов, а последняя версия 2.0 может передавать видеосигнал с разрешением 4096х2160 и 32 аудиоканала. Схема подключения контактов:
Типы разъемов
На современных мониторах присутствуют разные разъемы, что позволяет получать сигналы с ПК. К основным видам разъемов относятся:
- DC-IN 19V (Power) – это вход, позволяющий подключить источник питания к монитору. Такой тип разъема ориентирован на присоединение внешних источников, благодаря которым мониторы меньше нагреваются.
- DP-IN — DisplayPort – аналог порта Hdmi, но обладающий другим типом кодировки. Его можно использоваться для компьютерных мониторов, на которых есть подобный порт. На ноутбуках новых моделей DisplayPort выполняет и дополнительную функцию – преобразовывать сигнал с DP-IN в Hdmi. Подобная опция очень помогает в работе и повышает качество получаемых данных. Таких портов на мониторах немного, но их количество постоянно растет, поскольку технология передачи данных получила одобрение у экспертов и пользователей. С помощью DisplayPort к мониторам можно подключать разъемы Hdmi и DVI.
- DVI – цифровой разъем, созданный специально для передачи видеосигналов в цифровом формате. Это порт нового поколения, поэтому и картинка на мониторе получается качественной и четкой. Особенностью разъема DVI является то, что он совмещен с аналоговым VGA, что позволяет передавать данные сразу в двух форматах – и цифровом, и аналоговом. Видеоплаты, установленные на мониторах с разрешением 1920 на 1080, имеют порт DVI с одноканальной модификацией. Мониторы с более высоким разрешением (в пределах 2560 на 1600) обладают двухканальной модификацией DVI, но они встречаются в дорогих моделях мониторов. Есть отдельный тип порта для ноутбуков – мини-DVI.
- H/P или Head/Phones (Out) – вход предназначен для того, чтобы принимать звук по одному из цифровых входов – Display Port и Hdmi. Пользователь, которому нужно перевести звук на наушники или колонки, должен просто подключиться к порту.
- HDMI IN1 и HDMI IN2 – цифровые входы, подходящие для техники с выходом HDMI. Он присутствует на плеерах, ноутбуках, лэптопах, компьютерах, видеопроигрывателях. Кабель, который подключен к Hdmi, предназначен для передачи цифровых сигналов, изображения и звука. Новый тип разъема обладает и новой технологией защиты контента от копирования. Называется она HDCP, входит в большинство разъемов формата Hdmi.
- Thunderbolt v2 – является аналогом портов Hdmi и DisplayPort, но подходит только для зарядки макбуков и другой продукции фирмы Apple.
- USB – стандартный разъем, который присутствует практически на каждом мониторе. Бывает двух видов – USB Up-Stream и USB Down-Stream. Не используются для передачи данных, а только для зарядки телефона, плеера, использования файлов с флеш-носителя. Данные виды портов отлично подходят для того, чтобы создать систему передачи данных и связать монитор с компьютером. Новейший USB-порт версии 3.0 обладает высокой скоростью передачи информации и сигналов. Для подключения к другим типам разъемов используется переходник типа DisplayLink.
- VGA – аналоговый вход, который предназначен для мониторов, имеющих расширение 640 на 480. Если будет происходить увеличение разрешения, то цифровая картинка будет нечеткой, а качество передаваемых данных – низким.
Как «подогнать» разъем монитора и видеокарты?
Получить нормальное качество передаваемых аналоговых или цифровых сигналов можно с помощью переходника, который позволит соотнести разъем монитора и тип видеокарты. Использовать стоит переходник DVI-I/VGA или конвертеры, которые способны преобразовывать цифровой сигнал в аналоговый.
Обычный переходник стоит на порядок дешевле, чем конвертеры сигналов, но они качественнее и функциональнее. Прежде, чем приобрести переходник, нужно изучить его особенности работы. В некоторых моделях при подключении монитора через подобное устройство к другой технике снижается качество изображения или пропадает звук.
Разъем Hdmi: особенности порта
Когда используются разъемы различных модификаций Hdmi, то порты функционируют по правилам ранних версий. При присоединении монитора версии Hdmi 1.2 к устройству, на котором стоит видеокарта Hdmi 1.4, будет происходить отражение картинки и данных в версии 1.2, а не более современной.
Такая передача данных снижает качество данных, поэтому нужно правильно выбирать соотношение кабеля, разъема и видеокарты. Не обязательно покупать новую видеокарту на монитор – достаточно обновить соответствующий драйвер до новой версии, что позволит получать на экране качественную 3D-графику.
Особенности интерфейса VGA
- Для маркировки использовался преимущественно синий цвет;
- Передача только видеосигнала (для передачи звука следует использовать аудио кабель, подключенный к звуковой плате);
- Поддержка прочих устройств, кроме мониторов – например, проекторов.
Вопреки распространенному заблуждению, такой стандарт пока еще рано «хоронить»: за 30 лет его существования выпущено колоссальное количество совместимых устройств, многие из которых при соблюдении условий можно эксплуатировать еще как минимум десяток лет.
Особенности и характеристики
Тип матрицы – не единственный важный параметр при выборе ноутбука. Существует не менее 5 характеристик экрана, которые также имеют значение, включая такие параметры, как: отклик, подсветка, углы обзора в конкретных моделях, покрытие, частота обновления.
Качество матриц также зависит от выбранного производителя – не все компании устанавливают в компьютерах одинаковые мониторы. При этом качество IPS экранов у ПК в бюджетных и премиальных ценовых категориях существенно отличается.
Отклик
Время отклика – параметр, отвечающий за обновление ячейки матрицы
При слишком большом отклике возникают шлейфы при движении объектов, что важно в ноутбуках, покупаемых для игр. Если ПК выбирается для обеспечения универсальных мультимедийных целей, время отклика должно быть не больше 10-12 мс
Геймеры могут назвать другие цифры: от 1 до 5 мс, однако в ноутбуках достигнуть такого показателя сложно ввиду конструктивных особенностей матрицы.
Частота обновления
Стандартная частота обновления 99% экранов ноутбуков – 60 Гц. Меньше – устаревшие значения, больше – практически не встречаются, да и, по сути, не влияют на качество картинки. Связано это с тем, что ЖК-технология кардинально отличается от ЭЛТ-дисплеев, для которых частота обновления экрана была критически важна.
Угол обзора
Для каждой матрицы, как описано выше, характерны свои углы обзора. При этом у IPS они гораздо лучше, чем у TN, но практически идентичны VA
В параметрах ноутбука можно обратить внимание на указанные характеристики: 176/176 градусов, 170/160 градусов или 160/90 градусов
Если работа за ноутбуком планируется в сидячем, лежачем положении, а экран не отгибается далеко, то углы обзора окажутся недостаточными при выборе «ТН» матрицы. Чем больше углы, тем меньше искажения цветов при взгляде на экран с разных точек.
Учимся разгадывать необычную маркировку
Теперь, когда мы узнали о разнообразии разъемов D-sub, я предлагаю поговорить об их маркировке. И тут нас ждет неразбериха. Дело в том, что ITT Cannon предложила буквенные обозначения для разных размеров, соответствующих определенному количеству контактов.
Но их число и так указывается в обозначении. Писать лишнюю литеру не совсем разумно. Хотя многие по привычке часто указывают «B» (соответствующую 25 контактам). Так что вы вполне можете встретить DB9S или DB50M
Не обращайте на «B» внимание, а вот к последней литере присмотритесь. Помните предыдущий разговор о вилках и розетках
Так вот это в данном случае соответственно «socket» и «male connector».
Еще в маркировке встречается буква «W» с цифрой обозначающая наличие дополнительных усиленных контактов, а сочетание «HD» — говорит о высокой плотности расположения штекеров и гнезд.
Продолжая разговор об обозначениях D-sub, стоит отметить что компании, занимающиеся их производством, предлагают свои варианты маркировки способа крепления проводов и расположения кабеля. И еще, если в названии разъема вы обнаружите «MIL», то это будет свидетельствовать о его высоком качестве и надежности, соответствующим стандартам Министерства обороны США.
HDMI: лучшая альтернатива
Микро, мини и полноразмерный разъем HDMI. Возможности всех этих разъемов одинаковы.
HDMI можно найти почти повсюду. Он удобен и недорог, но весь состоит из компромиссов. Устаревшая версия 1.4 имела ограниченный 8-битовый диапазон представления цвета, и пропускную способность, доходящую до 10 Гбит в секунду. Вместе с другими ограничениями этого было недостаточно для поддержания разрешения 4К на не очень удачной для глаз частоте 34 Гц, а при разрешении 1080p достигалась лишь частота 60 Гц.
К счастью, несколько лет назад появились стандарты HDMI 2.0 и 2.0a, которые, в основном, соответствовали возможностям DisplayPort, хотя и имели меньшую полосу пропускания (18 Гбит/сек), что ограничивало разрешение 4К частотой кадров в 60 Гц. Хотя большинство сегодняшних видеокарт поддерживают HDMI 2.0, мониторов, поддерживающих этот стандарт, намного меньше, и даже высококачественные компьютерные дисплеи, такие как Asus RoG Swift PG348Q предлагают только вход для HDMI 1.4.
HDMI версии 2.0 или выше, в основном, можно найти в мощных телевизорах, таких как LG OLED C7, поскольку он требует поддержки HDR. Это делает стандарт HDMI 2.0 идеальным выбором соединения для тех, кто намерен играть с использованием высокой частоты кадров или расширения 4K на ПК, установленных в гостиных, и, используя больше экраны, так как этот стандарт поддерживает разрешение 4К при частоте 60 Гц, а разрешение 1080p — при частоте 144 Гц.
Недавно была завершена разработка HDMI 2.1. Этот стандарт снимет ограничения HDMI, предлагая разрешение 10К на частоте 120 Гц, покадровый режим HDR и игровой режим с динамическим изменением частоты кадров. Но до того как эти мечты воплотятся в реальность, используйте лучшие варианты сегодняшнего рынка. Теперь вы знаете чем отличается hdmi от displayport хотя разница эта не очень большая, но при высоких разрешениях она будет иметь значение.
Существует большое количество различных кабелей HDMI, но вам нужен высокоскоростной кабель HDMI. Он определено будет работать с дисплеями, имеющими разрешение 4К, и поддержит полную полосу пропускания HDMI 2.0.
Стандарт HDMI 2.1 может появиться в мощных устройствах в 2019 году. Для него потребуется новый кабель, хотя разъем остается неизменным. Ширина полосы пропускания поднимется с 18, до 40 Гбит/сек, но это будет играть роль только для игр на мониторах 4К/120 Гц, и подобных им.
Двухканальный кабель DVI имеет полный набор контактов, как показано на фото
Разъемы DVI все еще можно найти на большинстве видеокарт для настольных компьютеров, и их ценность еще сохраняется, но они постепенно переходят в статус устаревших. Хотя они крупные, неуклюжие, требуют для фиксации поворачивать винты с головками под отвертки, и, как правило, не передают аудио-сигналы, они все же поддерживают прекрасную частоту 144 Гц с разрешением 1080p, в то время как обычные разъемы HDMI 1.4 — нет.
Это делает данный стандарт лучшим практическим выбором для многих старых игровых станций. Этот стандарт также поддерживает разрешение в пикселях до 2560 х 1600 при 60 Гц, что позволяет использовать мониторы с разрешением 1440p, которое остается разрешением для приемлемой производительности.
Эволюционировавшие в качестве переходного разъема от ужасных VGA 1990-х годов, разъемы DVI доступны во множестве вариантов, как в напоминающем о прошлом аналоговом варианте, так и в одноканальных и двухканальных разновидностях. Большинство кабелей DVI, которые вы покупаете сегодня, будут относиться к двухканальной версии с широкой полосой пропускания. Но если вам нужно быстро заменить старый кабель, убедитесь, что в разъеме кабеля полный набор контактов, иначе вы будете ограничены разрешением 1920 на 1200 пикселей и частотой кадров, соответствующей одноканальному DVI.
После 20-летнего применения, время жизни стандарта DVI подходит к концу, поэтому его следует рассматривать, как временное решение, позволяющее добиться наилучших результатов от вашего оборудования. Ведь, скорее всего, в ближайшее время вы начнете использовать что-то более новое.
Совместимость компьютера и монитора
Нередко бывает так, что все подключается и должно работать, но изображение либо не появляется вообще, либо очень плохого качества. В чем проблема? Видеокарта, которая ответственна за показ картинки, не сочетается с подключенным экраном.
Перед покупкой нужно определиться, с какой диагональю сможет работать компьютер. Чем больше экран, тем больше нагрузка на видеокарту и на системный блок в целом.
- для игр – большой монитор с высоким разрешением, для такого потребуется мощная видеокарта;
- для работы и серфинга в интернете – подойдет и простенький экран, нагрузка на видеокарту не будет слишком большой;
- для рисования – понадобится широкий экран с качественной картинкой и хорошая видеокарта.
При выборе и покупке обратить внимание на разъемы видеокарты и монитора – если они не совпадают, нужно либо купить переходник, либо выбрать другую модель
Как работать за пк или ноутбуком без клавиатуры или мышки
Привет, дорогой читатель! Часто мы сталкиваемся с тем, что клавиатура или мышь вышли из строя или недоступны. Попробуем разобраться, как запустить компьютер или ноутбук, работать на нем в такой ситуации.
Как включить ноутбук и пк без клавиатуры
Существует несколько способов, которыми можно воспользоваться для включения ноутбука или компьютера без клавиатуры.
Если на учетную запись не установлен пароль, достаточно нажать на кнопку включения, как вы делаете это обычно.
Второй вариант — настроить постоянное включение пк без клавиатуры через биос. Помните, что при первом входе в этом случае клавиатура нужна. Еще одно условие — наличие порта PS/2. USB разъем не подойдет.
Процедура настройки запуска проста:
- После включения компьютера несколько раз нажимаем на одну из клавиш — Del, F2, F10, ESC. Зависит это от модели пк.
- В верхнем меню биоса выбираем вкладку power.
- В APM Configuration или Power Management Setup выбираем Power on by PS2/ Keyboard и нажимаем Enter.
- В открывшемся меню останавливаемся на нужной опции — On by Mouse, Power Key, нажимаем и с помощью F10 сохраняем выбор. Первый вариант предполагает включение ПК с помощью мышки, во втором — с помощью стандартной кнопки включения.
Сложности возникают, если клавиатура не работает, учетная запись защищена паролем, а в биосе соответствующие настройки выполнены не были.
В этом случае оптимальным будет найти и установить другую клавиатуру. О том, что проблема именно в ней, свидетельствует просьба нажать F1 при запуске Windows и фраза Keyboard error or Keyboard present.
Если проблема в порте, попробуйте воспользоваться беспроводной клавиатурой, подключаемой через блютуз. Это может быть Asus или другая. Такой способ, конечно, поможет, если вычислительное устройство обладает такой функцией.
При неработающей клавиатуре в ноутбуке попробуйте подключить дополнительную.
Другой вариант — попытать счастья с кнопкой прямого выхода в биос — на многих ноутбуках она есть. Включите ее и в настройках выберите «Normal Startup».
При проблеме с клавиатурой на ноутбуке можно попробовать его не выключать, а переходить в спящий режим. Эту опцию можно настроить автоматически на вкладке «Электропитание» панели управления Windows.
Как запустить комп и ноут без мыши
Включить вычислительную технику без мыши не так сложно. Первые два способа — идентичны запуску без клавиатуры — используем кнопку включения или биос. В нем в конфигурации включения выбираем запуск при помощи определенных клавиш, например, Cntr+ESC.
Если на учетку задан пароль, просто набираем его с клавиатуры и нажимаем Enter.
Как запустить биос без клавиатуры на ноутбуке или пк
Разобрались с тем, как запустить комп без клавиатуры и мыши. Один из способов требовал использования предварительных настроек, выполненных через биос. Логичный вопрос теперь — а можно ли войти в настройки без клавиатуры.
Раньше нужно было в системном блоке искать переключатель CMOS, переключать его в другое положение на несколько секунд, а потом возвращать в исходное положение.
После появления Windows 8, достаточно выполнить 4 шага:
- В параметрах Windows выбираем «Обновление и восстановление»
- Нажимаем на «Восстановлении» и в «Особых вариантах загрузки» — на «Перезагрузить сейчас»
- После перезагрузки выбираем «Диагностика» и следом — «Дополнительные параметры»
- Кликаем на «Параметры встроенного ПО UEFI»
Некоторые ноутбуки на родной клавиатуре имеют клавишу прямого входа в биос. Но без нее и без помощи сервисной службы войти в настройки не получится.
Как работать за ноутбуком и компом без мышки
Работать с мышью — одно удовольствие. Она обеспечивает скорость, доступность к различным функциям, простоту. Но набор горячих клавиш на клавиатуре позволяет управлять компьютером или ноутбуком действия также эффективно.
Несколько основных горячих клавиш:
- Ctrl + ESC — заходим в пуск
- Alt+Tab — перемещаемся между окнами
- Win + D — сворачиваем все окна
- Tab — последовательно перемещаемся на Пуск, панели быстрого запуска и вкладки программ, на ярлыки рабочего стола. Для передвижения внутри используем стрелки.
Выводы
Итак, мы увидели, что отсутствие мыши и клавиатуры — не препятствие для запуска и работы на пк и ноутбуке.
обзор
Какой интерфейс и кабель использовать для соединения ноутбука с монитором?
На данном этапе очень сложно дать какие-то конкретные и универсальные рекомендации. По той причине, что у всех разные ноутбуки и мониторы. Поэтому, рассмотрим самые популярные варианты подключения. Один из них должен вам подойти.
Для начала посмотрите на свой ноутбук. Покажу все на примере двух своих ноутбуков. На новом, но бюджетном Lenovo есть только HDMI выход. Как я уже писал – это оптимальное решение.
На втором, более старом ноутбуке ASUS, есть такой же цифровой выход HDMI и уже устаревший VGA.
Какие еще могут быть варианты?
- На старых ноутбуках может быть только VGA выход.
- Редко, но иногда на ноутбуках бывает выход DVI.
- На современных игровых ноутбуках кроме HDMI может быть еще mini Display Port.
- На новых ультрабуках (в основном на дорогих моделях) нет вообще отдельного выхода для подключения внешнего монитора. Там для этих задач используется новый порт USB Type-C. И так как мониторов с USB Type-C входом сейчас очень мало, то скорее всего понадобится переходник. Например, USB-C – HDMI.
С ноутбуком разобрались. Смотрим теперь свой монитор. Какие там есть интерфейсы подключения. На моем мониторе есть два HDMI входа и один VGA (D-Sub).
Так как у меня на ноутбуке есть HDMI выход, а на мониторе есть HDMI вход, то конечно же для подключения я буду использовать именно этот интерфейс.
Но, как вы понимаете, так бывает не всегда. Рассмотрим такие варианты:
- На мониторе нет HDMI входа. А есть, например, только DVI и VGA. В таком случае, можно подключится по VGA (если есть такой выход на ноутбуке). Но, если на ноутбуке есть HDMI, то лучше всего использовать переходник HDMI – DVI.
- На ноутбуке только HDMI, а на мониторе VGA. Так же можно использовать переходник. Их достаточно на рынке. Но, так как VGA это не цифровой выход, то качество картинки может быть не очень.
Проще говоря, когда на обоих устройствах нет одинаковых интерфейсов, то нужно смотреть в сторону переходников. И лучше в подключении не использовать устаревший VGA. Если есть такая возможность.
Думаю, с интерфейсом подключения разобрались. В зависимости от выбранного интерфейса, нам понадобится кабель, или переходник. У меня это обычный HDMI кабель.
Очень распространенный. Купить его можно практически в любом магазине цифровой техники. Бывает разной длины. Просто скажите, что вам нужен кабель для подключения компьютера к монитору. Я уже несколько лет пользуюсь одним кабелем.
Какой кабель лучше взять
Если у вас старый , возможно, больше подойдет DVI – портом HDMI такое устройство может быть попросту не оборудовано. Если же есть выбор, лучше использовать HDMI, так как его характеристики более соответствуют потребностям современного юзера.
p, blockquote 11,1,0,0,0 —>
Для мультимедийного экрана с частотой обновления 60 hz или 75гц хватит и DVI. Однако для игр, при частоте обновления 144 гц уже лучше HDMI – более медленный стандарт просто «не вытянет» такую скорость. Читайте детальнее, чем отличается игровой от обычного.
p, blockquote 12,0,0,0,0 —>
Также HDMI рекомендуется для картинки высокого разрешения, начиная с Full HD, то есть 1920х1080 пикселей. Более того, для разрешения 4К подойдет только HDMI, версии не ниже 2.0 – более ранние ревизии не поддерживают такой формат.
p, blockquote 13,0,0,0,0 —>
Как правило, в настройках устройства не нужно ничего менять при подключении нового кабеля – все обнаруживается автоматически. Единственное исключение – если монитор поддерживает более высокую герцовку и новый провод уже позволяет ее использовать.Частоту обновления можно изменить в настройках рабочего стола.
p, blockquote 14,0,0,0,0 —>
И, конечно же, к одному ПК можно подключить 2 экземпляра совместно разными проводами.
p, blockquote 15,0,0,0,0 —>
Например, при проведении игровых трансляций, такой режим гораздо удобнее – на основной монитор выводится сама игра и больше ничего, а с помощью дополнительного можно следить за параметрами трансляции, работой видеокодера, читать сообщения от зрителей в чате, искать ответы на возможные вопросы и т.д.
p, blockquote 16,0,0,0,0 —>
В таком случае, рекомендуется основной дисплей подключить с помощью HDMI, а дополнительный с помощью DVI.
p, blockquote 17,0,0,1,0 —>
В завершение хочу привести несколько видеокарт с обеими типами портов, для подключения к монитору (к чему подключать – к материнке или видеокарте, читайте здесь):
p, blockquote 18,0,0,0,0 —>
- Inno3D GeForce GT 1030 N1030‐1SDV‐E5BL 2Gb 1227Mhz – бюджетная;
- MSI GeForce GTX 1060 Gaming X 6G 6GB 1569 MHz – средний сегмент;
- Asus PCI‐Ex GeForce GTX 1070 Ti ROG Strix 8GB GDDR5 – топовая.
Следует отметить, что сегодня, видеокарту, оборудованную портом DVI, но в которой при этом отсутствует HDMI, найти трудно – по крайней мере, в ассортименте этого популярного интернет‐магазина мне такие не попадались.
p, blockquote 19,0,0,0,0 —>
Возможно, причина еще и в том, что нет и речи о «войне форматов» между этими двумя интерфейсами. Они скорее дополняют друг друга, поэтому всегда можно подобрать переходник, если монитор не оборудован необходимым портом.
p, blockquote 20,0,0,0,0 —>
p, blockquote 21,0,0,0,0 —>
p, blockquote 22,0,0,0,0 —> p, blockquote 23,0,0,0,1 —>

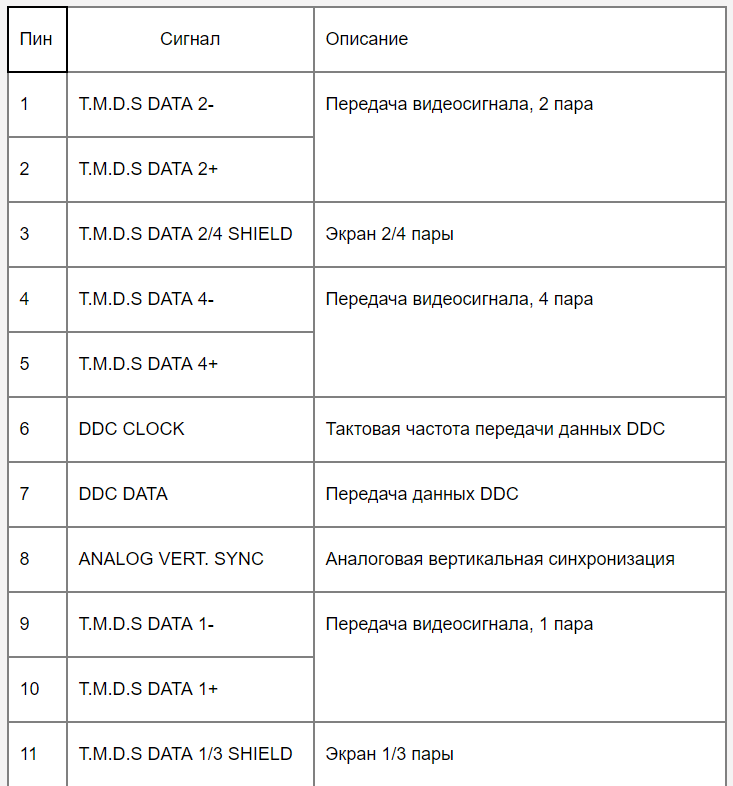
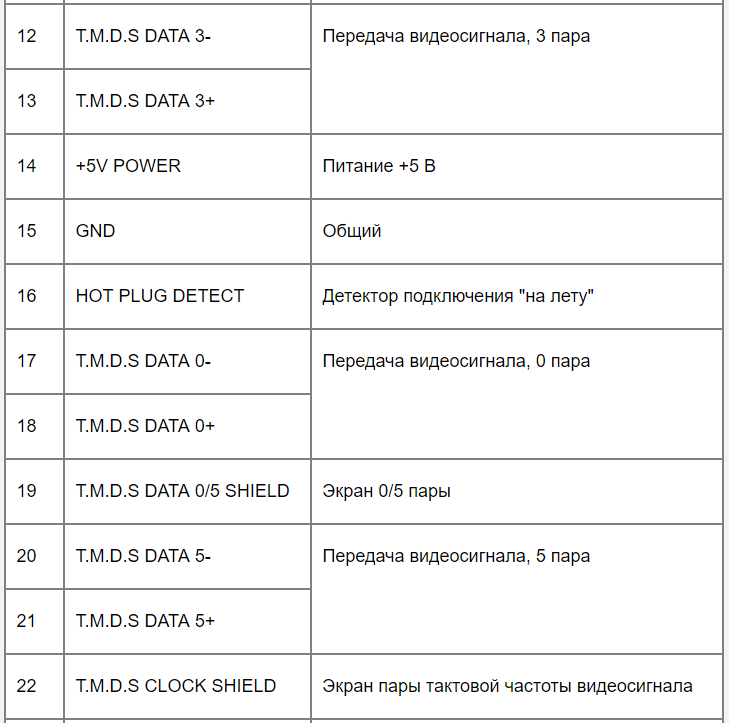
 Сравниваем dvi-i и dvi-d
Сравниваем dvi-i и dvi-d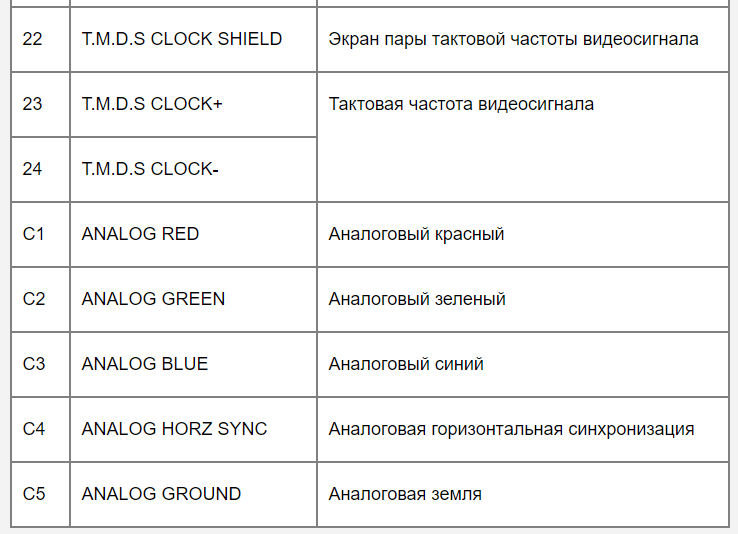
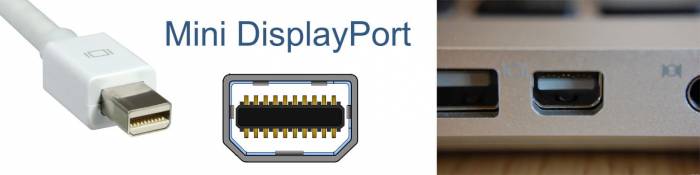 Сравниваем dvi и hdmi
Сравниваем dvi и hdmi Переходник dvi-d vga: рассказываем об особенностях, видах и возможных проблемах, которые могут возникнуть при использовании
Переходник dvi-d vga: рассказываем об особенностях, видах и возможных проблемах, которые могут возникнуть при использовании



 Hdmi vs displayport which is the best?
Hdmi vs displayport which is the best?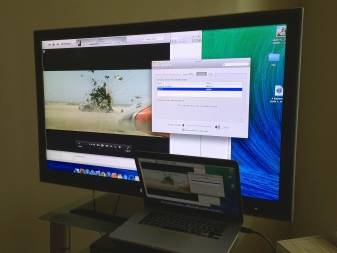 Как подключить пк к телевизору
Как подключить пк к телевизору Как снять блокировку на телевизоре
Как снять блокировку на телевизоре Hdmi-кабели для телевизора: что это такое и для чего нужен?
Hdmi-кабели для телевизора: что это такое и для чего нужен?