Содержание
- 1 Проверка наличия сигнала
- 2 Проверка сигнала
- 3 Использование Wi-Fi
- 4 Процесс подключения
- 5 Подключение через HDMI-кабель
- 6 Нет звука на телевизоре
- 7 Настройка разрешения и частоты
- 8 Настройка разрешения и частоты
- 9 Рейтинги
- 10 Какой лучше выбрать водяной полотенцесушитель: рейтинг производителей
- 11 Рейтинг лучших проводных наушников 2020 года
- 12 Рейтинг лучших мобильных телефонов для игр
- 13 Общая сводка
- 14 Как подключить?
- 15 Как проверить сигнал
Проверка наличия сигнала
Если телеприемник перестал видеть компьютер и в результате не выводит изображение на экран, необходимо выполнить проверку сигнала, поочередно совершая следующие действия:
- осмотреть технику, определить разъемы и тип кабеля, через который будет осуществлено подключение;
- отключить телевизор и компьютер (ноутбук) от сети;
- соединить проверенным кабелем HDMI оба устройства;
- включить телевизионную панель, выбрать с помощью ПДУ разъем, к которому подключен кабель;
- включить ноутбук — при наличии сигнала на телевизионной панели появится изображение;
- если сигнал отсутствует, нужно открыть на ПК «Диспетчер устройств» и посмотреть, какие активные подключения видит компьютер;
- если устройством определяется подключение через HDMI- кабель, но изображение на экране отсутствует, нужно соединить технику кабелем VGA или DVI и выбрать на телевизоре соответствующий вход.
Если изображение на телевизионной панели так и не появилось, следует обратиться в сервисный центр, так как это свидетельствует о внутренней поломке телевизора.
Есть несколько правил и нюансов при соединении техники посредством HDMI.
- Опытные специалисты советуют подключать технику кабелем HDMI в выключенном состоянии. Согласно их утверждениям, при этом следует даже телевизионный кабель на время отсоединить от антенного гнезда.
- Внешний осмотр кабеля подразумевает проверку на наличие сломанных, заржавевших, окислившихся контактов, переломов, перегибов провода, присутствие пыли или мусора внутри. В разъемах также не должно быть нарушенных контактов, грязи, сам порт не должен болтаться. Все эти нарушения влияют на работу кабеля и препятствуют передаче сигнала.
- При обновлении драйверов видеокарты следует скачивать актуальную версию с официальной страницы производителя. Только в этом случае гарантирована установка последней рабочей версии драйверов.
- Для подключения телевизора к компьютеру стоит приобретать хороший качественный кабель HDMI. Дешевые провода значительно ухудшают качество сигнала и не отличаются надежной и стабильной работой.
Итак, если при подключении ПК к телевизору посредством HDMI на экран панели не выводится изображение, причин этому может быть множество. Некоторые из них связаны с банальной невнимательностью пользователя и могут быть устранены сразу же своими силами. Иногда ситуация гораздо более серьезная и требует замены кабеля. В редких случаях придется нести в ремонт одно из устройств. Чтобы выяснить, какой из вариантов привел к отсутствию картинки на экране телевизионной панели, необходимо провести тщательную диагностику соединения и техники. Это позволит понять, что дальше делать для устранения проблемы.
Проверка сигнала
Если после того, как вы испробовали все вышеописанные советы, вы не добились положительного результата, то есть, как и ранее, нет сигнала при подключении компьютера к телевизору, воспользуйтесь другими способами подключения.
Попробуйте эмпирический вариант, для этого:
- Определите, какие есть разъемы и возможности подключения ваших устройств.
- Отключите бытовую технику от электросети.
- С помощью проверенного HDMI-кабеля подключите ПК к ТВ.
- Включите ТВ-устройство и произведите настройки его подсоединения к компьютеру, используя дистанционный пульт управления.
- Активируйте ПК. На дисплее ТВ должно появиться такое же изображение, которое появляется при загрузке ОС.
- Если сигнал нет, значит — вам необходимо перейти в “Диспетчер устройств” и посмотреть, какие из активных подключений есть.
- Если можно соединение установить через VGA, то необходимо к технике подключать и аналогичный шнур.
- Произведите такие же настройки, как и с HDMI, только на пульте управления выберите кнопку “VGA”.
Если после проведенных манипуляций ваша техника так и не стала совместно работать, скорее всего, произошла какая-то поломка внутри одного из устройств. В таком случае лучше всего обратится к специалисту, который устранит неполадку.
Современные технологии дают нам возможность просматривать видео и фото на больших дисплеях телевизоров. Подключение производится без особых трудностей и быстро. Если же проблемы все же возникли, то наша информация из этой статьи должна помочь вам их решить. Не забывайте, что устранение серьезных поломок лучше доверить высококвалифицированным специалистам. Если же вы до сих пор сомневаетесь, делаете ли вы все правильно или нет, то воспользуйтесь наглядным пошаговым мастер-классом из предложенного видео.
Использование Wi-Fi
Рассмотрим еще один способ подключения ноутбука к телевизору, на этот раз по беспроводному каналу с помощью технологии WiDi и сети Wi-Fi. Сразу оговоримся, что данный способ подойдет только для портативных компьютеров, собранных на базе компонентов Intel. Плюс к этому технология WiDi должна поддерживаться вашим телевизором. Обязательно установите на своем ТВ самую свежую прошивку, так как в старых версиях программного обеспечения может быть не предусмотрена возможность подключения посредством WiDi.
Перед тем, как перейти непосредственно к конфигурированию беспроводного соединения ноутбука с телевизором, необходимо удостовериться, что оба устройства подключены к одной Wi-Fi сети (одному роутеру). У LG для проверки подключения следует зайти через меню настроек в раздел «Сеть».

Если телевизор ранее не был подсоединен к Wi-Fi, нужно настроить соединение. С ноутбуком проблем возникнуть не должно.
У каждой модели телевизора будет свое расположение инструментария WiDi. У LG последовательность действий для доступа к нему следующая:
– Нажимаем кнопку SMART на пульте;
– Заходим в «Менеджер подключений»;

– Выбираем пункт «Персон. Компьютер (ПК)»;

– Далее заходим в раздел «Общий доступ к экрану»;

– В списке выбираем пункт Intel WiDi и справа жмем на кнопку «Начало».
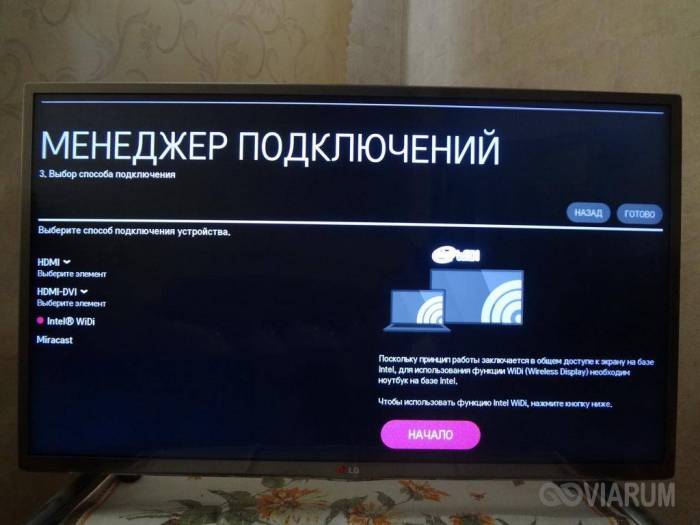
Теперь телевизор готов к подключению ноутбука, осталось только произвести необходимые действия в интерфейсе Windows 10.
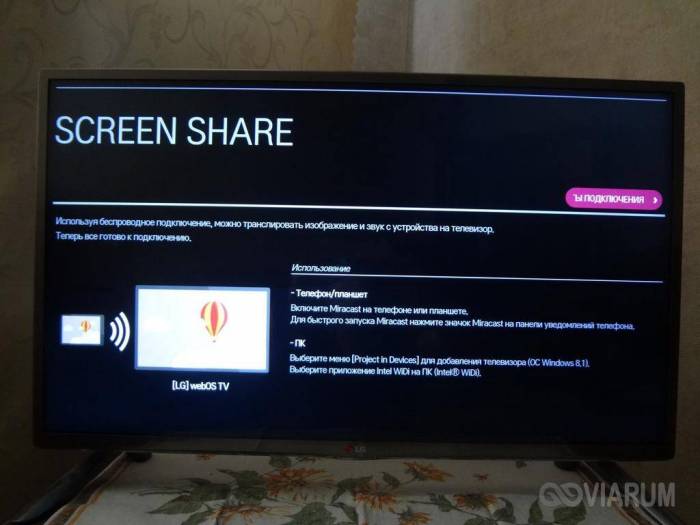
Заходим через утилиту Параметры в раздел «Экран» и нажимаем на ссылку «Подключение к беспроводному дисплею».
Справа появится панель, на которой после нескольких секунд поиска должен отобразиться телевизор, в нашем случае LG webOS TV.
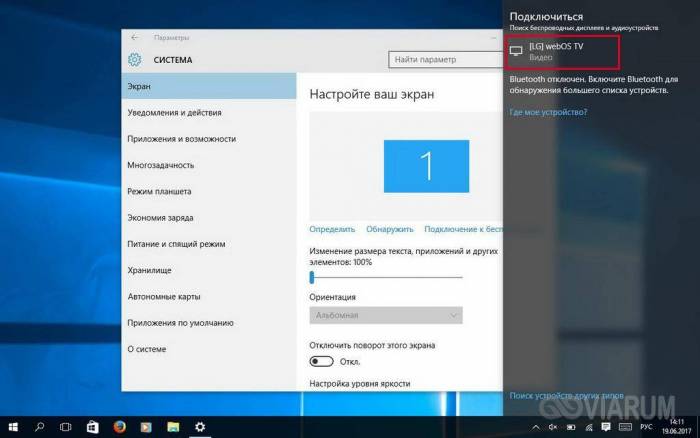
Кликнем по нему для запуска подключения и дождемся окончания процедуры. Если все пройдет успешно, то на панели под названием беспроводного дисплея появится надпись «Подключено».
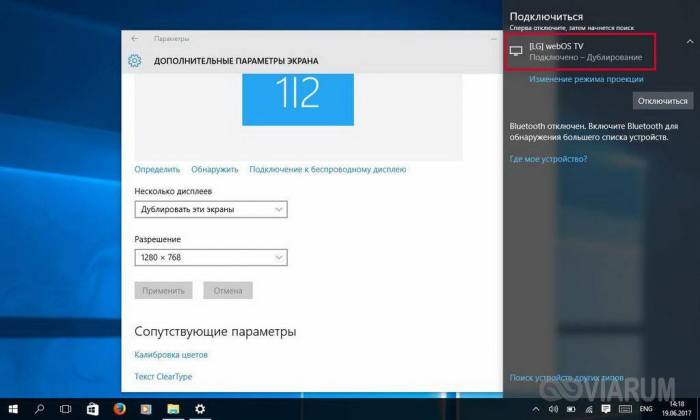
На телевизоре отобразится рабочий стол Windows ноутбука.

Режим проецирования, кстати, также можно менять, как мы это делали при подключении устройств кабелем HDMI.
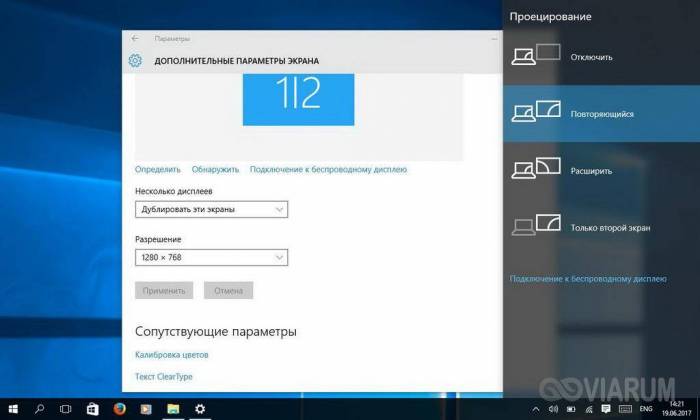
В принципе, цель достигнута, осталось только проверить, работает ли звук.
Напоследок отметим, что если вы хотите подключить ноутбук к телевизору максимально надежным и стабильным способом, то, конечно, лучше использовать кабель HDMI. Соединение по беспроводному каналу подвержено сбоям, да и передача изображения может происходить с задержками, особенно это будет ощущаться в играх.
Процесс подключения
С механической частью подключения на этом все. Далее дело за правильными настройками.
Шаг 2. Настройка передачи и приема сигнала
Правильные настройки придется устанавливать как на телевизоре, так и на ноутбуке . Начнем с первого.
Для этого на пульте ДУ надо нажать кнопку, отвечающую за настройку источников сигнала (чаще всего она называется «input» и обозначается стрелкой, указывающей внутрь квадрата):
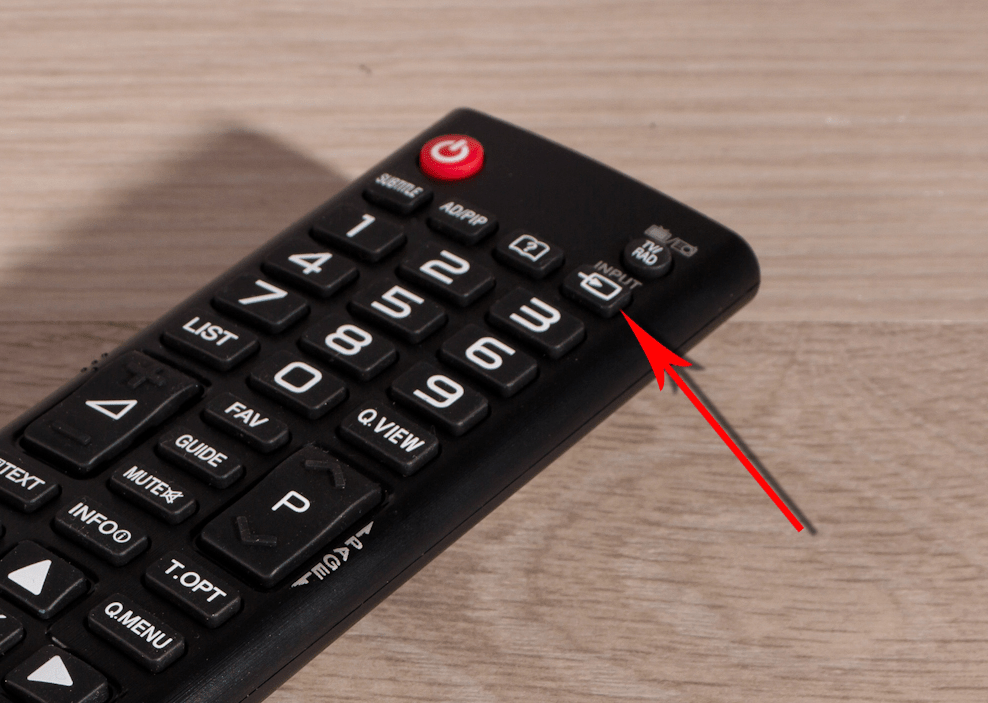
В меню, появившемся на экране, нужно выбрать подходящий источник сигнала, в данном случае HDMI.
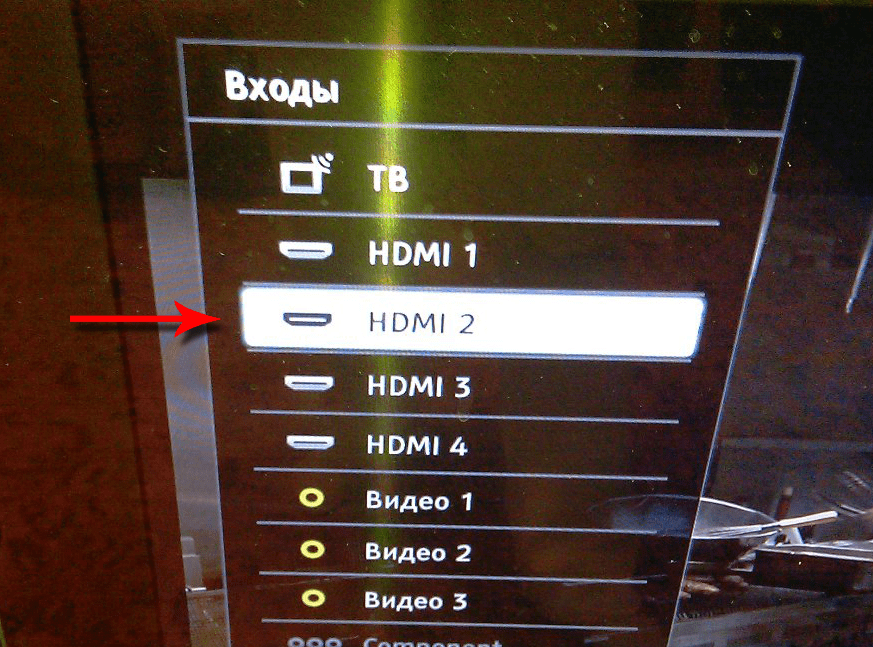
В итоге этих нехитрых манипуляций имеем вот такое:
В общем, на этом этапеподключение ноутбука к телевизоруможно завершить. Но для удобства работы в таком режиме лучше подобрать подходящие настройки на своем компьютере.
Подключение через HDMI-кабель
Интерфейс HDMI на сегодня является одним из самых распространенных средств связи цифровых устройств. С помощью него могут передаваться звук и видео в высоком качестве и с минимальными потерями. Разъемами HDMI оснащаются практически все современные модели ноутбуков и телевизоров. Другие интерфейсы – VGA, DVI, Scart – также используются довольно широко, но входы/выходы подобных форматов наличествуют далеко не на всех устройствах. Например, тот же DVI вы почти гарантированно найдете на любой видеокарте или мониторе, но на ноутбуках и телевизорах он чаще всего отсутствует. Также на некоторых ТВ может не быть разъема VGA, хотя на ноутбуках он имеется в обязательном порядке.
Сразу скажем, что нет большой разницы, с помощью какого провода подключать ноутбук к телевизору. Будь то HDMI, VGA или DVI, последовательность действий и итоговый результат отличаются не сильно. Единственное, нужно учесть, что интерфейсы DVI и VGA способны передавать только видеосигнал, поэтому звук придется подводить с помощью отдельного аудиокабеля.
Подключение проводов и настройка телевизора
Итак, начнем. Подключать будем ноутбук HP с предустановленной системой Windows 10 к телевизору LG, работающему под управлением webOS. Так выглядят разъемы HDMI:
Для соединения используем кабель HDMI длиной 5 метров. Его фото приведено ниже.
Подключение осуществляем при выключенной технике. Один конец кабеля втыкаем в разъем ноутбука, другой – в разъем HDMI 2 телевизора.
Включаем оба устройства и ждем загрузки Windows на ноутбуке. Что касается телевизора, то пока он транслирует телепередачу (антенный кабель не отсоединялся). Берем в руки телевизионный пульт и находим кнопку управления источниками сигнала. Обычно она называется Source или Input.
Жмем ее и в появившемся на экране телевизора меню выбираем HDMI-2.
После некоторых раздумий телевизор должен отобразить рабочий стол ноутбука.
В нашем случае он слегка выходил за границы экрана ТВ. Для устранения проблемы потребовалось на телевизоре зайти в Настройки (кнопка Settings), потом выбрать пункт «Экран» и задать «Формат экрана» как «Исходный».
Теперь изображение отлично вписалось в границы экрана телевизора.
Настройка дисплеев в Windows 10
В выпадающем меню есть несколько вариантов работы дисплеев: «Дублировать эти экраны», «Расширить эти экраны», «Показать только на 1», «Показать только на 2».
По умолчанию активен режим дублирования. Это означает, что на экранах ноутбука и телевизора отображается одно и то же. Второй вариант предусматривает возможность переносить рабочие окна программ между дисплеями и транслировать на каждом из них свою информацию. Назначение двух последних режимов понятно – картинка будет выводиться только на один из двух экранов, второй – отключится.
Здесь же, в Параметрах, есть возможность задать разрешение экранов и произвести некоторые другие настройки.
На них заострять внимание не будем, каждый сможет сам поэкспериментировать и подстроить все под себя. Основную задачу мы выполнили – подключили ноутбук к телевизору через кабель HDMI
Настройка дисплеев в Windows 7
Приведенная выше информация по конфигурированию дисплеев актуальна для системы Windows 10, в которой настройки экрана производятся через утилиту Параметры. В Windows 7 все действия совершаются в Панели управления, хотя суть от этого не меняется. Перейдем на нужную страницу конфигурации, кликнув по рабочему столу правой кнопкой мыши и выбрав пункт «Разрешение экрана».
Интерфейс страницы с настройками будет несколько другой, чем в Windows 10, но смысл остается тем же самым, так что разобраться во всем не составит труда.
Проблемы со звуком
Интерфейс HDMI позволяет передавать не только видео, но и звук. Однако может случиться так, что вы все подсоединили и сконфигурировали вроде бы правильно, но звук на встроенных в телевизор колонках не воспроизводится. Для устранения этой неприятности заходим в Панель управления – Звук. На вкладке «Воспроизведение» в качестве устройства по умолчанию должен быть выбран телевизор, в нашем случае LG TV.
Если устройство выключено, то необходимо его включить. Если оно вообще не отображается, то щелкаем правой кнопкой мыши по окну и ставим галочку «Показать отключенное устройство». Далее включаем его и все должно нормально заработать.
Нет звука на телевизоре
Если подключённый с помощью HDMI-разъема телевизор не воспроизводит аудио, то необходимо его указать в качестве основного устройства проигрывания по умолчанию:
- Для чего кликните в меню уведомлений правой клавишей мышки на ярлык звука, найдите пункт «Устройства воспроизведения». Ноутбук с телевизором обязаны быть подключены с помощью кабеля.
- Появится новое окно, где будут указаны все устройства для воспроизведения и показана иконка телевизора.
- Правой клавишей мышки нужно кликнуть на устройство TV.
- Установите флажок напротив пункта «Использовать по умолчанию».
- После кликните «ОК». Аудио начнёт воспроизводиться на телевизоре.
Выполнение корректировки настроек изображения и проигрывания звука не всё время является гарантом, что оба устройства будут работать на все 100%, так как проблема иногда находится в других элементах ноутбука либо непосредственно в подключённом телевизоре.
Настройка разрешения и частоты
Иногда после выполнения перечисленных выше рекомендаций картинка все равно не транслируется. В этом случае причина может заключаться в том, что ТВ и системный блок не совместимы по своим параметрам. Например, для старого SD или HD телевизора разрешение FHD, установленное на видеокарте ПК, слишком высокое. В этом случае стоит войти в настройки экранов по приведенным выше алгоритмам и, выбрав второй дисплей (телевизор), понизить для него разрешение.
Вторая причина, которая может повлиять на изображение – частота. По умолчанию видеокарта ПК настроена на частоту 60 Гц. Для ТВ стоит попробовать постепенно уменьшать значение.
У некоторых телевизоров Samsung встречалась проблема, при которой появлялось окно с текстом «не поддерживается HDMI режим». На форумах было много рекомендаций по борьбе с этим, но оказалось, что это проблема заводской прошивки, а чтобы устранить дефект, необходимо обратиться в сервисный центр производителя, где устанавливается новый софт. У современных телевизоров Самсунг таких нюансов нет.
Настройка разрешения и частоты
Иногда после выполнения перечисленных выше рекомендаций картинка все равно не транслируется. В этом случае причина может заключаться в том, что ТВ и системный блок не совместимы по своим параметрам. Например, для старого SD или HD телевизора разрешение FHD, установленное на видеокарте ПК, слишком высокое. В этом случае стоит войти в настройки экранов по приведенным выше алгоритмам и, выбрав второй дисплей (телевизор), понизить для него разрешение.
Вторая причина, которая может повлиять на изображение – частота. По умолчанию видеокарта ПК настроена на частоту 60 Гц. Для ТВ стоит попробовать постепенно уменьшать значение.
У некоторых телевизоров Samsung встречалась проблема, при которой появлялось окно с текстом «не поддерживается HDMI режим». На форумах было много рекомендаций по борьбе с этим, но оказалось, что это проблема заводской прошивки, а чтобы устранить дефект, необходимо обратиться в сервисный центр производителя, где устанавливается новый софт. У современных телевизоров Самсунг таких нюансов нет.
Рейтинги
Рейтинги
- 15.06.2020
- 2976
Какой лучше выбрать водяной полотенцесушитель: рейтинг производителей
Виды полотенцесушителей водяных: какой лучше выбрать, рейтинг производителей и обзор моделей. Преимущества и недостатки сушилок для полотенец. Особенности и правила монтажа.
Рейтинги
- 14.05.2020
- 3218
Рейтинг лучших проводных наушников 2020 года
Самые лучшие проводные наушники по рейтингу на 2019 год. Краткий обзор популярных устройств, предназначенных для самых различных целей. Плюсы и минусы бюджетных гаджетов.
Рейтинги
- 14.08.2019
- 2580
Рейтинг лучших мобильных телефонов для игр
Рейтинг лучших мобильных телефонов для игр и интернета. Особенности выбора геймерского смартфона. Основные технические характеристики, частота CPU, количество памяти, графический ускоритель.
Рейтинги
- 16.06.2018
- 861
Общая сводка
HDMI-порты имеют разные типы и версии, под каждую из которых нужен подходящий кабель. Например, у вас не получится подключить при помощи кабеля стандартного размера устройство, которое использует C-тип порта (это самый миниатюрный HDMI-порт). Также у вас будут затруднения в подключении портов с разными версиями, плюс под каждую версию нужно подобрать подходящий кабель. К счастью, с данным пунктом всё немного проще, т.к. некоторые версии обеспечивают хорошую совместимость друг с другом. Например, версии 1.2, 1.3, 1.4, 1.4a, 1.4b полностью совместимы друг с другом.
Урок: Как выбрать HDMI-кабель
Перед подключением нужно проверить порты и кабели на наличие различных дефектов – сломанных контактов, наличия мусора и пыли в разъёмах, трещин, оголённых участков на кабеле, хлипкое крепление порта к устройству. От одних дефектов избавится достаточно легко, для устранения других придётся сдавать технику в сервисный центр или менять кабель. Наличие таких проблем, как оголённые провода, может быть опасно для здоровья и безопасности владельца.
Если версии и типы разъёмов соответствуют друг другу и кабелю, нужно определится с типом проблемы и решить её подходящим способом.
Проблема 1: изображение не выводится на ТВ
При подключении компьютера и телевизора изображение не всегда может выводиться сразу, иногда нужно проделать некоторые настройки. Также проблема может быть в телевизоре, заражении компьютера вирусами, устаревших драйверах видеокарты.
Рассмотрим инструкцию по проведению стандартных настроек экрана для ноутбука и компьютера, которая позволит настроить вывод изображения на ТВ:
- Нажмите правой кнопкой мыши по любой пустующей области рабочего стола. Появится специальное меню, из которого нужно перейти в «Параметры экрана» для Windows 10 или «Разрешение экрана» для более ранних версий ОС.
Далее придётся нажать «Обнаружить» или «Найти» (зависит от версии ОС), чтоб ПУ обнаружил телевизор или монитор, который уже подключён по HDMI. Нужная кнопка находится либо под окном, где схематично изображён дисплей с цифрой 1, или справа от него.
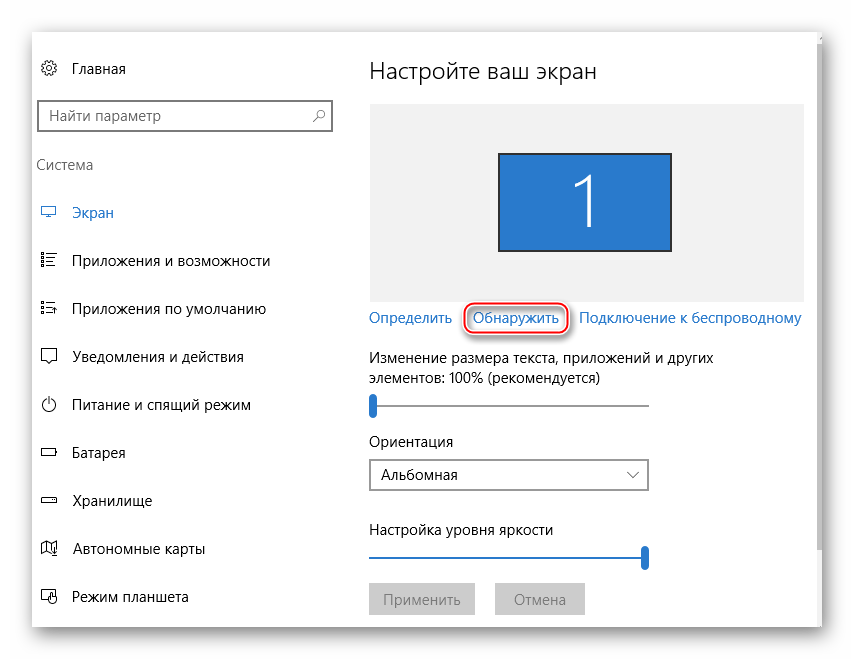
В открывшемся окне «Менеджера дисплеев» нужно найти и подключить телевизор (должна быть иконка с подписью TV). Нажмите на неё. Если она не появилась, то проверьте ещё раз правильность подключения кабелей. При условии, что всё нормально, рядом со схематичным изображением 1-го экрана появится аналогичное изображение 2-го.
Выберите варианты отображения изображения на двух экранах. Всего их предложено три: «Дублирование», то есть, одинаковая картинка отображается и на дисплее компьютера и на ТВ; «Расширить рабочий стол», предполагает создание единого рабочего пространства на двух экранах; «Отобразить рабочий стол 1:2», этот вариант подразумевает передачу изображения только на один из мониторов.
Чтобы всё работало корректно, желательно выбирать первый и последний вариант. Второй можно выбрать только в том случае, если вы хотите подключить два монитора, вот только HDMI неспособен корректно работать с двумя и более мониторами.
Проведение настройки отображения не всегда гарантирует, что всё заработает на 100%, т.к. проблема может крыться в других компонентах компьютера или в самом телевизоре.
Проблема 2: не передаётся звук
В HDMI интегрирована технология ARC, которая позволяет передавать звук вместе с видеоконтентом на телевизор или монитор. К сожалению, далеко не всегда звук начинает передаваться сразу, так как для его подключения нужно произвести некоторые настройки в операционной системе, обновить драйвера звуковой карты.
В первых версиях HDMI не было встроенной поддержки ARC-технологии, поэтому если у вас устаревший кабель и/или разъём, то для подключения звука придётся либо производить замену портов/кабелей, либо докупать специальную гарнитуру. Впервые поддержка передачи звука была добавлена в HDMI версии 1.2. А кабели, выпущенные до 2010 года, имеют проблемы с воспроизведением звука, то есть, он, возможно, и будет транслироваться, но его качество оставляет желать лучшего.
Урок: Как подключить звук на телевизоре через HDMI
Проблемы с подключением ноутбука с другим устройством через HDMI возникают часто, но при этом многие из них легко решить. Если же их не удаётся решить, то скорее всего придётся менять или ремонтировать порты и/или кабели, так как высок риск того, что они повреждены.
Как подключить?
Для того чтобы передача коннекта могла осуществиться, синхронизируемые мультимедийные устройства требуется правильно подключить. В каждом конкретном случае имеются свои небольшие нюансы.
Подключение компьютера к телевизору
В этом случае важно настроить разрешение экрана и монитора ПК. Порядок выполнения действий здесь следующий:
- выбирают длину кабеля и соответствующие разъемы телевизора и видеокарты ПК, к которому подключен монитор;
- оба прибора должны быть в выключенном состоянии при подключении HDMI-кабеля – делают это для предотвращения короткого замыкания;
- после подключения разъемов и кабеля оба устройства можно включить;
- используя пульт телевизора, заходят в его меню и выбирают опцию подключения HDMI-кабеля, при этом на экране появляется копия рабочего стола, как на мониторе компьютера;
- далее, в меню телевизора выбирают опцию «оборудование и звук» и подключают ее, вместе с тем отключив колонки на компьютере.
После выполнения всех этапов подключения можно осуществлять просмотр контента в полном объеме и при надлежащем высоком качестве.
Подключение телевизора к интернету
Используя HDMI-кабель, который поддерживает соединение с интернетом, для подключения телевизора выполняют следующие действия:
- чтобы подключение обеспечивало загрузку любых интернет-страниц, рекомендуется, помимо кабеля, применять еще и модем, с помощью которого вводятся определенные идентификационные данные;
- прежде всего подсоединяют маршрутизатор, для чего интернет-кабель закрепляют в специальном WAN-разъеме;
- выполняют настройку роутера, открыв в меню соответствующую панель с опциями;
- после того как вход в интернет осуществлен, можно подсоединять телевизор, для чего требуется соединить с ним модем и выполнить настройку;
- через пульт выходят в меню и находят опцию «настройки сети», где выбирают функцию «подключение через кабель».
На этом подключение заканчивается – телевизор и интернет соединены между собой.
Подключение телефона или смартфона
Чтобы осуществлять просмотр фотографий или видео, выходить в интернет, играть в компьютерные игры и использовать различные форматы приложений, телефон или смартфон можно подключить к телевизору:
- находят в телефоне или смартфоне небольшой разъем и подбирают соответствующий вид HDMI-кабеля (если такой разъем отсутствует, то применяют соответствующий переходник);
- далее, надо включить телевизор, в меню выбрать опцию с получением источника сигнала HDMI и соединить кабелем телевизор с телефоном;
- после соединения будет выполнена настройка синхронизации этих устройств, иногда ее требуется выполнить вручную.
Подключение ресивера
Для того чтобы смотреть телевидение в цифровом формате, для телевизоров старого поколения применяют ресивер – специальное устройство, способное принимать цифровой сигнал. Подключение выполняют так:
- подбирают HDMI-кабель с соответствующими разъемами;
- оба прибора – ресивер и телевизор – отключают от сети электропитания;
- соединяют разъемы на обоих приборах и включают их.
После выполнения подключения у вас появится возможность смотреть на экране телевизора видео в формате HD.
Подключение планшета
Эта процедура одна из наиболее простых, так как современные модели телевизора выпускались примерно в то же время, что и планшеты. Для подключения этих устройств друг к другу потребуется подобрать соответствующий кабель HDMI и подключить его к устройствам, предварительно отключенных от сети электропитания.
Когда разъемы будут установлены на своих местах, приборы можно включить, и в этот момент произойдет автоматическая синхронизация их параметров, после чего, вы сможете приступить к просмотру или прослушиванию интересующего вас контента. Если у телевизора отсутствует соответствующий разъем, то в этом случае применяют беспроводной USB-адаптер.
Как проверить сигнал
Самым эффективным способом проверить наличие сигнала или работоспособность всей собранной системы является поочередная замена отдельных частей системы заведомо исправными аналогами. Однако, не всегда под рукой имеется второй комплект используемых устройств, поэтому лучшим способом будет работа по принципу « разобрал – еще раз внимательно собрал». Можно действовать по следующей методике.
- Отключил всё от сети, выждал 3-5 минут.
- Разобрал всю систему на отдельные элементы.
- Проверил работоспособность телевизора, пусть даже включением его через антенну.
- Проверил кабель, подключив им монитор стационарного компьютера к системному блоку.
- Проверил работоспособность ноутбука.
- Снова внимательно собрал, записал номера портов.
- Заново настроил оба устройства.
В 90% случаев такая «сборка-разборка» дает положительный результат. Тут дело в том, что при первоначальной сборке, легко допустить ошибку – нажать не то, вставить не туда.
 Hdmi-кабели для телевизора: что это такое и для чего нужен?
Hdmi-кабели для телевизора: что это такое и для чего нужен? Подключение iphone к телевизору через wifi
Подключение iphone к телевизору через wifi Все способы подключения ноутбука к телевизору
Все способы подключения ноутбука к телевизору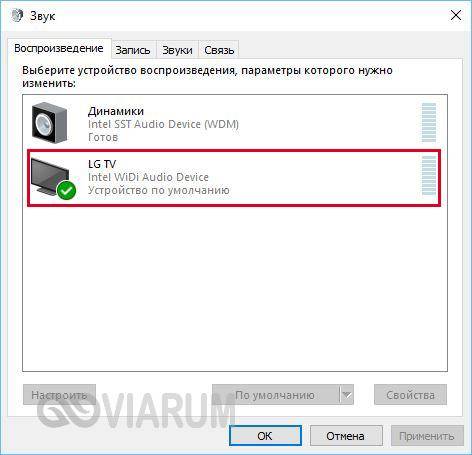
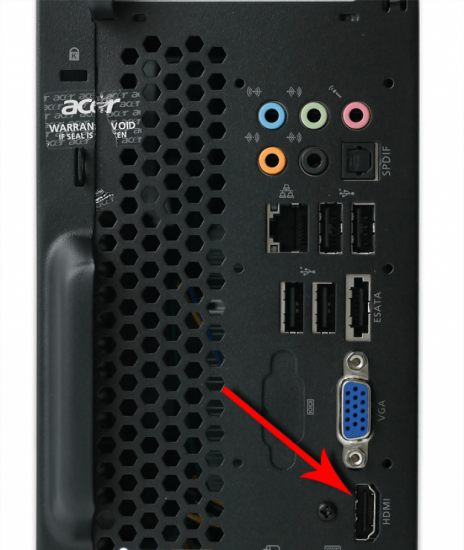

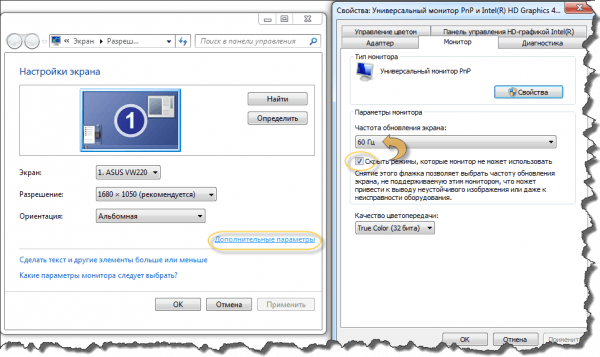


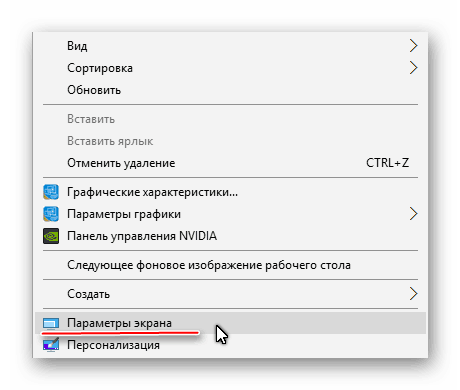
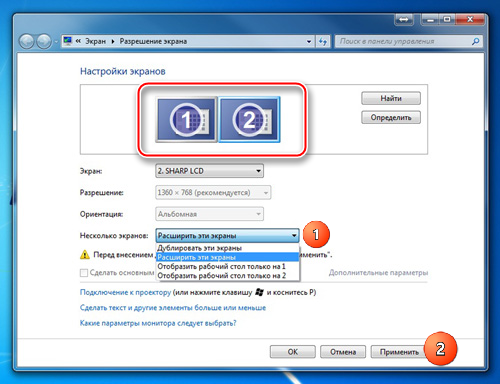
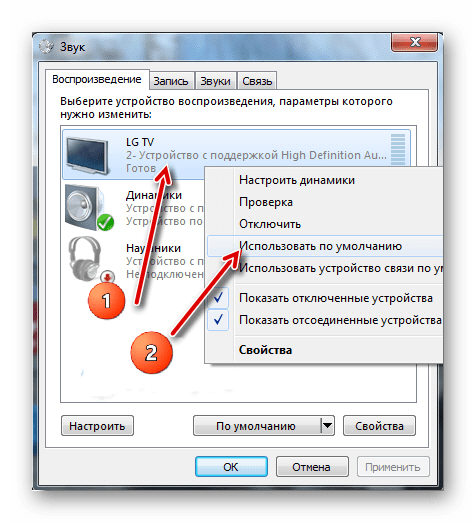


 Как подключить телефон к телевизору через wi-fi?
Как подключить телефон к телевизору через wi-fi? Что делать если телевизор не ловит цифровые тв-каналы: пошаговая инструкция
Что делать если телевизор не ловит цифровые тв-каналы: пошаговая инструкция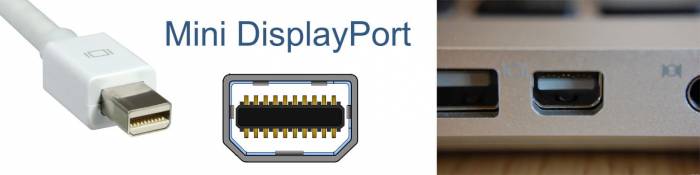 Сравниваем dvi и hdmi
Сравниваем dvi и hdmi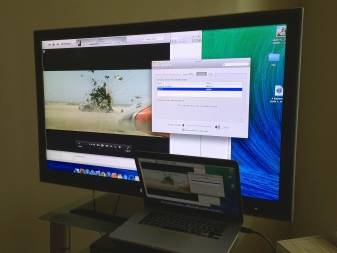 Как подключить пк к телевизору
Как подключить пк к телевизору