Содержание
- 1 Как подключить Smart View к телевизору Samsung
- 2 Как установить приложение?
- 3 Установка сторонних приложений на Samsung Smart TV
- 4 Что делать, если Смарт Хаб не работает
- 5 Телевизоры Samsung
- 6 Как перепрошить Самсунг Смарт ТВ?
- 7 Что такое Samsung Smart Hub
- 8 Особенности скачивания стороннего софта
- 9 Сделайте сброс настроек Smart Hub
- 10 Просмотр телевидения на Samsung Smart TV
- 11 Как настроить Самсунг Смарт ТВ?
- 12 Важно знать о регистрации
Как подключить Smart View к телевизору Samsung
Для того чтобы программа корректно и полноценно работала, необходимо подключить телевизор, смартфон или ПК к одной сети Интернет. Когда это обязательное требование выполнено, можно попробовать приступить к установке самого приложения. Инструкция может иметь отличия (в зависимости от того, на какое устройство происходит установка).
Установка на смартфоне
Необходимо следовать такому алгоритму:
- открыть магазин своей ОС (Play Маркет или App Store);
- в поисковой строке ввести название: «Samsung Smart View»;
- качать, установить программу, открыть ее;
- дать согласие на доступ к необходимым разрешениям;
- нажать на раздел поиск ТВ и выбрать в высветившемся списке свой Smart телевизор;
на ТВ может появиться сообщение о попытке подключения стороннего гаджета, выбрать «Разрешить». В более новых моделях телевизора будет написан четырехзначный пароль, который нужно ввести в телефоне.
Соединение установится и можно начинать пользоваться гаджетами в полной мере.
Для компьютера
Для нормальной работы программы на компьютере рекомендуется установить ее с официального сайта Самсунг:
- загрузить с официального сайта;
- установить его на ПК;
- подтвердить все требующиеся действия, дать согласие;
- подобно инструкции для телефона, найти через поиск свой телевизор и включить синхронизацию.
Как пользоваться
Когда все действия сделаны верно, разобраться с программой будет легко. По умолчанию загружается русская версия и от этого все разделы понятны, с ними сразу можно пробовать работать (виджеты, установленные на телевизоре, появятся в программе на телефоне или ПК).
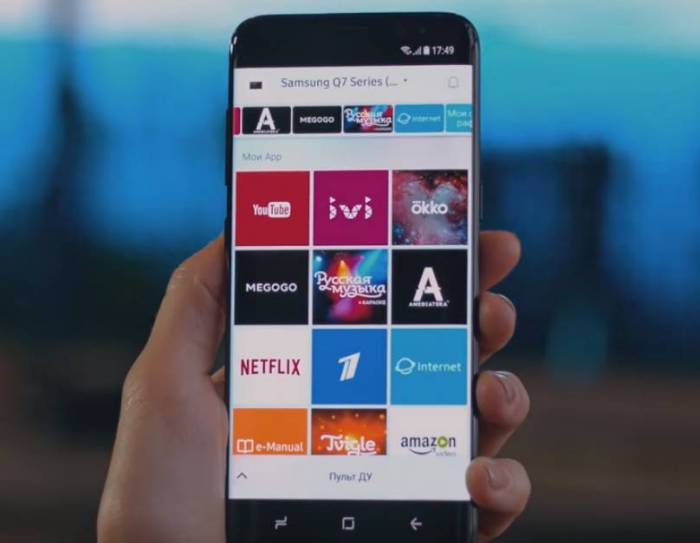
Следует только помнить несколько особенных нюансов:
- в определенных случаях (например, при трансляции на телефоне телепрограмм с телевизора или воспроизведении видео) возможны разбежности и некоторое отставание. В среднем не более 10 секунд;
- некоторые функции могут не поддерживаться моделью телевизора и из-за этого не работать. Чаще на старых версиях, или в зависимости от региона (для русских версий могут быть некоторые ограничения).
Трансляция файлов со смартфона
Если целью такого соединения является просмотр на экране ТВ данных, находящихся на мобильном или трансляция онлайн видео, следует выполнить следующие требования:
- войди в галерею (или к примеру, в YouTube);
- определить передаваемый поток;
- выбрать кнопку передачи данных (в виде прямоугольника и сигнала беспроводной сети или пункт «Транслировать»);
- произойдет автоматический поиск устройств и высветится телевизор, на который и необходимо нажать;
- произойдет трансляция медиа файлов на Smart TV.
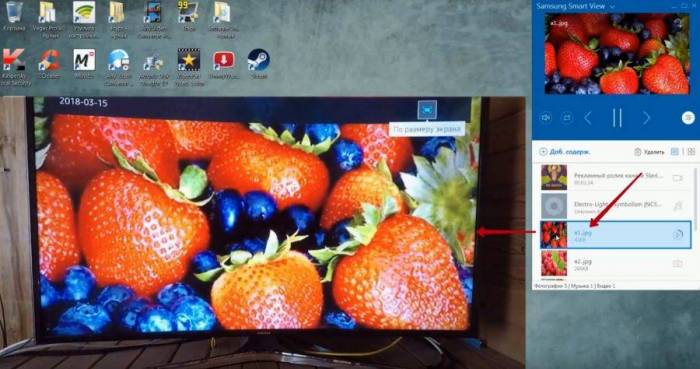
Как установить приложение?
Инсталляция софта на Смарт ТВ многих неопытных пользователей ставит в тупик. Кто-то даже приглашает мастера из сервисного центра для осуществления данной процедуры, так как не знает, как настроить необходимые программы самостоятельно. Однако, на самом деле, не все так страшно. Советы по установке сводятся к следующим пунктам:
Начать необходимо со включения телевизора;
Далее при помощи пульта д/у войти в главное меню устройства;
Выбрать раздел под названием «Сеть» и проверить наличие подключения к Интернету;
Создать аккаунт, если собственной учетной записи не имеется. Если таковая в наличии, то авторизоваться, введя пароль и логин в соответствующие поля;
Найти виртуальный магазин приложений и войти;
Выбрать необходимый программный продукт
Чтобы не допустить ошибки при выборе, следует обратить внимание, что файл (в особенности для системы Android) должен иметь расширение «.APK». При этом установка АРК-файлов, полученных от сторонних источников может представлять опасность, так как многие сайты в бесплатном режиме распространяют нелегальные версии популярных предложений с добавлением вредоносных функций;
Нажать на кнопку «скачать» или же «загрузить»;
Последующие операции будут выполняться в автоматическом режиме, без участия пользователя
По окончанию на экране телевизора возникнет надпись «установка окончена»;
Теперь необходимо войти в сервис, нажав на соответствующую иконку и можно пользоваться.
Как удалить приложение?
Случается, что загруженная программа теряет свою актуальность и более не нужна. Деинсталляция софта зачастую зависит от марки модели. Ниже приводится инструкция по удалению софта на примере телевизоров Samsung и LG.
Особенность «умной» продукции от фирмы Самсунг заключается в том, что процесс удаления предустановленной производителем и скачанной программы одинаков. Однако в некоторых устаревших моделях заводской программный набор удалить невозможно.
Последовательность действий следующая:
- Необходимо взять пульт д/у, найти на нем и нажать на кнопку «Samsung Apps»;
- В открывшемся меню следует выбрать пункт, озаглавленный как «загруженные»;
- Далее необходимо щелкнуть на кнопку с буквой «С», после чего запустится режим редактирования;
- Выбрать приложение, которое требуется удалить, выбрать «удалить». И подтвердить запрошенное действие.
Также можно удалить софт непосредственно во время работы с ним. Для этого необходимо нажать на пульте кнопку «Tool», щелкнуть по опции «удалить».
Описание процесса удаления софта с телевизоров LG:
- Выбрать на пульте кнопку с меню приложений, которая обозначена «домиком»;
- Найти раздел под названием «Мои приложения»;
- Выбрать пакет, который необходимо удалить;
- После выделения нужной иконки в правом верхнем углу высветится список доступных действий. Из них требуется выбрать пункт «изменить», обозначенный значком «карандаша»;
- Вновь откроется перечень доступных манипуляций. Теперь необходимо выбрать опцию «удалить» и подтвердить действие.
Установка сторонних приложений на Samsung Smart TV
Samsung предлагает установку только стандартных виджетов со своего официального сайта. Несмотря на то, что сторонние приложения не приветствуются, существуют обходные пути. Понадобится флешка, которую нужно отформатировать в FAT32.
- Подключить USB – накопитель к компьютеру.
- Открыть «Компьютер», кликнуть правой кнопкой по изображению накопителя.
- Выбрать пункт «Форматирование».
После форматирования с накопителя удалятся все данные. Следующий этап – подготовка флешки.
- Открыть USB – накопитель.
- Создать папку «userwidget».
- Скачать архивы с виджетами и закинуть их в папку.
- Подключить флешку к телевизору.
- Виджеты начнут устанавливаться в автоматическом режиме. По завершении появится сообщение «Package is done».
Виджеты также можно скачивать, используя IP-адрес. Для этого применяются кнопки «Smart Hub» и «А». При появлении строки с именем пользователя ввести «develop». А пароль автоматически заполнится на всех сериях, кроме F. Ключ для этих тв-устройств выглядит как «sso1029dev!».
Последнее действие – нажатие кнопки «Tools». Откроются настройки Samsung Smart TV. Затем перейти в раздел «Разработка», найти строку «Настройка IP» и ввести адрес приложения.
Бывают случаи, когда тв-устройство не включается, нет изображения и звука, а индикатор горит или мигает красным. Это признак поломки внутренних узлов.
Перед обращением в сервисную службу рекомендуется проверить правильность работы внешних компонентов и линии питания.
Таким образом, использовать Смарт ТВ на умных телевизорах Самсунг возможно только после регистрации аккаунта и выполнения специальных настроек. Сделать это сложно на первый взгляд, но при наличии инструкции все решаемо.
Что делать, если Смарт Хаб не работает
Способы решения проблем
В некоторых случаях Самсунг Смарт ТВ не работает или дает небольшие сбои. Если приложение не открывается вовсе или при открытии появляется черный экран, то необходимо сделать следующее:
- Перезагрузка. Для этого на пару минут отключить телевизор от сети, затем включить и загрузить приложение. Если и это не помогло, тогда необходимо прейти ко второй попытке.
- Переустановка приложения. Нужно перейти на «Apps» и выделить с помощью центральной клавиши ПУ. Появится дополнительное меню, где выбирается вкладка «Повторная установка». По завершению переустановки выбрать нерабочее приложение и перезапустить.
Также приложение может не функционировать при блокировке провайдера определенных IP-адресов. Для этого достаточно подключить телевизор к другой точке Wi-Fi. Еще одна распространенная проблема связана с DNS-сервером. Для проверки стоит изменить его адрес в компьютере. Алгоритм действий следующий – открыть меню – выбрать вкладку «Общие» — строку «Состояние сети» — строку «Настройки IP»» – строку «Настройки DNS (ручной ввод)» и набрать комбинацию «8.8.8.8» — перезагрузить устройство и проверить работу приложения.
Как сбросить и перезагрузить
Есть еще один вариант, который используется при обнаружении ошибок, – сброс настроек. С помощью такого действия заводские обновляются, все загруженные приложения удаляются. Как сбросить настройки сервиса:
- Открыть вкладку «Настройки».
- Выбрать строку «Поддержка» и ниже «Самодиагностика», где будет находиться «Сброс Smart Hub».
- Далее ввести пин-код по умолчанию «0000».
- Перейти на панель APPS, которая находится на главном экране, и принять условия использования.
- Выполнить вход с учетной записью Самсунг, подобрать подходящее приложение и кликнуть «ОК».
- Завершающий этап – перезапуск приложения.
Производителем предусмотрено 2 способа регистрации, которую необходимо выполнять в обязательном порядке:
- Регистрация телевизора. Обеспечивает общий доступ ко всем сервисам, необходима для просмотра ТВ и применения других возможностей. Возможна регистрация сразу нескольких пользователей.
- Регистрация устройства. Требуется для дальнейшей идентификации и проверки обновлений. Если новый пользователь захочет активизироваться, то повторить процедуру регистрации не придется.
Smart Hub – удобная платформа, которая предоставляет доступ к интерактивному ТВ, выход в интернет, управление мультимедийными приложениями. С появлением сервиса Смарт Хаб у пользователей появился многофункциональный центр развлечений. Для настройки и решения возможных проблем, необходимо воспользоваться подсказками, представленными выше.
Телевизоры Samsung
Самые свежие модели этого бренда являются лидерами продаж и лучшими в серии «умных» телевизоров.
Хороши они не только качеством изображения, но и простым интерфейсом, где разобраться сможет даже пожилой человек.
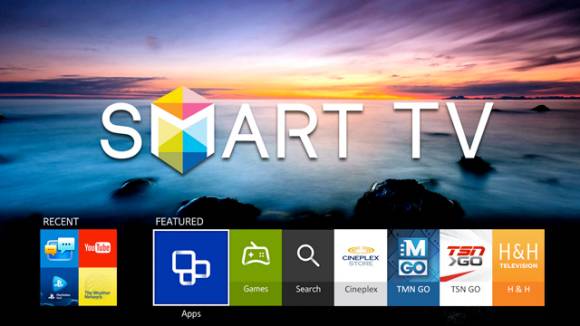
Удобный браузер позволяет искать нужные видео, статьи и другие материалы, а дополнительные программы скрасят досуг и упростят работу.
В комплект к телевизору идет пульт управления, где уже заранее встроены кнопки вызова режима Смарт ТВ (на новейших устройствах).
В целом порядок действий при настройке функций всегда одинаковый:
1) Подключение устройства к сети Интернет, выполнение настройки «умного» режима по инструкции;
2) Добавление интересующих приложений и программ;
3) Установка недостающих виджетов для удобной и быстрой работы.
Телевизоры Samsung имеют массу уникальных функций, которые и выдвигают их на первое место на рынке электроники.
Во-первых, технология Смарт Хаб, позволяющая устанавливать приложения через «умный» режим, при этом не прекращая просмотр обычных каналов.
Интернет-серфинг, как и использование соцсетей, тоже стали телевизионной реальностью.
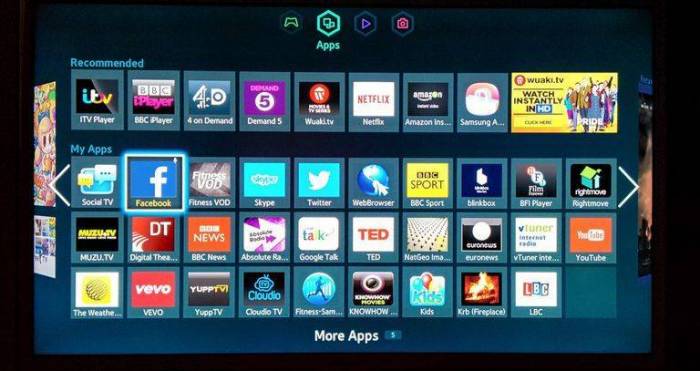
Во-вторых, функция Самсунг Серч Олл (Search All) ускоряет поиск нужных фильмов и сериалов в сети. Он выдает несколько вариантов контента через разные приложения или ссылки в браузере.
В-третьих, после просмотра достойного видеоматериала можно оставить отзыв через функцию Самсунг Социал ТВ (Social TV), дающей возможность использовать соцсети на экране телевизора.
В дополнение к перечисленным функциям есть много других, например, режим 3D, меняющий графику при желании.
 Качественное изображение и графика
Качественное изображение и графика
Как перепрошить Самсунг Смарт ТВ?
Если вдруг Ваше устройство перестало распознавать технологию и поливина сервисов стали недоступны, требуется обновление функции.
После понадобится уточнить модель телевизора, тип. В «Загрузках» есть пункт «Прошивка», и именно через него будет проходить перенастройка.
Сперва при нажатии начинается скачивание обновленной версии.

Теперь потребуются несколько операций с USB-накопителем. Сперва его нужно форматировать.
Только после этого распаковываем скачанную версию Смарт ТВ, указывая путь извлечения на внешний накопитель.
Извлекаем флешку. Теперь из устройства требуется вытащить все кабели и адаптеры. После требуется его включить и снова вставить USB-накопитель.
Вскоре на экране появится окно, кликните «Да». Если обновление не началось автоматически, то проводим эту операцию при помощи пульта управления.
Находим пункт «Обновить прошивку» и кликаем для начала.
Что такое Samsung Smart Hub
Samsung Smart Hub – это специальный сервис от компании Самсунг, который обеспечивает доступ и управление мультимедийными приложениями, предоставляет интерактивное телевидение и выход в интернет. Первые телевизоры с технологией появились в 2011 году. Они имели подключаться к сервису приложений Самсунг. Более поздние модели имеют встроенный веб-браузер, Скайп, систему поиска, поддерживают беспроводную связь. Сегодня смарт функциональность поддерживают телевизоры премиального и среднего сегмента, встречаются такие возможности и в некоторых бюджетных вариантах.
В сервисе представлены дополнительные опции – магазин приложений, браузер, поиск. Их численность зависит от серии и года выпуска плазмы. Интерфейс Самсунг Смарт Hub проработан очень хорошо. Поэтому освоить базовые возможности и пользоваться может каждый, кто знаком со смартфонами.
В программе Смарт Хаб выделяют следующие полезные опции:
- воспроизведение цифрового телевидения;
- просмотр ТВ по протоколу интернета;
- просмотр видео с внешних источников;
- доступ к YouTube;
- доступ к Skype;
- интернет-серфинг.
Внешний вид и общие принципы работы
Среди ряда функций стоит отметить следующие ключевые сервисы:
Главный экран выглядит достаточно просто и сдержанно, визуально схожий с экраном рабочего стола на компьютере. В верхней части слева есть небольшое окно, в нем отображается трансляция канала, с которого пользователь перешел. Рядом идет поисковая строка и вход в магазин Samsung App. Далее можно увидеть перечень рекомендованных приложений и иконки уже установленных.
С помощью сервиса можно сделать перевод контента с гаджета на Smart TV. Достаточно лишь нажать на иконку Smart-View в углу экрана. Еще одна полезная фишка – родительский контроль. На каждое приложение можно установить защиту с помощью цифрового кода.
Выбранные приложения занимают немного места, а устанавливаются всего за несколько шагов. Для этого нужно выбрать подходящий в списке вариант и нажать клавишу «ОК» на пульте. После того как откроется описание, еще раз нажать «ОК». На этом этапе происходит скачивание и установка.
Особенности скачивания стороннего софта
На телеприемниках с ОС Андроид сложностей с инсталляцией софта нет. Пользователю доступен магазин Play Market, в котором можно бесплатно или за определенную сумму скачать любой подходящий контент. Для телевизоров с операционной системой Android TV этот выбор сужается: в Плей Маркет будут доступны только адаптированные под телевизионную технику приложения. В основном это программы для просмотра видео, например, «Глаз ТВ», но их по-прежнему будет очень много.
Компания Самсунг устанавливает на свои телеприемники платформы собственного производства. Это Orsay TV (до 2014 года) и Tizen TV (с 2015 года). Контент из Play для них не подходит — разработчики ограничили пользователям возможность устанавливать на технику сторонний контент, предоставив доступ только к тем виджетам, которые есть в магазине Samsung. В нем имеется множество сервисов, среди которых онлайн-кинотеатры (IVI, Megogo), видеосервисы от провайдеров («Триколор Онлайн ТВ», «Wink» от Ростелеком), социальные сети и т.д.
Важно! Чтобы иметь возможность загружать на телеприемники Самсунг программное обеспечение от сторонних разработчиков, необходимо закачать на компьютер специальную программу — виртуальный сервер.
К числу требуемых утилит относятся Sammy Widgets, XSMART Box, TheDark SmartTV Media Center/Server и другие приложения этого рода. Установив такую программу на ПК, нужно запустить телевизор, перейти в сервис Smart Hub и создать учетную запись develop. Именно она позволит настроить синхронизацию между виртуальным сервером на ПК и телевизором для загрузки виджетов
Важное условие – оба устройства должны быть подключены к одной локальной сети через кабель или Wi—Fi
Сделайте сброс настроек Smart Hub
Сброс настроек Smart Hub удаляет все загруженные приложения и переустанавливает заводские. При сбросе удаляются все данные и настройки приложений, а вместе с ними и ошибки.
Перед сбросом Smart Hub убедитесь, что телевизор сертифицирован для России. Посмотрите на заводскую наклейку телевизора, код модели сертифицированной техники должен иметь окончание кода модели XRU и значок EAC.
Если модель не для России, после сброса Smart Hub может заблокироваться.
-
Откройте «Настройки».
-
Выберите пункт «Поддержка».
-
Выберите пункт «Самодиагностика».
-
Выберите пункт «Сброс Smart Hub».
-
Введите PIN-код телевизора (по умолчанию 0000).
ПО ТЕМЕ:
Что делать, если забыт PIN-код на телевизоре Samsung
Дождитесь окончания сброса.
</li>
После сброса выйдите из меню. Перейдите на главный экран, выберите панель «APPS». Появится новое окно с информацией о первоначальной настройке, нажмите «OK».
</li>
Выберите «Принимаю все» и нажмите «ОК».
</li>
Войдите в учетную запись Samsung или нажмите «Пропустить».
</li>
Выберите приложения, которые хотите установить, и нажмите «Готово».
</li>
После сброса попробуйте запустить приложение.
Перед запуском приложений убедитесь, что все предустановленные приложения загрузились. Их иконки не должны подсвечиваться тёмным цветом.
Скорость загрузки приложения зависит от скорости соединения с интернетом.
</li></ol>
Просмотр телевидения на Samsung Smart TV
Все каналы доступны к просмотру, если подключаться через Wi-Fi роутер или кабельное ТВ. Большинство пользователей предпочитает беспроводное Интернет-соединение, т.к. в этом случае не нужно протягивать кабель. Главным действием станет установка нужной программы через интерфейс Смарт Хаб.
Какие приложения лучше всего использовать, ТОП лучших
Виджеты – специальные программы, расширяющие функциональность телевизора. Закачать их из сети можно как платно, так и бесплатно. В списке самых популярных виджетов находятся:
- ТВ-пульт. Подходит для смартфона или планшета под управлением Android, которые превращаются в устройство ДУ. Каналы переключаются легко. «ТВ-пульт» поддерживает самые известные бренды телевизоров, что обуславливает популярность этой программы.
Twitch TV. Уверенно держится в топе бесплатных приложений для Смарт ТВ. С помощью этого виджета становится возможным участвовать в стримах и соревнованиях по любым компьютерным играм. Трансляции даже сохранятся в файле, если хватит памяти ТВ. Удобство общения со стримером и остальными участниками через специальный чат. Возможна платная подписка на каналы, но не обязательна. Один из лучших сервисов для стриминга в странах СНГ.
IVI. Обычно всегда присутствует в списке предустановленных приложений Smart TV Samsung. Большая часть кинотеки – платная, хотя присутствует и бесплатный контент. В IVI доступны как старые фильмы, так и новинки. Есть возможность зарегистрировать свой аккаунт и создавать свой плей-лист с сохраненной историей просмотра.
Megogo. Чаще встречается в Smart TV Philips. На бесплатном режиме количество контента ограниченное, но цена подписки – невысокая. Большой выбор фильмов, возможность онлайн-трансляций, доступ кроссплатформенности. Изюминка приложения – возможность выбирать озвучки и использовать субтитры. Для удобства пользования лучше завести личный аккаунт.
SlyNet IPTV. Приложение открывает доступ не только к хранилищу с фильмами и музыкой. Несколько сотен телеканалов и радиостанций транслируются благодаря SlyNet IPTV. Продуманный русскоязычный интерфейс, поддержка высококачественного контента.
VLC – плеер, работающий как в смартфоне, так и на PC. Совместим со Smart TV Tizen OS, Android TV. Огромное количество встроенных кодеков, позволяющих смотреть любые форматы видео. Плеер популярен также благодаря фильтрам настройки звука, эквалайзеру и другим полезным функциям.
YouTube – одно из известнейших приложений. Видео, музыка, стримы содержатся в этом крупнейшем видеохостинге. Синхронизация с другими аккаунтами, сохранение всех возможностей ПК-версии сайта. Хотя на умном телевидении Самсунг приложение не установится, если модель тв-устройства выпущена до 2012 года.
VINTERA.TV. Воспроизводит телевидение по IPTV, если провайдер дает такую возможность. Также этот виджет позволяет сэкономить на телевидении, если пользователям не очень важно суперкачество трансляций. VINTERA.TV показывает 2 варианта режимов каналов: обычный и со сниженной скоростью передачи. Распространяется бесплатно.
Здесь описаны самые популярные топовые приложения для Smart TV для умных телевизоров Samsung. Но на самом деле их гораздо больше.
Как настроить Самсунг Смарт ТВ?
Алгоритм действий на большинстве моделей приблизительно одинаковый. Везде в первую очередь требуется подключение к сети, настройка приложений, каналов.
Если у Вас в квартире установлен Wi-Fi, то остается лишь подключить сеть к телевизору.
Для этого через Настройки нужно выйти на раздел, связанный с сетью, а далее выбрать подходящую по названию, ввести пароль и немного подождать. Как только Интернет появится, дело останется за малым.

Проводное соединение немного сложнее, ведь для его настройки понадобится кабель.
Он не всегда идет в комплекте к телевизору, но докупить тоже не проблема.
Воткнуть адаптер следует в подходящий разъем на экране, а другой конец – соединить с проводом
Интернета или приставки. Далее следует действовать по обозначенной выше схеме.
Важно знать о регистрации
Доступно два разных способа идентификации, которые использует компания Samsung.
Регистрация пользователя нужна для просмотра телевидения и использования других возможностей. Если авторизация пользователя не произведена, не будет доступа к учетным записям удаленных приложений. По сути, пользовательский аккаунт — это общий доступ ко всем сервисам. Все Смарт-телевизоры поддерживают регистрацию сразу нескольких пользователей.
Регистрация устройства в приложении TENET нужна для последующей его идентификации и проверки обновлений для каждого приложения. Синхронизация проходит с каждым устройством отдельно и независимо от пользовательских настроек. При регистрации нового пользователя повторная синхронизация не требуется.
- https://www.samsung.com/ru/support/tv-audio-video/app-in-smart-hub-doesnot-work/
- https://prosmartv.ru/connected-tv/smart-hub-samsung.html
- https://tehnopanorama.ru/smart-tv/smart-hub.html
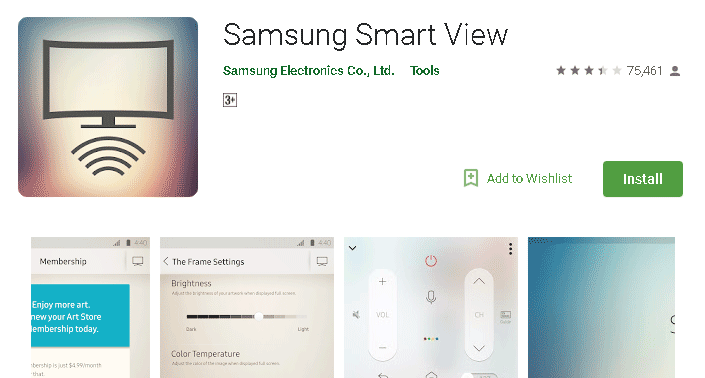
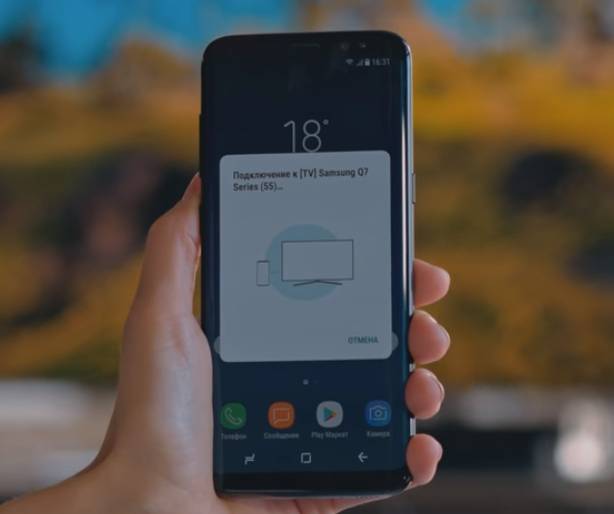
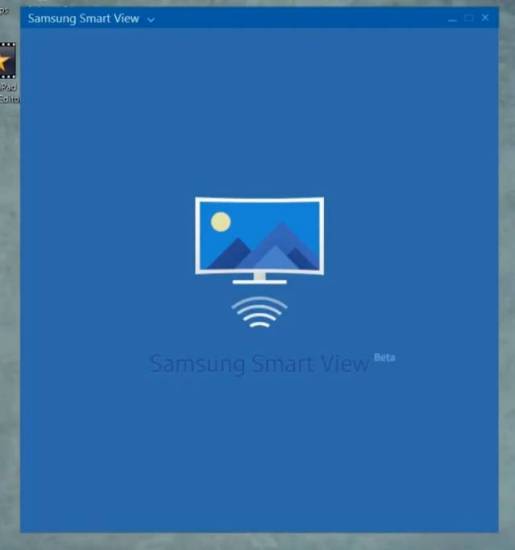
 Приложение smart hub в телевизоре samsung: все тонкости настройки
Приложение smart hub в телевизоре samsung: все тонкости настройки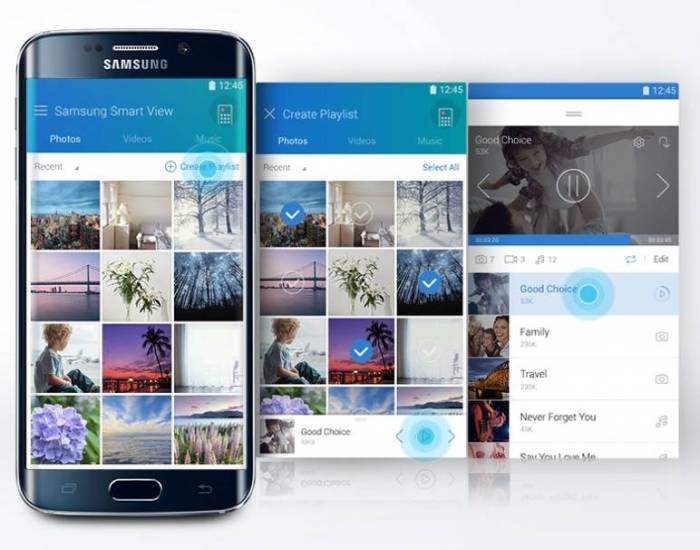
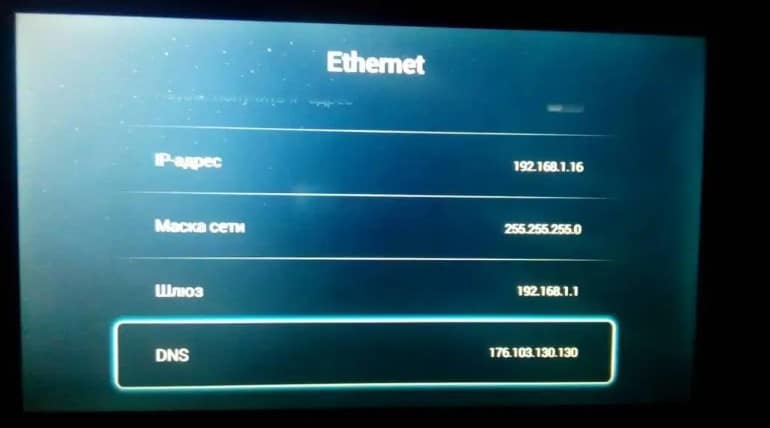 Как установить youtube на samsung smart tv?
Как установить youtube на samsung smart tv?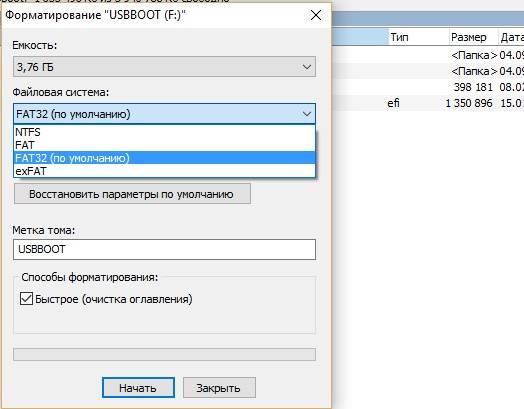
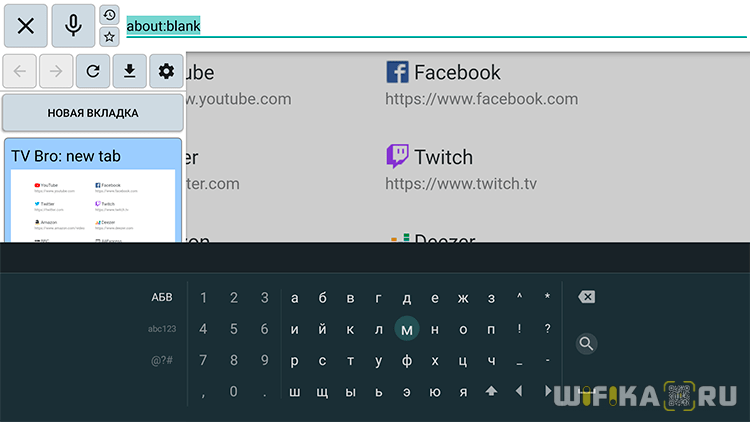 7 трюков с android tv, которые расширяют возможности системы
7 трюков с android tv, которые расширяют возможности системы
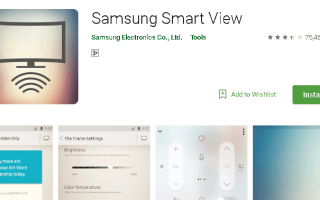

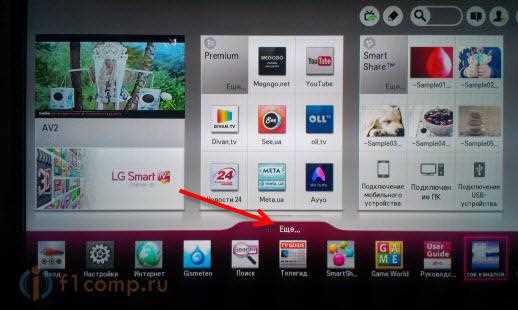 Все о настройках тв для смарт тв lg
Все о настройках тв для смарт тв lg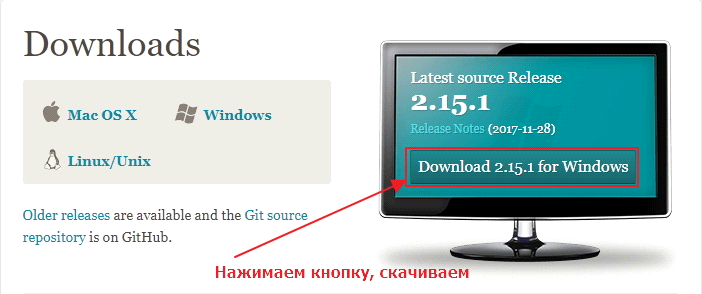 How to cast on samsung tv’s [all methods]
How to cast on samsung tv’s [all methods]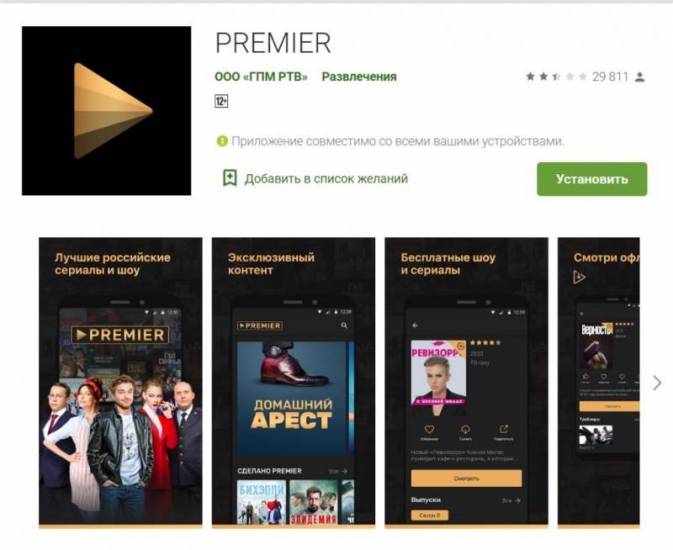 Скачать смарт тв
Скачать смарт тв Как настроить телевизор samsung smart tv
Как настроить телевизор samsung smart tv