Содержание
- 1 Настройка IPTV в Kodi 18
- 2 внешние ссылки
- 3 Медицинский эксперт статьи
- 4 Как установить антенну «НТВ-Плюс» самостоятельно
- 5 Чем отличаются ресиверы разной ценовой категории
- 6 Добавление репозитория и установка плагина pvr.puzzle.tv.
- 7 Troubleshooting Problems Opening PVR Files
- 8 Что делать дальше
- 9 Сколько каналов «ловит» цифровая приставка для телевизора?
- 10 Настройка универсальных ПДУ
Настройка IPTV в Kodi 18
Для настройка iptv в Kodi 18/19 потребуется:
- Откройте папку «Settings», далее пункт «additions». Кликните на строку «Загрузить из репозитория». Нажмите на определенный репозиторий.
- В списке выберите пункт «Клиенты PVR».
- Теперь найдите строку под названием PVR IPTV Simple Client и загрузите.
- Правой кнопкой нажмите на пункт «Настройка дополнений».
- Постепенно введите информацию и проверьте правильность данных. Выберите пункт «Локальная сеть», формат mp3 и «Ок».
- Перезагрузите приложение и откройте раздел «Телеканалы».
Включаем IPTV, добавляем плейлист и EPG
Следующий шаг после переключения языка, добавить IPTV на главный экран:
- Запустите раздел ТВ. Далее нажмите на строку «Вход в папку дополнений».
- Отыщите пункт PVR ITV Simple Client и перейдите далее.
- После этого, активируйте клавишу «Включить» и «Настройки».
- Во вкладке «Основное» выберите адрес playlist.
- В дополнительном меню нажмите на вкладку «Установки EPG». Внесите ссылку в формате XML.
- В папке «Логотипы» продублируйте адрес.
- Закройте параметры и перезагрузите приложение.
Подождите пару минут и включите софт. Наслаждайтесь просмотром популярных российских телеканалов.
Добавляем OTTPlayer в Kodi
ОТП плеер – универсальный виджет для установки на любом приборе. Независимо от операционной системы он устанавливается на каждое устройство. Данное дополнение легко подключается, загружает playlist из интернета и быстро функционирует. Основные преимущества утилита:
- имеет разделения на категории по интересам пользователей;
- быстро и эффективно воспроизводится;
- поддерживает популярные playlist.
Переключить систему на русский язык и меняем раскладку клавиатуры
- Запускаем «Основное меню» и кликаем на значок «Шестеренки».
- Нажимаем на пункт Interface.
- В разделе «Регион» измените язык с английского на русский или любой другой.
- Повторите процедуру с раскладкой.
Добавляем видео, музыку и фото
Еще один важный пункт – импортируйте медиатеку. Используйте различные виды файлов: фильмы, сериалы, кино, музыка и изображения. Что делать дальше?
- нажмите на определенный пункт в разделе «Основной экран» и перейдите в «Files»;
- запустите вкладку «Добавить файл»;
- загрузите источник, кликните на клавишу «Обзор», выберите папку с файлами;
- финальный этап – выбор раздела и клавиша «Ок»;
- в открывшимся окне нажмите на файлы в общей папке и выберите нужный пункт;
- добавьте новый ресурс и переходите к просмотру.
Разрешаем установку файлов с неизвестных источников
Для русскоязычных аккаунтов предлагаются файлы со сторонних плагинов. Перед этим, нужно активировать возможность их установки:
- перейдите в папку «Настройки»;
- запустите раздел «System»;
- найдите строку «Дополнения» и откройте раздел;
- завершите операцию, перетяните ползунок в обратную сторону и подтвердите условия.
Установка репозитория и кинотеатра
Подключить дополнения в Коди возможно, предварительно скачав репозиторий. В интернете они объединены в архивы. В одном документе множество похожих файлов. Для их установки:
- открываем «Настройки», далее запускаем «Дополнения»;
- щелкаем на пункт «загрузить из файла ZIP»;
- вносим ссылку веб-страницы, где размещен репозиторий или же находим его на приборе.
Что такое дополнения (аддоны) для Коди?
Дополнения — небольшие приложения, работающие на одноименной платформе. С помощью них, возможно выполнять множество действий. Пользователям возможно просматривать различные телеканалы, изучать погоду в городе или стране, а также играть в игры на приставке.
Как установить плагины?
Разработчики предлагают несколько типов дополнений. Пользователям доступны официальные и сторонние плагины. Первые выпускаются компанией Коди и подходят для всех моделей телевизоров, смартфонов и приставок. Вторая категория создана обычными пользователями. Их трудно активировать на программе.
Если у Вас остались вопросы или есть жалобы — сообщите нам
Для подключения плагина нужно приобрести репозиторий. После его установки выполняем шаги:
запускаем строку под названием «Загрузить из репозитория»;
- кликаем на скачанный files;
- в открывшемся окне щелкаем на одно из видео дополнений и кликаем на «Установить»;
Проверяем успешность операции.
Ретро игры в Коди
С 18 версии проигрывателя, в приложении возможно играть в ретро-игры. Программа поддерживает различные плагины и подключается к геймпадам. Собирайтесь дружными компаниями и проводите время за играми из детства. Востребованные games среди пользователей 2048, Bomberman, эмулятор ScummVM.
внешние ссылки
Медицинский эксперт статьи
Как установить антенну «НТВ-Плюс» самостоятельно
Самостоятельная установка антенны – это достаточно рискованный шаг. В ней есть много нюансов, о которых подготовленному пользователю также стоит знать. О них также необходимо поговорить далее.
Если под рукой есть все необходимые инструменты, а также детали для установки, то можно приступать к работе.
Выбор места установки
Существует несколько базовых рекомендаций о том, как правильно выбрать место для установки антенны. От правильного выбора месторасположения антенны зависит все, начиная со стабильности сигнала, заканчивая четкостью показываемого изображения. Рекомендации такие:
- Сама тарелка должна иметь удобное расположение не только для владельца, но и для домочадцев или же прохожих. Она не должна загораживать проход или же мешать перемещению других людей;
- Сама опора должна надежно выдерживать любые ветра и ураганы. Стоит выбрать устойчивое место;
- Стоит создать максимально короткий путь между ресивером и антенной. Также на пути распространения не должно быть никаких помех, в том числе и железобетонных зданий, деревьев или же вышек;
- Не стоит помещать тарелку рядом с местом, где может быть дополнительное оборудование с похожим предназначением. Это может мешать сигналу;
- Кабель, проложенный возле антенны, не должен изламываться.
Также важно правильно определить направление антенны. Для этого можно использовать как и ручной метод настройки, так и автоматический
Первый осуществляется при помощи карты местности и компаса, а второй – специальными программами. Например, есть программа под названием «SatFinder». Более подробный обзор на неё можно посмотреть в этом видео
Монтаж на опору
Монтаж опоры также важен. Самое главное – полное соблюдение техники безопасности, особенно, когда все манипуляции проводятся на высоте. Это необходимо, чтобы избежать травм или же падений.
Конвертер закрепляется на опоре заранее. Это необходимо, чтобы облегчить работу. Опору же стоит крепить при помощи крепёжных оснований, которые идут в комплекте. Если крепление происходит на металлочерепице, то стоит использовать саморезы. Когда крепление осуществляется на стену, то анкеры.
Как правило, настройка антенны происходит потом, поэтому пока что можно приблизительно её установить на опору, выбрав только приблизительное направление.
Прокладка кабеля
Самое сложное в прокладке кабеля – это выбрать оптимальный маршрут, при этом рассчитав длину провода. Его должно хватить, чтобы не тратить силы на то, чтобы усилить мощность сигнала в дальнейшем. Если пользователь не хочет портить внешний вид здания или же стены, то ему стоит прокладывать кабели прямо с внешней стороны.
Подключение кабелей
Каждый кабель имеет свой специальный разъем. Также пользователь может столкнуться с тем, что он не знает, как подключить приставку к телевизору. Для этого существует несколько вариантов:
- HDMI. Это предпочтительный вариант для тех пользователей, кто хочет обеспечить себе максимальное качество изображения при подключении. Этот вид использует «цифры» и подходит под такие же телевизоры;
- SCART. Этот разъем работает как и с аналоговыми сигналами, так и с цифровыми. В целом результат и выбор зависят от пользователя. Будет сложно подобрать аналогичный переходник.
- RCA. Этот вариант стоит рассматривать тем, у кого аналоговый сигнал. Такой разъем называют «тюльпаны», потому что под каждый провод подгоняется определённый свет. Этот формат используют многие пользователи, но он предоставляет достаточно любую картинку не лучшего качества.
Использование карты доступа
Карта доступа – это важный элемент. Она позволяет использовать оборудование, а также декодирует сигнал для закрытых каналов. Её нужно просто установить в необходимый слот на телевизоре или же оборудовании. Если есть специальный САМ – модуль, то сначала можно вставить карту в него, а после же и оборудование.
Обратите внимание! Стоит использовать и изучать инструкцию, потому что в ней написано все то, что необходимо пользователю при эксплуатации
Чем отличаются ресиверы разной ценовой категории
Стоимость DVB-T2 ресиверов варьируется во внушительном диапазоне – от 800 до 16 000 рублей. Как обычному пользователю подобрать самый лучший автотюнер, не потратив при этом слишком много денег? Помните, что самые дорогие модели – smart-приставки с широким спектром функциональных возможностей. Если рассматривать относительно недорогие устройства, то они будут отличаться количеством интерфейсов и скоростью передачи сигнала.
Наилучшие модели поддерживают функцию записи видео. Для корректного использования этой опции нужно дополнительно подключить внешний жесткий диск или flash-карту. С помощью функции записи видео можно посмотреть матч любимой футбольной команды или TV-шоу в любое удобное время. Пользователи смогут ставить трансляцию на паузу.
Есть еще целый ряд особенностей, которые непосредственным образом влияют на стоимость оборудования:
- поддержка HD;
- система альтернативного управления;
- подключение к интернету;
- страна производитель;
- набор интерфейсов.
Кратко рассмотрим каждый из этих нюансов. Начнем с поддержки HD. Если вы планируете смотреть новинки кинематографа или сериалы, то поддержка высококачественного изображения будет крайне желательна. Оптимальным вариантом станет приобретение устройства с поддержкой Full HD или Quard HD.

Альтернативное управление – это наличие кнопок на передней панели приставки, а также пульта дистанционного управления в базовой комплектации. Некоторые модели поддерживают систему голосового управления. Стоит ли переплачивать за нее, решать вам. Наличие каких интерфейсов можно считать обязательным? Недорогие устройства оснащены HDMI. Более старые тюнеры подключаются через RCA. Разумеется, что первый вариант считается предпочтительным.
Производитель – еще один чрезвычайно важный момент. Наиболее дешевые модели предлагают китайские компании. Конечно, промышленная и кустарная продукция из Китая существенно отличаются. Например, некоторая техника от известных брендов собирается именно в Поднебесной. Продукцию от малоизвестных производителей покупать не стоит, доверьтесь проверенным торговым маркам.
Добавление репозитория и установка плагина pvr.puzzle.tv.
Следующее, что нам необходимо сделать, это как вы догадались добавить нужные репозитории и установить из них плагины. Для просмотра iptv нам необходимо будет установить общий репозиторий, далее из общего репозитория выбрать репозиторий нужной архитектуры которая подходит для Вашей системы, а из репозитория нужной архитектуры установить сам плагин pvr.puzzle.tv. Немного запутанно, но мы с Вами во всем разберемся. Начнем с установки общего репозитория, для этого скачиваем архив srg70 с общим репозиторием к себе на устройство. После переходим на вкладку Дополнения и выбираем Установить из zip архива.
У нас появится окно с предупреждением, что отключена установка дополнений из неизвестных источников, для включения неизвестных источников необходимо нажать на кнопку Настройки и активировать ползунок напротив неизвестных источников.
- Нажимаем на кнопку Настройки
- Активируем Неизвестные источники
Даем разрешение на установку из неизвестных источников в kodi
Теперь снова выбираем Установить из файла zip и ищем репозиторий, который скачали ранее, выбираем его и нажимаем на кнопку Ок.
Вот теперь у нас установился общий репозиторий srg70. Далее нам необходимо установить репозиторий под Вашу платформу, для этого открываем вкладку дополнений и выбираем Установить из репозитория, теперь ищем репозиторий с названием srg70 Repository и открываем его, далее выбираем Репозиторий дополнений и перед нами откроется список репозиториев под разные платформы, Вам необходимо выбрать тот репозиторий, который подходит для Вашей системы.
- Выбираем установить из репозитория
- Кликаем на репозиторий srg70 Repository
- Открываем репозиторий дополнений
- Устанавливаем репозиторий под Вашу платформу.
Устанавливаем репозиторий под определенную платформу.
Внимание! Разрядность репозитория (32 или 64 бита) определяется установленной версией Kodi, а не процессором или операционной системой. Я использую Raspberry pi 3 поэтому устанавливаю репозиторий srg70 Repository for linux armv7, у Вас скорее всего будет другой
Теперь нам осталось установить сам плагин pvr.puzzle.tv. Снова открываем вкладку с дополнениями, выбираем установить из репозитория и теперь выбираем репозиторий который устанавливали под вашу платформу, далее необходимо открыть Клиенты PVR и установить PVR Puzzle TV. На этом установка завершена.
- Выбираем установить из репозитория
- Кликаем на репозиторий для Вашей платформы
- Нажимаем на Клиенты PVR
- Устанавливаем PVR.Puzzle
Установка PVR Puzzle TV
Теперь нам осталось только настроить провайдера в PVR Puzzle TV. Но перед началом настройки провайдера хотелось бы немного поговорить о pvr.puzzle.tv — это плагин, который собирает контент от ТВ провайдеров и выводит список каналов, тв программу(EPG) и логотипы в kodi.
Pvr.puzzle.tv пришел на смену pvr simple client, он активно поддерживается разработчиком srg70, у него намного больший функционал, умеет делать запись канала, как по таймеру EPG, так и по кнопке с пульта, автоматически перезапускать поток канала при обрыве сигнала, есть возможность поставить трансляцию телепередачи на паузу (таймшифт).
Troubleshooting Problems Opening PVR Files
Common Problems Opening PVR Files
PowerVR SDK is Not Installed
When you double-click your PVR file, you may see a dialog box from your operating system stating that it «Cannot Open This File Type». If this is the case, it’s usually due to the fact that you do not have PowerVR SDK for %%os%% installed on your computer. Because your operating system doesn’t know what to do with this file, you won’t be able to open it by double-clicking.
Tip: If you know of another program that can open your PVR file, you can try opening it by selecting the application from the programs listed.
Wrong Version of PowerVR SDK is Installed
In some cases, you might have a newer (or older) version of a POWERVR Texture File file that is unsupported by your installed application version. If you do not have the proper version PowerVR SDK (or any of the other programs listed above), you may need to try downloading a different version of it, or one of the other software applications listed above. This problem is most common when you have an older version of the software application, and your file was created by a newer version that it cannot recognize.
Tip: Sometimes you can get a clue about the version of PVR file you have by right clicking on the file, then clicking on «Properties» (Windows) or «Get Info» (Mac OSX).
Summary: In either case, the majority of problems opening PVR files are related to not having the correct software application installed on your computer.
Although you might already have PowerVR SDK or another PVR-associated software installed on your computer, you can still encounter problems opening POWERVR Texture File files. If you are still having problems opening PVR files, there may be other issues that are preventing you from opening these files. These other problems include (listed in order from most to least common):
Что делать дальше
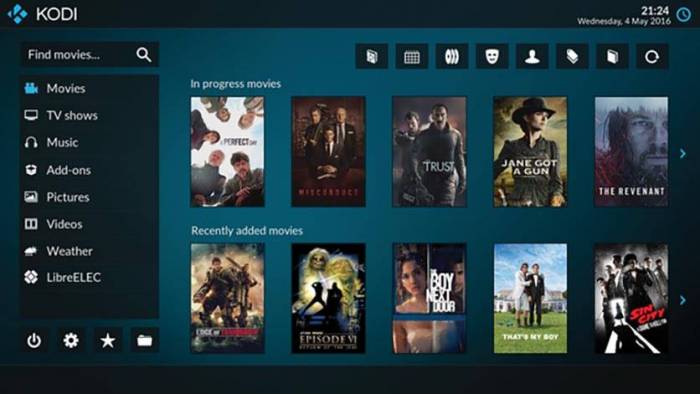
В данный момент приставка умеет лишь воспроизводить видео с подключенных накопителей или из встроенной памяти. Устройство достаточно “всеядное”, распознает большинство распространенных форматов без проблем.
Обладателям большой медиатеки понравится встроенная система идентификации файлов. При помощи одного из сервисов (TMDb или TVDB) KODI автоматически подтянет из сети данные обо всех фильмах и сериалах на устройстве.
Для расширения возможностей потребуется установить соответствующие дополнения. Поиск и установка плагинов происходит в меню Настройки – Дополнения – Поиск.
Рекомендую найти и установить такие плагины:
️ YouTube – для просмотра видео с самого популярного ресурса на приставке. Можно искать ролики прямо на устройстве или авторизоваться в свое учётке и смотреть избранные или добавленные в отдельный плейлист видео.
️ PVR IPTV Simple Client – для просмотра IPTV. Большинство сервисов поддерживают просмотр через плейлисты формата *.m3u, для этого подойдет как данный плагин, так и большинство аналогов.
️ Keymap Editor – для переназначения кнопок на подключенных пультах ДУ, мышках или геймпадах.
️ Estuary MOD – для удобной настройки стандартной темы оформления. Долго перебирал сторонние скины, но в итоге вернулся назад к стандартному с использованием данного плагина. Главное удобство для меня в возможности создать дублирующиеся пункты в главном меню. Так за пару минут настраивается четыре галереи (по две с видео и с сериалами) для детского контента и для остального.
️ Aerial – крутая заставка для режима ожидания с роликами в 4K из Apple TV.
Не забываем настроить веб-интерфейс и удаленный доступ к данным на приставке. Плагины и расширения для этого не нужны, все необходимое есть в настройках системы.
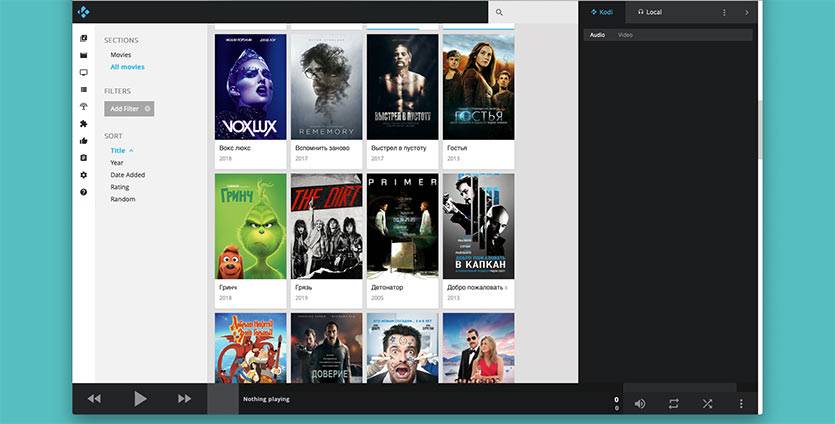 Веб-интерфейс для управления через браузер
Веб-интерфейс для управления через браузер
По пути Настройки – Службы – Управление включаем веб-интерфейс и выбираем тему оформления. Теперь прямо с компьютера или смартфона можно управлять воспроизведением на приставке.
Для доступа к данным пригодится поддержка протокола smb. Включить можно по пути: Настройки – Службы – SMB-клиент. Не забудьте отключить ограничение на минимальную и максимальную версию протокола.
Теперь в домашней сети появится новое устройство с полным доступом к его внутренней памяти и подключенным накопителям. Так можно быстро сбросить видео или фото на приставку через Finder или проводник.
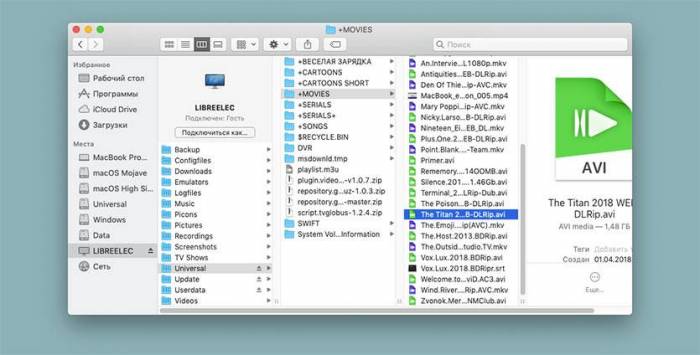 Удаленное подключение к плееру для передачи данных
Удаленное подключение к плееру для передачи данных
Вишенкой на торте станет включение сервиса AirPlay для передачи музыки. В меню Настройки – Службы – AirPlay активируем соответствующую опцию и на приставку можно стримить треки прямо с iPhone или iPad.
Пользователи стриминговых сервисов вроде Netflix, Megogo, Okko, IVI и прочих запросто найдут плагины для просмотра контента через KODI.
Вот такую мощную и функциональную приставку с быстрой настройкой и огромной базой плагинов расширения можно получить на базе нашей любимой Raspberry Pi.
iPhones.ru
Это не так сложно, как кажется.
Сколько каналов «ловит» цифровая приставка для телевизора?
Вам известно, какие каналы доступны в цифровом российском телевидении, но вам интересно, что сможете увидеть вы, какие каналы поймает ваша цифровая приставка к телевизору. Внешний ресивер принимает телесигнал по протоколу DVB-T2 с антенны, и может поймать только то, что транслируется в цифровом эфирном пространстве страны. Какие это каналы? В России вещает двадцать телевизионных каналов (не все вышки подключены на 20 каналов). При помощи ручного и автоматического поиска декодер будет обнаруживать, а затем декодировать все оцифрованные каналы и направлять их телеприёмник.
 Рассыпание картинки
Рассыпание картинки
Вам не удаётся беспроблемно и качественно принимать «цифру», изображение рассыпается на квадраты. То с вероятностью 99% ваш телевизор или цифровая приставка ни в чем не виноваты. Не ломайте голову над тем, как найти «более чувствительный» тюнер. Просто займитесь антенной:
- Проверьте соединение разъемов.
- Сделайте точную настройку антенны.
- Подымите антенну немного выше.
- При пассивной антенне дополните ее усилителем (при условии не зашумленного сигнала).
Не помогло – меняйте антенну. Этот вариант правильнее и дешевле.
Настройка универсальных ПДУ
Первым делом в пульт дистанционного управления нужно вставить источники питания. Некоторые ПДУ продаются без батареек, поэтому их придётся купить дополнительно. Можно остановиться на батарейках, а можно сразу приобрести аккумуляторные элементы. Второй вариант будет стоить дороже, но зато их можно сотни раз подзаряжать от сети.
Затем включите телевизор, с которым будет сопрягаться УПДУ. На пульте выберите необходимый режим: ТВ, DVD, PVR или АУДИО (для настройки телевизора – кнопка «TV»). Удерживайте кнопку в течение 3 секунд, чтобы загорелся индикатор на передней панели прибора.
А вот следующие шаги будут отличаться: если вы не знаете код модели своего ТВ, то перейдите к следующему разделу автоматической настройки, а если код известен, то познакомьтесь с инструкцией по ручной настройке.
Автоматическая
На цифровой панели УПДУ наберите число «9999», не убирая палец с клавиши «9», пока ТВ-приёмник не выключится. После этого начнётся процедура автоматического подбора каналов, которая может занять до 15 минут времени.
Этот способ применяют, если код для марки вашего устройства отсутствует в списке торговых брендов. Однако если возникнет конфликт кнопок управления (функция одной кнопки распространяется на несколько устройств), то их исправление будет невозможным, если был запущен поиск по всей базе данных (комбинацией «9999»).
Для настройки УПДУ SUPRA (Супра), который чаще всего используют для управления телевизорами ТМ LG, Samsung или Philips, алгоритм будет таким:
- Включите телевизор;
- Направьте на него ПДУ;
- На панели пульта нажмите кнопку «Power» и удерживайте её в течение 5-6 секунд, пока не загорится светодиод;
- Дождитесь, пока на экране не появится иконка громкости. Попробуйте изменить параметр звука, если телевизор реагирует, значит, настройка прошла успешно.
УПДУ HUAYU настраивается по такой схеме:
- Включите ТВ;
- На панели пульта нажмите кнопку «Set», следом за ней кнопку «Power», а затем одновременно отпустите обе кнопки;
- Ещё раз нажмите клавишу «Power»;
- Убедитесь, что на экране появилось обозначение громкости;
- Для выхода из режима программирования 2 раза нажмите клавишу «Set».
Есть ещё и третий вариант автонастройки, реализованный в некоторых моделях универсальных пультов:
- Включите телеприёмник;
- Нажмите кнопку «TV» и удерживайте её, пока не загорится светодиод;
- Нажмите и удерживайте кнопку «Mute» для подключения поиска;
- Дождитесь окончания процесса и проверьте работу пульта любой командой: если телевизор реагирует, значит, пульт настроен успешно.
Ручная
Для всех телевизоров есть свой код сопряжения, и зная его, можно быстро произвести настройку универсального пульта. Узнайте код своей модели и проведите следующие действия:
- Включите ТВ-приёмник;
- На УПДУ зажмите кнопку «Power» и, не отпуская её, введите код своей модели ТВ;
- Когда светодиод прибора моргнёт 2 раза, отпустите кнопку «Power».
- Чтобы перейти в режим программирования, одновременно нажмите две кнопки: «Power» и «Set» и дождитесь постоянного свечения индикатора ПУ;
- Введите четырёхзначный код;
- Индикатор должен потухнуть, выход осуществляется кнопкой «Set».
- Включите TV;
- Нажмите 2 кнопки: «C» и «Setup»;
- Подождите, когда инициализация завершится и после тог, как индикатор моргнёт 2 раза, кнопки можно отпустить;
- Проверка работоспособности осуществляется кнопкой «Vol».
Без кода
Также настроить универсальный пульт для управления телевизором можно с помощью поиска кода. Для этого выполните такие действия:
- Включите телевизор и направьте на него УПДУ;
- Одновременно нажмите две кнопки: «TV» и «OK». Удерживайте их в активном состоянии 2-3 секунды, пока не засветятся все кнопки ПДУ. Дождитесь, пока останутся гореть только числовые кнопки;
- Не спеша нажимайте кнопку переключения каналов «CH+» до тех пор, пока телевизор не отключится, это будет значить, что код подобран;
- Чтобы сохранить настройки, нажмите кнопку «TV».
 О том, как я переизобретал медиацентр
О том, как я переизобретал медиацентр Как открыть слот для сим карты в телефоне
Как открыть слот для сим карты в телефоне Что делать если телевизор не ловит цифровые тв-каналы: пошаговая инструкция
Что делать если телевизор не ловит цифровые тв-каналы: пошаговая инструкция



 Как снять блокировку на телевизоре
Как снять блокировку на телевизоре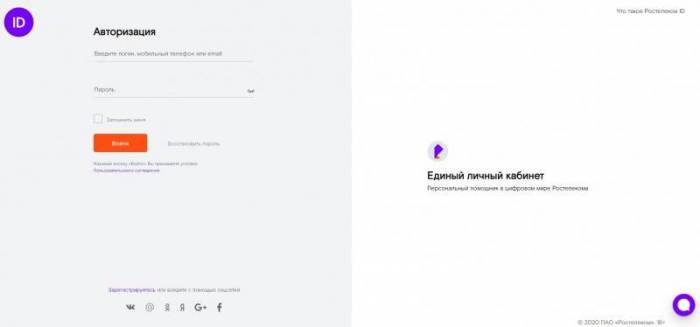 Приложение ростелеком для смарт тв lg: установи прямо сейчас!
Приложение ростелеком для смарт тв lg: установи прямо сейчас!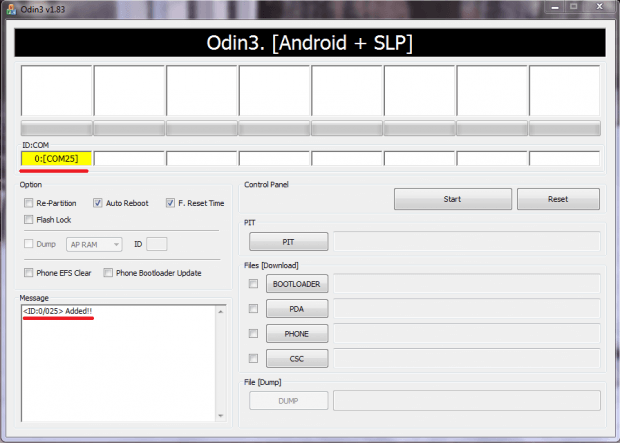 Как прошить андроид samsung с помощью odin
Как прошить андроид samsung с помощью odin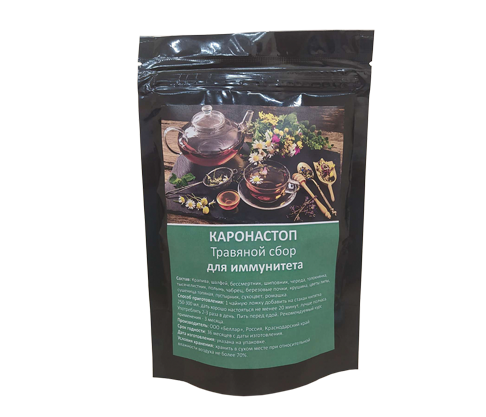 Телевизор грюндик инструкция по эксплуатации
Телевизор грюндик инструкция по эксплуатации