Содержание
- 1 Совет #4: Проверьте сетевые настройки
- 2 Основные причины, что Android или iPhone не подключаются к wifi
- 3 Опасность использования чужого WiFi
- 4 Настройка и использование
- 5 Исправляем неполадку с драйвером
- 6 Причины, по которым телефон не подключается к WiFi — Android или iPhone
- 7 Подлог (фишинг)
- 8 Не работает Wi-Fi на ноутбуке в чем причина?
Совет #4: Проверьте сетевые настройки
Весьма вероятно, проблема заключается не в подключённом и должным образом настроенном маршрутизаторе, а в самой операционной системе. Принцип устранения неполадки практически одинаков для всех поколений ОС — и выглядит, в общем случае, так:
- Вы кликаете по «проблемному» значку, а затем, при помощи появляющегося вверху меню, переходите к «Центру управления сетями». Если по каким-либо причинам не получается, находите одноимённую утилиту посредством системного поиска.
- Находите в новом окошке, слева, ссылку, позволяющую изменить основные параметры сетевого адаптера, и щёлкаете по ней.
- В перечне доступных устройств (среди них могут быть представлены и виртуальные) выбираете то, которым пользуетесь в настоящее время. Если нет интернета на ноутбуке через вай-фай, а значок адаптера сероватый вместо цветного, для начала включите сетевую карту: возможно, на этом исправление ошибки и завершится.
- Если это не помогло, перейдите, пользуясь очередным контекстным меню, к «Свойствам» адаптера. Здесь вам понадобится отыскать пункт, в заголовке которого присутствует сокращение IPv4, и обратиться уже к его «Свойствам».
- Возможно, в следующем появившемся на мониторе окошке вы увидите, что для вашей сети задан какой-либо конкретный IP. Это может означать одно из четырех:
- Параметры сетевого подключения заданы верно и позволяют подключиться к Wi-Fi роутеру.
- Один из пользователей нарочно применил такие, как ему кажется, правильные настройки.
- Они приняли текущий вид в результате перехода в другую подсеть.
- Изменения внесены вирусом, а не человеком.
Какой бы ни была причина, для обоих доступных полей на главной вкладке активируйте автоматическое получение адресов. Теперь сохраните внесённые правки — и удостоверьтесь, что они принесли пользу
Обратите внимание, что для этого на роутере должна быть включена служба DHCP. После изменений найдите вашу WiFi сеть и попробуйте подключиться.
Вместо этого можете использовать для DNS один из распространённых «общих» вариантов: все они сравнительно безопасны, однако не позволяют работать с максимальной скоростью
Например, это сочетание основного и альтернативного адресов 8.8.8/8.8.4.4.
Снова проверьте, получилось ли устранить неполадку, вследствие которой вай-фай подключен без доступа к интернету. Если так ничего и не произошло, попробуйте выполнить перезагрузку, а затем вновь попытаться подключиться.
Основные причины, что Android или iPhone не подключаются к wifi
Перечислю сразу самые популярные причины ошибки:
- Неверный IP адрес
- Радиоканал Wireless
- Тип шифрования
- Фильтрация по MAC адресу
- Китай…
Чтобы сразу отмести проблемы, когда телефон не видит wifi, которые возможно связаны с роутером, попробуйте его перезагрузить и убедиться, что на нем включен DHCP-сервер. То есть роутер автоматически раздает IP адреса подключающимся к нему устройствам.
Кроме того, нужно убедиться, что SSID сети не скрыто в параметрах беспроводной связи на маршрутизаторе. Часто для защиты подключения от «посторонних глаз», активируют эту функцию, из-за которой телефон не видит wifi сеть, хотя реально она работает.
Опасность использования чужого WiFi
Помимо того, что трафик любого человека в общей публичной сети могут перехватить хакеры, его видят создатели точки доступа. Обычно это кафе, рестораны, государственные организации и другие лица. При желании любое из них может расшифровать исходящие пакеты и узнать, где был пользователь, какие сайты посещал, какие формы заполнял и что отправлял.
Существует и обратная ситуация, когда сосед попросил доступ к вай фаю
Важно понимать, что с помощью чужой сети он сможет произвести какие-либо противоправные действия, а ответственность ляжет на хозяина сети. Давать свой пароль следует только тем людям, к которым есть доверие
Спрашивать ее может каждый, но доступ должен быть у единиц.
Важно! К незнакомым бесплатным точкам, которые вдруг появились в радиусе поиска сигнала дома или на улице возле остановки общественного транспорта, лучше не подключаться. Если точка названа именем известной сети или провайдера, то следует обратиться к нему и узнать, существует ли в данной локации бесплатный Wifi
В статье были разобраны основные способы, дающие понять, как пользоваться соседским Wifi
Важно понимать, что взлом деяние противоправное и рано или поздно из-за этого человек будет наказан. Если же сосед или соседка использует интернет по кабелю, то подключиться будет вообще нельзя
Настройка и использование
Регистрация аккаунта
Из-за ряда особенностей телевизоры фирмы LG требуют обязательной регистрации перед началом использования возможностей Smart TV.
Сделать это не сложно, просто следуйте инструкции, описанной ниже.
Нажмите кнопку Home на пульте управления. Это отправит вас в главное меню телевизора. В верхнем правом углу будет отображаться кнопка «Войти». Нажмите на нее. Если у вас уже есть учетная запись LG Apps, то просто введите свои данные в специальные поля и нажмите «Войти». Если же нет, выбираем пункт «Регистрация». Читать политику конфиденциальности и пользовательское соглашение или не читать – личное дело каждого, но для продолжения регистрации и то, и другое необходимо принять.
Теперь можно переходить к заполнению контактной информации. Введите адрес своей электронной почты и придумайте пароль. После этого нажмите кнопку «Проверка подлинности»
Это очень важно, потому что впоследствии через адрес почты можно будет сменить пароль, если вы его забудете, а также получать другую полезную информацию. Если же электронного почтового ящика у вас нет, создайте его на любом удобном сервисе, например, Яндекс или Google
Теперь можно нажимать заветную кнопку «Регистрация».
Теперь вам придется зайти в указанный ранее почтовый ящик, чтобы подтвердить регистрацию. Сделать это можно через любой ваш гаджет или компьютер, где есть выход в интернет при условии, что вы помните свой пароль. В электронном письме вас ждет ссылка, на которую необходимо нажать, чтобы успешно активировать аккаунт.
Вот и все, регистрация завершена, однако, не забудьте войти в аккаунт, чтобы начать пользоваться Smart TV. Для этого нажимаем сначала кнопку Exit, которая отправит вас к первоначальному экрану, а потом кнопку Home, чтобы снова зайти в главное меню. Нажимаем на «Войти» и вводим в полях свой адрес электронной почты и пароль. Не забудьте отметить галочкой пункт «Оставаться в системе». После того, как вы нажали кнопку «Войти», отказываемся от предложения системы заполнить подробную информацию о себе.
Первые настройки
Самая первая и наиболее часто встречающаяся проблема, появляющаяся после начала использования телевизора LG – это настройка его цветопередачи и прочих параметров изображения
Это очень важно, ведь пользователь приобретает телевизор как раз для того, чтобы смотреть его и наслаждаться качественной картинкой. Если параметры, установленные производителем, вас не устраивают, можно без труда перенастроить все под собственные нужды
При помощи соответствующей кнопки на пульте телевизора войдите в основное меню. Сейчас вас интересует вкладка «Изображение». В ней вы можете настроить все доступные параметры в соответствии с вашими личными потребностями. Здесь располагаются такие параметры:
- насыщенность;
- контрастность;
- яркость;
- резкость и др.
Если вы не хотите возиться с ручной настройкой, изготовитель предлагает несколько уже готовых режимов, например, «Динамический», или «Стандартный». В том же главном меню есть возможность включить или отключить субтитры, настроить звук, а при подключении телевизора к компьютеру его можно использовать как основной или дополнительный монитор.
Основные советы
Если поискать в интернете, то можно заметить, что многие проблемы с первоначальной настройкой повторяются от пользователя к пользователю. В основном люди пытаются добиться идеальной картинки, манипулируя с настройками изображения и спрашивая совета, как установить оптимальную температуру изображения, значение контрастности, какие параметры и вовсе следует отключить, чтобы сделать просмотр фильмов и телепередач максимально комфортным.
Дело в том, что однозначного и общепринятого ответа на этот вопрос нет и быть не может. Все зависит от конкретных условий, субъективного цветовосприятия и вкуса человека. Поэтому вы вряд ли найдете ответы на эти вопросы на форумах. Придется все же потратить лишний час своего времени на индивидуальную настройку.
Но вот с легкостью на форумах дают ответы на такие вопросы, как, например, подключение к телевизору беспроводных наушников, клавиатуры. Можно узнать и версию прошивки вашего телевизора, создать плейлист, подключить микрофон для караоке и даже то, как очистить кеш-память. Не скупитесь на время. Лучше посидеть немного, разбираясь в функциональных возможностях телевизора, чем при малейшей необходимости лезть за помощью в интернет. Внимательно изучите также и инструкцию по эксплуатации.
Это поможет более точно настроить цветовую гамму, подходящую конкретно для этого помещения. Ни в коем случае не пытайтесь ремонтировать телевизор самостоятельно, если у него еще не вышел срок гарантии.
Исправляем неполадку с драйвером
Простыми словами драйвер – набор исполнительных команд для устройства. То есть — это способ общения между операционной системой и рабочими компонентами вычислительной машины.
Если на названии драйвера в диспетчере устройств стоит желтый значок с восклицательным знаком, значит, программа или вышла из строя или установлена неверно (несовместима с адаптером или операционной системой).
Чтобы попытаться обновить драйвер, выполним ряд действий:
1
Правой клавишей мыши нажимаем на неисправное устройство, с восклицательным знаком и в выпавшем списке кликаем по — «Обновить драйвер».
2
Система предложит выбор из двух действий, выбрать путь, по которому она сможет найти драйвер на этом жестком диске или выполнить поиск необходимого программного обеспечения самостоятельно в глобальной сетке.
В первой ситуации поиск драйвера будет удачным, если на ноутбуке установлена лицензионная версия Windows.
Система автоматически найдет в сети необходимые фалы, скачает их и установит.
Второй случай будет полезен, если на ноутбуке установлен специфическое устройство Вай-Фай сети, обновить который, система Windows не в состоянии.
В таком роде заморочки, придется делать все вручную.
Причины, по которым телефон не подключается к WiFi — Android или iPhone
Теперь подробно о каждом пункте. Первое, что я сразу делаю в случае, если телефон не подключается к WiFi, — задаю на нем статический IP адрес.
Для Android и iPhone это делается почти одинаково — заходим в «Настройки > WiFi», видим наше активное подключение к сети и кликаем на стрелку (на Android) или на значок «i» на iPhone/iPad.
Далее на iPhone переключаемся на вкладку «Статич.» и вводим вручную:
- IP для телефона из диапазона адресов, заданных в роутере и доступных для применения. Если адрес роутера 192.168.1.1, то для телефона можно назначить 192.168.1.45, например.
- Маску подсети — 255.255.255.0
- Маршрутизатор — это IP роутера. В большинстве моделей по умолчанию он имеет адрес либо 192.168.1.1, либо 192.168.0.1 — попробуйте их, если не получится, то обратитесь к администратору сети.
- DNS — тоже IP роутера, либо можно использовать один из гугловских публичных адресов — 8.8.8.8 или 8.8.4.4.
На телефонах Android нужно будет промотать страницу в самый низ до выпадающего меню «Настройки IP» и сменить DHCP на «Пользовательские». Откроется дополнительные формы для ввода тех же самых параметров.
Подлог (фишинг)
Этот способ основан на том, чтобы выманить пароль у соседа с помощью определенных хитростей. Можно, например, использовать программу Wifi Fisher. Она позволяет создать идентичную сеть и заставит соседа подключиться к ней, тем самым выдав свой пароль.
Фишинг с помощью Wifi Fisher происходит в несколько шагов:
- Подготовка персонального компьютера к осуществлению фишинга;
- Выбор сети, пароль от которой требуется узнать;
- Создание аналогичной точки доступа с таким же именем;
- Попытка ограничить и заблокировать сигнал реальной сети и заменить ее фейковой;
- Попытка подключиться соседа к созданной сети;
- Передача пароля от настоящей сети.
Не работает Wi-Fi на ноутбуке в чем причина?
Причины отсутствия возможности подключиться к Wi-Fi могут быть самые разные, условно их можно разделить на простые и сложные. И в этой статье мы попробуем рассмотреть основные из них.
Банальные (простые) причины не работающего вай фая
- Вы не оплатили интернет — оплатите его.
- Не включен роутер — включите его.
- Нет покрытия Wi-Fi — подойдите ближе к роутеру.
- Ваш router «глючит» — перезагрузите его.
Серьёзные причины не работающего Wi-Fi
Если у вас появилась проблема с подключением к Wi-Fi, то для начала нужно определить, в чём причина: в роутере или в ноутбуке.
Проще всего узнать, в чём проблема, — это подключить к вашему маршрутизатору другое устройство или подключить ваш ноутбук к другой сети Wi-Fi.
Не настроен Wi-Fi роутер/маршрутизатор
Перед подключением к беспроводной сети нужно произвести настройку роутера. Если вы этого не сделали, то следует найти в интернете инструкцию для роутера вашей модели и для конкретно вашего провайдера.
Чтобы узнать, работает ли подключение от провайдера, нужно проверить во вкладке WANв админ-панели или индикатор на роутере. Если подключение от провайдера не работает, то проблема может заключаться в следующем:
- В админ-панели указаны неверные настройки подключения к провайдеру.
- Роутер неисправен.
- Проблемы со стороны провайдера. Чтобы исключить или подтвердить этот вариант, можно связаться с провайдером.
Не работает Wi-Fi на ноутбуке — приемник не исправен (сгорел)
Иногда Wi-fi ноутбука просто прекращает работать. Соединение с сетью или отсутствует, или оно нестабильно. Причиной может быть поломка модуля Wi-fi в ноутбуке. Тогда может понадобиться его замена или ремонт.
Не установлен драйвер на сетевую карту
Наиболее вероятная причина того, что на ноутбуке не подключается интернет после переустановки операционной системы, — это неспособность вашей новой операционной системы найти и установить драйвер, подходящий для вашей сетевой карты.
Как правило, для установки драйвера на сетевой адаптер необходимо использовать диск с драйверами, идущий в комплекте с ноутбуком, а также можно скачать нужный драйвер с сайта компании-производителя для конкретной модели вашего устройства.
Проверить наличие установленного на сетевом адаптере драйвера можно в Диспетчере устройств.
Модуль Wi—Fi не включен в вашем ноутбуке
Есть 2 способа включить адаптер Wi—Fi программно, если ранее он был отключён в настройках ОС:
1. Через Центр управления сетями и общим доступом. Нужно ввести команду ncpa.cpl в окне ввода после нажатия комбинации Win+R. Данная команда откроет «Изменение параметров адаптера», оттуда надо перейти в «Беспроводное сетевое подключение». Если значок сетевого адаптера серого цвета, то нужно включить его.2. Через диспетчер устройств. Если в диспетчере устройств отключён адаптер, то значок «Беспроводное сетевое подключение» будет отсутствовать в Сетевых подключениях. Тогда, как и в пункте 1, нужно нажать Win+R. Затем нужно ввести команду devmgmt.msc, она откроет диспетчер устройств. Далее находим устройство, которое содержит в своём названии Wi-Fi или Wireless, и после клика правой кнопкой мыши нужно нажать «Задействовать». Если адаптер не включается, то нужно проверить, есть ли подходящие драйвера.
Брандмауэр или антивирус блокируют доступ в интернет
Иногда мешать вашему ноутбуку подключиться к Wi-Fi могут элементы защиты вашей ОС: антивирус или брандмауэр.
Если дело в брандмауэре, то решить проблему несложно: его нужно просто отключить в настройках системы.
Если препятствия устраивает антивирус, то необходимо либо через диспетчер задач завершить нужные процессы, либо можно отключить сам антивирус.
Вирусы и Вредоносные программы блокируют Wi-Fi
Если у вас не установлен антивирус или он устарел, то велика вероятность, что вы столкнётесь с вирусом — блокировщиком. Такие вирусы блокируют ваш доступ в интернет якобы из-за нарушения закона. Работает такой вирус очень просто: прописывает в настройках сети свои DNS-сервера, и ваш браузер находит только мошеннический сайт. Чтобы решить проблему, нужно всего лишь изменить DNS-сервера на те, которые подходят вам.
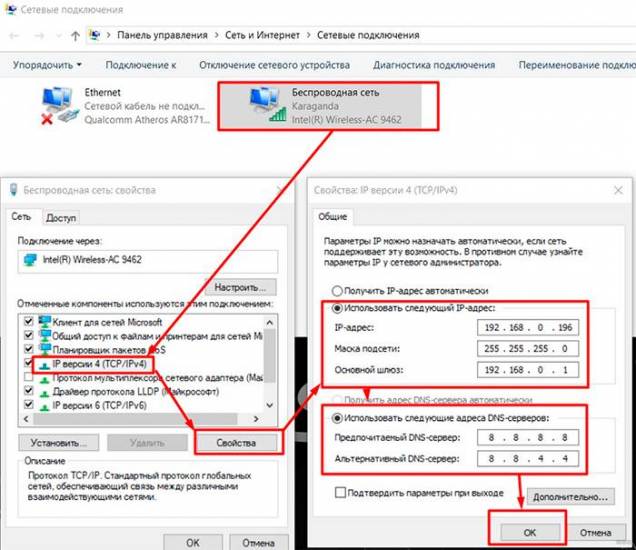
 Включение и настройка вай-фай директ в виндовс 10
Включение и настройка вай-фай директ в виндовс 10
 Как открыть слот для сим карты в телефоне
Как открыть слот для сим карты в телефоне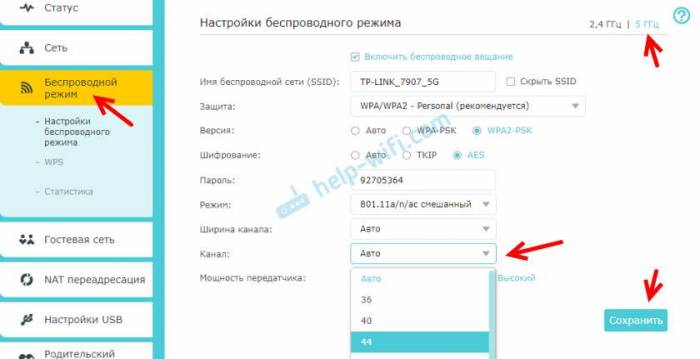 Каким образом подключить телевизор самсунг к интернету через wi-fi роутер? возможные проблемы и как их решить
Каким образом подключить телевизор самсунг к интернету через wi-fi роутер? возможные проблемы и как их решить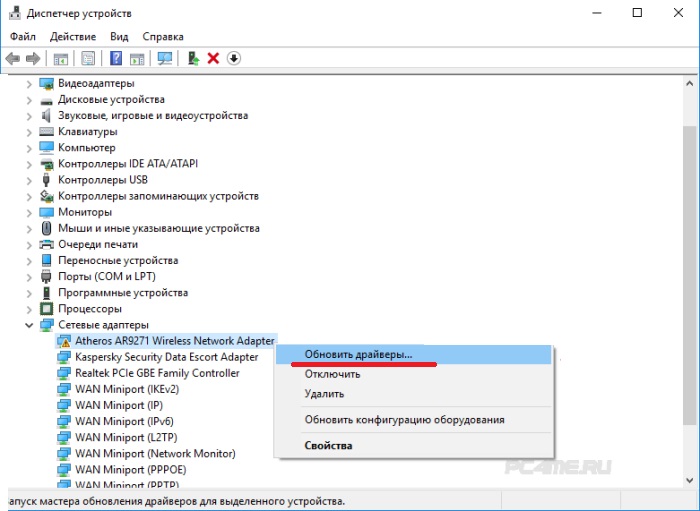
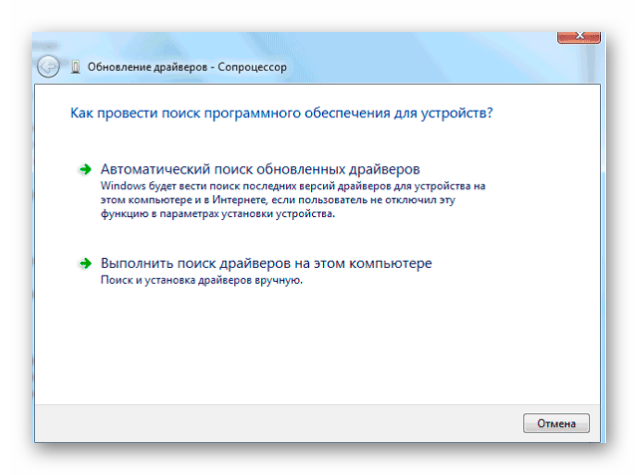
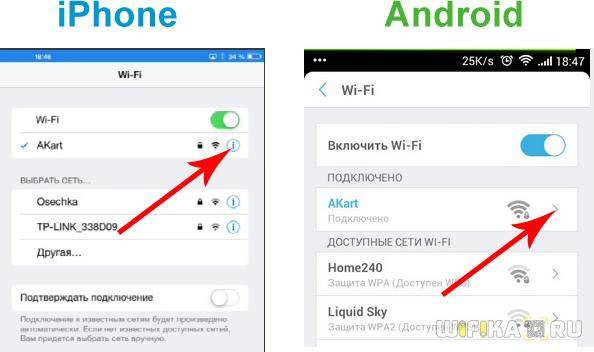
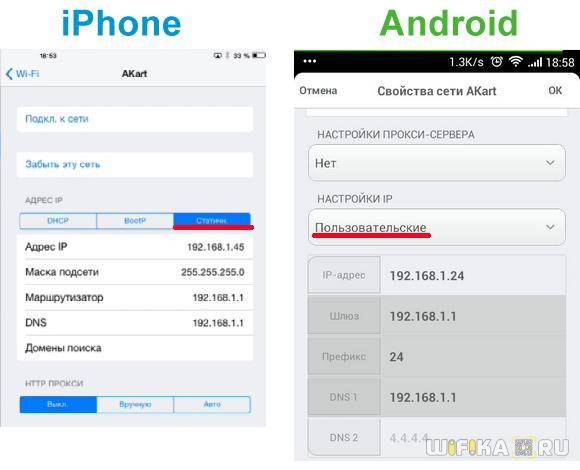

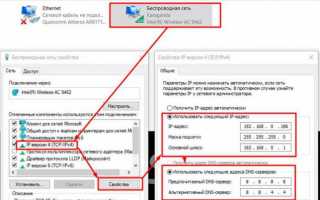

 Как снять блокировку на телевизоре
Как снять блокировку на телевизоре Что делать если телевизор не ловит цифровые тв-каналы: пошаговая инструкция
Что делать если телевизор не ловит цифровые тв-каналы: пошаговая инструкция Как повесить телевизор на стену без кронштейна своими руками?
Как повесить телевизор на стену без кронштейна своими руками?