Содержание
- 1 TOSHIBA 32EL933RB НЕ ВКЛЮЧАЕТСЯ
- 2 Беспроводное подключение (WiFi)
- 3 Форматирование флешки
- 4 Проводное подключение (LAN)
- 5 Как прошить LG
- 6 Алгоритм установки
- 7 Как обновить прошивку через интернет
- 8 Установка прошивки с флешки
- 9 Зачем нужна прошивка
- 10 Как подготовить флешку к прошивке телевизора Toshiba
- 11 Как восстановить флешку штатными средствами Windows?
- 12 HTML верстка и анализ содержания сайта
- 13 Отчёт: география и посещаемость сайта
- 14 HTTPS://VK.COM/COMP_REMONT_V_KIROVSKE
TOSHIBA 32EL933RB НЕ ВКЛЮЧАЕТСЯ
Самостоятельный ремонт:
Если вы хотите самостоятельно решить вопрос
инструкция и ссылки в помощь:
Микросхему SPI FLASH производителя Winbond обязательно необходимо заменить на новую!
25 q 64 купить на Али
25 q 32 купить на Али
Микросхему SPI FLASH производителя Winbond обязательно необходимо заменить на новую!
Вопрос: Подскажите, а как прошивку с флешки загрузить в телевизор?
933-я и 934-я модели абсолютно одинаковые и отличаются только цветом корпуса.
Вылечил заменой микросхемы W25Q64FVSIG на новую.
Старая и читалась и шилась ,но с ней телевизор не выходил из дежурки. Рабочую прошивку прилагаю.
Посылка микросхемы осуществляеться почтой России
Ценной бандеролью с трек номером , который дается вам.
Стоимость микросхемы + доставка = 1300 руб .
1.Переводом Сбербанк онлайн
2. Яндекс деньги
3. На карту Тинькофф
больше информации в обратном письме .
Для посылки вам мне нужны =>>ваш почтовый адрес, индекс и т.д.
укажите эти данные в письме на мою электронную почту..
Неисправность:DO NOT POWER OFF SCAN..
встречаеться и на других моделях телевизора TOSHIBA.
Для посылки прошитой микросхемы вам
укажите в письме модель телевизора
и тип матрицы.
Беспроводное подключение (WiFi)
Если Ваша точка доступа поддерживает WPS, можно использовать этот способ.
WPS является промышленным стандартом, разработанным для облегчения подключения беспроводных сетевых устройств и настройки безопасности.
При использовании WPS все беспроводные параметры настраиваются автоматически. Учтите, что шифрование WEP может быть недоступным для конфигурации с помощью простой настройки.
Существует несколько способов беспроводной настройки:
-
Простая настройка с использованием PBC (настройка нажатием кнопки).
- В меню Предпочтения; перейдите по пунктам Установка сети; → Беспроводная настройка; → Простая настройка;.
- Выбере пункт РВС; и нажмите Нач.скан.;, а затем кнопку OK;.
- Следуя инструкциям на экране, нажмите соответствующую кнопку на точке доступа.
- При появлении окна с уведомлением о завершении настройки нажмите OK;.
-
Простая настройка с помощью PIN-кода (личный идентификационный номер).
- В меню Предпочтения; перейдите по пунктам Установка сети; → Беспроводная настройка; → Простая настройка;.
- Выбере пункт PIN; и нажмите Нач.скан.;, а затем кнопку OK;.
- С помощью кнопок-стрелок выберите нужную точку доступа и нажмите OK;.
- Когда появится окно PIN-кода, введите отображающийся PIN-код в настройки точки доступа, а затем нажмите СЛЕД.;, чтобы продолжить настройку с использованием PIN-кода. При появлении сообщения с уведомлением о завершении настройки нажмите OK;.
-
Вспомогательная настройка
- В меню Предпочтения; перейдите по пунктам Установка сети; → Беспроводная настройка; → Вспомогательная настройка;.
- С помощью кнопок-стрелок выберите нужную точку доступа и нажмите OK;.
- Выделите пункт Ключ безопасности; и нажмите OK;. Появится окно с программной клавиатурой.
- Введите ключ безопасности с помощью программной клавиатуры. Для сохранения настроек нажмите СИНЮЮ кнопку. Значение ключа безопасности должно удовлетворять следующим условиям — 8-63 символа кода ASCII или 64 шестнадцатеричных чисел для TKIP/AES или 5 или 13 символов кода ASCII или 10 или 26 шестнадцатеричных чисел дляWEP. Для шифрования WEP можно установить только один ключевой идентификатор.
- Выделите параметр Сделано; и нажмите кнопку OK.
-
Ручная настройка (ручная настройка всех параметров)
- В меню Предпочтения; перейдите по пунктам Установка сети; → Беспроводная настройка; → Ручная настройка;.
- С помощью кнопок-стрелок выберите значение Название сети; и нажмите OK. Появится окно с программной клавиатурой.
- Введите название сети с помощью программной клавиатуры. Для сохранения настроек нажмите СИНЮЮ кнопку.
- Выберите параметр Идентификация;, и затем перейдите к значению Открытая система;, Общая клавиша;, WPA-PSK; или WPA2-PSK;.
- С помощью стрелок выберите параметр Шифрование; и затем выберите значение Нискол.;, WEP;, TKIP; или AES;. Некоторые типы шифрования доступны только для определённых типов аутентификации. При значении Открытая система; доступны только типы шифрования WEP; и Нискол.;, при значении Общая клавиша; — только тип шифрования WEP;, при значении WPA-PSK; или WPA2-PSK; — только типы шифрования TKIP; и AES;. При обнаружении несовместимой пары “Идентификация/Шифрование” отобразится предупреждающее сообщение и соединение не будет устанавливаться до устранения несовместимости.
- Выберите значение Ключ безопасности; и нажмите OK;.
- Введите ключ безопасности с помощью программной клавиатуры. Для сохранения настроек нажмите СИНЮЮ кнопку. Если для параметра Шифрование; установлено значение Нискол.;, этот элемент будет неактивен и закрашен серым.
- Выделите Сделано;, затем нажмите OK;.
Если Вы установите в меню Предпочтения; → Установка сети; → Беспроводная настройка; пункт Поддержка 11n; в положение Вкл.;, будет доступна функция Двойной канал; (40 МГц). ПРИМЕЧАНИЕ: Кроме того, будут активированы некоторые другие дополнительные функции 11n. Чтобы отменить настройку при осуществлении любого способа настройки, нажмите BACK; и затем при появлении сообщения нажмите OK;.
Форматирование флешки
Форматирование позволяет ускорить работу давно используемой флешки. При этом с носителя удаляются все данные, поэтому лучше заранее переместить важную информацию на компьютер, чтобы не пришлось проходить процедуру восстановления файлов. Процедура помогает быстро удалить всю информацию с носителя, избавиться от вирусных программ и их последствий, устранить ошибки в работе файлов.
Пошаговое форматирование
В начале надо вставить флешку в компьютер, кликнуть на нее правой кнопкой мыши и выбрать «Форматировать».
После этого устанавливаются параметры для форматирования
Выбирая из файловых систем, важно учитывать, какого размера файлы будут записываться на флешку. FAT 32 позволяет гораздо быстрее переносить данные до 4 Гб, а NTFS работает с файлами больше 4 Гб.
В последующих полях можно ничего не менять
Если есть желание, можно сменить название носителя или провести полное форматирование, однако и быстрого будет вполне достаточно.
Для запуска самого процесса следует нажать на «Начать».
В результате накопитель должен быть отформатирован.
Если обычное форматирование не помогло вернуть работоспособность флеш-накопителя, можно прибегнуть к низкоуровневому форматированию.
Прошивка флешки
Еще одним способом восстановления флешки является прошивка контроллера USB-накопителя. Он может быть использован даже в том случае, если отформатировать карту памяти невозможно или действие не приносит желаемого результата.
- В первую очередь необходимо узнать VID и PID контроллера. Для этого можно скачать специальную программу, например, Flash Drive Information Extractor или любую другую.
- На основе полученной информации надо найти в интернете программу, подходящую для прошивки флешки с заданными параметрами.
- После этого следует скачать и запустить найденную утилиту, затем вставить USB-накопитель в компьютер и запустить процедуру прошивки.
- Когда работа будет закончена, надо извлечь флешку и опять подключить к компьютеру, после чего накопитель можно отформатировать.
Проводное подключение (LAN)
На маршрутизаторе, подключённом к такому телевизору, обычно следует устанавливать установить для параметра Автонастройка; значение Вкл.;.
Если функция DHCP маршрутизатора выключена, установите для параметра Автонастройка; значение Выкл.; и введите IP-адрес вручную.
Установка IP-адреса
-
Автоматическая
- В меню Предпочтения; перейдите по пунктам Установка сети; → Расширенная настройка сети; → Установка IP-адреса;
- Для пункта Автонастройка; задайте значение Вкл.; (остальные элементы в этом случае будут неизменяемыми и закрашены серым цветом).
-
Ручная
- В меню Предпочтения; перейдите по пунктам Установка сети; → Расширенная настройка сети; → Установка IP-адреса;.
- Для пункта Автонастройка; задайте значение Выкл.
- С помощью стрелок переходите к пунктам IP-адрес;, Маска подсети;, Шлюз по умолчанию; и вводите их значения с помощью цифровых кнопок.
При ручном вводе IP-адреса необходимо следить, чтобы он не совпадал с IP-адресом какого-либо другого элемента сети — у телевизора он должен быть внутренним и уникальным.
Как прошить LG
Перед началом процесса обновления важно понимать, что данная операция требует точного порядка действий. Несоблюдение какого-то из этапов может привести к тому, что техника выйдет из строя
Приведем список основных требований при прошивке:
- не выключать устройство в момент установки обновления;
- при установке с флешки не отключать ее до окончания процесса;
- использовать программное обеспечение для конкретной модели;
- не нажимать кнопки на пульте дистанционного управления.
Обновление ПО на телевизоре LG напрямую через интернет
Наиболее простой и удобный способ как прошить телевизор lg осуществляется через интернет. Поэтому, если устройство подключено к высокоскоростному интернету через Wi-Fi или кабель, рекомендуется использовать этот способ обновления программного обеспечения.
При скачивании важно соблюдение двух условий: стабильная передача данных и высокая скорость, так как некоторое ПО для электроники от LG весят 0,5-1 Гб

Сам процесс обновления через интернет прост, необходимо:
- Нажать на пульте дистанционного управления кнопку «Settings».
- Выбрать пункт «Поддержка».
- Перейти на вкладку «Обновление программного обеспечения».
- Нажать кнопку «Проверить наличие обновления».
- В открывшемся окне выбрать новую версию и нажать «Обновить».
Начнется процесс загрузки новой версии, который можно скрыть с экрана и продолжить просмотр телеканалов или фильмов. После завершения загрузки рекомендуется прекратить любые действия, так как начнется процесс обновления, о чем будет проинформировано на экране.
В конце телевизор LG самостоятельно перезагрузится и будет иметь новую версию ПО. Проверить это можно в настройках, вкладка «Информация о продукте или услуге».
Единственная сложность при установке таким способом может возникнуть из-за подключения к интернету. Если он не включается, необходимо проверить настройки соединения или состояние счета.
Обновление прошивки на LG Smart TV с Usb флешки
В том случае, если обновить версию через интернет не представляется возможным, можно воспользоваться установкой с флешки. Для этого нам понадобится номер модели устройства, который мы записывали ранее.
Следующий шаг – это скачивание прошивки с сайта www.lg.com/ru/support/software-firmware. На открывшейся странице нужно ввести модель и нажать кнопку поиска.
Сервис предложит все выходившие версии для устройства формата epk. Самая верхняя из них обычно является последнее версией. Остается только скачать ее на компьютер и приступить к процессу установки.
- Создать на флешке папку LG_DTV.
- Скопировать в нее данные из архива, который был скачан с сайта.
- Подключить флешку к телевизору.
- Появится окно с информацией, о новом ПО для устройства на usb-носителе.
- Нажать кнопку «Выполнить».
- Дождаться окончания установки.
После обновления устройство будет иметь новую версию ПО и пользователю будут доступны новые возможности телевизора
Для этого нужно:
- Нажать на пульте ДУ кнопку «Settings».
- Выбрать раздел «Поддержка».
- Выбрать пункт «Инициализация приложения».
- Нажать «ОК».
После этого работоспособность устройства будет восстановлена и можно будет наслаждаться всеми возможностями smart и iptv на телевизоре LG.
Алгоритм установки
- К отключенному телевизору подсоединить накопитель.
- Включить устройство.
- Если флешка подготовлена верно, то ТВ самостоятельно запросить запуск установки. Необходимо подтвердить обновление.
- Выждать отведенное для установки время.
- Подождать, пока телевизор автоматически перезагрузиться.
При перепрошивке категорически запрещено отсоединять флешку. Это приведет к остановке установки и потере всех файлов, поэтому процедуру обновления необходимо проводить аккуратно. По окончании обновления следует проверить работоспособность устройства.
Загрузка через Интернет
При наличии стабильного высокоскоростного Интернета можно запустить прямую установку, без скачивания файла на носитель.
При наличии подключения к Интернету устройство самостоятельно способно найти новую версию прошивки. Далее запуститься обновление, которое легко осуществить, если следовать инструкции. Полностью полагаться на автоматическую установку не следует, поскольку при наличии сбоев в ПО телевизора Тошиба, возможна неправильная установка. В связи с этим специалисты рекомендуют использовать прошивку именно с USB для обновления программного обеспечения Toshiba.
Как вернуть старую прошивку
Если прошивка проведена верно, при включении устройства Тошиба будет работать правильно, можно запускать поиск программ, производить настройки. В случае неудачного обновления ПО моно откатить настройки до старой версии, если имеется ее сохраненная копия. Для этого потребуется выполнить такие действия:
- Выключить устройство в технический режим.
- Открыть настройки.
- Подсоединить флешку со старой версией прошивки.
- Дождаться автоматического восстановления данных.
- После перезагрузки телевизора проверить работоспособность.
Возврат к прежней версии прошивки вернет на короткое время работоспособность ТВ Тошиба
При этом важно найти обновленную прошивку, чтобы полностью восстановить функциональность устройства
Прошивка для Toshiba находится в свободном доступе в Интернете
При этом важно не только скачать подходящий файл, но и четко следовать рекомендациям по установке, чтобы не усугубить ситуацию, поскольку при серьезных сбоях возможна полная утрата работоспособности. В таком случае восстановить работу Тошиба будет практически невозможно
Ввиду этого, при отсутствии навыков перепрошивки, лучше поручить работу профессионалам.
Как обновить прошивку через интернет
Если у пользователя есть возможность подключить интернет, можно перепрошить устройство сразу с телевизора. Но даже когда техника нуждается в обновлении, она не всегда может загрузить программы. Причина в довольно сильном сбое, потому другого выхода нет, кроме, как перейти к работе с дополнительными устройствами.
Если же пока не все так трагично просто присутствуют некоторые сбои, убедитесь что интернет-соединение качественное, и не прервётся в самый неподходящий момент.
ТВ сам найдет прошивку, пользователю же остается просто подтверждать её установку, и вовремя следовать инструкции. Но не советуем пользоваться автоматическими обновлениями, поскольку именно они часто являются причиной сбоев.
Владельцы и обладатели модели могут поделиться впечатлениями о его работе! Оставить отзыв.
Торговая марка: TOSHIBA, модель: 32L6353.Коротко от телевизоре: LCD, подсветка LED, 32″, 1920×1080, 1080p Full HD, DVR, звук: 20Вт, разъёмов HDMI: 4, доступ в Интернет, Wi-Fi, Smart TV.
На официальном сайте Toshiba есть прошивки (обновление ПО) для моделей 32L6353RK (7.1.92.61.01.1), 32L6353DN (7.1.56.44.01.1), 32L6353DG (7.1.92.61.01.1), 32L6353DF (7.1.92.61.01.1), 32L6353DB (7.1.92.43.01.1).
В составе используется MainBoard 32L4300 REV1.02A и LCD-панель (матрица) 96.32S14.001.Блок питания (PSU) B191-202 D39 REV.D 4H.B1910.031/D Power Supply.
Установка прошивки с флешки
Перепрошить телевизор с помощью подготовленной флешки достаточно просто – вставьте её в специальное гнездо и подтвердите установку загрузки. Конечно, не все устройства сразу же запустят обновления, но если этого не случится, можно запустить их вручную, перейдя в раздел настроек и выбрав желаемый путь, то есть, через юсб-устройство.
Отключите телевизор от сети и вставьте флешку;
Подключите устройство, и нажмите на пульте или на панели клавишу включения;
Подтвердите желание обновить систему;
Подождите, пока идет процесс обновления;
После него последует автоматическая перезагрузка.

Зачем нужна прошивка
При эксплуатации техники Тошиба возможны проблемы с программным обеспечением. В таком случае всплывает на экране предупреждение «Do Not Power Off».
Для нормального функционирования устройства необходим набор программ, отвечающий за работоспособность. При эксплуатации происходят программные сбои, возникают дефекты в микросхемах памяти. В результате ПО перестает работать, телевизор не включается. В таком случае необходимо скачать прошивочный файл и запустить установочный процесс.
Где скачать
Скачиваются установочные архивы на официальном сайте. Название файла соответствует модели устройства. Знако-буквенные сочетания можно посмотреть в технических документах или на задней панели ТВ. Например для Toshiba 40L7356RK прошивка называется аналогично и файл с другими буквами не подойдет.
К примеру, для Toshiba 40L3453R прошивка отсутствует. В таком случае потребует искать файл на сторонних ресурсах. Ссылки для скачивания доступны в тематических блогах, при этом возможно скачать некачественных файл с ошибками, что приведет к появлению больших проблем.
Для отдельных моделей техники Тошиба на сайте нет обновленной версии, поскольку для них доступна прямая автоматическая перепрошивка. Для получения более точной информации следует изучить руководство пользователя.
Как подготовить флешку к прошивке телевизора Toshiba
Эта процедура довольно длительная, потому желательно проводить её параллельно с поиском нового ПО. Итак, что же нужно сделать:
Возьмите любую флешку, важно чтобы её вместительность была не меньше 500 МГ, так как само ПО редко занимает больше 200 МГ. Таким образом, подойдет флешка любого формата;. Дальше, надо скачать и установить программу HP USB Disk Storage FormatTool, или любой другой аналог для форматирования;
Дальше, надо скачать и установить программу HP USB Disk Storage FormatTool, или любой другой аналог для форматирования;
Проведите форматирование, чтобы формат файловой системы отвечал параметрам FAT32, поскольку именно их поддерживает большинство телевизоров;
Но перед тем как форматировать носитель, важно снять галочку из чекбокса «Быстрое форматирование», иначе подготовка пройдет не так, как нужно. Система начнет форматировать флешку после того, как подтвердить – вы прочитали стандартное сообщение и согласны, что с носителя удалят всю информацию
Система начнет форматировать флешку после того, как подтвердить – вы прочитали стандартное сообщение и согласны, что с носителя удалят всю информацию.

Кроме того, нужно уточнить какая версия ПО установлена сейчас. Для этого надо перейти в меню «Настройки», и найти строку «Версия программного обеспечения».
Как восстановить флешку штатными средствами Windows?
Процесс восстановления USB-устройства (особенно большой ёмкости) достаточно долог. Пользователю, не желающему отдавать флешку в ремонт и собирающемуся всё сделать своими руками, придётся запастись терпением и подготовиться к возможной неудаче: если выгорел контроллер флеш-карты, «лечение» в домашних условиях невозможно.
Существует три простых способа отремонтировать флешку с помощью системных утилит; в приведённом ниже списке они расположены от простого к сложному, и прежде чем отказываться от попыток, владельцу стоит попробовать их все.
Форматирование
Очень часто восстановить функциональность USB-носителя от Transcend, Sandisk, Kingston или любого другого производителя можно без использования сторонних программ для форматирования флешки; достаточно пройти несколько простых шагов:
Открыть «Проводник» и найти подлежащий исправлению носитель.
Попытаться открыть его, дважды щёлкнув по заголовку и, чтобы приступить к восстановлению, согласиться на форматирование устройства.
В стандартном окошке оценить ёмкость флешки и убедиться, что «оживить» требуется именно её.
Выбрать формат файловой системы — лучше оставить отмеченный по умолчанию.
Размер кластера — и здесь пользователю рекомендуется согласиться с настройками утилиты.
Обязательно снять галочку в чекбоксе «Быстрое форматирование».
И, нажав на кнопку «Начать», согласиться с уничтожением всех находящихся на USB-устройстве данных.
Подождать завершения форматирования. Если всё прошло успешно и система смогла восстановить носитель — отлично: пользователь смог своими силами починить флешку.
Если же утилита выдала сообщение о невозможности завершить процесс, юзеру следует перейти к следующему способу восстановления флешки штатными средствами Windows.
Командная строка
Чтобы «вылечить» накопитель при помощи этого универсального инструмента, владельцу флешки, сумевшему повредить файловую систему до такой степени, что не удаётся распознать файлы, понадобится:
Найти в «Поиске» утилиту «Командная строка».
И, кликнув по названию правой клавишей мыши, запустить её от имени администратора.
Ввести в появившемся окошке команду Diskpart и применить её, воспользовавшись клавишей Enter.
После сообщения об успешном выполнении ввести и применить команду list disk.
Выбрать в открывшемся списке флешку, которую требуется восстановить — сделать это можно, основываясь на размере, так как имена томов утилита не приводит.
Ввести и применить команду select disk Н, где Н — номер тома из списка.
Теперь все дальнейшие манипуляции будут осуществляться с файловой системой выбранной флешки; остальные устройства, USB-носители и жёсткие диски, останутся в неприкосновенности. Применив команду clean.
Пользователь, пытающийся исправить флешку без помощи сторонних прог и знающий, что реанимация устройства онлайн невозможна, увидит сообщение об успешной очистке флеш-карты.
Теперь остаётся ввести последнюю команду — format fs=fat32 quick. Здесь вместо FAT32 можно (но не рекомендуется) указать формат файловой системы NTFS.
А чтобы запросить полное форматирование устройства — изменить команду на format fs=fat32.
Теперь остаётся дождаться завершения работы — или появления сообщения об ошибке; в первом случае владельца флешки можно поздравить с успешным восстановлением; во втором — порекомендовать ему перейти к третьему варианту «лечения» официальными средствами.
Управление дисками
Открыть «Панель управления», найдя её с помощью штатных средств поиска.
Перейти в раздел «Система и безопасность».
И в подраздел «Администрирование».
Запустить утилиту «Управление компьютером».
Переключиться в новом окне на вкладку «Управление дисками».
И выбрать в списке том, данные на котором не читаются и который требуется восстановить.
Теперь пользователь может, щёлкнув по разметке в нижней панели, или удалить и вновь создать том.
Согласившись с потерей всех записанных файлов.
Или, что немного легче, выбрать опцию «Форматировать».
Задав имя и определив формат файловой системы, юзер должен нажать на «ОК».
И согласиться с полным уничтожением информации на носителе.
По окончании может потребоваться ещё одно форматирование — первым из описанных способов. В результате пользователь или получит полностью рабочую флешку, или вынужден будет попробовать сторонние программы для восстановления.
HTML верстка и анализ содержания сайта
Размещённая в данном блоке информация используется оптимизаторами для контроля наполнения контентом главной страницы сайта, количества ссылок, фреймов, графических элементов, объёма теста, определения «тошноты» страницы.
Отчёт содержит анализ использования Flash-элементов, позволяет контролировать использование на сайте разметки (микроформатов и Doctype).
IFrame – это плавающие фреймы, которые находится внутри обычного документа, они позволяет загружать в область заданных размеров любые другие независимые документы.
Flash — это мультимедийная платформа компании для создания веб-приложений или мультимедийных презентаций. Широко используется для создания рекламных баннеров, анимации, игр, а также воспроизведения на веб-страницах видео- и аудиозаписей.
Микроформат — это способ семантической разметки сведений о разнообразных сущностях (событиях, организациях, людях, товарах и так далее) на веб-страницах с использованием стандартных элементов языка HTML (или XHTML).
Отчёт: география и посещаемость сайта
Отчёт в графической форме показывает объём посещений сайта toshiba-om.net, в динамике, с привязкой к географическому размещению активных пользователей данного сайта.
Отчёт доступен для сайтов, входящих в TOP-100000 рейтинга Alexa. Для всех остальных сайтов отчёт доступен с некоторыми ограничениями.
Alexa Rank – рейтинговая система оценки сайтов, основанная на подсчете общего количества просмотра страниц и частоты посещений конкретного ресурса. Alexa Rank вычисляется исходя из показателей за три месяца. Число Alexa Rank – это соотношение посещаемости одного ресурса и посещаемости прочих Интернет-порталов, поэтому, чем ниже число Alexa Rank, тем популярнее ресурс.
HTTPS://VK.COM/COMP_REMONT_V_KIROVSKE
Кто уже воспользовался услугой:
«Здравствуйте спасибо большое , микрухи получил . Поставил всё работает . Михаил»
184227. Мурманская обл. Кировский район. н.п. Коашва
Если вы находитесь в г.Кировск, г.Шлиссербург, г. Отрадное или г. Санкт-Петербурге то возможен ремонт у вас на дому (с данной неисправностью).
Выезной ремонт: 4000 руб. для любой диагонали .
Стационарный ремонт(в мастерской) =3200 руб.
Телевизор включается, на экране надпись «DO NOT POWER OFF», идет постоянное сканирование.. На кнопки локальной клавиатуры и пульт не реагирует.
Состав шасси:
Model : Toshiba 19EL933RBCpu: MSD3704PX-LF-VW Flash: MX25Q64FVSIG Tuner: TDTK-G641D(U) Main Board: 32AV933_MAIN BD REV 1.02 Power Board: DPS-30S
Сбой программного обеспечения SPI Flash для телевизоров подобных серий в последнее время носит если не массовый, то достаточно распространенный характер. Это касается не только Toshiba, но и Supra, BBK и ряда других марок. Восстановление работоспособности аппарата сводится к поиску необходимой прошивки и замене софта. В некоторых ситуациях может возникнуть необходимость в установке новой микросхемы, если кристалл не удается записать или содержимое не проходит верификацию.
Флешка MX25Q64FVSIG прошивалась программатором Postal 3
После прошивки работоспособность телевизора восстановилась.
В процессе ремонта использовалась:
Прошивка флэш 25Q64_19EL933
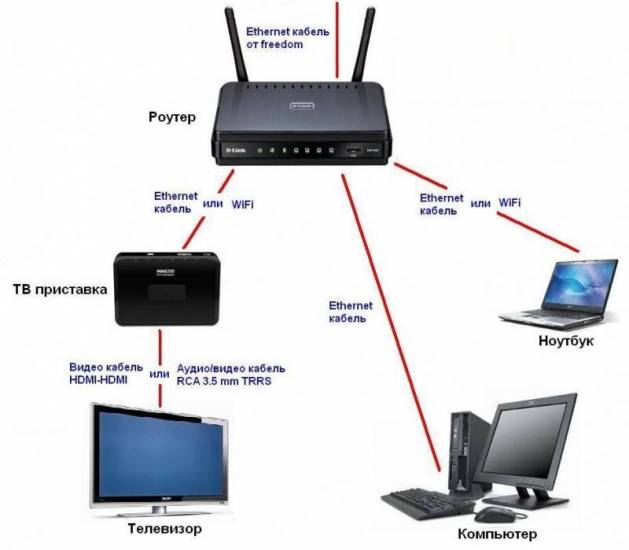 Телевизор не видит флешку
Телевизор не видит флешку Как снять блокировку на телевизоре
Как снять блокировку на телевизоре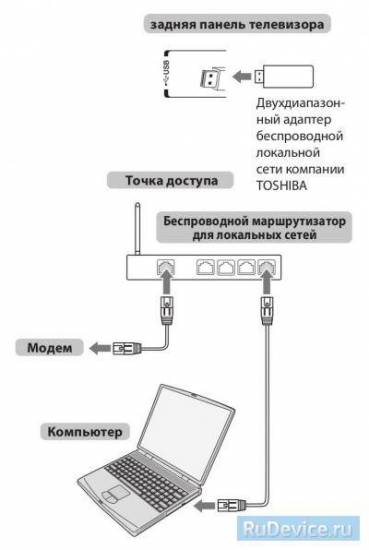
 Как открыть слот для сим карты в телефоне
Как открыть слот для сим карты в телефоне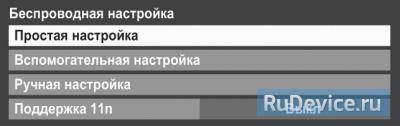
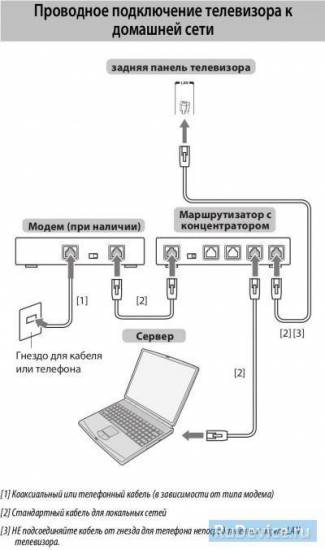








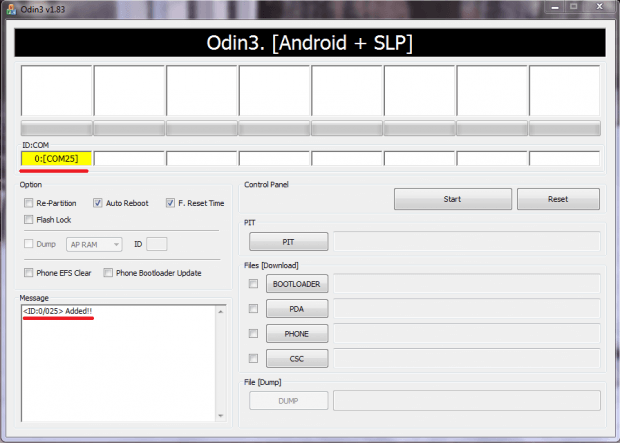 Как прошить андроид samsung с помощью odin
Как прошить андроид samsung с помощью odin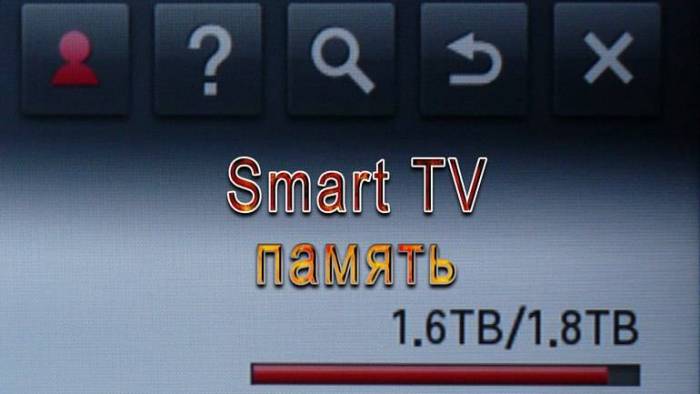 Иви не работает сегодня?
Иви не работает сегодня?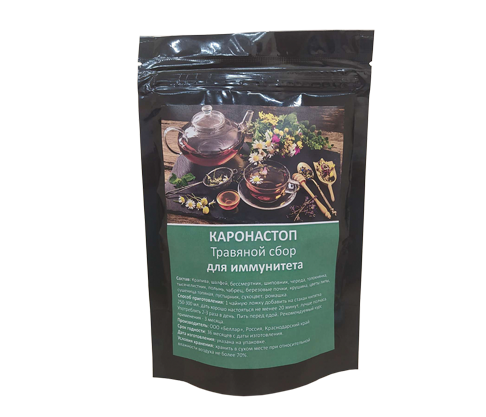 Телевизор грюндик инструкция по эксплуатации
Телевизор грюндик инструкция по эксплуатации В чём отличия и преимущества проекционных телевизоров toshiba
В чём отличия и преимущества проекционных телевизоров toshiba