Содержание
- 1 Как настроить цифровые каналы на старом телевизоре
- 2 Самостоятельная установка и подключение компьютера
- 3 Подключение компьютера к электричеству
- 4 Что необходимо для подключения
- 5 Как настроить цифровое ТВ на старом телевизоре
- 6 Настройка беспроводной Wi-Fi сети на планшете с iOS
- 7 Ни один из методов не помог
- 8 Подключение ноутбука к интернету через кабель
- 9 Что нужно для подключения цифрового ТВ через приставку
Как настроить цифровые каналы на старом телевизоре
Подключение цифрового ТВ к старому телевизору происходит с помощью приставки (DVB-T2 тюнера). Стоимость такого устройства колеблется в пределах 600-1500 рублей. Тюнер принимает сигнал и преобразовывает его в поддерживаемый формат. Дешевле и легче купить приставку, чем новый ТВ, но здесь тоже есть свои нюансы — настроить цифровую приставку можно не всегда.
Приставка для просмотра цифрового ТВ
Для каких телевизоров подойдут цифровые приставки
Почти каждый современный телевизор оборудован разъемом для специального кабеля, который передает сигнал. Новые ТВ умеют его принимать и обрабатывать, а также использовать дополнительные функции такого вещания. Старые образцы не могут это делать, но если есть тюнер, то эта задача возлагается на него.
Важно понимать, что под старыми подразумеваются модели, которые выпустили в конце 90-х и начала 2000-х годов или позже. Такие уже имеют разъемы, которые позволяют подключить к ним тюнер
Более старые модели, например, ламповые советские, не подойдут для приема цифрового вещания, даже если использовать тюнер. Модели старого образца попросту не поддерживают подключение сторонних устройств.
Если в вашем телевизоры есть такие разъемы, то легко можно подключить цифровую приставку
В случае их отсутствия, смотреть ТВ не получится. Никаких дополнительных переходников или разъемов, к которым можно было бы подключать тюнер на очень старых (до 90-х годов) моделях не существует.
Кстати, рекомендуем: топ 10 лучших цифровых приставок этого года.
Подключение приставки для цифрового телевидения на старом телевизоре
Чтобы смотреть цифровое ТВ со старого телевизора, убедитесь, что вас есть подходящие разъемы. После этого нужно купить DVB-T2 приставку. Для старого ТВ подойдет любая, они могут различаться количеством каналов. Перед покупкой нужно понять, какой у вас разъем. Существует два типа:
через SCART-разъем
Выглядит как штекер. Объединяет в себе звуковой, видео и другие разъемы. Для того, чтобы подключиться к нему, нужно купить специальный переходник (если тюнер уже не оснащен таким кабелем).
через «Тюльпан»
3 разъема разного цвета, в основном красного, желтого и белого (могут встречаться и другие вариации). Большинство тюнеров оснащены именно таким входом.
Итак, вы определились с тем, какой у вас разъем и нужны ли вам дополнительные переходники для подключения. Теперь, узнаем как подключить цифровую приставку к старому телевизору.
Порядок настройки — инструкция по подключению
Включайте телевизор, чтобы убедиться в том, что он работоспособен. Берём наш DVB-T2 тюнер и подключаем к нему антенну. Для этого у нас есть специальный кабель. Чтобы подключить, вкрутите шнур в тюнер, убедитесь, что кабель плотно прилегает ко входу. Далее можете приступать к подключению тюнера к ТВ.
Вариантов бывает два — Scart-разъем или «тюльпан». Если у Вас «тюльпан», то просто подсоедините три провода к телевизору, а потом — к приставке
Важно сделать все в соответствии с цветами, то есть белый к белому, желтый к желтому и красный к красному
Если у Вас SCART разъем, то Вам понадобится переходник для того, чтобы подключить к нему «тюльпаны». С одной стороны у переходника разъем Scart,а с другой — входы-тюльпаны.
Подключив тюнер, проверьте, работает ли он. Для этого включите телевизор и тюнер. К тюнеру поставляют отдельный пульт, поэтому теперь придется постоянно включать телевизор и тюнер отдельно. Если Вы все сделали правильно, то он должен заработать, и вы сможете принимать вещание и смотреть каналы.
Самостоятельная установка и подключение компьютера
- Достаньте монитор, системный блок и периферийные устройства из упаковок. Поставьте монитор на стол, а системный блок на пол или специальную полку в компьютерном столе для него.
- На этом шаге подключаем монитор к системному блоку. Возьмите видео кабель, который идет в комплекте с монитором. Вы узнаете его разъему, обыкновенно это кабель с разъемами VGA или DVI.
Подключите один конец к монитору, другой к системному блоку. Если кабель не удается вставить, то не прилагайте усилие, просто проверьте правильность подключения. В разъемах используют элементы, исключающие неправильное подсоединение: в DVI имеется ключ, исключающий неправильное присоединение, а в разъеме VGA одна сторона меньше другой. После подключения не забудьте закрутить винты крепления.
- Достаньте клавиатуру и посмотрите, какой у нее разъем, PS/2 или USB. PS/2 круглый и окрашен в фиолетовый цвет. Вставьте его в порт для подключения клавиатуры, который также имеет фиолетовый цвет и расположен на задней стенке системного блока вверху справа. В случае USB клавиатуры, подключите ее в любой USB порт.
- Подсоедините мышь. Ее подключение аналогично подключению клавиатуры, только разъем PS/2 окрашен в зеленый цвет, соответственно порт для мыши имеет такой же цвет. Мышь и клавиатура могут иметь беспроводное подключение. В этом случае нужно только подсоединить адаптер к USB порту компьютера.
- Компьютерные колонки или наушники подключаются к аудиовыходу на задней или передней панели системного блока. Разъем колонок и наушников окрашен в зеленый цвет, так же как и аудиовыход системного блока. Наушники могут быть с микрофоном (гарнитура). В этом случае разъем микрофона розового цвета необходимо включить в микрофонный порт с таким же цветом.
- Принтер и любая другая периферия подключается в USB порты на задней панели.
- На этом шаге подключаем компьютер к электрической сети. Кабели питания системного блока, монитора и периферии подключаются к сетевому фильтру, который в свою очередь включен в розетку 220В. При отсутствии фильтра можно включить прямо в розетку, но делать этого не рекомендуется. Фильтр убирает помехи сети и делает питание техники более качественным.
После того, как все компоненты вашей системы будут сведены в единое целое, включите красную клавишу на сетевом фильтре. На нем загорится индикатор напряжения. На задней панели системного блока переключите клавишу питания в положение «включено».
Нажмите кнопку включения на передней панели монитора и системного блока. Компьютер включится и начнет загружаться операционная система.
Как видите, ничего сложного в самостоятельном подключении компьютера нет.
Поделиться.
Подключение компьютера к электричеству
Последним шагом является подача на ПК электропитания. Для этого берем из коробки самый толстый шнур с массивной вилкой, которая вставляется одним концом в блок питания, другим — в электророзетку. Лучше всего подключить ПК не напрямую, а через сетевой фильтр или источник бесперебойного питания -0 так вы спасете его от внезапных скачков напряжения и от потери не сохраненных во время работы данных.
После этого переключаем в положение «ON» тумблер на блоке питания и нажимаем на кнопку включения компьютера на передней части корпуса.
Вуаля! Компьютер запустился, но это еще не все. Помните, я говорил про компакт-диски, лежащие в коробках? Берем их и поочереди устанавливаем все драйвера на оборудование для его корректной работы. После этого можно будет точно сказать, что компьютер полностью собран.
Не помогло
Что необходимо для подключения
Для подключения цифрового телевидения с идеальным качеством картинки и звука в режиме цифрового ТВ, одного желания будет недостаточно, придется приобрести в специализированной точке продажи несколько приборов и аксессуаров. Если исходные условия – это ранее использовавшийся телевизор, который не оснащен цифровым тюнером, и телевышка, находящаяся не в ближайшей доступности, то почти наверняка придется приобрести тюнер и антенну (есть вероятность что и то, и другое). Кроме этого, нужно будет купить различные кабели для соединения приборов между собой.
Чтобы не выполнять лишних действий, для начала узнайте, подключен ли ваш дом к цифровому эфирному телевидению. Возможно, что если вы живете в высотке, кто-то из соседей уже задавался такой целью и провел цифровое телевидение. Это намного упрощает задачу. Коллективная антенна вполне пригодна для того, чтобы к ней подключиться и от нее принимать сигнал. В таком случае, все, что потребуется от вас для просмотра цифрового ТВ – это приобрести ресивер и поработать над подключением домашней сети. Узнаем подробней, что нужно для приема цифрового телевидения.
Антенна
Это первостепенное, что нужно для цифрового телевидения. Недалекое соседство с телевышкой очень полезно. При таком условии вам понадобится самая обычная дециметровая антенна (или любая антенна, которая уже есть у вас или знакомых). Если же расстояние к вышке велико, воспользуйтесь любой моделью, которая имеет направленную форму. Такое оборудование усиленно ловит сигнал именно с больших расстояний.
https://youtube.com/watch?v=kZN0Mva5rUc
Усилитель
Вопрос установки антенны неотъемлемо связан с необходимостью усиления сигнала с помощью усилителя. Если, используя аналоговое ТВ, вам приходилось усиливать сигнал, то, скорее всего, вам придется выполнять те же действия и при цифровом телевидение. Большое расстояние между домом и телевышкой может сыграть плохую шутку – отсутствие сигнала даже при оборудовании высокого качества
Поэтому постарайтесь подобрать усилитель, который подходит именно вам, это крайне важно. Это можно сделать самому, проштудировать просторы интернета, или же обратиться к консультанту непосредственно в точке продажи
Усилители с источником питания 12В наиболее распространены. Однако, некоторое время назад появился новый стандарт DVB-T2, согласно которому все последующие цифровые ресиверы работают при напряжении только 5В для антенного усилителя. В связи с этим, активные антенны стандарта DVB-T2 имеют усилители, работающие от тюнера (приставки) мощностью только 5В. Это более удобно в использовании и менее затратно (поскольку, таким образом, исчезает ненужное оборудование, которое также потребляет электроэнергию – усилитель работает только если работает тюнер).
Так же можно установить усилитель
Ресивер
Ресивером (декодером) является оборудование, которое осуществляет функцию декодирования в цифровом формате передачи данных. Очевидным его плюсом является простота в использовании. Управление устройством осуществляется с помощью пульта дистанционного управления, но также имеет кнопки на своей передней панели.
Данное оборудование универсально, и может быть использовано с телевизорами любых производителей. Единственное условие – наличие особого разъема Euro (также Video IN) и поддержка режима высокого качества HD и специальным соединением к нему. Без последнего оборудование хоть и будет работать, но сигнал вы будете получать как аналоговое ТВ.
Кабели
Любой более-менее современный телевизор имеет все необходимые ресурсы для принятия эфирного цифрового сигнала. Давние модели оснащены разъемом Scart (который, к сожалению, не позволит смотреть изображение в «цифре»), современные модели – гнездом HDMI. Именно это гнездо вам и надо подсоединить в цифровое оборудование. Некоторые производители комплектуют цифровое оборудование вместе с этим кабелем, но это не является стандартом. Будьте готовы к необходимости его отдельного приобретения. Благо, что этот коаксиальный кабель не является редкостью, и его можно найти в любом магазине электроники.
Как настроить цифровое ТВ на старом телевизоре
После того, как телевизионное оборудование будет подключено к антенне, можно переходить к следующему этапу – настройке цифрового ТВ. Количество доступных каналов зависит от т того, какой тип вещания будет выбран: кабельный, спутниковый, эфирный. Сегодня россиянам бесплатно предлагаются к просмотру два мультиплекса. А значит, появляется возможность настроить 20 программ. При этом не стоит забывать, что провайдеры цифрового ТВ позволяют существенно увеличить пакет каналов, взимая за это удовольствие дополнительную абонентскую плату.
Пошаговый порядок настройки
Как упоминалось ранее, для настройки цифрового вещания телеприемники последних поколений соединяются с антенной напрямую, поскольку оснащены встроенным модулем DVB-T2. Телевизоры без поддержки подобного стандарта получают сигнал от передающего устройства через приставку. И если в первом случае процесс максимально упрощен, то во втором – придется немного «повозиться».
Общая схема подключения и настройки оборудования выглядит следующим образом:
- Вся аппаратура должна быть предварительно отключена от сети электропитания.
- Штекер кабеля, идущего от приемного устройства, вставляется в соответствующее гнездо ресивера. При этом сама антенна должна быть ориентирована в сторону ближайшего ретранслятора сигнала. Дело в том, что ДМВ-устройства более чувствительны к при ему сигнала, нежели МВ-приборы.
- Посредством соединительного кабеля с разъемами типа «RCA» или «SCART», приставка подключается к телевизору. Если возникнет необходимость, можно смело использовать специальный переходник-адаптер.
На этом процесс соединения аппаратуры можно считать законченным. Далее можно переходить к настройке. Для этого понадобится:
- включить ТВ-приемник и ресивер;
- в меню тюнера выбрать раздел «Настройки»;
- Выбрать страну и тип сигнала.
Далее переходить к поиску цифровых каналов.
Настройка каналов
С переходом на цифровое вещание россиянам для бесплатного просмотра стали доступны 20 каналов – 2 мультиплекса. Самым простым и быстрым способом отыскать их и настроить считается автоматический режим. Алгоритм для всех марок ТВ един и включает следующие действия:
- Включить аппаратуру в розетку переменного тока.
- С помощью кнопки «MENU» на пульте дистанционного управления открыть меню ресивера.
- Зайти в раздел «Настройки» или «Опции» (название может меняться в зависимости от особенности интерфейса и производителя).
- Выбрать пункт «Прием» или «ТВ».
- В качестве источника телевизионного сигнала указать кабель или антенну (в данном случае это второй вариант).
- Выбрать режим «Автоматический поиск» (для спутникового или кабельного ТВ указать частоты провайдера).
- Запустить сканирование программ.
- После завершения процесса на экране отобразятся найденные каналы, которые понадобится отсортировать (по желанию) и сохранить.
Если автопоиск оказался мало результативным, можно заняться поиском каналов вручную. Для этого необходимо:
- Используя онлайн-сервис РТРС, отыскать на интерактивной карте свое местоположение и записать координаты двух ближайших телебашен.
- Открыть меню, а затем раздел «Настройки».
- Перейти во вкладку «ТВ», только выбрать не автоматический, а ручной поиск.
- В качестве источника сигнала указать антенну.
- Указать значения частоты и номера канала первого мультиплекса;
- Дождаться окончания операции. Найденные программы сохранить в памяти ТВ-приемника.
- Процедуру провести повторно, указав параметры второго мультиплекса.
После ее завершения можно наслаждаться просмотром любимых передач.
Настройка беспроводной Wi-Fi сети на планшете с iOS
Настройка Wi-Fi на планшете Apple
Если у вас имеется планшет iPad либо его аналог, вы счастливчик! Что ж, нет ничего удивительного в том, что вам захочется использовать гаджет практически везде и всюду. А это значит, что знать, как настраивать Wi-Fi на планшете от Apple, вам просто необходимо. Итак, действуйте по нижеследующей инструкции.
1) Для подключения к беспроводной сети зайдите в раздел «Настройки» и там выберите пункт «Wi-Fi».
2) Переместите переключатель «Wi-Fi» в положение «Вкл».
3) Немного подождите, пока планшет сам отыщет расположенные вокруг доступные для подключения сети. Вам нужно только отметить свою сеть, которая появится в списке доступных.
4) Учтите, что если возле наименования сети находится иконка с изображением замка, это значит, что сеть защищена специальным ключом безопасности. Если такой значок появится возле той сети, подключиться к которой вы хотите, то вам нужно сначала узнать ключ от сети и при подключении ввести его в соответствующее поле. Если подключение произошло успешно, вы увидите сверху иконку с изображением антенны (число полосок на антенке — это показатель качества, силы сигнала).
Если в списке доступных сетей ваша сеть отсутствует, не пугайтесь. Это значит, что вам понадобится произвести настройки скрытой сети вай фай на планшете
iPad. Сделать это совсем нетрудно. Для того чтобы подключиться к скрытой сети, выберите пункт «Другая сеть», введите в поле наименование нужной вам сети, ее вид безопасности (уточнить его вы сможете у провайдера) и задайте ключ сетевой безопасности. Когда вы введете все эти данные, сеть сразу отобразится в перечне доступных. Если информация введена верно, вы сможете с легкостью подключиться к вай-фай.
Настройка Wi-Fi на планшете с Windows 8
C выходом операционки Windows 8 почти все компании — производители планшетов массово начали выпускать гаджеты под управлением этой ОС. Некоторые пользователи считают, что данный продукт Microsoft все же немного «сыроват» и не помешало бы его где-то как-то доработать. Но это сугубо индивидуальное отношение, и в любом случае поклонников «восьмерки» достаточно много. Если вы один из них, то вам надо знать, как wi fi настроить на планшете
с этой операционной системой «на борту». В случае с Виндовс 8 сделать это совсем просто.
Начнем с того, что интерфейс новой версии ОС является переключаемым: имеются Metro UI и традиционный рабочий стол. Если у вас запущен «плиточный» интерфейс, вы можете или перейти к рабочему столу, или нажать сочетание кнопок «Win» + «I», а затем в «Setting Charm» выбрать пункт «Wi-Fi». Далее действуйте следующим образом.
1) На рабочем столе отправляйтесь в «Панель задач» и нажмите там на строку «Сетевые подключения» (антенны). Перед вами появится панель с перечнем доступных для подключения сетей.
2) Выберите нужную сеть и нажмите на пункт «Подключить». Когда система попросит вас ввести пароль, введите свой ключ сетевой безопасности.
3) Если подключение состоялось успешно, вы увидите статус «Подключено».
Вот, собственно, и все — ничего особо сложного. Теперь вы сможете без проблем на планшете вай фай подключить
, независимо от того, какая операционка расположена у гаджета «на борту».
Ни один из методов не помог
Если вы устанавливаете все параметры верно, но доступа к глобальной паутине так и получаете, рекомендуем обратиться к оператору. В компаниях работают высококвалифицированные специалисты, которые всегда расскажут, как на «Андроиде» можно включить 3g. Для этого предварительно необходимо записать на листочке полное наименование модели своего телефона, Это вы сможете узнать в документации к своему смартфону. Данная информация существенно поможет оператору, соответственно, ускорит его работу.
Любой современный смартфон на базе Андроид предоставляет возможность выхода в интернет. Как правило, это осуществляется с помощью технологий 4G и Вай-Фай. Однако нередко возникает необходимость использования 3G, и далеко не все знают, как включить или выключить эту функцию. Именно об этом и пойдет речь в нашей статье.
Всего существует два способа включения 3G на смартфоне. В первом случае происходит настройка типа подключения вашего смартфона, а во втором рассматривается стандартный способ включения передачи данных.
Способ 1: Выбор 3G технологии
Если у вас не отображается 3G-соединение в верхней панели телефона, вполне возможно, что вы находитесь вне зоны данного покрытия. В таких местах сеть 3G не поддерживается. Если же вы уверены в том, что в вашем населенном пункте установлено необходимое покрытие, то следуйте этому алгоритму:
После этого должно установиться интернет-соединение. Об этом свидетельствует значок в верхней правой части вашего телефона. Если там ничего нет или отображается другой символ, то переходим ко второму способу.
Способ 2: Передача данных
Вполне возможно, что на вашем телефоне отключена передача данных. Включить ее для выхода в интернет достаточно просто. Для этого необходимо следовать данному алгоритму:
Также можно выполнить данную процедуру через настройки телефона.
Сегодня время 3g соединение — это самый распространенный вид подключения к Интернету на Андроид устройствах. Основные плюсы включения 3g на Андроиде — это мобильность, 3g покрытие увеличивается с каждым днем и становится очень популярным.
Однако есть и небольшие минусы:
- Цена, хотя в принципе это условный минус;
- Скорость передачи, ну, как и везде, всё по-разному и не всегда хорошо, к сожалению;
- Недобросовестные мобильные операторы, которые обещают Вам безлимитный тариф, но, как только расходуется определенное количество трафика, снижают скорость до минимума.
Но в целом 3g соединение — это самый распространенный и удобный способ подключения к мировой паутине на смартфонах, несмотря на эти минусы.
Подключение ноутбука к интернету через кабель
Ноутбук зачастую используется в качестве домашнего компьютера, вследствие чего проблема доступа к недорогому интернету, имеющему вдобавок высокую скорость, для него является актуальной. Этим качествам сегодня в большей мере соответствует Ethernet-подключение, поэтому далее расскажем, как сделать правильные настройки интернета на ноутбуке.
Способы подключения ноутбука к интернету
Подключить ноутбук к проводному интернету можно несколькими способами:
- через USB-модем, что удобно, например, на даче, однако такое соединение часто не обеспечивает достаточную скорость и стоит, как правило, дороже;
- используя Wi-Fi, если имеется точка доступа, например, когда Wi-Fi-роутер можно включить со стационарным компьютером с интернетом;
- сделать это можно посредством проводной сети Ethernet, обеспечивающей высочайшую скорость, о подключении к которой далее пойдет речь.
Кабельный интернет для ноутбука является самым скоростным, но и самым неудобным, так как фактически он может сделать из мобильного компьютера стационарный. На даче, например, лучше включить простой USB-модем. Для использования в квартире очень пригодится Wi-Fi-роутер.
Подготовка к подключению кабельного интернета
Чтобы настроить Ethernet-подключение, сначала соедините сетевой кабель с вашим лэптопом. Подключить к нему можно и роутер, который после настройки сможет раздавать Wi-Fi на любые другие устройства, обеспечивая довольно приличную скорость.
Провод «витая пара» прокладывается от коммутатора в подъезде до места, где вы планируете сделать точку выхода в Сеть. Специальным инструментом на кабель монтируется штекер с разъемом RJ-45, который требуется включить в соответствующее гнездо на панели сбоку у вашего лэптопа.
Подключение к Сети не будет возможно без наличия необходимых для сетевой карты драйверов. Чтобы проверить корректность их установки, выполните следующее:
- windows XP. Зайдите в панель управления, нажав «Пуск», выберите раздел сетевых подключений.
- Для windows 7 и старших версий. Перейдите из окошка управления в раздел настройки сетей и общего доступа, выберите далее для адаптера пункт изменения параметров.
Если же открывшееся окошко пустое, вероятно, драйвер не инсталлирован.
Общие правила подключения скоростного интернета
Нужные для подключения данные указываются в специальном договоре. Если вы хотите включить роутер, то потребуются сделать другие настройки, описанные в спецификации к устройству. Если автоматического определения сети не происходит, придется самостоятельно провести настройку протокола TCP/IP.
В windows 7 и 8 подключение производится следующем порядке:
В windows 10 подключение производится следующим образом:
- Из раздела параметров меню «Пуск» перейдите в «Сеть и интернет».
- Далее вам нужно будет открыть настройку параметров адаптера.
- Далее выполните все пункты, начиная с 3-го, описанные для систем windows 7 и 8.
Далее никаких действий производить не требуется – соединение должно заработать на полную скорость автоматически. Если вы подключаетесь через роутер, то для разных провайдеров порядок может различаться, поэтому чтобы настроить интернет, сначала узнайте полную информацию на фирменном сайте у провайдера, предоставляющего данную услугу.
Альтернативный интернет для дачи
Отметим, что на даче, где не представляется возможным подключение к интернету через кабель, оптимальным выбором будет использовать USB-модем. С его подключением, как правило, проблем не возникает:
- Вставьте в модем SIM-карту, затем подключите устройство к ноутбуку;
- Система обнаружит новое устройство и предложит установить программу, позволяющую использовать модем на вашем устройстве;
- Возможно, далее придется ввести PIN-код, указанный на карте, после чего модем автоматически подключит лэптоп к интернету.
Словом, подключиться к интернету, который имел бы высокую скорость даже на даче, можно через кабель или роутер, при этом порядок настройки соединения может иногда несколько различаться.
LookForNotebook.ru
Что нужно для подключения цифрового ТВ через приставку
Переход осуществлялся плавно и поэтапно, что дало время на отлаживание и корректировку возникающих по мере перехода проблем, и теперь стандарт хорошо работает на территории всей России. Трансляция выделенных каналов стабильная, передача идет с улучшенными параметрами аудио- и видеосигналов. На данный момент к просмотру имеются двадцать каналов, среди которых есть развлекательные, информационные, новостные и детский каналы.
Конечно, возможность просматривать каналы при другом способе приема сигнала, например, кабельном, остается, каждый пользователь выбирает то, что подходит ему больше.
Чтобы ваш телевизор принимал цифровой сигнал нужно либо произвести настройку самого телевизора, при условии, что в него встроены необходимые устройства, либо приобрести цифровую приставку в магазине и подсоединить её к телевизору и антенне. Приставка выполняет в этом случае роль дешифратора и преобразователя получаемого цифрового сигнала в аналоговый.
На рынке в данное время представлены несколько моделей приставок для приема цифрового вещания. Существенных различий среди них нет. Они отличаются внешним видом, набором дополнительных функций, оснащением разного типа экрана, материалами сборки, а также мощностью процессора и тюнера. Приставки, или ресиверы, не подбираются под определенную модель телевизора и подходят абсолютно любой фирме.
Некоторые приставки могут отличаться по комплектации, но обычно в комплекте идут:
- сам ресивер (другое название приставки стандарта DVB-T2);
- пульт (оснащенный инфракрасной системой излучения) для обращения на дистанции, иногда также идут батарейки в комплекте, но чаще их нужно приобретать отдельно;
- инструкция по применения и подключению, на русском языке;
- адаптер для подключения к сети;
- кабель типа «тюльпан» для подключения к телевизору (подходит для любой модели);
- упаковка и талон гарантийного обслуживания, которое, обычно, длится год.
Иногда, однако, в комплекте нет соединительного кабеля 3RCA («тюльпан») и его нужно приобретать отдельно. В некоторых моделях приставок и телевизоров подключение производится не через «тюльпан», а через кабель с выходом HDMI. В этом случае такой кабель также приобретается отдельно. Передача сигнала через подобный кабель обеспечивает более устойчивый и четкий сигнал.
Также для работы приставки необходима антенна с выходящим от нее кабелем. Тип антенны не имеет значения, это может быть комнатная антенна или проведенная для всего многоквартирного дома с выходом в каждую квартиру. Главное условие, чтобы она располагалась там, где принимается сигнал и её кабель дотягивался до ресивера. Если вы используете комнатную антенну, то её рекомендуется располагать как можно ближе к приставке для лучшей передачи сигнала.
Внимание! Кабель от кабельного телевидения не заменит антенну и не является её аналогом
 Как открыть слот для сим карты в телефоне
Как открыть слот для сим карты в телефоне Как подключить телефон к телевизору через wi-fi?
Как подключить телефон к телевизору через wi-fi?

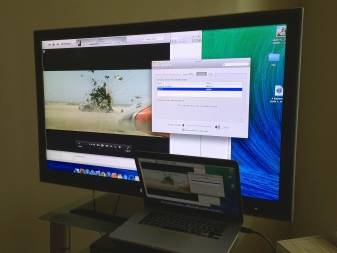 Как подключить пк к телевизору
Как подключить пк к телевизору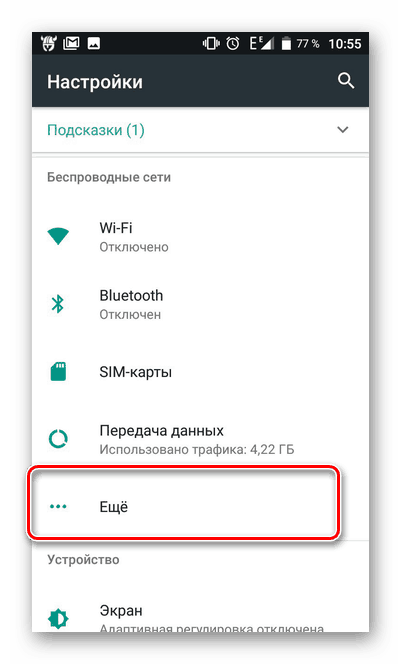
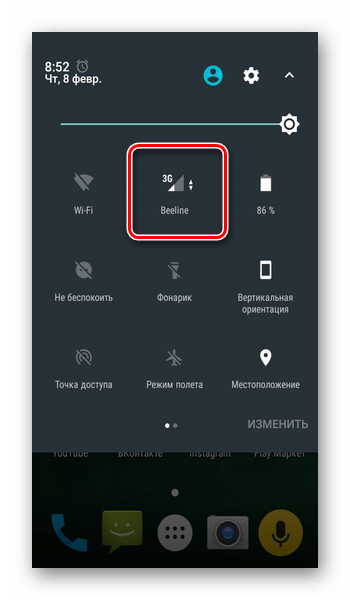
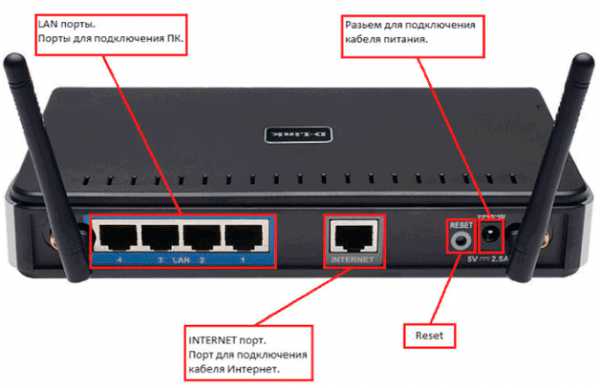
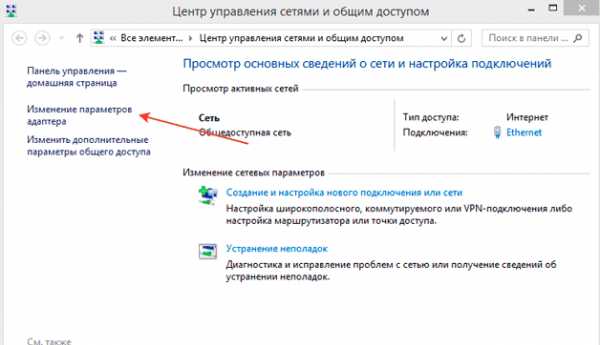
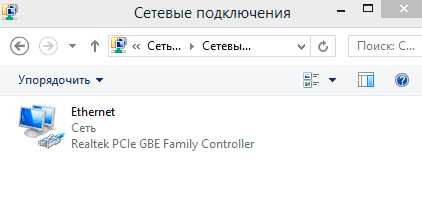
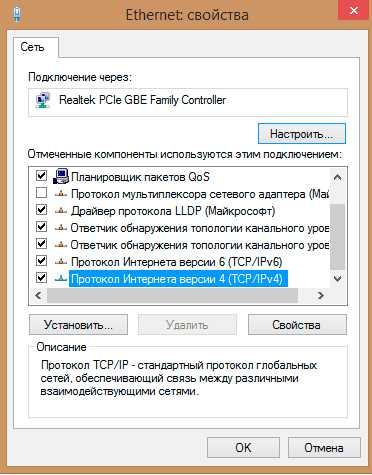


 Что делать если телевизор не ловит цифровые тв-каналы: пошаговая инструкция
Что делать если телевизор не ловит цифровые тв-каналы: пошаговая инструкция Google cast на телевизоре с android tv. что это, как настроить и как пользоваться?
Google cast на телевизоре с android tv. что это, как настроить и как пользоваться? Как снять блокировку на телевизоре
Как снять блокировку на телевизоре Подключение iphone к телевизору через wifi
Подключение iphone к телевизору через wifi