Содержание
- 1 Как настроить телевизор для Xbox 360
- 2 Проводное подключение Xbox 360 к Интернету
- 3 Как подключить Xbox 360
- 4 Используем VGA-интерфейс
- 5 How to connect your Xbox 360 S or original Xbox 360 to a TV
- 6 Выбор монитора
- 7 3Подключение консоли Xbox 360 – использование Scart переходника
- 8 Как подключить джойстик от xbox 360 к пк
- 9 Пошаговое подключение колонок к xbox 360
- 10 Джойстик: как включить Xbox 360
- 11 Способы решения проблемы
- 12 Разница в подключении Xbox 360 и Xbox One
- 13 Включаем через HDMI: как подключить Икс Бокс 360 к телевизору
- 14 Джойстик: как включить Xbox 360
- 15 Вывод звука — системы 5.1
Как настроить телевизор для Xbox 360
Иногда, сразу после подключения, изображение на экране становится размытым, плохо видно текст, картинка становится очень маленькой, появляются большие черные полосы и т.д. Эту проблему можно решить всего за несколько секунд, поменяв разрешение экрана на Xbox 360 в настройках консоли. То же самое можно сделать и в настройках телевизора.
В наших мастерских производится прошивка Xbox 360 . Вы можете смело довериться многолетнему опыту наших специалистов. Звоните и записывайтесь!
Улучшить изображение на Xbox 360 также могут настройки цвета и яркости. Можно подключить Xbox 360 к монитору или телевизору, после чего запустить функцию автоматической калибровки экрана или установить значения отдельных параметров вручную.
- https://public-pc.com/podklyuchenie-xbox-k-kompyuteru/
- https://pro-monitory.ru/monitory-i-ustrojstva/kak-podklyuchit-xbox-k-monitoru.html
- https://proshivka.pro/kak-podklyuchit-xbox-360-k-monitoru-ili-televizoru/
Проводное подключение Xbox 360 к Интернету
Этот способ считается самым быстрым и надёжным. Для того чтобы получить доступ к Интернету, владельцу приставки понадобится:
- сетевой кабель;
- модем или шлюз;
- доступ к сети через DSL-технологию или по кабельной линии.
Если всё это у вас есть, то необходимо последовательно выполнить следующие действия:
- Сетевой кабель одним концом вставляется в выключенный маршрутизатор, а другим — присоединяется к задней панели выключенной консоли.
- Включаем модем в розетку и ждём, пока он настроится на рабочий режим (обычно это происходит через 5–10 секунд), после чего включаем консоль.
Если на этом этапе возникли какие-то сложности, то следует проверить, все ли кабели правильно подсоединены. Если кабели находятся на своих местах, а соединения всё равно нет, то следует выключить консоль, вынуть сетевой кабель и проверить разъёмы на следы пыли или мусора, который бы мог мешать соединению, после чего снова вставить кабель в разъём до щелчка. Также можно попробовать использовать другой разъём на модеме и проверить, хорошо ли вставлены все шнуры питания. Обычно после такой проверки проблема устраняется.
Как подключить Xbox 360
Популярная приставка Xbox 360 — настоящий подарок всем любителям компьютерных игр. Совместив геймпад с телевизором, игрок получает возможность испытать максимум удовольствия не только от игрового сюжета, но и от высокого качества его исполнения. Множество разъемов самых разных форматов, которыми оснащена консоль Xbox 360, позволяет без труда совместить устройство и телевизор.
1
Подключение консоли Xbox 360 — кабель HDMI
Данный вид кабеля позволяет передавать как аудио, так и видео сигнал. При этом наибольшее разрешение выводимого изображения составляет 1080p. Приобрести такой шнур можно в любом профильном магазине.
- В момент сопряжения оба устройства — телевизор и приставка — должны быть выключены.
- Удалите заглушки, если таковые имеются, с штекеров кабеля.
- Поместите один конец провода в соответствующий разъем на консоли, другой — в HDMI порт телевизора или монитора (высокого разрешения).
- Включите приставку и устройство воспроизведения, на котором выбираете прием сигнала через канал HDMI.
- Если сопряжение произошло успешно — на экране телевизора (или монитора) появится панель управления приставкой.
- Если этого не произошло, необходимо проверить и настройки видеовхода.
2
Подключение консоли Xbox 360 — использование компонентного кабеля
Гнездо для подключения кабеля Component HD AV присутствует не во всех моделях приставки Xbox 360.
Если вы являетесь обладателем версии Xbox 360 S, ваш геймпад оснащен входом для компонентного кабеля.
Данный вид шнура (в отличие от предыдущего) чаще всего входит в комплект поставки консоли и может быть подключен к мониторам, поддерживающим не только высокий, но и средний стандарт разрешения.
- Переводите переключатель гнезда A/V в положение высокой (HDTV) или стандартной (TV) четкости изображения. Высокий стандарт изображения целесообразно применять при поддержке разрешения от 480p и выше.
- Штекер типа A/V подключаете к соответствующему порту на приставке.
- Подключение другого конца кабеля происходит по цветам — цвет штекера и гнезда, в которое его необходимо вставить, должны совпадать. При этом джек желтого цвета не используется, когда происходит сопряжение с устройством высокого разрешения. Если выбрана стандартная четкость картинки, необходимо задействовать лишь желтый, белый и красный штекеры. Остальные гнезда не используются.
- Включите оба устройства.
3
Подключение консоли Xbox 360 — использование Scart переходника
Сопряжение происходит через шнур RGB Scart Cable, который приобретается отдельно. Одним из неоспоримых преимуществ данного типа соединения является его простота — возможность передачи и звука, и изображения через 1 выход, да и внешний вид разъемов исключает ошибку в выборе гнезда для подключения.
- На консоли необходимо отыскать выход для AV-разъёма шнура.
- Второй конец кабеля (широкое прямоугольное отверстие с множеством контактов) направляете к телевизору, поместив его в гнездо «SCART IN».
- Верное соединение подарит пользователю высокую скорость и качество воспроизведения.
4
Подключение консоли Xbox 360 — использование VGA интерфейса
Шнур типа VGA HD AV следует докупать отдельно. Использование такого типа передачи данных возможно при наличии средней (до 720p) степени четкости воспроизводящего устройства. Если телевизор не имеет VGA порт, подключение возможно произвести через адаптер.
- Находите на приставке AV гнездо и помещаете в него соответствующий разъем VGA кабеля.
- Другой конец шнура направляете к телевизору — штекеры белого и красного цветов помещаете в AUDIO гнезда с пометками «R» и «L» соответственно, выход VGA направляете в VGA гнездо.
5
Подключение консоли Xbox 360 — использование композитного кабеля
Данный вид сопряжения используется достаточно давно, но остается по-прежнему популярным и востребованным.
При этом важно учитывать, что на высокое качество картинки рассчитывать не придется (разрешение не более 360p). Именно поэтому данный способ сопряжения невозможно использовать при наличии телевизора или монитора с высоким разрешением. Именно поэтому данный способ сопряжения невозможно использовать при наличии телевизора или монитора с высоким разрешением
Именно поэтому данный способ сопряжения невозможно использовать при наличии телевизора или монитора с высоким разрешением.
- Разъем A/V подключаете к одноименному порту на приставке.
- Композитные штекера (цветные) подключаете к телевизору, при этом:
- Желтый джек — для передачи видеосигнала.
- Красный и белый штекеры — для передачи правого и левого каналов ауди осигналов соответственно.
Если воспроизводящее устройство не поддерживает стереосигнал, достаточно задействовать лишь один аудио разъем.
Используем VGA-интерфейс
Такой кабель придётся дополнительно покупать в специализированном магазине, потому что он не входит в комплектацию ни одной модели икс бокс. Также следует заранее проверить наличие подобного гнезда VGA на корпусе телевизора. Если он отсутствует, не стоит расстраиваться — ещё один поход в магазин решит все проблемы. Вам понадобится купить адаптер, который позволит подключить консоль к экрану.
Когда всё необходимое оборудование будет на руках, можно начинать работу. Это именно тот случай, когда подготовка к процессу занимает больше времени и сил, чем, собственно, само подключение.
После уже привычного отключения устройств от сети, нужно поместить один конец провода в соответствующий выход на приставке, а затем провести к телевизору. Это производится также с помощью порта A/V. Теперь остаётся только провести звук. Для этого необходимо вставить нужные штекеры в белое и красное гнездо.
Когда всё будет готово, проверьте подключение и качество картинки и звучания.
How to connect your Xbox 360 S or original Xbox 360 to a TV
The Xbox 360 console supports different cable types. Learn how to connect your console to a high-definition or standard-definition TV or monitor using different cables.
Important note This article applies to the original Xbox 360 and Xbox 360 S consoles only. For information about connecting the Xbox 360 E console to a TV, see How to connect your Xbox 360 E to a TV.
|
Xbox 360 HDMI Cable |
|
Xbox 360 Component HD AV Cable |
|
Xbox 360 VGA HD AV Cable |
|
Xbox 360 Composite AV Cable |
The HDMI (High-Definition Multimedia Interface) cable is the most common cable to use with HDTV and high-definition monitors. Not all original Xbox 360 consoles have an HDMI port.
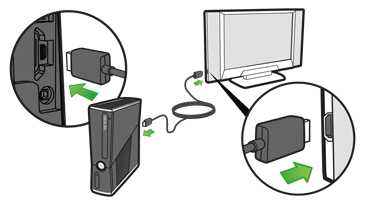 |
- Connect the HDMI cable to the HDMI port.
- Connect the other end of the HDMI cable to the HDMI input on your HDTV or monitor.
- Turn on your TV and console.
Notes
- If you don’t see the Xbox Dashboard when you turn on your TV and console, you might need to select the video input.
- The console automatically uses the default display settings. If you want to try to improve the video display, you can change the settings on the console.
The Xbox 360 Component HD AV Cable comes with some Xbox 360 console bundles. It works with both high-definition and standard TVs and monitors.
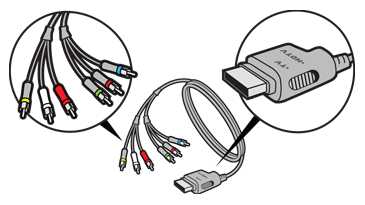 |
- Set the switch on the A/V connector for your TV or monitor:
- High definition: Set to HDTV.
- Standard: Set to TV.
Note Set the switch to HDTV only if your TV or monitor supports a screen resolution of 480p or higher.
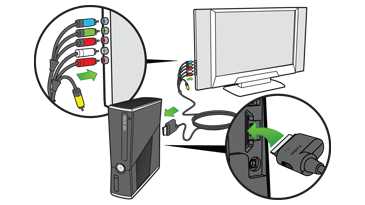 |
- Connect the connectors on the component HD A/V cable to the corresponding color input jacks on the TV. On a high-definition TV, if the cable has a yellow RCA composite video connector, leave it disconnected.
Note To connect to a standard TV, use only the yellow, red, and white connectors. Do not use the other connectors.
- Connect the A/V connector on the component HD A/V cable to the A/V port on the console.
- Turn on the TV and console.
Notes
- If you don’t see the Xbox Dashboard when you turn on your TV and console, you might need to select the video input.
- The console automatically uses the default display settings. If you want to try to improve the video display, you can change the settings on the console.
The Xbox 360 VGA HD AV Cable is not usually included in Xbox 360 console bundles. If your display requires this cable, you need to purchase it separately. If you already have the cable but your display does not have a VGA port, you can purchase an adapter.
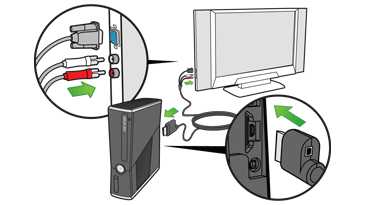 |
- Connect the A/V connector on the VGA cable to the A/V port on the console.
- Connect the VGA connector on the VGA cable to the VGA port on your HDTV or monitor.
- Connect the left and right (white and red) audio connectors on the VGA cable to the audio port on the monitor.
- Turn on the TV and console.
Notes
- If you don’t see the Xbox Dashboard when you turn on your TV and console, you might need to select the video input.
- The console automatically uses the default display settings. If you want to try to improve the video display, you can change the settings on the console.
Use the Xbox 360 Composite AV Cable with a standard-definition TV or monitor. This cable does not support high-definition displays.
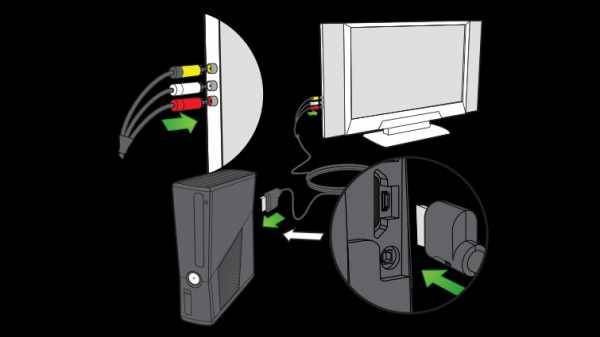 |
- Connect the A/V connector to the A/V port on the console.
- Locate the A/V ports on your TV or monitor. Connect the color-coded connectors on the composite A/V cable to the corresponding ports on the TV as follows:
Yellow = composite video Red = right-channel analog audio White = left-channel analog audio
Note Monaural (mono) TVs have only one audio jack. Connect either the red or white connector to the TV.
- Turn on the TV and console.
SCART adapter (for United Kingdom, Europe, Australia, and New Zealand)
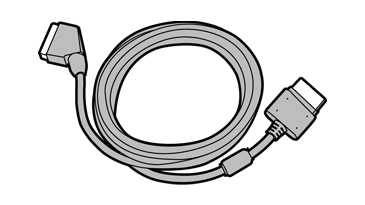 |
- Plug the A/V connectors into the corresponding color-coded ports on the SCART adapter.
- Plug the A/V cable and the SCART adapter into an available SCART connection port.
- Turn on the TV or console.
Notes
- If you don’t see the Xbox Dashboard when you turn on your TV and console, you might need to select the video input.
- The console automatically uses the default display settings. If you want to try to improve the video display, you can change the settings on the console.
To see what other users are saying about these topics, or to ask your own questions, go to our Xbox Support Forums and view the following conversations:
Xbox Support Forums – Xbox 360 Console & Accessories
Please note that Xbox Support Forums content is available only in English. To translate Xbox Support Forums content into another language, paste the URL into an online translation tool such as Bing Translator.
Выбор монитора
Предположим, что монитор у вас уже есть. Его тип и габариты не имеют никакого значения. Основное требование — наличие нужного видео порта (HDMI, DVI, RGB, VGA). Если же монитора у вас нет, то при его покупке необходимо учитывать следующие моменты:
- рекомендуется выбирать широкоформатный монитор с соотношением сторон 16:9 и 16:10, так как подавляющее количество игр разработано именно под эти пропорции экрана и просматривать видео на нем гораздо комфортнее;
- монитор должен быть оснащен современным цифровым портом HDMI, что позволит без проблем подключить как Xbox 360, так и Playstation 3, а заодно надолго отсрочит покупку нового дисплея;
- размер диагонали должен быть как можно больше, благо стоимость таких мониторов в последнее время стала более-менее доступной — порядка $300 за 24-дюймовую диагональ.
Существует несколько типов разъемов для подключения Xbox 360 к монитору.
VGA (от англ. Video Graphics Array) – стандартный интерфейс для подключения мониторов и видеокарт. В основе стандарта VGA лежит аналоговый сигнал, включающий красную, зелёную и синюю цветовые составляющие, а также информацию о синхронизации по вертикали и горизонтали (V- и H-Sync). Такой видеовход установлен практически на каждом современном мониторе. Если все же VGA — порт отсутствует, то его можно реализовать с помощью переходника VGA-DVI. VGA-кабель и аксессуары для консоли Xbox 360 можно приобрести в магазинах, занимающихся их продажей. Состав комплекта поставки может быть различным в зависимости от стоимости кабеля. Кроме самого кабеля в него могут входить преходники различных типов (DVI-VGA, RCA-mini-jack и другие) и цифровой оптиковолоконный звуковой кабель.
HDMI (от англ. High Definition Multimedia Interface) – совремнный мультимедиа интерфейс высокой четкости. У него много общего со стандартом DVI. Информация о синхронизации поступает совместно с данными трёх цветовых составляющих в виде TMDS (от англ. Transmission Minimized Differential Signaling). Важным отличием этих стандартов является возможность передачи аудио у HDMI
При намерении подключать Xbox через HDMI следует обратить внимание на его наличие у вашей консоли, так как ранние версии Xbox 360 им не оснащены. Кроме того, длина используемого кабеля не должна превышать полутора метров
В противном случае не исключены потери качества изображения, что связано с особенностями HDMI-интерфейса.
DVI (от англ. Digital Visual Interface) – современный цифровой видеоинтерфейс, подключение через который осуществляется с помощью переходника DVI-HDMI. Отличается передачей видеоизображения высого разрешения без поддержки аудио.
RGB, SCART, S-video или композитный кабель для подключения приставки используются значительно реже, причем приемлемое качество изображения можно получить только с компонентным RGB.
Если вы располагаете стерео колонками и хотите выводить звук через них, то подключение к приставке рекомендуется выполнять с помощью кабеля RCA (белый и красный входы). Это очень просто и никаких трудностей не вызывает. При отсутствии этого входа на ваших колонках, подключиться можно при помощи стандартного 3,5 мм mini-jack, используя специальный переходник RCA-mini-jack. Он не дорогой и его можно купить в любом магазине, продающем видео или аудио аппаратуру либо на радио рынке.
3Подключение консоли Xbox 360 – использование Scart переходника
Как подключить джойстик от xbox 360 к пк
Первое включение
Следуйте инструкциям, чтобы установить соединение беспроводного контроллера Xbox 360 на операционной системе Windows 10:
Подключите устройство при помощи USB шнура, в случае если у вас не беспроводной контроллер. Если это версия без проводов, то следует подключить в разъём USB лишь специальную станцию для приема сигнала, которая выглядит следующим образом:
Операционная система Windows 10 автоматически определит устройство и начнёт устанавливать нужное программное обеспечение. Не нужно скачивать стороннее ПО, так как это может повредить ваш компьютер. Как только появится сообщение об успешной установке, можно закрывать окно с установкой и приступать к использованию контроллера.
Откройте любую современную игру и попробуйте испытать возможности джойстика. Если управление происходит корректно, значит драйвера были установлены правильно.
Несколько советов:
- Если системе не удалось обнаружить контроллер Xbox 360, то можно попробовать переставить шнур USB в другой разъём и затем попробовать установить ещё раз;
- Контроллер всё ещё не работает? Проверьте обновления Windows 10. Для этого перейдите в меню параметров, находящееся в «Пуске». Там зайдите в подраздел «Обновление и безопасность» и проверьте наличие обновлений;
- Просмотрите руководство пользователя к игре. Возможности разработчики игрового проекта указали некоторые особенные параметры для запуска управления с помощью джойстика для своей игры.
Настройка под Windows 8 и 8.1
В случае с операционными системами Windows 8 и Windows 8.1, драйвера установлены изначально. Следует просто подключить док-станцию или же сам джойстик посредством USB разъёма и можно приступать к игре.
Если возникнут проблемы в работе, стоит воспользоваться аналогичным ПО для ОС Windows 7.
Параметры под Windows 7
Нужно перейти на
- Windows 7 (32-bit only)
- Windows 7 (64-bit only)
- В меню выбора языка выбирайте язык вашей операционной системы;
- Сохраняйте установочный файл;
- Находите загруженную программу у себя на жёстком диске и кликните по ней правой клавишей мышки. Выберите вкладку «Свойства»;
- Установите вкладку совместимости и в выпадающем списке выбирайте Windows 7;
- Нажимайте кнопку «Принять» и «Ок»;
- Двойным щелчком по установочному файлу запускайте процесс установки ПО для использования джойстика Xbox 360. Нужно будет перезагрузить компьютер.
Проверка работоспособности контроллера Xbox 360 на персональном компьютере
- При использовании ОС Windows 8, нажмите на стартовом окне вбейте в поиск joy.cpl. В случае Windows 7 просто осуществите поиск по системе;
- Найдите контроллер Xbox 360 и нажмите на «Свойства»;
- Чтобы протестировать работоспособность устройства, достаточно нажать на центральную клавишу джойстика в виде большого икса;
- Если устройство было не распознано, то стоит переставить шнур USB в другой порт и попробовать запустить джойстик заново.
Установка на более старых системах
В случае более старых систем, вроде Windows XP и Windows Vista, лучше поставить ПО с помощью CD диска, идущего в комплекте с контроллером Xbox 360 для персонального компьютера:
- Нужно вставить диск в привод ПК. Процесс инсталляции можно включить через окно «Мой Компьютер», если она не началась самостоятельно;
- В окне установки, нажать на кнопку «Install»;
- Система самостоятельно установит всё нужное программное обеспечение и позволит наслаждаться игрой даже на несколько устаревших операционных системах. Нужно будет лишь перезагрузить персональный компьютер после установки всех нужных компонентов.
Обнаружение компьютера
Чтобы система смогла обнаружить джойстик, нужно произвести сопряжение. Для этого стоит нажать на нужную клавишу док-станции:
И сделать то же самое с кнопкой на самом джойстике:
Вокруг центральной кнопки контроллера в виде большого икса будет подан круговой сигнал зелёного цвета. Это означает, что джойстик был подключен корректно.
Надеюсь, что у вас больше нет вопросов по поводу того, как подключить джойстик от xbox 360 к пк
Пошаговое подключение колонок к xbox 360
Для подключения колонок к приставке, следует приобрести дополнительно кабель, который будет передавать аудиосигнал S/PDIF либо TOSLINK. В комплекте с устройством он не идет. Как вариант, можно приобрести комплект из консоли и акустической системы. Тогда требуемый провод уже будет вместе с консолью, и не нужно будет искать добавочные компоненты.
Затем нужно вставить кабель HDMI к ТВ, акустической системе либо экрану монитора для передачи видеосигнала. Для этого нужно взять один кончик и поднести его к оптическому аудиоразъему на консоли, а второй — к выбранному приемнику, к его входному гнезду, чтобы обеспечить качественную картинку или звук. Другой способ — подключить колонки к телевизору, а не к игровой консоли. Так будет проще из-за наличия стандартного 3,5 миллиметрового разъема.
Далее можно вставлять диск. Появится картинка с игрой и соответствующий звук
Важно! Качество звука будет зависеть не только от самих колонок, но и от способа их подключения: напрямую к консоли или к ТВ
В целом, подключение колонок к игровой консоли для начала игры в режиме реального времени нет особых сложностей
Важно пользоваться приведенными выше советами, использовать качественную аппаратуру и действовать по инструкции определенной модели xbox 360
Джойстик: как включить Xbox 360
Прежде чем подключить джойстик к Икс Бокс 360, необходимо включить игровую приставку.
Далее следует выполнить такие действия:
- Джойстик подключается посредством нажатия на кнопку Guide (в центральной части геймпада).
- Далее надо нажать на фронтальной стороне приставки на кнопку подключения.
- Затем надо нажать и удерживать на джойстике кнопку включения, которая расположена рядом с USB входом. Индикаторы света вокруг кнопки Guide замигают – это означает, что джойстик ищет соединение с консолью.
- Спустя немного времени индикаторы перестанут светить. Это означает, что геймпад и приставка синхронизированы, джойстик видит консоль и можно пользоваться устройством.

Хватает единожды синхронизировать устройство с приставкой. После этого джойстик нужно просто включить, и он сам увидит консоль. Иногда всё-таки он может потерять связи с консолью. При подключении джойстика в этом случае индикаторы начинают моргать
Чтобы вновь синхронизировать геймпад и приставку, нужен грамотный подход, важно повторить действия из описанной выше инструкции. 2-ой и все последующие джойстики надо подключать точно также же, как и первый
Всего к игровой приставке, возможно, присоединить до 4-х джойстиков. На устройстве вокруг кнопки Guide присутствует 4 световых индикатора. Такие же свето-индикаторы располагаются вокруг кнопки подключения на приставке. Эти индикаторы определяют порядок включения джойстиков и, соответственно, их приоритет. При играх, рассчитанных на много игроков, возможно, определять положение геймера в игре по индикатору света на его джойстике.
Способы решения проблемы
Если контроллер не включается из-за неисправности аккумулятора, то для начала просто попробуйте зарядить его. Если зарядка не дала результата, замените на ваш аккумуляторный блок на другой. Необязательно для этого покупать новый, одолжите его у вашего друга или возьмите из другого геймпада. Если проблема решится, тогда необходимо просто купить новый аккумулятор, он свободно продаётся в магазинах с компьютерной электротехникой.
Для избавления от электромагнитных помех отключите от сети все возможные приборы, которые их издают. Если после этого контроллер успешно заработает, то необходимо найти главный источник помех, поочерёдно включая приборы. А при обнаружении источника, отдалить его от приставки или отключать на время игры.
Прочие технические неисправности придётся чинить в обслуживающем центре.
Разница в подключении Xbox 360 и Xbox One
Многие пользователи перед покупкой приставки икс-бокс задаются вопросом: «Какая разница в подключении Xbox 360 и Xbox One, и чем отличаются сами устройства?». Главное отличие заключается в геймпаде: положение кнопок, отклики на нажатие, время работы без проводов, эргономика и другое. На сегодняшний день именно приставка Xbox 360 зарекомендовала себя с наилучшей стороны. Но в Xbox One компания-производитель внесла около 40 различных изменений в общую конструкцию. Удобство нового джойстика не сравнить со старым. Выглядит он минималистично, эксплуатировать намного комфортнее. Что касается игр, то Xbox 360 не справляется с современной графикой и уступает своему последователю.
Прошивать легче Xbox 360, потому что до сих пор никому не удалось взломать современную приставку. По стоимости они практически не отличаются. Но реализм, который передаёт новая консоль, позволяет полностью погрузиться в мир игры. К тому же новая консоль поддерживает 4К-разрешение. На ней также реализована запись игровых моментов, которые можно потом пересматривать и анализировать. Xbox One тянет все современные игры, поэтому является приоритетной при выборе геймеров. И что главное, подключать её так же легко, как и предшественника.
Включаем через HDMI: как подключить Икс Бокс 360 к телевизору
Не зря все релизы самых ожидаемых “игрушек” выходят изначально на Xbox 360 (либо на плэйстэйшн): тогда у создателей есть больше пространства для «манёвра» при проведении теста тех или иных моментов игры, часть из которых будут выброшены при оптимизации продукта под персональный компьютер.
Важно знать, как правильно подключить консоль к ТВ, для того, чтобы понять насколько она:
- Современная;
- Мощная;
- Доступная для геймера.
Достоинством верного соединения игровой приставки Икс Бокс, с ТВ будет великолепное качество и картинки и звучания, от которых и зависит, насколько игрок погрузится в фантастическую атмосферу и всё удовольствие от процесса.

И если ранее подсоединить, возможно, было 1-2 способами, в наше время перечень способов в разы увеличился, обеспечив геймерам больше свободы в выборе аппаратуры (приставка стала универсальным устройством, которое может совмещаться почти с любым инновационным устройством и «подходящим» к любому, даже старому TV). Стоит рассмотреть несколько способов подробнее, чтобы даже дилетант смог включит Хбокс.
Главное, что требуется от потребителя, который выполняет подключение – убедиться, что данные порты (разъемы) присутствуют на обеих системах (на начальных версиях игровой приставки и на старых телевизорах HDMI их можно встретить не часто) и купить сам провод.
Подключение не отнимет много времени:
- Первым делом надо включить ТВ и Xbox 360;
- Далее надо соединить их проводом HDMI (в соответствующие разъёмы сзади устройств);
- После обратного включения оборудования, изображение со звуком с консоли начнут транслироваться в телевизоре.
Если что-то пошло не так и звука с картинкой нет, то следует при помощи пульта зайти в меню телевизора и настроить в качестве источника сигнала (INPUT) – вход HDMI. После таких манипуляций все будет работать идеально, а геймер сможет сразу начать покорять свою любимую игру.
Джойстик: как включить Xbox 360
Прежде чем подключить джойстик к Икс Бокс 360, необходимо включить игровую приставку.
Далее следует выполнить такие действия:
- Джойстик подключается посредством нажатия на кнопку Guide (в центральной части геймпада).
- Далее надо нажать на фронтальной стороне приставки на кнопку подключения.
- Затем надо нажать и удерживать на джойстике кнопку включения, которая расположена рядом с USB входом. Индикаторы света вокруг кнопки Guide замигают – это означает, что джойстик ищет соединение с консолью.
- Спустя немного времени индикаторы перестанут светить. Это означает, что геймпад и приставка синхронизированы, джойстик видит консоль и можно пользоваться устройством.
Хватает единожды синхронизировать устройство с приставкой. После этого джойстик нужно просто включить, и он сам увидит консоль. Иногда всё-таки он может потерять связи с консолью. При подключении джойстика в этом случае индикаторы начинают моргать
Чтобы вновь синхронизировать геймпад и приставку, нужен грамотный подход, важно повторить действия из описанной выше инструкции. 2-ой и все последующие джойстики надо подключать точно также же, как и первый
После клика на кнопку включения на консоли нужно нажать и держать необходимые кнопки на джойстиках. Возможно, включить все джойстики одновременно.
Всего к игровой приставке, возможно, присоединить до 4-х джойстиков. На устройстве вокруг кнопки Guide присутствует 4 световых индикатора. Такие же свето-индикаторы располагаются вокруг кнопки подключения на приставке. Эти индикаторы определяют порядок включения джойстиков и, соответственно, их приоритет. При играх, рассчитанных на много игроков, возможно, определять положение геймера в игре по индикатору света на его джойстике.
Вывод звука — системы 5.1
Для вывода звука из приставки на 5.1-колонки можно по-разному. Вам понадобится AV-ресивер или декодер. Подключение к последнему производится достаточно просто. Надо снять заглушку на широком штекере VGA-кабеля и соединить с одним из концов оптического кабеля. Другой конец надо воткнуть в оптический вход декодера (Optical In). Для звука уровня 5.1 нужно приобрести соответствующие акустические колонки.
HDNI При использовании HDMI, вам надо будет приобрести переходник со стандартного интерфейса консоли на оптический вход. Затем HDMI-кабель надо подключить ко HDMI-входу на Xbox 360, а переходник вставить в стандартный разъём и соединить его с другой стороны с оптическим кабелем от колонок. Аналогичные действия надо выполнить с ресивером.
При отсутствии у вас стерео колонок или 5.1-акустики можно воспользоваться домашним музыкальным центром или DVD-проигрывателем. Музыкальный центр надо подключить к RCA-штекерам VGA-кабеля и переключить режим вывода звука в его настройках. Подобные действия надо выполнить с DVD-проигрывателем и соединенными с ним колонками.
В нынешнее время любому более-менее продвинутому пользователю не составит особого труда подключить Xbox 360 к телевизору. Действительно, на слух подобная задача кажется простой и понятной, но на деле не все так очевидно.
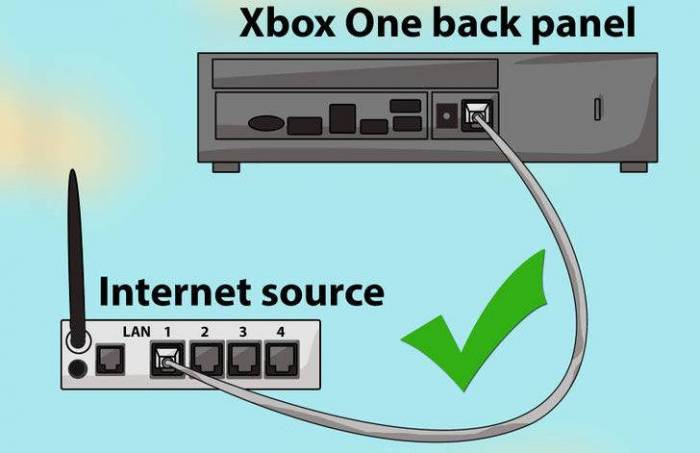

 6 способов подключить sony playstation 3 к телевизору
6 способов подключить sony playstation 3 к телевизору Как подключить монитор к ноутбуку?
Как подключить монитор к ноутбуку? Hdmi-кабели для телевизора: что это такое и для чего нужен?
Hdmi-кабели для телевизора: что это такое и для чего нужен?




 Hdmi vs displayport which is the best?
Hdmi vs displayport which is the best?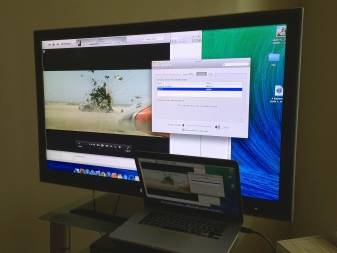 Как подключить пк к телевизору
Как подключить пк к телевизору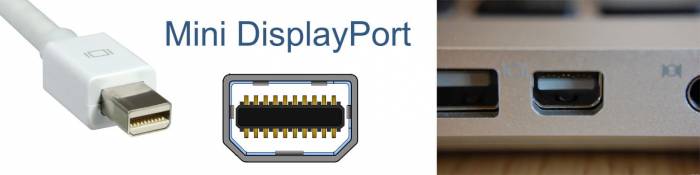 Сравниваем dvi и hdmi
Сравниваем dvi и hdmi