Содержание
Беспроводное подключение
Отсутствие проводов будет как нельзя кстати для любителей мобильности. Но за подобное удобство придется заплатить возможной нестабильностью сигнала, и возможными задержками в передаче. Здесь уж все будет упираться в качество беспроводной связи в доме.
Wi-Fi Direct
Большинство современных телевизоров имеют встроенный Wi-Fi адаптер для связи с беспроводной сетью. Особенно это касается телевизоров Смарт ТВ. Обычно такая возможность подключения к сети комплектуется функцией Wi-Fi Direct.
Эта технология позволит быстро и качественно транслировать картинку с планшета прямо на ТВ. Для соединения необходимо в настройках обоих девайсов включить модуль Wi-Fi и подключиться к сети. После этого, зайти в настройки Wi-Fi Direct в телевизоре, где активировать данную функцию, после чего найти и выбрать в списке доступных устройств нужный планшет.
Спустя короткое время связь между устройствами наладится. После чего можно смело пользоваться прямой потоковой трансляцией всего происходящего на дисплее планшета на экран ТВ.
Чтобы установить соединение необходимо чтобы планшет и телевизор были подключены к одной Wi-Fi сети. Также нужно убедиться, что никакое программное обеспечение не блокирует передачу данных. Если соединение не активируется, то нужно удостовериться, что в настройках маршрутизатора включена поддержка протокола UPnP.
Miracast
Эта технология новее, чем Wi-Fi Direct, к тому же основана именно на ней же. Поддерживается она в основном телевизорами со Смарт ТВ и устройствами на базе ОС Android 4.2 Jelly Bean или старше. Основные ее преимущества таковы:
- Подключение между устройствами осуществляется без участия маршрутизатора.
- Более экономная трата заряда аккумулятора, в сравнении с Wi-Fi Direct.
- Трансляция может происходить как с экрана планшета на ТВ, так и в обратном направлении.
- WPA2 шифрование для защиты данных.
- Улучшенное качество изображения и звука.
Bluetooth
Эта технология довольно стара, и ее не хватит для полноценной трансляции качественного звука или видео с планшета на телевизор. Но соединить эти устройства можно, и благодаря планшету можно осуществлять контроль над ТВ.
Сделать это можно только с теми телевизорами, которые управляются операционной системой Android TV, либо же к ним подключена приставка, управляемая этой ОС. Если у ТВ не было встроенного модуля Bluetooth, то нужно будет приобрести простой Bluetooth–адаптер для телевизора.
На планшет нужно скачать приложение для управления. Одним из таких является «». Оно является полностью бесплатным, и позволяет использовать планшет или смартфон как пульт ДУ. Можно переключать каналы, управлять громкостью, управлять экраном как при помощи кнопок–стрелочек, так и сенсорным экраном телефона в качестве тачпада. Также можно вводить текст с экранной клавиатуры и даже использовать микрофон телефона для голосовых запросов.
После запуска приложения (не забыв включить Bluetooth на обоих девайсах) нужно принять пользовательское соглашение и нажать «Разрешить» в следующем окне. Далее выбрать ТВ в списке устройств. На экране телевизора высветится код, который нужно ввести в приложении. После этого связь будет окончательно налажена.
Приставка Google Chromecast
Chromecast – девайс, который нужно приобретать отдельно. Эта приставка соединяется с ТВ через интерфейс HDMI, и позволяет выводить на экран ТВ все что отображается на планшете. Помимо подключения HDMI приставку нужно запитать. Подключив ее к розетке через адаптер, либо через USB к телевизору. Далее следовать такой инструкции:
- Убедиться, что оба устройства подключены к одной сети.
- Запустить приложение. Выбрать «Начать», после чего нажать кнопку «Настроить».
- Авторизоваться в Google–аккаунте.
- Подождать пока приложение обнаружит ТВ, после чего нажать «Далее».
- На ТВ отобразится цифровой код, который нужно ввести в приложении на планшете.
- Девайсы соединятся и синхронизируются, после чего можно будет пользоваться связью.
Беспроводные способы
Чтобы вывести изображение с экрана планшета на телевизор, необязательно использовать провода. Беспроводные варианты соединения позволят забыть о путающихся проводах и неудобном положении. В основном модели телетехники, выпущенные за последние 10 лет могут использовать беспроводное подключение.
Wi-Fi Direct
В этом случае используется раздача интернета по Wi-Fi роутеру и между устройствами устанавливается прямое соединение. Действовать надо в таком порядке:
- Откройте в настройках мобильного гаджета беспроводные сети. Отметьте галочкой строку «Wi-Fi Direct» и «Видимо для других устройств».
- В сетевых соединениях телевизора тоже найдите строку «Wi-Fi Direct» и отметьте ее.
- Нажмите на кнопку активации, чтобы телеприемник начал поиск устройств.
- Когда в списке обнаруженных устройств появится планшет, нажмите кнопку «Подключиться».
После синхронизации, которая может занять до нескольких минут появится ряд новых возможностей:
- показ фото на большом;
- проигрывание музыки;
- просмотр видео и фильмов.
Чтобы воспроизвести потоковое видео или транслировать игру на телеэкран, в настройках планшета нужно отметить пункт «Screen Mirroring».
Если телеприемник совместим с технологией Smart-TV, то гаджет можно будет использовать вместо пульта с помощью специального приложения, например, iMediaShare.
Wi-Fi Miracast
Новый способ для синхронизации техники без маршрутизатора. Телевизор сможет дублировать изображение и звук планшета. Технология передает высокое разрешение картинки, но вносит заметную задержку при передаче. Можно будет посмотреть кино или стрим, но вот тяжелую игру из-за такой задержки запустить не удастся.
Airplay
Вариант для владельцев iPad требует наличия приставки Apple TV. После ее подсоединения к телевизору при включении планшета устройства синхронизируются автоматически — в панели управления iPad появится окно запуска трансляции. Сигнал и звук передаются практически без задержки.
Для настройки режима демонстрации экрана нужно, чтобы оба аппарата были подключены к одной сети Wi-Fi. Не забудьте скачать на гаджет приложение Airplay.
Allshare
Аналог Airplay от Samsung, но здесь нельзя дублировать экран, поэтому исключается запуск онлайн-трансляций и игр. Сопряжение техники также происходит через домашнюю Wi-Fi сеть. Работает только с планшетами на Android и требует установки приложения Samsung Smart View.
Приложения для Wi-Fi Direct на Android
Несмотря на то, что поддержка функции WiFi Direct уже встроена во все современные операционные системы, существует множество приложений от сторонних разработчиков. Они зачастую упрощают работу и делают управление отображением экрана более дружелюбным к новичкам.
- Cast to TV. Приложение предназначено для удобной передачи информации посредством протокола Wi-Fi Direct. Программа обладает простым интерфейсом, разобраться в котором смогут любые пользователи. Основные возможности – транслирование видео на домашний телевизор, автоматический поиск доступных устройств, встроенная идентификация файлов. Также несомненным преимуществом Cast to TV является управление телевизором посредством сенсорного интерфейса. Пользователь способен регулировать уровень звука со своего смартфона, ставить воспроизведение на паузу или перематывать видео на необходимую позицию.?
- Cast Web Browser. Приложение предназначено для транслирования на телевизор фильмов, фотографий или музыки из интернета. Также пользователи способны передавать локальные файлы, сохраненные в памяти устройства. Особенностью приложения является продуманный интерфейс, позволяющий разобраться с управлением за несколько минут. Также разработчики предусмотрели функцию отключения экрана смартфона во время трансляции. Эта возможность предназначена для сохранения заряда аккумулятора. Посредством Cast Web Browser можно посещать интернет через встроенный браузер для поиска фильмов и последующего транслирования видео на домашний телевизор.
Не помогло
Как подключить планшет к телевизору

Наиболее популярными вариантами подключения планшета к телевизору являются USB-, HDMI- и WiFi-интерфейсы.
Как подключить планшет к телевизору через USB
Собираясь выполнить подключение планшета к телевизору при помощи USB-кабеля, пользователь должен знать, что в результате проведения подобной манипуляции на внешний монитор можно будет вывести лишь скачанные в офлайн-хранилище медиафайлы, но не содержимое экрана мобильного девайса.
Также следует учитывать, что ЮСБ-интерфейс не предназначен для трансляции на большой дисплей видео в высоком разрешении: реальная скорость передачи данных по USB-каналу составляет 20 Мб/с, а для комфортного просмотра фильмов в 4К необходимы 25-30 Мб/с.
Чтобы подключить планшет к телевизору, потребуется просто соединить кабелем соответствующие порты девайсов. Далее Smart TV самостоятельно запустит файловый менеджер и предложит человеку выбрать необходимый для воспроизведения контент.
Подключение к телевизору через HDMI

На данный момент HDMI является самым популярным способом проводного подключения девайсов: интерфейс позволяет передавать изображение в UltraHD-качестве, а также не требует специальной настройки техники.
Стоит отметить, что далеко не все современные планшеты оснащаются HDMI-разъёмом, поэтому для синхронизации устройства с TB-аппаратом пользователю придётся приобрести специальный переходник.
Итак, для подключения по HDMI необходимо:
- Соединить устройства при помощи HDMI-кабеля и адаптера.
- Выбрать на телевизоре в качестве источника сигнала HDMI-интерфейс.
- В появившемся меню Android-планшета выбрать разрешение транслируемой картинки.
При желании пользователь может подключить к планшету клавиатуру и мышь — использование подобной периферии значительно упрощает работу с документами и веб-сёрфинг на телевизионном дисплее.
Как подключить планшет по WiFi

Перед WiFi-подключением айпада или планшета под управлением ОС Андроид к телевизору на мобильный девайс потребуется установить специальную утилиту, которое отвечает за беспроводную синхронизацию планшета с внешним монитором.
В случае, если пользователь хочет подсоединить планшет к телевизору Самсунг, для реализации подключения необходимо загрузить приложение AllShare — для прочих TV-аппаратов потребуется другая программа: например, фирменная SmartShare для устройств от LG.
Загрузить мобильное “share”-приложение можно в Google Play или App Store — официальные утилиты и их аналоги распространяются бесплатно. Также перед синхронизацией девайсов пользователю необходимо убедиться в наличии соответствующей программы на телевизионном аппарате: если утилита по тем или иным причинам отсутствует в «умном» хабе, её всегда можно скачать в официальном магазине приложений (например, в Samsung Apps).
Для передачи изображения с планшета на телевизор по WiFi, необходимо:
- Подключить оба устройства к одному маршрутизатору.
- Зайти в мобильное приложение и запустить поиск нужного телевизионного аппарата, после чего выполнить сопряжение девайсов при помощи ввода на планшете отобразившего на TB одноразового пароля.
- Выбрать в файловом менеджере мобильной утилиты нужный видеофайл и щелкнуть по «Воспроизвести».
Если телевизор не обладает собственным WiFi-модулем или не поддерживает технологию Smart TV, пользователь может приобрести устройство под названием Google ChromeCast. Компактная приставка подключатся к HDMI-порту TB и служит в качестве «переходника» WiFi-to-Wired.
Прочие варианты беспроводного подключения
Также можно подключить планшет к телевизору через ряд беспроводных интерфейсов, которые требует наличия на мобильном девайсе специального программного обеспечения и поддержки TV-аппаратом особого функционала.
Такие технологии, как AirPlay и Miracast, позволяют настроить зеркальное отображение экрана планшета на внешнем мониторе и фактически представляет собой беспроводную версию HDMI-интерфейса.
WiFi Miracast

Miracast представляет собой усовершенствованную технологию WiFi Direct и позволяет настроить повтор содержимого экрана Android-планшета на внешнем дисплее.
Для подключения планшета к телевизору потребуется:
Активировать WiFi на сопрягаемых девайсах
Важно, что при первичной синхронизации устройства должны быть подключены к одному роутеру.
Выбрать на телевизионном аппарате в разделе источников сигнал параметр «Дублирование». Хотя название функции повтора экрана зависит от модели и производителя устройства, нужная строка почти всегда располагается в самом низу списка “Input Channels”.
Открыть меню системных настроек планшета, перейти в раздел «Беспроводных подключений» и активировать функцию Miracast
Стоит заметить, что данная технология может быть названа производителем планшета любым именем — например, Samsung в оболочках “Experience” использует обозначение “Screen Mirroring”. После запуска Миракаст мобильное устройство начнёт поиск доступных для сопряжения внешних дисплеев — когда поиск будет окончен, пользователю останется выбрать из отобразившегося списка дисплеев нужный телевизор.
Подтвердить согласие на сопряжение устройств. На данном этапе пользователю необходимо ввести на TV сгенерированный планшетом одноразовый пароль.
Далее на телевизоре автоматически запустится дублирование содержимого дисплея планшетного компьютера
Важно, что Miracast позволяет вывести динамическую картинку на экран с задержкой в 0.5-1 с, что существенно при стриминге на монитор мобильных экшн-игр
AirPlay
Разработанная корпорацией Apple технология AirPlay позволяет соединять iPad (или iPhone) с телевизором посредством фирменной приставки Apple TV.
«Яблочная» разработка имеет ряд преимуществ перед Miracast:
- Технология позволяет выводить на телевизор любое содержимое экрана планшета без каких-либо задержек, благодаря чему пользователь сможет с комфортом смотреть фильмы в высоком разрешении и запускать на внешнем мониторе динамичные игры.
- AirPlay не требует специальной настройки яблочных устройств и установки дополнительных утилит. Все необходимые для сопряжения девайсов драйвера «вшиты» в iOS и tvOS.
- «Воздушное воспроизведение» совместимо с lossless-кодеками звука. Пользователь может быть уверен, что ему не придётся конвертировать видеофайлы с «неизвестными» для TB аудио-дорожками.
С другой стороны, использование AirPlay невозможно без фирменной приставки и домашнего WiFi-роутера. Минимальная стоимость Apple TV 4К в России составляет 12 000 рублей.
Инструкция по подключение iPad к телевизору представлена ниже:
- Подключение iPad и приставки к расположенному поблизости маршрутизатору.
- Запуск системного «Пункта управления» на планшете с помощью свайпа вверх (на iOS 12 необходимо выполнить свайп вниз из верхнего правого угла).
- Переход в меню «Повтор экрана» с помощью длительного нажатия по блоку с соответствующим названием.
- Выбор нужного телевизионного аппарата из списка найденных устройств.
Далее начнётся передача изображения на телевизор.
Bluetooth
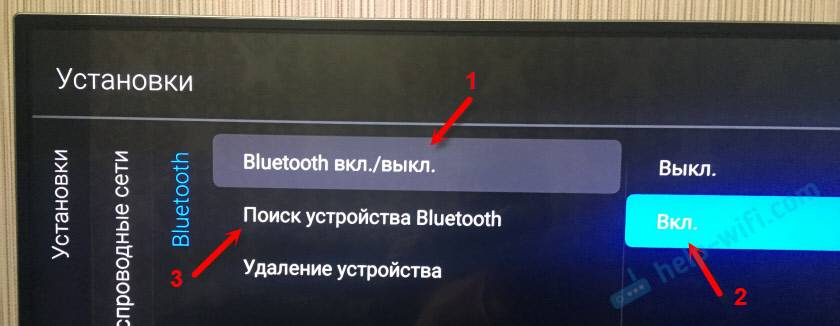
Весьма экзотичным способом подключения планшета к телевизору без проводов является Bluetooth-интерфейс. Процесс синхронизации Android-планшета с монитором не отличается от «классической» передачи медиа-контента от одного мобильного устройства к другому: пользователю потребуется лишь выбрать нужную фотографию или песню из библиотеки файлов и щелкнуть по «Передать по Bluetooth».
Проводное подключение
Подключение при помощи кабелей может быть не совсем удобным. Однако именно провода могут обеспечить максимально комфортную передачу данных, без потери пакетов и без задержки сигнала.
HDMI
Данный интерфейс способен передавать как картинку, так и звук всего через один кабель – никаких переходников и дополнительных устройств. Передача происходит в цифровом формате, что обеспечивает идеальную передачу качества. Наверное, невозможно найти современный телевизор без этого порта, но вот в планшетах HDMI встречается пореже, хоть производители и стараются встроить его повсеместно.
HDMI позволяет передавать потоковое видео, напрямую захватывая экран планшета – все что будет отображено на нем передастся на телевизор в реальном времени. А если учесть простоту и скорость подключения – данный порт будет наилучшим решением среди остальных проводных.
Для установки соединения в большинстве случаев достаточно просто соединить кабелем планшет и телевизор. Устройства автоматически распознают друг друга и наладят связь. Если этого не произошло, нужно в настройках телевизора указать в качестве входного сигнала HDMI–источник. Соответственно в настройках планшета выбрать вывод сигнала на HDMI.
USB
Этот способ несколько менее функционален, нежели HDMI. Через USB получится использовать планшет только в качестве внешнего накопителя. Это позволит запускать на телевизоре музыку, фотографии и видео, предварительно загруженные в планшет. А вот транслировать потоковое видео с экрана уже не выйдет.
Для соединения достаточно обыкновенного USB кабеля, который идет в комплекте с устройством. Соединив оба девайса, нужно выбрать в настройках USB планшета способ подключения «в качестве накопителя». Телевизор «подхватит» устройство как обыкновенную флешку, после чего остается зайти в нужную папку и запускать желаемые файлы.
SlimPort
Данная технология использует на планшетах разъем microUSB, но для вывода картинки на телевизор придется приобрести SlimPort адаптер microUSB –HDMI. Вывод может осуществляться не только на HDMI, но и на другие порты телевизора – DVI, VGA и даже DiplayPort.
Предварительно придется убедиться, что и телевизор, и планшет поддерживают данную технологию. Подключение происходит аналогично вышеописанному подключению HDMI – необходимо соединить оба устройства через переходник и шнур, и при необходимости указать в настройках соответствующие порты для входа и выхода.
MHL
Этот способ является аналогом предыдущего. Только вот в отличие от SlimPort, MHL умеет выводить изображение только на HDMI порт телевизора. Как и в предыдущем случае, телевизор и планшет должны поддерживать технологию MHL. Также придется приобрести переходник microUSB to HDMI.
Если телевизор будет поддерживать MHL, то возле одного или нескольких его портов HDMI будет находиться надпись «MHL». В такие порты и нужно подключать кабель. После подсоединения планшета, в настройках телевизора нужно будет выбрать именно MHL–HDMI в качестве входящего сигнала.
RCA
RCA в простонародье больше известные как «тюльпаны». Разъемы RCA можно найти практически во всех телевизорах, выпускавшихся в 2000–х годах. Это аналоговые разъемы, а потому о передаче хорошего качества придется позабыть.
Для подключения придется разжиться конвертером сигнала HDMI to AV (RCA). С его помощью цифровой формат планшета будет преобразован в аналоговый, который сможет распознать старый ТВ.
На конвертере будут только разъемы HDMI и RCA. Первый, как можно догадаться, будет предназначен для соединения со смартфоном. Остальные три RCA кабеля соединяются с телевизором.
Необходимо подключить все тюльпаны в соответствии с цветами. Желтый кабель отвечает за передачу картинки, белый и красный – за звуки. На планшете нужно включить вывод картинки на HDMI, а на телевизоре перейти на AV–канал, отвечающий за гнезда RCA.
VGA
Этот разъем является довольно старым, и хоть его еще можно наблюдать в ноутбуках, планшеты сейчас таковым не комплектуются. Но если он есть в телевизоре, то при помощи переходника mini/microUSB — VGA или miniHDMI — VGA соединение установить все же можно. Подключение осуществляется также, как и через обычный HDMI.
Способы беспроводного подключения
Соединить между собой два устройства по беспроводной связи удается далеко не всегда. Это происходит из-за их первоначальной несовместимости. Но если планшет и телевизор отвечают современным техническим требованиям, то синхронизация их друг с другом вполне возможна.
Существует несколько доступных вариантов беспроводного подключения:
- Wi-Fi Direct;
- Miracast;
- DLNA-серверы;
- сторонние приложения, которые часто разрабатываются производителями телевизоров;
- AirPlay (актуально только для владельцев iPad).
Каждый вариант подключения требует более детального рассмотрения. Начать лучше с наиболее простого — Wi-Fi Direct. Этот способ подключения наиболее оптимален для владельцев планшетов, работающих на базе Android.
Сначала все необходимые настройки нужно произвести на самом планшете. Для этого нужно включить девайс и перейти в меню «Настройки». Там найти вкладку, которая называется «Беспроводные сети», и подключиться к доступной сети Wi-Fi.
На этом настройка планшета завершена. Можно переходить к телевизору и выполнить там следующие действия:
- в настройках найти опцию «Wi-Fi Direct»;
- активировать ее;
- если активация прошла успешно, то в доступных устройствах должен отобразиться планшет, с которым осуществляется синхронизация.
Точно таким же будет алгоритм подключения в случае использования Miracast.
Можно подключить планшет при помощи технологии DLNA. Но это возможно только при том условии, что телевизор поддерживает ее. Если в инструкции к технике этого не обозначено, не стоит даже и пытаться.
DLNA — это технология медиасервисов, благодаря которой смотреть видео на телевизоре очень комфортно. Чтобы осуществить подключение, на планшет нужно скачать одно из нескольких приложений (выбор является сугубо индивидуальным): BubbleUPnP, MediaServer, AirWire и некоторые другие.
После этого программу нужно запустить и обозначить ей те файлы, которые необходимо демонстрировать на телевизоре. Уже в самом ТВ нужно зайти в соответствующий раздел (DLNA) и включить воспроизведение. Можно послать команду воспроизведения прямо с планшета. В таком случае на компьютере останется только подтвердить воспроизведение.
Очень актуально использование сторонних приложений, которые также необходимо предварительно устанавливать на планшет. Разновидность приложения напрямую зависит от марки производителя имеющегося телевизора. Наиболее распространенными вариантами являются:
- Philips MyRemote;
- Panasonic TV Remote 2;
- LG TV Remote;
- Sony TV SideView;
- Samsung Smart View.
Но здесь существенно сокращается шанс столкнуться с неудачей, поскольку разработчики делали приложения для конкретной марки телевизора.
Все это для тех, у кого планшеты работают на Android. Владельцам Apple следует ознакомиться с действиями, которые необходимо выполнить при использовании технологии AirPlay. Здесь все не так просто, поскольку, помимо iPod, потребуется дополнительно приобрести приставку Apple TV (по стоимости – около 12 тысяч рублей).
Но при наличии всей необходимой техники подключиться можно за несколько секунд. При включенной приставке iPod обнаружит телевизор и оповестит об этом. Достаточно только подтвердить несколько действий.
5 место – Lenovo Yoga Book YB1-X91L
Дорогое технологичное устройство от китайцев с широким функционалом. Последнее место отдаю из-за дороговизны и большого количества отрицательных отзывов. Впрочем, положительные также есть.
Характеристики:
- Металлический корпус.
- Windows 10.
- Процессор: Intel Atom x5 Z8550 с видеоускорителем Intel HD Graphics.
- Память: 4 Гб ОЗУ и 64 Гб встроенной, слот для microSDXC-карты объемом до 128 Гб.
- Экран: 10.1 дюйма, IPS, Full HD-разрешение, защитное стекло от царапин и ударов.
- Камеры: на 8 и 2 Мп.
- Особенности: сенсорная HALO-клавиатура с вибрацией; модули GPS, ГЛОНАСС для навигации.
- Подключение: 4G LTE, Wi-Fi 5 ГГц, Bluetooth 4.0, micro-USB, micro-HDMI, разъем 3.5 мм для наушников.
- Аккумулятор на 8500 мАч.
Весьма необычный смартфон, который позволит воспроизводить фильмы на телевизоре через HDMI, но это не главное. Он получил сенсорную Halo-клавиатуру, которая производит вау-эффект, но набирать текст на ней вслепую неудобно – нужно привыкать. Плюс, она маленькая, поэтому воспринимать как полноценный инструмент набора текста не нужно.
Плюсы:
- Компактность.
- Время автономной работы.
- Слот для nano SIM и LTE-модем, что обеспечивает доступ к мобильному интернету.
- Хороший IPS-экран.
Недостатки:
- Немного практической пользы от сенсорной клавиатуры.
- Старый micro USB-разъем. В новых моделях принято использовать USB Type-C.
- Сенсор экрана не самый классный – иногда не реагирует на касания.
- Маркий корпус.
- Обновляется до Windows 10 Pro и начинаются проблемы с ПО. Версия не предназначена для мобильных гаджетов.
Неплохой планшет, но далеко не идеальный. В завершение напоминаю: обзор субъективен и может не совпадать с вашим мнением. Свои предложения присылайте в комментарии.
Подключение через USB
Как правило, данная технология используется для того, чтобы пользователь смог настроить синхронизацию с компьютерным монитором, проектором и другими подобными устройствами, но никак не с Айпадом.
Обратите внимание! Данная технология будет подобна встроенной функции зеркала на Айпаде, но только все будет передаваться без звука. Для настройки аудио пользователю придется использовать другие дополнительные приспособления, в том числе и портативные колонки и многое другое
Если пользователь хочет просто провести презентацию через компьютер, то он может воспользоваться VGA- разъемом, который является братом HDMI. Однако проще всего подключать через USB. Практичность данного способа заключается и обуславливается тем, что пользователь может не покупать дополнительные шнуры, ведь ЮСБ идет в комплекте прямо с планшетом или же смартфоном.
Также пользователь может подключить таким способом абсолютно любой телевизор, потому что этим кабелем оснащены все ТВ – устройства. Пользователю не придется покупать переходи. Синхронизация по ЮСБ выглядит следующим образом:
- Для начала необходимо вставить один конец шнура в порт, который располагается на задней части телевизора;
- После второй кабель нужно присоединить при помощи разъема, который находится на самом планшете;
- Теперь стоит взять планшет и отодвинуть штору уведомлений, чтобы позволить телевизору использовать Айпад ка устройство накопителя памяти;
- Как только на телевизоре появится оповещение о том, что обнаружено новое устройство, то процесс синхронизации совершен успешно.
Важно! Как только пользователь используется планшет и подключает его по ЮСБ, то он автоматически может использовать его только в качестве Flash – накопителя. Перемещение между папками также возможно, но только используя менеджер фалов
Воспроизводится контент без каких – либо ограничений. Однако, пользователь не сможет посмотреть видео в онлайн – режиме. Также не получится использовать данную технологию с планшетами второго поколения, о чем заявлял производитель ранее. Но при этом доступна функция на планшетах мини – версии.
 Включение и настройка вай-фай директ в виндовс 10
Включение и настройка вай-фай директ в виндовс 10 Подключение iphone к телевизору через wifi
Подключение iphone к телевизору через wifi Как подключить телефон к телевизору через wi-fi?
Как подключить телефон к телевизору через wi-fi?


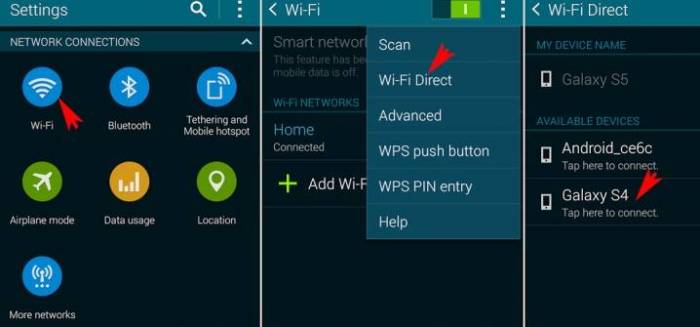
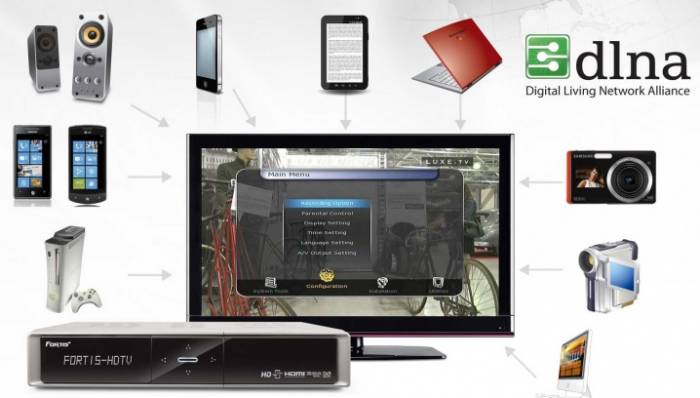







 Hdmi-кабели для телевизора: что это такое и для чего нужен?
Hdmi-кабели для телевизора: что это такое и для чего нужен? Все способы подключения ноутбука к телевизору
Все способы подключения ноутбука к телевизору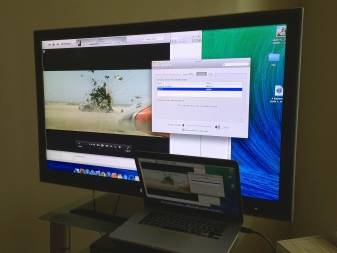 Как подключить пк к телевизору
Как подключить пк к телевизору