Содержание
- 1 Метод 3: Использование кабеля HDMI
- 2 Part 2. What you need to do before using AllShare Cast to mirror screen
- 3 Настройка Samsung AllShare.
- 4 Part 3. How to use AllShare Cast to mirror Samsung screen to Samsung smart TV
- 5 How to screen mirror from Samsung Galaxy to a TV using AllShare Cast
- 6 Общая информация
- 7 Использование программы Домашний медиа-сервер
- 8 Зачем подключать телефон к телевизору
- 9 Ad Muncher 4.91.32562 Final + AdvOR 0.2.0.8 [2011, Блокировка рекламы]
Метод 3: Использование кабеля HDMI
1. Убедитесь, что ваш компьютер имеет порт HDMI. Порты HDMI напоминают тонкие широкие слоты, которые сужаются к нижней части, более узкой, чем верхняя. Большинство современных ПК имеют как минимум один свободный порт HDMI.
2. Купите адаптер при необходимости. Если на вашем компьютере нет порта HDMI, вам нужно купить переходник HDMI на выход, где выход – это видеовыход вашего компьютера.
Стандартные варианты вывода, отличные от HDMI, включают DisplayPort, USB-C и DVI или VGA (только для старых компьютеров).
3. Получить кабель, который имеет место для перемещения. Измерьте расстояние между телевизором и компьютером (если не используете ноутбук), затем проложите кабель HDMI, который на несколько футов длиннее. Это гарантирует, что у вас будет достаточно свободного места для работы, если нужно что-то передвигать.
Очень мало разницы в кабеле HDMI, который стоит 5 долларов, и в кабеле, который стоит 70 долларов. Поскольку HDMI является цифровым сигналом, он либо «включен», либо «выключен», и кабель не влияет на качество сигнала. Разница в качестве становится очевидной только при использовании более длинных кабелей.
Кабели HDMI соответствуют стандартам длиной до 40 футов (12,2 м). Имеются более длинные кабели, которые технически все еще будут работать, но они, вероятно, не соответствуют стандартам.
Если вам нужно использовать HDMI на очень больших расстояниях, вам, скорее всего, понадобится усилитель для увеличения мощности.
4. Подсоедините один конец кабеля HDMI к телевизору. Кабель HDMI должен подключаться к одному из входов «HDMI» на задней панели (или сбоку) телевизора.
Если ваш телевизор LG имеет более одного порта HDMI, на нем будет указан номер. Этот номер относится к каналу HDMI, на который вам нужно будет переключиться позже.
5. Подключите другой конец кабеля HDMI к компьютеру. Подключите кабель HDMI к порту на вашем компьютере.
Если вы используете адаптер для видеовыхода вашего ПК, подключите адаптер к ПК, а затем подключите кабель HDMI к порту HDMI на внешней стороне адаптера.
6. Включите телевизор LG. Нажмите кнопку питания Изображение с названием Windowspower.png
на вашем пульте LG TV, чтобы сделать это.
7. Переключитесь на вход HDMI. Используйте кнопку «Вход» на телевизоре, чтобы переключиться на номер HDMI, который относится к телевизионному входу, который вы использовали для подключения кабеля HDMI. Вы должны увидеть экран вашего ПК на экране телевизора.
8. Выберите ваш телевизор LG в качестве вывода звука. Если звук вашего компьютера все еще исходит от вашего компьютера, а не от телевизора, выполните следующие действия:
- Открытый старт
- Введите звук
- Выберите опцию «Звук в форме динамика».
- Выберите телевизор LG на вкладке «Воспроизведение».
- Нажмите Установить по умолчанию
- Нажмите Применить, затем нажмите ОК
9. Используйте экран вашего телевизора LG в качестве расширения вашего ПК. Вы должны видеть, что экран вашего ПК масштабируется до телевизора LG, а это означает, что вы можете смотреть онлайн-контент или просматривать фильмы из вашей библиотеки на телевизоре, используя компьютер в качестве пульта дистанционного управления.
Как подключить телефон к Smart телеку LG ?
Подключение телефона к телеку открывает широкие способности для их хозяев, начиная от просмотра содержимого внутренней памяти и заканчивая дублированием экрана мобильного устройства. Как сбросить до заводских настроек телефон андроид самсунг. Как прошить телефон на андроид через компьютер? Предлагаем в домашних условиях. Как подключить смартфон или планшет к работает на андроид 7.x screen mirroring» («all share. В этой аннотации мы поведаем о том, как подключить телефон к телеку LG Smart (и обыкновенному) несколькими методами:
- Через USB
- При помощи функции Smart Share
- При помощи технологии Wi-Fi Direct
Разглядим их по порядку:
Подключение данным методом позволяет просматривать содержимое памяти телефона на дисплее вашего телека LG. Screenmeet mobile screen share – амбициозный проект, как перепрошить андроид; как подключить android к. Как разблокировать андроид как разблокировать телефон если забыли пароль? Продублировать изображение монитора мобильного устройства через USB не получится.
Для подключения нужно:
- cоединить оба устройства USB-кабелем (кабель зарядки телефона)
- в телефоне выбрать “Подключить как USB накопитель” (но обычно это происходит автоматически”)
- в телевизоре выбрать пункт “USB-устройства”, открыть его и выбрать в списке название своего телефона.
После этого, откроется папка с файлами мобильного устройства, и можно будет смотреть фотографии или видео на экране телевизора.
1. AllShare Cast accessories
Apart from a Samsung HDTV that has HDMI port, you need following accessories.
| Picture | Product | Functions |
|---|---|---|
 |
All-Share Cast Dongle | It’s simple to stream pictures, movies, music and more from compatible devices to your HDTV or HDMI display. |
 |
HDMI Cable | It transmits high-definition media data from a mobile device to any receiving display like an HDTV, this cable proves indispensable. |
2. Settings on Samsung for AllShare Cast
After you make all accessories for screen mirroring, you need to make settings on Samsung. Only specific Samsung phone supports mirror screen with AllShare Cast.
Compatible device: Galaxy S III, Galaxy Note II, Galaxy S 4, Galaxy S 4 Active, Galaxy S 4 Zoom, Galaxy Note 10.1″ (2013 and 2014 edition), Galaxy Note Pro 12.2″, Galaxy Note 8″, Galaxy Tab 3 8″, Galaxy Tab 3 Lite, Galaxy Tab Pro 8.4/10.1/12.2″, Galaxy Tab S 8.4″/10.5″, Galaxy Note 3, Galaxy Mega, Galaxy Mega 2, Galaxy Avant, Galaxy S 5, Galaxy S 5 Active, Galaxy S 5 Sport, Galaxy S 5 mini, Galaxy Alpha, Galaxy Note 4, Galaxy Note Edge, Galaxy S 6 and Galaxy S 6 Edge.
Settings: On your Samsung phone, go to «Apps» > «Settings» > Enable «Screen Mirroring». Meanwhile, make your TV is on.
Для связи необходимо использовать маршрутизатор (как настроить Wi-Fi маршрутизатор я писал здесь) и сетевой кабель (LAN) опрессованный прямым способом или применить беспроводное соединение, если в подключаемые устройства встроены модули (адаптеры) Wi-Fi. Напомню, что если вы не знаете как опрессовать сетевой кабель, то ссылка на поясняющий материал находится выше.
Следует сказать, что если вы все сделали по инструкции, а телевизор медиа-сервер не видит, то проверьте не фильтрует ли приложение фаервол. Для примера, мы создавали правило в ESET для «Samsung AllShare». Итак, скачивайте программу с официального сайта или по прямой ссылке и устанавливайте на компьютер.
После того как вы установили и запустили приложение, программа предложит по шагам настроить соединение с другим устройством.
Шаг № 1. Проверка состояния общего сервера для папки «Мой компьютер».
Шаг № 2. Включение устройства для подключения к папке «Мой компьютер».
Шаг № 3. Настройка сети для подключения устройства. Чтобы создать подключение, устройство (компьютер, телевизор, мобильный телефон…) должны использовать одну общую сеть.
Шаг № 4. Выбор устройства, к которому необходимо подключиться. Если устройство не обнаружено как показано на изображении выше, первым делом проверьте не блокирует ли программу фаервол (Firewall). Чтобы проверить блокирует он приложение или нет отключите его на время полностью.
Если сетевой экран (Firewall) блокировал приложение, то в настройках необходимо создать правила, которые определяют работу фаервола с сетевыми подключениями.
Если вы все сделали правильно — вы увидите обнаруженные программой устройства, которые находятся в общей сети. В моем случае обнаружен телевизор, который отображен на изображении ниже.
Жмите кнопку подключиться.
Шаг № 5. Настройка подключения для выбранного устройства завершена.
Осталось проверить и настроить приложение под себя. Необходимо создать и указать общую паку в которой будет хранится нужное содержимое и задать папку в которой автоматически будут сохранятся файлы при копировании.
Проверьте настройки прав общего доступа к папке и задайте права для ее использования для каждого подключенного устройства. В моем случае к общей сети подключен один телевизор.
Осталось только закинуть файл в созданную Вами папку, в моем случае это папка Shared folder AllShare, которую я создал. Выделить в папке видео файл, выбрать устройство на котором необходимо воспроизвести и наслаждаться просмотром.
Трансляция фильма с компьютера на телевизор через сервер AllShare началась. Как видите ничего сложного в настройке приложения нет. Кстати, если подключения не будет, то обязательно проверьте в меню телевизора «Сеть» в пункте «Настройки AllShare» должно стоять «Разрешить» обмениваться мультимедийными данными с подключаемым устройством (компьютер, кпк, смартфон…). То бишь вы должны разрешить подключаемому устройству обмениваться содержимым с телевизором Samsung Smart TV.
Программа AllShare (теперь уже Samsung Link) по заявлению разработчиков работает не со всеми хостами и похоже данный глюк они исправлять не собираются. Поэтому вы можете воспользоваться программой описанной ниже (Samsung PC Share Manager) или установить на компьютер домашний медиа-сервер DLNA.
Whether you like to mirror Samsung screen to a common TV or Samsung smart TV, you will need the following steps. The steps of using AllShare Cast is a little complicated. You have to take with care.
1. Steps of using AllShare Cast without Dongle
Step 1. On your Smart TV’s remote, go to «Menu» > «Network» > «Screen Mirroring» > «Screen Mirroring».
Step 2. Enable Screen Mirroring on your Samsung phone.
Step 3. Select your Smart TV from the Available devices list.
When your phone detects all the nearby devices, select AllShare Cast’s dongle name and enter the PIN as the TV screen shows. Then your device will connect and share its screen automatically.
2. Steps of mirroring Samsung screen to a TV with AllShare Cast Dongle
Step 1. Connect the charger to the power slot of the AlllShare Cast Wireless Hub. After several seconds, the status indicator turns red.
Step 2. Use the HDMI cable to connect the AllShare Cast Wireless hub and HDTV.
Step 3. Adjust the resource input on your HDTV to match the input port being used by the HDMI cable.
Step 4. When the status indicator begins to blink red (this may take up to 30 seconds), press the «Reset» button. The status indicator should now appear blue.
Step 5. Select the AllShare Cast Wireless Hub from the AVAILABLE DEVICES list. Enter the PIN as the TV screen shows.
Now AllShare Cast is available to be your use.
3. How to mirror Samsung contents to non-Samsung TV
AllShare Cast service is limited to Samsung brand only. If you want to mirror your Samsung phone/tablet to other TV like Apple TV, Sony TV, etc., you may need other methods.
Personally speaking, I prefer the Airplay (which is called Screen Mirroring after iOS 10) function rather than AllShare Cast, because it’s more compatible. Almost any smart TV that can be connected to Wifi can use it. So if you have a Samsung phone/tablet and want to mirror the videos/photos to a smart TV that’s not Samsung, I recommend you transfer your content from Samsung to iPhone and mirror the iPhone content to your TV. If you don’t know how to do that, please read on.
Step 2. After transferring contents from Samsung to iPhone, now come to your iPhone. I take iPhone X as example, swipe to the center from the right top corner of the screen to open Control Center. Enable Screen Mirroring. Then your iPhone will look for your smart TV. Almost forget, make sure your iPhone and your smart TV are connected to the same Wifi.
Step 3. After detecting the TV, tap it on your iPhone, and your operation on your iPhone will be mirrored to the TV. Open any file and enjoy it on your TV.
Tip: Screen Mirroring menu location may vary. Please refer to your TV’s manual or simulator if the above directions do not match.
Firstly, connect AllShare Cast to your TV. This is how:
Turn on the TV: Ensure that the television is powered on prior to everything else.
Connect the charger to the power socket of the AlllShare Cast device: Few models have a built-in battery or derive power from the TV without any other external power source. However, to stay away from any problem, check to see that the charger is connected to the AllShare Cast device.
Connect the TV to your AllShare Cast device using an HDMI cable
In case the input is not set properly, adjust to match the port used by the HDMI cable.
At a time when AllShare Cast device’s status indicator blinks red, press the ‘reset’ button.
AllShare Cast device and the HDTV is connected now.
Now, to enable screen mirroring on Samsung Galaxy S5.
Select the ‘Home’ button on the home screen of your phone.
From the home screen, pull ‘quick settings panel’ using your two fingers.
Tap on the ‘screen mirroring’ icon to enable the process on your Samsung Galaxy S5.
When your phone detects all the nearby devices, select AllShare Cast’s dongle name and enter the PIN as the TV screen shows.
Общая информация
Универсальный способ
Чтобы подключить телевизор к компьютеру или ноутбуку, есть специализированные программы от разработчиков производителя. Но есть и универсальный софт, совместимый со всеми моделями ТВ – Домашний медиа-сервер (UPnP, DLNA, HTTP).
Инструкция по работе с приложением доступна в формате видео:
https://youtube.com/watch?v=gxhdqAhge9w
А теперь пошаговая инструкция по работе с программой Домашний медиа-сервер (UPnP, DLNA, HTTP), которая поможет подключить любой телевизор к компьютеру:
- Установите утилиту на ПК или ноутбук: скачайте архив и запустите установочный файл, далее следуйте подсказкам Мастера установки.
- Запускаем ПО и переходим в «Настройки», где в разделе «Медиа-ресурсы» нужно будет выбрать файлы, которые требуется открыть на ТВ. Чтобы разрешить доступ для всего контента, нужно поставить галочку в строке «Локальные диски».
- Чтобы получить возможность просмотра видео, фото и прослушивания музыки с внешнего накопителя, нажмите справа «Добавить» и отметьте нужное устройство.
Программы для SAMSUNG
Какие программы есть для этого производителя, чтобы подключить телевизор к ПК:
- SAMSUNG AllShare – домашний медиа-сервер для обмена и воспроизведения контента на устройствах, поддерживающих DLNA;
- SAMSUNG PC Share Manager – медиа-сервер для объединения телевизора и внешнего устройства в сеть.
AllShare
Видео, которое расскажет о работе программы, смотрите тут:
Для” работы установите официальный media-server от SAMSUNG на компьютер или ноутбук и запустите его. Далее следуем подсказкам Мастера (после каждого шага жмем «Далее»):
- Проверить общий сервер.
- Включить устройство (иногда требуется активация AllShare на телевизоре).
- Настроить сеть устройства.
- Выбрать устройство для подключения и нажать «Подключиться». В конце жмем «Завершено».
- Выбираем «Настройки папки»;
- Устанавливаем общую папку – в ней будет файлы для воспроизведения;
- Задаем папку для сохранения – здесь будет храниться контент, переданный с других устройств;
- Переходим в «Настройки прав»;
- Разрешаем доступ подключенному телевизору;
Share Manager
Использование ПО актуально там, где нет роутера. Телевизор и ПК соединяются напрямую кабелем или по Wi-Fi (конечно, при условии, что оба устройства оснащены беспроводным модулем).
После подключения обоим устройствам нужно задать IP адрес. Это делается в «Центре управления сетями…» в свойствах подключения. Например, для ПК задаем адрес 192.168.1.1, а для ТВ 192.168.1.2. Маску подсети оставляем одинаковой – 255.255.255.0.
Теперь можно запускать установленную программу и делать следующее:
- В списке выбираем нужную папку с файлами;
- Сверху нажимаем на значок папки с зеленой галочкой;
- Далее кликаем «Общий доступ», потом «Установить политику устройства»;
- Изменяем статус на «Принято» и жмем «Установить измененное состояние».
Windows Media Player
Чтобы подключить ТВ к ПК и просматривать на большом экране любой контент с помощью технологии DLNA, необязательно скачивать стороннее ПО – можно воспользоваться инструментом Windows. Это стандартный проигрыватель звуковых и видеофайлов для ОС Windows.
Вот инструкция на примере «семерки»:
- Подключаем ТВ и компьютер или ноутбук к одной сети – кабелем или «по воздуху». Можно выполнить соединение напрямую, без использования маршрутизатора – в таком случае нужно задать обоим устройствам IP адрес (как в прошлой инструкции).
- Запускаем проигрыватель и выбираем вкладку «Поток». В выпадающем меню разрешаем все действия: «Разрешить доступ через Интернет к домашней библиотеке мультимедиа…», «Разрешить удаленное управление проигрывателем…», «Включить потоковую передачу мультимедиа в домашней группе…».
Возможно, Samsung AllShare и не является настолько популярной и технически совершенной функцией, как AirPlay от Apple, однако она весьма широко используется для беспроводного обмена мультимедийным контентом между устройствами, гордо носящими на своем борту логотип знаменитого южнокорейского гиганта.
Использование программы Домашний медиа-сервер
Поиск сервера на устройстве, используемом для воспроизведения контента
Поиск необходимо выполнять согласно руководству пользователя медиа-устройства (например, инструкция вашего ТВ). В случае, если сервер не найден и все подключения произведены правильно, то в настройках программы (в разделе Сервер
) проверить, что список разрешенных клиентских устройств пуст или IP-адрес устройства присутствует в списке разрешенных. При использовании програм-мы сетевой защиты (файрвол, антивирус), проверьте ее правила для модуля hms.exe
(если сервер работает в качестве службы Windows , то для модуля hmssvc.exe
), по возможности переведите программу сетевой защиты в режим обучения, перезагрузите программу «Домашний медиа-сервер (UPnP)». А при использовании других медиа-серверов, отключите их на время настройки программы Домашний медиа-сервер.
Не открывается сервер на устройстве для воспроизведения
Если сервер найден, но нет возможности его открыть в медиа-устройстве, то зайдите в настройки программы «Домашний медиа-сервер (UPnP)» в раздел Устройство
: режим «DLNA 1.0?, «DLNA 1.5?, «Сервис авторизации», «Русские названия основных папок» (использование этих настроек поможет решить проблемы с открытием сервера), а в разделе Сервер
установите постоянный порт сервера (от 1024 до 65535).
Навигация по базе медиа-ресурсов на медиа-устройстве
Если устройство поддерживает русский язык, то в настройках программы (раздел Устройство
) включите режим «Русские названия основных папок»
, это влияет на названия основных папок базы медиаконтента. В случае, если русский язык медиа-устройством не поддерживается, то режим кодировки русских названий выберите «Транслит», режим «Русские названия основных папок» включается/выключается по желанию пользователя (если выключен,то будут английские названия основных папок медиа-ресурсов).
Медленная навигация по базе медиаконтента может быть связана с особенностями работы медиа-устройства, включением режима «Исключать пустые папки при передаче информации на UPnP-устройства», наличием медленных съемных носителей в системе, частым изменением каталогов медиа-ресурсов и включенным режимом «Автоматическое сканирование каталогов при их изменении во время работы сервера». Режим «Исключать пустые папки при передаче информации на UPnP-устройства» можно выключить, папку «Съемные носители» можно удалить во всех разделах медиа-ресурсов (Фильмы, Музыка, Фото).
Навигация по каталогам медиа-ресурсов в структуре их хранения на диске может быть выполнена через папку «Watch Folders» (русский язык выключен), «Каталоги медиа-ресурсов» (русский язык включен). Если какой-то медиаконтент не виден на устройстве, но расшарен в программе, то это может быть связано с передаваемым сервером mime-типом для данного медиа-ресурса. Mime-тип можно изменить в настройках программы — кнопка Настройки — раздел «Медиа-ресурсы» — «Типы файлов» — выбор расширения файла — кнопка Изменить.
Скорее всего, функция Samsung AllShare не такая популярная и технически совершенная, как к примеру AirPlay от компании Apple, но она широко применяется для быстрого обмена мультимедийным контентом по средствам беспроводной связи между устройствами, которые выделяются из общей массы подобных наличием фирменного логотипа южнокорейского производителя.
Зачем подключать телефон к телевизору
Сопряжения телефона с телевизором открывает много возможностей. Например, можно посмотреть несколько отпускных роликов семьи, видео на YouTube в более высоком разрешении или продолжить воспроизведение сериала Netflix.
Большинство телевизоров в настоящее время являются «умными» — то есть, они будут подключены к интернет-приложениям, таким как Netflix, YouTube и т.п. — в то время как с помощью приставок можно получить большую часть видео или транслируемого контента, к которому необходимо получить доступ.
Но иногда файлы передаются с телефона и поэтому хочется просто продолжить сеанс просмотра на ТВ. Для этого существует множество способов подключить устройство к телевизору.
Ad Muncher 4.91.32562 Final + AdvOR 0.2.0.8 [2011, Блокировка рекламы]
Год выпуска: 2011Жанр: Блокировка рекламыРазработчик: Murray Hurps Corp Pty LtdСайт разработчика: http://www.admuncher.com/Язык интерфейса: АнглийскийПлатформа: Windows 2000, XP, Vista, 7 Описание: Ad Muncher — утилита для удаления всплывающих окон и баннерной рекламы. Главная особенность — небольшой размер. Работает из системной панели, интегрируется практически со всеми браузерами, а также удаляет рекламу из ICQ, Morpheus, Kazaa, iMesh и некоторых других программ. Несмотря на скромный размер, программа великолепно удаляет рекламу с посещаемых страниц, определяя их по: адресу, размеру, …
Программы / Интернет и сети / Разное (RSS, ТВ, радио и др)
Подробнее
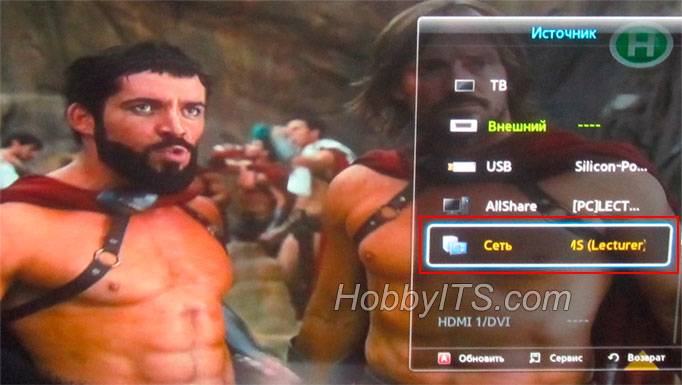 Как подключить компьютер, тв или смартфон к файловому серверу dlna по локальной сети?
Как подключить компьютер, тв или смартфон к файловому серверу dlna по локальной сети? Рейтинг смартфонов самсунг: лучшие модели 2020 года
Рейтинг смартфонов самсунг: лучшие модели 2020 года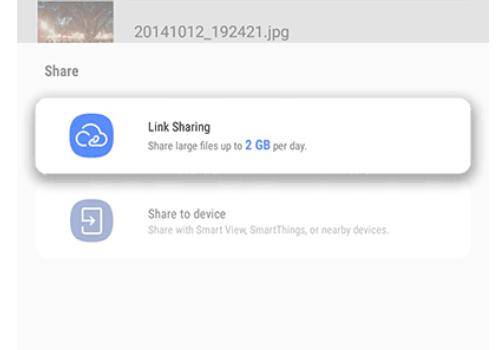 Ex-link samsung: что это за разъем?
Ex-link samsung: что это за разъем?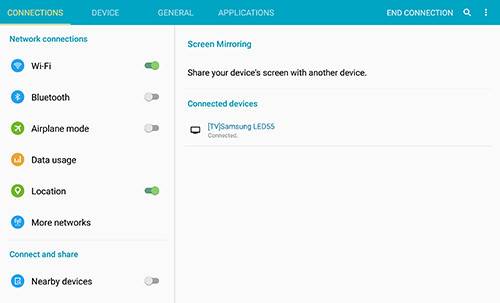



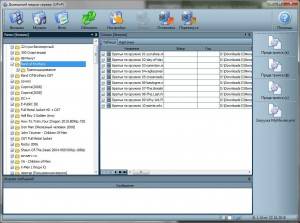


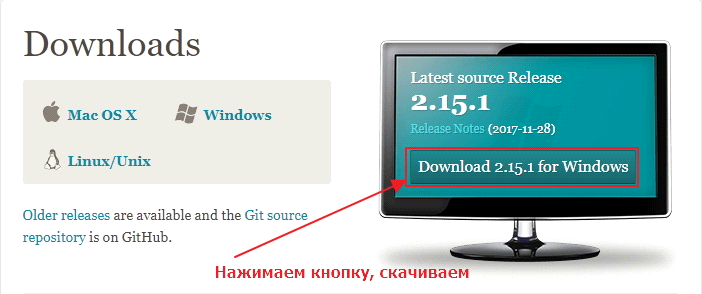 How to cast on samsung tv’s [all methods]
How to cast on samsung tv’s [all methods]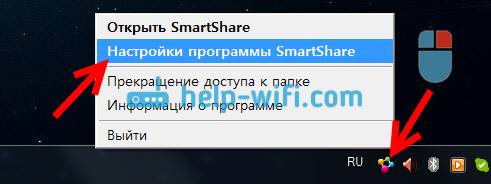 Smartshare для lg: скачать программу для шары компьютера
Smartshare для lg: скачать программу для шары компьютера Как подключить телефон к телевизору через wi-fi?
Как подключить телефон к телевизору через wi-fi? Обзор смартфона Samsung Galaxy A5 (SM-A500F White 16 гб)
Обзор смартфона Samsung Galaxy A5 (SM-A500F White 16 гб)