Содержание
- 1 «Классический» – тарифы без абонентской платы
- 2 Magisto
- 3 WeVideo
- 4 MSQRD
- 5 FilmoraGo
- 6 VidTrim
- 7 Vintage etro Camera
- 8 Роуминг МТС в Крыму
- 9 Как подключиться удаленно к чужой камере через IP Webcam
- 10 Как скопировать DVD/CD-диск на другой компакт диск
- 11 Способ 2: Приложения для передачи файлов
- 12 Передача файлов через облачные хранилища и социальные сети
- 13 Сопряжение телефона и магнитолы по USB
- 14 Как скачать фото со смартфона на компьютер через шнур
- 15 Как передать файлы на телефон по Wi-Fi
- 16 Способ передать файлы с телефона на ПК без интернета
- 17 KineMaster (iOS, Android)
«Классический» – тарифы без абонентской платы
При активном продвижении пакетных услуг, Tele2 сохраняет самую простой вариант обслуживания. Здесь вообще нет предварительных платежей, а услуги оплачиваются ровно в том объёме, в котором потреблены.
Стоимость связи:
- Исходящие звонки по региону: 1,2 ₽/мин
- Исходящие звонки на Tele2 про РФ: 3 ₽/мин
- Исходящие звонки по РФ в других направлениях: 9 ₽/мин
- Сообщение внутри региона: 1,5 ₽
- Сообщение по РФ: 2,5 ₽
- Сообщение за границу: 5,5 ₽
Интернет оплачивается так. При первом выходе в сеть за сутки подключается пакет 10 Мб за 15 рублей. После исчерпания подключается «Пакет 1 ГБ» на месяц. Плата списывается по 5 рублей в сутки. Если пакет отключить, трафик будет оплачиваться по 15 рублей за каждые 10 Мб.
Magisto
class=»img-responsive»>Программа от компании Vimeo дает возможность создать творческий продукт за три простых шага.
1. Первый шаг – выбор стиля;2. Затем нужно определиться с исходным медиа материалом;3. Завершающий этап предлагает наложение аудио сопровождения на видео, взять музыку можно из библиотеки Magisto или собственного плейлиста.
Сервис поможет создать музыкальные слайд-шоу, медиа-коллажи, полномасштабные фильмы. Использует в работе искусственный интеллект, преобразуя съемку в идеальную, целостную, гармоничную картинку, передающую суть личного контента аудитории. Топ выбор среди бесплатных в Google Play.
Скачать приложение для Android, для iOS
WeVideo
class=»img-responsive»>Редактор на базе облачных технологий — содержит интуитивно понятный интерфейс и анимированные диалоги. WeVideo работает с материалом из галереи устройства, позволяет снимать и фотографировать, находясь в работе. Есть функции обрезки, объединения, озвучивания, добавления эффектов, музыки, заголовков и титров.
Благодаря облачному хранилищу править материал можно на разных устройствах, автоматически продолжая с последнего места коррекции. Обработанные файлы сохраняются в наилучшем качестве в памяти устройства или загружаются в соцсети.
Скачать приложение для Android, для iOS
MSQRD
class=»img-responsive»>Можно записывать забавные видео — селфи, используя наложение масок. Библиотека MSQRD содержит: анимированные маски голливудских звезд, исторических личностей, животных и иных уникальных персонажей. Эффект наложения устанавливается несколькими движениями, и помогает кардинально изменить образ человека. На протяжении записи вам доступен ряд образов, автоматически заменяемых друг друга при нажатии.
Готовыми работами можно делиться с друзьями в соцсетях. MSQRD имеет одиннадцать настраиваемых вариантов языка интерфейса и минимальный объем гибких настроек. Более десяти миллионов скачиваний.
Скачать для Android, для iOS
FilmoraGo
class=»img-responsive»>Предлагает два типа работы. Базовый режим Filmora допускает: перетаскивание видео, добавление музыкального сопровождения, создавая ролик за считанные минуты. Продвинутый вариант содержит хранилище фильтров, допускает включение предустановленных тем и эффектных переходов. Готовый вариант сохраняется в хорошем качестве и доступен для пересылки друзьям и загрузке в социальные сети. Понятный русскоязычный интерфейс и гибкие настройки пользователя.
Скачать приложение для Android, для iOS
VidTrim
class=»img-responsive»>Видео-редактор для Андроид устройств — имеет простой интерфейс и понятные настройки пользователя. VidTrim способен улучшить ленту одним нажатием копки. Можно вырезать лишний фрагмент, используя одиночное нажатие характерной клавиши, повернуть ролик, изменить качество. Утилита содержит стандартный набор спецфильтров, допускает извлечение изображения из съемки и сохранение звука в mp3 формате. Бесплатная версия содержит рекламу – это маленькая плата за функционального помощника.
Скачать для Android
Vintage etro Camera
class=»img-responsive»>Превращает современные медиа в VHS и съемку 8-мм-камерой. Проект имеет тридцать пять уникальных эффектов, преобразующих исходную ленту в качественное изображение 60-х,70-х,80-х годов двадцатого века. Помимо фильтров Vintage Retro Camera может убирать звук, заменяя его на музыку, устанавливать дату съемки, создавать фото, делиться готовыми клипами. Проста в использовании, имеет стильный англоязычный интерфейс и гибкие настройки пользователя.
Скачать для Android, похожее для iOS
Роуминг МТС в Крыму
Как подключиться удаленно к чужой камере через IP Webcam
Прежде чем иметь доступ к телефону другого пользователя, понадобится скачать одно из приложений для синхронизации. Например, можно воспользоваться программным обеспечением «IP Webcam». Для того чтобы загрузить приложение на свое мобильное устройство, владельцу гаджета потребуется подключить мобильный интернет. При наличии рабочей и настроенной точки доступа можно воспользоваться вай-фай и скачать софт. Потребуется следовать пошаговой инструкции, чтобы подключиться через приложение:
- Загрузить софт, и дождаться установки программного обеспечения. Далее пользователю понадобится скачать приложение на свой компьютер или ноутбук. Это понадобится для того, чтобы просматривать изображения в высоком качестве на большом экране;
- Зайдя в интерфейс приложения на телефоне, пользователь может установить свои параметры. Настроить видео можно в разделе «Video performance». Можно установить фильтр, щелкнув по команде «Effects». Язык приложения чаще всего русский (можно изменить его в настройках), поэтому ориентироваться в интерфейсе будет легко;
- После смены конфигурации пользователю потребуется пролистать вниз. В конце находится команда «Начать трансляцию» или любая аналогичная ей. На экране появится числовое значение, которое потребуется ввести в адресную строку веб-обозревателя. После этого пользователя перенаправит на сайт, где можно просмотреть видео с камеры телефона.
| Преимущества | Недостатки |
| Интерфейс приложения прост и понятен | Трансляции не сохраняются на сервере. У пользователя пропадает возможность просмотреть контент повторно |
| Большое количество опций позволяют настроить параметры видео и съемки в соответствии со своими предпочтениями | Неудобство, выраженное в необходимости использования компьютера для просмотра видео |
| Есть возможность выбрать удобный способ просмотра видео | Для того чтобы получить расширенную версию настроек приложения понадобится внести плату |
Ниже представлено видео, где есть обзор приложения, его опции и сама съемка. Ссылки на приложение даны после ролика.
Как скопировать DVD/CD-диск на другой компакт диск
DVD диск
Вставляем чистый диск в привод. Теперь откроем ранее созданный образ диско формата *.iso,
Теперь на панели находим кнопку «Записать образ CD» и нажимаем на нее,
После откроется окно Записи образа. Выбираем скорость записи компакт диска и нажимаем кнопку «Записать».
Начнется прожиг диска, можете занять себя минут на 10-15. По завершению извлекаем диск и проверяем. Вот так вот просто можно скопировать DVD диск на другой
.
Довольно часто можно столкнуться с ситуацией, в которой программу нужно перенести с одного компьютера на другой без потери различных настроек. Справиться с этой задачей поможет утилита PickMeApp.
Инструкция
Установите программу на съемный носитель, например, на флэшку, а затем откройте. В центральной части программы находятся два окна. В левом указаны установленные на компьютере программы, а правый пока пуст. Можно пользоваться поиском: введите в поле Filter, которое находится над окном, название искомой программы или первые буквы названия, а затем ищите ее в поисковой выдаче.
Начните преобразовывать программу в инсталляционный пакет. Это можно сделать несколькими способами. При использовании первых двух возле названия программы необходимо поставить галочку. Итак, первый – нажмите кнопку Capture marked application(s)… (она находится между левым и правым окном). Второй – кликните горячие клавиши Ctrl+C. И третий — выделите программу (ставить галочку возле ее названия не обязательно) и нажмите кнопку Capture, которая появилась после выделения (наряду с Repair и Uninstall). Внизу появится панель, демонстрирующая процесс преобразования.
После его окончания в правом окне появится название преобразованной программы. Это означает, что программа запакована в инсталляционный пакет. Если вы откроете папку TAPPS, которая находится в корне программы PickMeApp, то этот пакет будет находиться как раз в этом месте.
Подключите внешний носитель к другому компьютеру и запустите на нем PickMeApp. В правом окне поставьте галочку возле названия упакованной программы и нажмите кнопку Install marked application(s)… Начнется процесс инсталляции программы. После завершения процесса выйдите из программы, нажав Alt+F4.
Стоит задача, начальные условия такие:
- Жёсткий диск разбит на два или больше раздела
- Установлена Windows 7 на диске C:
- Требуется установить Windows 10
- Текущий виндовс должен остаться работоспособным и запускаться с диска D:
- Форматировать диск «Д» нельзя
- Пользователь не впервые видит компьютер
А можно наоборот, устанавливать семёрку, а копировать десятку, и диски поменять местами, это ничего не меняет.
Для чего это? Ну, например, давно пора переустановить систему, но в старой ОС много чего было установлено и настроено с незапамятных времён. При переустановке ОС все программы и настройки теряются. А хочется, чтобы можно было запустить старую систему и подсмотреть что же там и как работало. Ну или тупо какие-то лицензии проблематично перенести.
Вся сложность состоит в том, что существующие программы умеют , но на такой же логический раздел. Т.е., с диска C: на диск C. А вот так, чтобы на тот же физический диск и на второй раздел – не умеют. Всё усложняется тем, что даже если и научатся, то форматировать диск-назначение нам нельзя, потому что по легенде там тонны инфы, которую некуда или очень долго и геморно девать.
Придётся поколдовать. План действий такой:
- Правим загрузочное меню
- Загружаемся с флешки
- Копируем системные папки
- Меняем буквы дисков
Способ 2: Приложения для передачи файлов
Данный способ подойдет тем юзерам, которые предпочитают любые задачи решать при помощи специальных апплетов. Приложения необходимо устанавливать на оба устройства, а на одном из них будет нужен запустить мобильный и настроить точку доступа Wi-Fi.
Самыми популярными программами для передачи всевозможных файлов, от музыки и видео до контактов из телефонной книги являются SHAREit и Xender.
SHAREit
При помощи этого приложения музыку с телефона на телефон можно передавать не только отдельными треками, но и целыми альбомами. Программа отличается интуитивным интерфейсом. Чтобы передать файлик, надо пройти несколько простых шагов:
- Войти в программу под логином из любой доступной социальной сети
- Нажать на кнопку «Отправить»
- Выбрать файл
- Найти получателя.
После чего в считанные секунды выбранный музыкальный трек окажется на другом телефоне.
Xender
Версия ОС: Android 2.2 или более поздняя
Истинным меломанам, готовым всю свободную память своего смартфона забить любимой музыкой, будет нужен надежный, мощный и доступный смартфон, на котором прослушивание треков можно смело растянуть на несколько десятков часов
В таком смартфоне важно учесть несколько технических характеристик:
- Емкая батарея для длительного воспроизведения аудио
- Мощный , который обеспечит стабильную работу аудиоприложения и не затормозит систему при передаче музыкальных файлов.
- Модуль LTE 4G. Высокоскоростное подключение поможет не только быстро закачать нужный трек из Интернета, но и обеспечит надежное сопряжение через точку доступа во время обмена музыкой при помощи приложений.
Купили Android смартфон и не знаете как по Bluetooth передавать файлы? На этой странице мы посмотрим как передавать файлы через блютуз на андроиде например на компьютер, ноутбук, планшет или другой телефон.
Вы можете перекидывать фотографии, видео, музыкальные и другие файлы по блютус как с андроида на андроид так и на другие устройства поддерживающие технологию Bluetooth. В нашем примере мы посмотрим, как передавать фотографию с галереи андроида через блютуз на другое устройство. Все другие файлы передаются так же.
Открываем галерею и выбираем фотографию или картинку и открываем его. Сразу же на верхней части экрана андроида вы увидите небольшое меню. Если меню скрылось, то снова дотроньтесь к картинке и меню снова появится. На некоторых андроид устройствах сразу появится иконка для передачи файла по Bluetooth, а на некоторых иконка, где нужно открыть дополнительное меню, где будет и функция блютуз. Смотрите ниже на прикрепленный скриншот, на первом вы видите иконку с блютузом, а на втором нажимаем другую иконку, где откроется дополнительное меню.
Если на вашем андроиде сразу появился иконка меню, то нажимаем по нему и смартфон начнет поиск доступных устройств для передачи файла.
Если у вас не появился иконка блютуз как на первой картинке, то вам нужно нажать на иконку которая указана на втором скриншоте. После этого откроется меню, где так же выбираем пункт Bluetooth. Смотрите на скриншот ниже.
Выбрав блютуз ваш андроид начнет поиск доступных устройств, выберите нужное устройство в списке доступных. Если вы не нашли нужное устройство, возможно вы забыли включить блютус на принимаемом телефоне. Так же иногда нужно включить видимость блютуза в андроиде или на другом принимаемом устройстве, для этого на устройстве которое вы не можете обнаружить зайдите в настройки Bluetooth и включите видимость телефона, обычно видимость длится две минуты в течении которого устройство видно для поиска блютуз. Если не успели найти, то снова открываем видимость. Для приема файла через блютуз подтвердите на принимаемом устройстве.
Как видите ничего сложного, в основном проблемы с передачей файлов по Bluetooth с андроида возникают у тех кто впервые пользуются андроидом. Если вы не пользуетесь блютуз, то отключите его, чтоб зря не кушал заряд батареи.
- Надеюсь что вам помогла данная статья как с андроида передать файлы по блютуз на ноутбук, планшет или телефон.
- Если у вас есть какие ни будь дополнения или полезные советы, то вы можете их добавить ниже в отзывах.
- Отзывы, комментарии и полезные советы можно добавить ниже.
- Большая просьба оказывать взаимную помощь, помогать полезными советами и способами решения проблем.
- Спасибо за отзывчивость, помощь и полезные советы!!!
Передача файлов через облачные хранилища и социальные сети
Продвинутые пользователи телефонов нередко создают профили в облачных хранилищах, поскольку на сайтах удобно хранить большое количество файлов. Кроме того, синхронизация происходит автоматически, если активировать функцию на телефоне. Например, все файлы будут перекидываться на Гугл.Диск, Яндекс.Диск или любое другое хранилище. Таким образом, пользователю потребуется авторизоваться на сайте, а затем выбрать материалы, которые нужно перекинуть на смартфон. Вначале вся информация сохранится в облаке. Далее пользователю потребуется скачать приложение (Гугл.Диск или Яндекс.Диск) на телефон, и заново войти в свой аккаунт. Оттуда можно скопировать нужные файлы.
- Пользователю потребуется открыть любой браузер на компьютере, зайти на сайт Вконтакте и авторизоваться. Нужно найти себя через поиск людей, добавить в друзья. Затем зайти в свой профиль и нажать на кнопку «Написать сообщение». Так у пользователя появится диалог с самим собой, в чат удобно скидывать материалы;
- Чтобы перекинуть файл, потребуется навести курсор мышки на значок скрепки внизу. Затем нужно найти материалы на своем ПК, и кликнуть по ним, подтвердить операцию;
- Следующий шаг – скачивание приложения Вконтакте и авторизация. Зайдя в софт, пользователь сможет открыть файл и скачать его на свой телефон.
Сопряжение телефона и магнитолы по USB
Универсальный способ. Годится для практически всех телефонов и магнитол, кроме самых старых. Нужно найти USB-порт на головном устройстве (в новых моделях он расположен на передней панели). Также вам понадобится USB-кабель. Его легко узнать: на одной стороне находится штекер для подключения по USB, на другой — для соединения с телефоном.

Классический USB-кабель. С одной стороны находится порт для соединения с магнитолой, с другой — для подключения к смартфону
Подключите кабель к обоим устройствам. После этого зайдите в настройки телефона, найдите там пункт «USB-подключение» (название может меняться в зависимости от модели техники) и выберите подпункт «Передача данных». Готово! Теперь магнитола может использовать встроенную память и карту памяти телефона в качестве носителей информации. Для управления в таком случае используется само головное устройство.
В новых автомагнитолах можно управлять воспроизведением и с той, и с другой техники. Например, можно включить музыку прямо на смартфоне, а головное устройство будет использоваться в качестве усилителя. Нередко такой вариант удобнее, поскольку не надо переключать композиции, а можно сразу выбрать ту, что вам нужна.
У подключения через кабель USB есть достоинство — в процессе телефон будет заряжаться (правда не так быстро, как от обычной розетки). Недостаток этого способа — наличие самого шнура, который занимает место и может за что-нибудь зацепиться.
Как скачать фото со смартфона на компьютер через шнур
Чтобы не потерять фотографии можно через USB-шнур перекинуть их на ПК. В этой статье вы узнаете как это сделать.
Несколько важных нюансов
Для некоторых марок мобильных устройств, чтобы просматривать фотографии, видео и иные данные, требуется включать режим отладки по USB.
Чтобы это сделать нужно:
- Войти в настройки смартфона.
- Затем перейти в раздел «О телефоне» или «Телефон» и несколько раз нажать на «Номер сборки».
Таким образом, можно получить расширенные настройки, используемые разработчиками:
- Далее нужно вернуться в меню настроек.
- Далее переходите в раздел «Для разработчиков», где включается «Режим отладки по USB».
Как только все сделано, можно подключить смартфон к ПК и нажить на «ОК», при появлении на дисплее мобильного устройства оповещения «Разрешить отладку по USB».
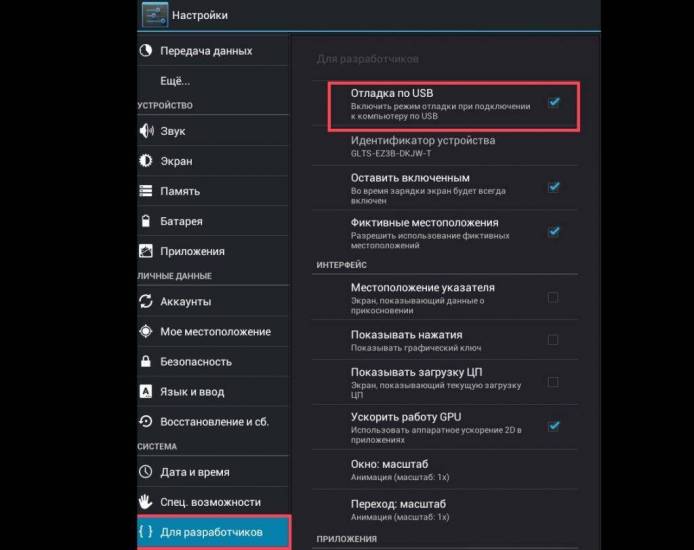
Кроме этого, при первичном подключении устройства, на компьютере появится оповещение с предложением установить драйвер.
Его нужно принять и произвести установку, так как в противном случае обмен данными между смартфоном и ПК осуществить не получится.
Скачивание фото со смартфона на ПК
Итак, у смартфонов при покупке в комплекте с зарядным устройством идёт USB-шнур. Именно с его помощью и происходит обмен данным между смартфоном и ПК.
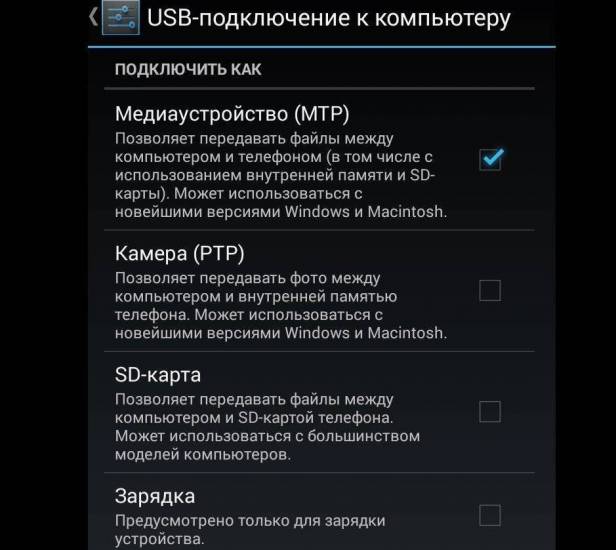
Чтобы скинуть фотографии с мобильного устройства на компьютер или ноутбук потребуется:
- Подключить USB-шнур к смартфону и подсоединить его к ПК.
- Далее на смартфоне нажимаете на «Включить USB-накопитель» или «Разрешить отладку по USB».
- После подключения смартфона к компьютеру переходите в меню «Пуск» и выбираете «Компьютер» или «Мой компьютер».
- Находите новый диск и кликаете по нему левой клавишей мышки пару раз.
- Откроется внутренняя память смартфона или его флеш-карта.
- Из раскрывшегося списка нужно выбрать DCIM, Images или Downland.
- При открытии DCIM или Images (наименование данной системной папки зависит от модели и марки смартфона) появится две папки с фотографиями «100ANDRO» и «Camera». Открываете одну из папок и при помощи правой кнопки мыши копируете все файлы или, отмечая галочками, выбираете определённые и переносите на рабочий стол или какую-либо папку на ПК. Аналогично можно поступить с картинками и фотографиями, которые находятся в папках Images или Downland.
Проблемы
Проблемы, с которыми можно столкнуться при скачивании фото со смартфона на ПК
Если после подключения смартфона к компьютеру через USB-шнур, он его не увидит, тогда можно попробовать ещё раз переподключиться.
Как вариант, можно попытаться проделать то же самое на другом ПК.
Если это не решит проблему, то есть, компьютер так же не будет видеть подключенное к нему мобильное устройство, стоит воспользоваться другим USB-шнуром.
Поскольку такие ситуации чаще всего случаются, когда USB-шнур неисправен или имеются иные проблемы, с которыми возможно справится самостоятельно не получиться.
Так как речь идёт о неисправности разъёма для зарядки смартфона, куда также подключается USB-шнур при работе с ПК.
Резюме
Если интересует вопрос о том, как скачать фото со смартфона на компьютер через шнур, то, как можно увидеть, в целом сделать это не сложно.
Трудности могут возникнуть лишь при первичном подключении мобильного устройства к ПК.
Однако в дальнейшем, после выполнения всех необходимых настроек проблем с этим больше возникать не будет.
Рекомендую изучить следующие статьи по данной теме:
Компьютер не видит телефон Самсунг через USB.
Как передать файлы на телефон по Wi-Fi
Сейчас многие устройства оснащены технологией Wi-Fi, телефоны и компьютеры не являются исключением. Некоторые компьютеры не имеют встроенного вай-фай, однако можно купить специальный внешний адаптер, который вставляется в USB-слот. Стоимость такого адаптера варьируется от 300-4000, однако для передачи материалов подойдет самый простой вариант. Способ передачи через вай-фай удобен для тех пользователей, которые имеют рабочий и настроенный роутер, раздающий интернет. Существует несколько способов копирования файлов посредством вай-фай технологий.
Передача файлов через Web-сервер. Пошаговая инструкция:
- Для копирования потребуется скачать специальное программное обеспечение «Web File Transfer». Приложение можно найти в Гугл маркете, скачать и дождаться установки. После загрузки нужно нажать на ярлык софта пальцем, зайти в интерфейс. Также потребуется подключение к сети вай-фай на обоих устройствах;
- После получения доступа в интернет, пользователь увидит в окне установленного приложения IP-адрес. Нужно скопировать цифровое значение или переписать его вручную;
- Пользователю потребуется открыть любой веб-обозреватель на компьютере, например, Яндекс или Гугл Хром. В адресную строку нужно вписать адрес с приложения телефона, и нажать Enter. Так откроется интерфейс телефона. Теперь пользователь может выделить и скопировать нужные файлы на компьютере, а затем передать их на гаджет. В правой стороне есть папка «Передача файлов на устройство», нажав по значку, пользователь сможет начать передачу. Единственным неудобством является ограничение, есть возможность перекинуть только 5Мб.
Следующий способ позволяет копировать крупные файлы. Алгоритм передачи файлов:
- Потребуется зайти в маркет приложений и скачать программное обеспечение «FTP-сервер». После загрузки и установки софта, пользователь заходит в приложение «Настройки», затем нажимает в телефоне на раздел «Беспроводное подключение»;
- Далее владелец телефона щелкает по команде вай-фай, потребуется создать новую точку доступа. В поле название вводится любое наименование сети. По умолчанию выставлена модель гаджета. Обязательно нужно придумать пароль и установить защищенное соединение;
- Потребуется синхронизироваться с этой точкой доступа на компьютере. Следует нажать на значок беспроводных сетей на панели значков и уведомлений, откроется список найденных точек доступа. Нужно навести курсор мышки на нужную сеть, ввести пароль, авторизоваться и подключиться;
- После авторизации следует нажать на ярлык установленного приложения, включить сервер и переписать цифровые значения из строки «URL-адрес сервера». Потребуется продолжить настройку синхронизации на ПК, следует нажать на папку «Мой компьютер». При открытии окна с устройствами и дисками, пользователь нажимает правую кнопку мыши, появляется окно с опциями. Нужно кликнуть по команде «Добавить новый элемент в сетевое окружение». В новом окне «Расположение веб-сайта» нужно написать адрес, который ранее высветился в приложении на телефоне;
- После потребуется нажать на кнопку «Далее». В следующем окне отметить галочкой пункт «Анонимный вход». Следующий шаг – введение IP-адреса 192.168.43.1. Так пользователь создаст новый сервер, откуда будет доступ к файлам телефона. Можно копировать в эту папку любые файлы (чтобы материалы было проще найти, пользователь создает еще одну папку для изображений, видео и аудио).
Ниже представлена таблица, в которой указаны плюсы и минусы передачи через современную технологию вай-фай:
Плюсы и минусы
Быстрая передача файлов
Для синхронизации не нужны кабели. Даже если потребуется приобрести адаптер, то он не занимает много места на столе пользователя
Пользователь может легко передавать и принимать файлы через сервер с любого устройства
Большинство компьютеров не оснащены модной функцией, поэтому потребуется купить адаптер
Иногда возможны сбои в соединении
Потребуется скачать приложение и подключиться к серверу. Не все серверы и программные обеспечения позволяют перекидывать крупные файлы
Для удобства пользователей дана видеоинструкция, в которой подробно показано, как можно передавать файлы посредством вай-фай:
Способ передать файлы с телефона на ПК без интернета
Передача данных между домашними устройствами является актуальной темой во все времена. Для этой задачи уже есть множество программных решений и способов. Лучшие из них мы перечислим в этой статье. Если у вас нет возможности воспользоваться сетью для передачи файлов, вы можете использовать кабель USB. Он есть в комплекте каждого мобильного телефона, и позволит передать видео с гаджета на ПК. Даже если у вас его нет, купить его можно на каждом углу.
USB кабель для подключения к ПК
Следующие ваши действия будут такими:
-
Подключите USB кабель к компьютеру и к телефону. Не обязательно для этого отключать устройства;
Подключите кабель к ПК и телефону
- На клавиатуре компьютера нажмите вместе клавиши WIN+E. Сделать это нужно, находясь на рабочем столе Windows;
-
Появится окно, в котором слева нужно выбрать «Этот компьютер»;
Выберите «Этот компьютер» в проводнике
- Теперь возьмите в руки мобильный телефон. На экране должны появится несколько режимов работы (если не появляются — опустите шторку и найдите их). Из-за множества видов моделей смартфонов эти режимы могут называться по-разному. Попробуйте выбрать режим «USB накопитель»;
-
В проводнике Windows должен появится ещё один локальный диск — память вашего мобильного устройства.
Память телефона в проводнике Windows
Откройте этот диск и найдите папку, куда вы сохранили видео. Если вы хотите передать на ПК файл, который был снят на камеру, то видеофайл можно найти в файлах галереи устройства. В смартфонах Android это папка «DCIM». В ней найдите нужный файл с видео и перетащите его в папку на компьютере. Таким же способом можно перекидывать на компьютер другие типы файлов. Например, музыку или свои фотографии. И наоборот, подключите USB, чтобы передать файлы с компьютера на мобильное устройство.
KineMaster (iOS, Android)
Создатели KineMaster продумали программу до мелочей. Ее интерфейс отличается от предыдущих программ уже тем, что изначально открывается в окне с горизонтальной ориентацией: ведь так гораздо удобнее работать с видеоматериалами.
Создание роликов начинается с выбора размера будущего клипа: 16:9, 9:16, 1:1. Далее перед пользователем открывает большая рабочая зона, позволяющая редактировать видео и создавать маленькие шедевры.
В видеоредактор встроено множество опций, например:
- параллельная запись звука поверх ролика (в память устройства сохраняется отдельный аудиофайл),
- наложение рукописного текста,
- 3D-переходы,
- регулировка яркости, насыщенности и контрастности фото- и видеофайлов,
- изменение скорости воспроизведения роликов.
Преимущества KineMaster:
- встроенный ассистент для новичков,
- простой интерфейс,
- возможность изменения внешнего вида программы.
Недостаток у KineMaster только один: отсутствует бесплатная версия. Стоимость KineMaster Premium составляет 5,16 $ мес. / 30,89 $ в год. 7 дней видеоредактор можно тестировать бесплатно.
Предлагается два вида оплаты подписки: помесячная или 7 дневная пробная версия плюс единовременная плата за год.
Скачать KineMaster для: Android | iOS
 Как подключить телефон к телевизору через wi-fi?
Как подключить телефон к телевизору через wi-fi?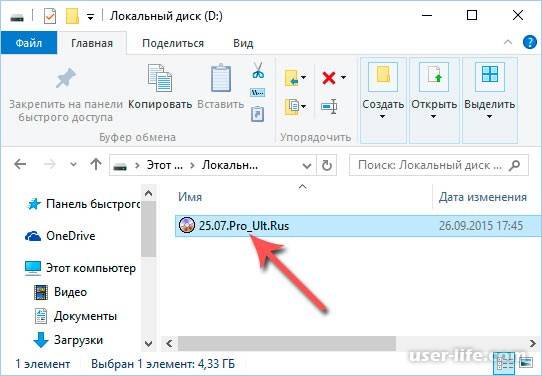
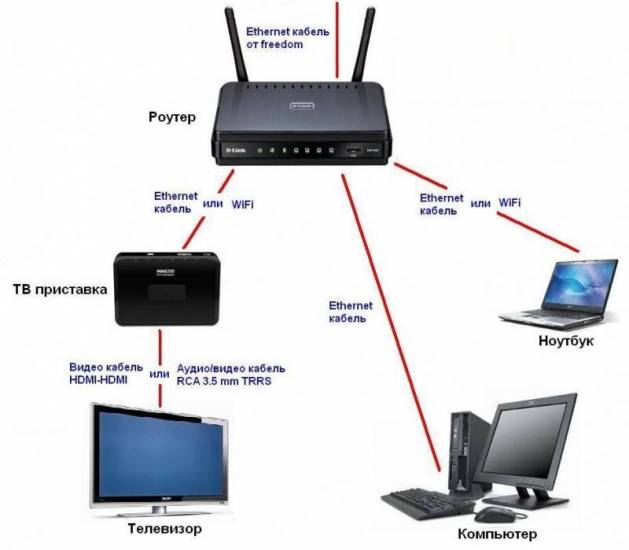 Телевизор не видит флешку
Телевизор не видит флешку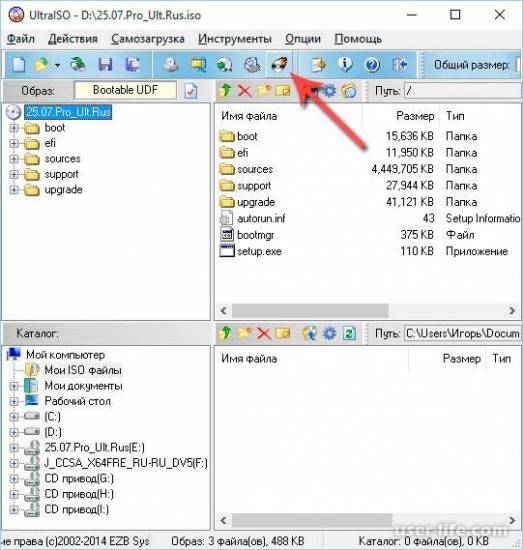

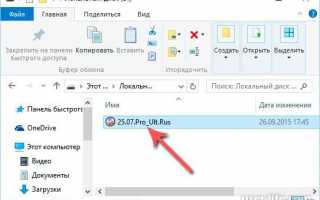

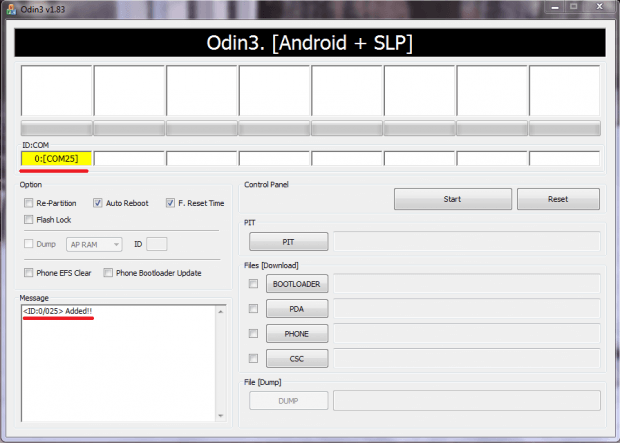 Как прошить андроид samsung с помощью odin
Как прошить андроид samsung с помощью odin Как снять блокировку на телевизоре
Как снять блокировку на телевизоре Как открыть слот для сим карты в телефоне
Как открыть слот для сим карты в телефоне Подключение iphone к телевизору через wifi
Подключение iphone к телевизору через wifi