Содержание
- 1 Включение автоматической смены ориентации
- 2 Обзор: калибровка и профилирование
- 3 Проверка работоспособности монитора Samsung
- 4 Настройка яркости экрана
- 5 UltraMon
- 6 Дорогой: купить калибратор
- 7 А как настроить смартфон Samsung, чтобы помочь людям, имеющим врожденное отклонение в восприятии цвета?
- 8 Третий вариант: вручную «на глаз»
- 9 Как можно включить компьютер без монитора
- 10 Самостоятельная настройка яркости монитора.
- 11 Как применить пользовательский лаунчер на Galaxy – пошаговая инструкция
- 12 Особенности настройки игрового монитора
- 13 Второй вариант: взять калибратор в аренду
- 14 Настройки видеокарты
- 15 Настройка яркости и контраста
- 16 Отсутствие подсветки монитора
- 17 Достоинства и недостатки использования Always On Display
Включение автоматической смены ориентации
Обычно по умолчанию изображение на экране должно поворачиваться при смене положения девайса – если вы удерживаете его в «книжной ориентации», то и изображение на дисплее будет расположено в аналогичном режиме. Как на iPad повернуть экран, если эта функция не работает? Ситуацию можно исправить. В правом верхнем углу на главном интерфейсе гаджета есть знак с круглой стрелкой и замком – это означает, что автоматическая смена ориентации дисплея заблокирована.
Порядок действий для решения данной проблемы будет зависеть от модели «яблочного» устройства. Условно поделим их на группы:
- «Яблочный» планшет mini 4, модель Air 2, модель Pro и более новые.
- iPad Air, iPad 2-4, iPad mini 1-3.
Разблокировка автоматического поворота для первой группы
Если не переворачивается экран на айпаде, который мы условно отнесли к первому типу, нужно:
При выключенной опции блокировки, ориентация изображения на дисплее будет меняться в зависимости от того, в каком положении находится устройство.
Отключение блокировки на девайсах второй группы
На таких гаджетах блокировку можно выключить двумя способами:
Бывают случаи, когда пользователи регулярно обнаруживают функцию автоматической смены позиции выключенной из-за случайного задевания бокового переключателя. В такой ситуации можно порекомендовать отключить данную опцию. Для этого нужно:
После выполнения этих действий переключатель на панели будет отвечать за включение/выключение звука. А значок со стрелкой вновь появится в «Пункте управления». После этого не нужно больше искать, где и как перевернуть экран на iPad, а просто нажать на вышеупомянутый значок.
Обычно при повороте iPad поворачивается и его экран. Это позволяет пользоваться планшетов в любой ориентации и в любом положении. Но, иногда поворот экрана не срабатывает и это создает некоторые неудобства. В этой статье вы узнаете, почему не поворачивается экран на iPad и что делать в таких случаях.
Причина № 1. Поворот экрана отключен в настройках iPad.
Если у вас не поворачивается экран на iPad, то первое, что нужно проверить это настройки. Если поворот экрана отключен в настройках, то естественно, что он не будет работать.
Для того чтобы проверить настройка Айпада сделайте свайп вверх от нижнего края экрана. После этого должен открыться «Пункт управления». Здесь будут иконки для быстрого включения и отключения самых востребованных функций Айпада. Среди прочего здесь будет и иконка для отключения поворота экрана, она выглядит как замок и круглая стрелка. Если поворот экрана отключен, то кнопка будет подсвечена красным. Нажмите на эту кнопку, для того чтобы включить поворот экрана на Айпаде.
После нажатия иконка должна стать серой и поворот экрана должен заработать как обычно.
Обратите внимание, «Пункт управления» имеет два экрана, которые обозначены как две точки. Настройки блокировки поворота экрана находятся на первом экране
Причина № 2. Поворот экрана отключен при помощи переключателя на корпусе.
Если у вас iPad Air, iPad 2, iPad (3-го поколения) или iPad (4-го поколения), то на корпусе Айпада должен быть специальный переключатель. Данный переключатель находится на правой боковой грани устройства, чуть выше кнопок для изменения громкости. В зависимости от настроек, этот переключатель может отвечать за блокировку экран или за отключение звука. Если на вашем Айпаде есть такой переключатель, то попробуйте изменить его положение и проверить работает ли поворот экрана.
Если вы не хотите, чтобы этот переключатель блокировал поворот экрана на Айпаде, то вы можете перенастроить его на отключение звука. Для этого откройте настройки и перейдите в раздел «Основные». Здесь будет блок настроек «Переключатель на боковой панели».
Там вы сможете настроить переключатель на выключение звука.
Причина № 3. Зависание или неисправность.
Если вы проверили все выше описанное, но экран Айпада все равно не поворачивается, то возможно произошло зависание какой-то программы. Для того чтобы исправить это Айпад нужно перезагрузить. Нажмите на кнопку включения/выключения и удерживайте ее до тех пор, пока не появится кнопка выключения Айпада. После чего выключите Айпад и включите его заново. Возможно такая процедура решит вашу проблему с поворотом экрана.
Если же ничего не помогает, то, скорее всего, причина в неисправности и нужно обратиться в сервисный центр.
Обзор: калибровка и профилирование
Цвета и тени, которые воспроизводит монитор, зависят от типа монитора, производителя, параметров настройки и даже срока эксплуатации. К сожалению, в отличие от цифрового мира, одинаковые числа не дают одинаковые результаты, когда речь заходит о мониторах. В результате зелёный, например, может оказаться темнее, светлее или другой насыщенности, чем это было задано в числах:
| Цифровое значениезелёного | Монитор«X» | Стандартныйцвет | ||
|---|---|---|---|---|
| 200 | → | |||
| 150 | → | |||
| 100 | → | |||
| 50 | → | |||
| ← Цвет отличается → |
примечание: в терминах данного примера «стандартный цвет» — это всего лишьпример желаемого состояния, которое может быть чётко определено в терминахуниверсальных параметров, таких как гамма, точка белого и яркость.
В идеале, ваш монитор должен был бы просто транслировать числа из файла в стандартный набор цветов. Однако это не всегда возможно, поэтому в действительности процесс калибровки монитора состоит из двух шагов: 1) калибровки и 2) профилирования.
1) Калибровка — это процесс приведения монитора в желаемое и чётко определённое состояние. Это обычно подразумевает изменение различных физических параметров монитора, таких как вышеупомянутая яркость, а также создание так называемой таблицы отображения (Look-Up Table — LUT).
LUT принимает входное значение, такое как зелёный=50 из вышеупомянутого примера, и затем говорит: «Я знаю, что монитор X показывает зелёный=50 темнее, чем стандартный, и если я преобразую 50 в 78, прежде чем послать его на монитор, полученный цвет будет таким, каким должен был быть зелёный=50. Таким образом LUT транслирует цифровые значения из файла в новые значения, которые эффективно компенсируют характеристики выбранного монитора:
| Цифровое значениезелёного | LUT | Компенсированныецифровые значения | Монитор«X» | Стандартныйцвет | ||
|---|---|---|---|---|---|---|
| 200 | → | 200 | → | |||
| 150 | → | 122 | → | |||
| 100 | → | 113 | → | |||
| 50 | → | 78 | → | |||
| ← цвета совпадают → |
2) Профилирование — это процесс характеризации калиброванного состояния вашего монитора с использованием профиля цветности. Эти характеристики включают диапазон цветов, которые ваш монитор в состоянии отобразить («пространство цветности»), в дополнение к расположению промежуточных яркостей в пределах этого диапазона («гамма»). В профиль могут быть включены и другие свойства.
Профилирование важно, поскольку различные устройства не всегда в состоянии воспроизвести идентичный диапазон цветности и теней («разность гаммы»). Совершенное преобразование из цвета одного устройства в цвет другого, соответственно, не всегда возможно
Профили цветности позволяют программам, поддерживающим управление цветом, достичь разумного компромисса в процессе несовершенных преобразований:
| Исходноеизображение | Стандарт«A» | Управлениецветом→ | Стандарт«Б» | Преобразованноеизображение |
|---|---|---|---|---|
| ← Разность гаммы → | ||||
| Широкая цветовая гамма | Узкая цветовая гамма |
В вышеприведенном примере стандарт «А» имеет более широкий диапазон зелёного, чем стандарт «Б»,так что цвета исходного изображения подвергаются компрессии из широкого диапазона интенсивностейв узкий. Подробности о принципах преобразования пространств цветности читайте в главе«преобразование пространства цветности».
Проверка работоспособности монитора Samsung
В первую очередь проверьте работу самого монитора. Это можно сделать, выполнив несколько несложных действий:
Отключите кабель, соединяющий монитор и системный блок.
Подключите монитор к электросети.
Нажмите на кнопку питания (обычно расположена возле светодиода).
Обратите внимание, мигает ли светодиод, и появилось ли изображение на экране. Обычно на мониторах Samsung, не подключенных к компьютеру, отображается сообщение с надписью «Проверьте кабель», «Нет соединения» и тому подобное
Если вы видите рамку с предупреждением, значит монитор исправен, и проблему необходимо искать в самом компьютере, разъемах или шнуре подключения.
Если вы ничего не видите на экране, попробуйте нажать кнопку «Меню» на мониторе. Если и после этого ничего не изменилось, вероятно, монитор нуждается в ремонте. Обычно это указывает на выход из строя платы питания, а в некоторых случаях — на неисправность матрицы и/или подсветки.
Если изображение на мониторе то появляется, то исчезает, или же он самопроизвольно выключается (при этом может мигать индикатор питания), это также указывает на неисправность блока питания. Поскольку подсветка экрана не получает достаточное напряжение для его исправной работы, устройство пытается включиться, но тут же выключается. Исчезающее изображение указывает на микротрещины в пайке, вздутие электролитических конденсаторов или (в некоторых мониторах) на выход из строя микросхемы TL431.
Внимание! Не пытайтесь ремонтировать плату питания, особенно если у вас нет опыта в ремонте компьютерной техники. На микросхеме, встроенной в мониторы Samsung, находится высоковольтный конденсатор, в котором даже после отключения прибора от электросети, может оставаться напряжение
Настройка яркости экрана
Параметр яркости экрана – один из самых важных для лэптопов, нетбуков, планшетных компьютеров и прочей мобильной техники, так как благодаря ему можно не только сделать изображение более приятным для глаза, но и несколько сэкономить расход энергии ноутбука, работающего от аккумулятора. Для того чтобы отрегулировать яркость дисплея есть несколько способов.
Во-первых, отрегулировать яркость можно через то же окно параметров, в котором настраивается частота обновления. Во-вторых (и этот способ более оперативен), можно убавить или прибавить яркость, используя специальные клавиши на клавиатуре устройства.
Клавиши, отвечающие за изменение яркости, обычно маркируются изображениями солнца в прямоугольнике. На некоторых системах параметр яркости можно также отрегулировать в разделе «Оборудование и звук», во вкладке «Электропитание». Уменьшение яркости позволит не только сделать более комфортной «ночную» работу за ноутбуком, но и значительно сэкономить электроэнергию, особенно если устройство постоянно работает в режиме низко выставленной яркости.
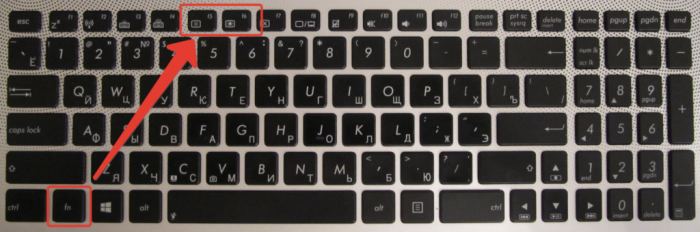
UltraMon
Наиболее функциональная и простая программа из всех, представленных в ТОПе. В ней легко работать и она помогает провести достаточно тонкие настройки монитора, изменять в широком диапазоне даже самые незначительные параметры. Распространяется платно, но имеет пробный период.
Особенно удобная для работы с мультимониторными системами – она позволяет копировать и перемещать рабочие столы одного монитора на другой, копировать их, растягивать панель задач на несколько мониторов и т. д. Также позволяет провести техническую настройку экранов – изменить цветность, разрешение и другое.
Преимущества такого софта в следующем:
Позитив:
- «Заточенность» под мультимониторность;
- Простое управление и понятный интерфейс;
- Широкий функционал.
Негатив:
- Платную лицензию;
- Достаточно узкий функционал именно настройки технических параметров;
- Большое количество функций, не требующихся рядовому пользователю ПК.
А вот, что говорят пользователи, уже работавшие в этой программе: «Лучше этой программы ничего не нашел», «Не имеет некоторых функций, которые есть в Actual Multipal Monitors, но в целом софтом доволен», «Работает стабильно, функционал достаточный для оптимизации управления экранами».
Дорогой: купить калибратор
Есть несколько компаний,
работающих в этом сегменте, и все они делают широкую линейку продуктов — самые
известные — это Datacolor и X-Rite
Не так важно, каким решением вы будете
пользоваться, потому что выполняет оно только одну единственную функцию:
подключается к компьютеру, вешается вашими руками на монитор и автоматически
производит его настройку
Перед калибровкой
возьмите очищающий состав и протрите саму панель монитора от пыли и грязи.
Затем установите в помещении тот свет, к которому вы привыкли и при котором вы
работаете. Понятно, что и сам монитор лучше подключать без переходников прямым
кабелем Displayport к вашей видеокарте… на худой конец, можно воспользоваться HDMI,
следя за тем, чтобы кабель поддерживал версию 1.4 того и другого. Установите драйвера
калибратора и подключите его к системному блоку, а сам корпус прислоните к
центру включенного монитора, обычно на кабеле есть такой противовес,
который надо просто настроить так, чтобы он уравновешивал его в висящем
состоянии, а калибратор плотно прислонялся к центру монитора. В инструкции
обычно написано, что монитор нужно прогреть в течение 10 минут перед
калибровкой, но, как показывает практика, ряд мониторов прогревается ещё
дольше. Программы управления у калибраторов сделаны так, что они, при
возможности, управляют настройками монитора сами, но, когда доступа к
настройкам монитора у них нет, они просят это сделать вас, рекомендуя вам
докрутить яркость и контрастность до соответствующего уровня. Здесь ваша
задача, как у послушной собаки, кивать и выполнять всё, что скажет хозяин. По
окончании программа создаст небольшой файлик с разрешением .icс или .icm,
который хранит в себе все настройки вашего монитора на данный момент. Дальше программа
может либо сама его прописать в вашей операционной системе, либо, опять же,
попросить это сделать вас. В Windows это делается в интерфейсе управления
цветом
Обратите внимание, что для современных мониторов часто палитрой по
умолчанию является расширенная предустановленная, а это значит, что при
использовании таблицы настроек из-под калибратора вам вылезет предупреждение — уверены ли вы в своих действиях? Расширенные палитры совместимы с цветовыми пространствами
sRGB и Adobe RGB, а у некоторых мониторов это ещё и различные видеорежимы
А как настроить смартфон Samsung, чтобы помочь людям, имеющим врожденное отклонение в восприятии цвета?
Наложение светофильтров на экран смартфона помогает людям, страдающим дальтонизмом, различать комбинации цветов, которые обычно для них выглядят одинаково. Например, с дейтераномалией человеку сложно отличить зеленый цвет от красного: включение фильтра делает красные тона на экране телефона «ярче», а зеленые «темнее», так, чтобы разница в восприятии этих цветов стала заметнее.
А так же, чтобы посмотреть на экране смартфона «реальный мир» в реальном времени можно подключить и камеру телефона.
Далее мы опишем порядок включения функции коррекции цвета для дальтоников на примере редакционного смартфона Samsung Galaxy A50 с Операционной Системой Android 10 под фирменной оболочкой One UI 2.0.
Но нужно предупредить, что данная функция находится в особом разделе Настроек телефона — в разделе «Параметры разработчика», который должен быть предварительно активирован. Порядок получения доступа к разделу «Параметры разработчика» описан в статье «Как включить режим разработчика на смартфоне Samsung.», и для перехода к ней нажмите здесь.
Инструкция по включению коррекции цвета на смартфоне Samsung.
1. Запустить приложение Настройки телефона с Экрана приложений.
Скрин №1 – нажать на значок приложения «Настройки».
2. Далее на основной странице Настроек нужно опуститься в самый низ, и там войти в раздел «Параметры разработчика».
Если в Настройках телефона Вы не находите такой раздел, то тогда Вам нужно получить доступ к этому разделу. Для ознакомления с инструкцией по активации раздела «Параметры разработчика» нажмите здесь.
Скрин №2 — нажать на значок раздела «Параметры разработчика».
3. В разделе «Параметры разработчика» нужно выбрать подраздел «Имитировать аномалию».
Скрин №3 – войти в подраздел «Имитировать аномалию».
4. В подразделе «Имитировать аномалию» нужно выбрать режим светофильтра.
Присутствует возможность выбора следующих режимов:
— монохромный режим;
— дейтераномалия (красный/зелёный);
— протаномалия (красный/зелёный);
— тританомалия (синий/жёлтый).
В нашем случае нам нужно выбрать режим Дейтераномалия (красный/зелёный), когда человек не может отличить зелёный цвет от красного.
Скрин №4 – выбрать режим нажав на пункт Дейтераномалия (красный/зелёный).
5. После этого вид раздела «Параметры разработчика» будет выглядеть так.
Скрин №5 – вид раздела «Параметры разработчика» в котором активирован пункт «Имитировать аномалию Дейтераномалия (красный/зелёный)».
6. Также изменится и вид Главного экрана смартфона, а точнее – его цвет.
Раньше он был многоцветный:
Скрин №6 – вид Главного экрана до включения светофильтра.
После включения фильтра вид Главного экрана поменяется, и примет следующий вид:
Скрин №7 – вид Главного экрана при режиме фильтра «Дейтераномалия».
Третий вариант: вручную «на глаз»
Можно калибровать монитор с
помощью встроенного интерфейса. В Windows он так и называется, «калибровка
цветов монитора», и подразумевает определенный программный интерфейс, который
позволяет составить всё тотже самый профиль, но уже по показаниям собственных
глаз, а не калибратора
Здесь важно иметь натренированные глаза, также важно,
чтобы монитор был минимально подвержен световому загрязнению, то есть чтобы на
него ничего не светило и ничего мешало. В интерфейсе мы поэтапно регулируем
яркость и контраст, выставляем гамму монитора и потом ещё дополнительно настраиваем алгоритм передачи текста ClearType
Обратите внимание,
что у большинства людей, которые смотрят ваши фотографии, монитор, можно
сказать, даже совсем не настроен. Там перекрученные цвета, слишком сильный
контраст или слишком большая яркость экрана, мешающие им адекватно оценивать
цвета
То есть от калибровки вашего монитора они никак не переменят своё
мнение. Тем не менее, исходные данные будут уже ближе к идеальным для
обработки, поскольку просмотр клиентом можно вполне оспорить на хорошем
устройстве.
Также помните, что
если вы откалибровали не монитор, а ноутбук, и при этом работаете за ноутбуком
в разных точках своей квартиры, то лучше и калибровать, и потом обрабатывать
фото хотя бы в одном месте и с одинаковым светом, потому что от перестановки
монитора в другое место, меняется и окружающая ситуация, а поэтому калибровать
монитор нужно будет заново.
Как можно включить компьютер без монитора
Пока мы рассматривали варианты включения монитора, но что делать, если требуется подключить только пк без дисплея.
Самый легкий вариант — запустить комп, не активизируя дисплей. Кнопка «Power» при этом не горит. Компьютер включится сам, но ничего не будет видно. Единственное – предварительно нужно отключить ввод пароля, чтобы ОС запустилась и начала работать. При таком включении комп будет доступен из сети.
Если монитор не подключен вообще, нужно внести изменения в BIOS, заставив его думать, что ошибки нет.
Для этого при загрузке Windows нажимаем F1, прописываем «No Errors» или «No» в «Wait 1».
Самостоятельная настройка яркости монитора.
Не трогая полученную контрастность доводите до ума яркость. Для этого можно использовать прибор для калибровки (его скорее всего нет) или взять распечатанную фотографию и привести яркость монитора к яркости на фотографии при вашем внешнем освещении. Здесь есть один подвох. Лично я имею в своём арсенале тестовую фотографию, распечатанную оригинальными пигментными чернилами на бумаге SuperGlossy на откалиброванном принтере. То есть яркость распечатанного изображения приведена к эталонной. В вашем случае — может быть загвоздка.
Рекомендуем почитать «Зачем нужно калибровать ЖК мониторы». Теоретические аспекты калибровки ЖК мониторов.
Фотографии из фотолабораторий, полученных мокрой печатью могут быть сами по себе тёмными, а фотографии, распечатанные в фото точках, на струйных принтерах — могут быть откорректированы и в них может быть искусственно задрана яркость оператором струйного принтера.
Поэтому, я рекомендую настраивать яркость вашего монитора под конкретное печатающее устройство. Если вы печатаетесь в фотолаборатории — то под минилаб. Если у вас дома принтер — то под свой принтер. Если вы свободный фотограф и сдаёте свои фотографии в издательства или продаёте в интернет — то вам однозначно нужно приглашать калибровщика монитора к себе домой. В общем сравниваем цифровое изображение на экране монитора и то же изображение, но уже распечатанное и они между собою примерно должны быть одинаковыми по яркости.
Это не совсем хорошо, но это все же хоть какой то ориентир. Яркость очень сильно зависит от внешнего освещения. Так, в офисах, светимость может составлять 160 cd/m2, а в квартирах, при работе вечером уже меньше 80 cd/m2. Поэтому лучше использовать прибор. Одно можно сказать на 100%. Если вы настраиваете монитор под солнечный свет (днём), то можете смело брать распечатанное изображение и настраивать яркость вашего монитора под фотографию. Третьего не дано (прибор или живая распечатка, но только при самостоятельной настройке днём).
Есть еще один способ настройки яркости на вашем мониторе — настройка по тестовой картинке. Правда эта картинка используется для настройки точки белого вашего монитора, но она вполне подойдет и для настройки яркости.
Тестовая картинка не совсем для настройки яркости монитора.
Тестовая картинка для частичной проверки яркости монитора
Смотрим на белую рубашку. Рубашка не должна слепить, не должна резать глаза своей яркостью. Область, на которой располагаются пуговицы (от шеи и вниз) не должна слипаться в одно СПЛОШНОЕ белое пятно. Но главное — не должна слепить и резать глаза. Затем можете проверить яркость и контрастность с помощью настройщика монитора от Windows.
После настройки контраста и яркости вашего монитора, нужна настройка точки белого вашего монитора с белым листом бумаги и тестовым изображением, так как неправильная точка белого может существенно изменить общий цветовой баланс изображений на вашем мониторе. После настройки белой точки монитора, повторно проверяем настройку яркости и контрастности монитора. Случаи, когда после настройки белой точки существенно изменяется яркость и контрастность монитора — сплошь и рядом (примерно в каждом третьем случае). На это есть свои субъективные факторы, но настраивать монитор в обратном порядке нельзя (сперва белая точка, а затем яркость и контрастность).
Запишите полученные при калибровке данные (яркость, контрастность, каналы RGB и цветовую температуру монитора) на бумаге. Частенько, пользователи сами сбивают настройки монитора. Их всегда можно будет быстро восстановить, прочитав свои записи.
Как применить пользовательский лаунчер на Galaxy – пошаговая инструкция
Большинство пользовательских пусковых установок будут применяться после их загрузки и установки. Однако это не означает, что Android будет использовать панель запуска по умолчанию. Вы можете столкнуться с ситуацией, когда у вас одновременно работают два модуля запуска, как пользовательский, так и модуль запуска Samsung. Чтобы преодолеть это, вам просто нужно установить пользовательский модуль запуска по умолчанию.
Установите пользовательский лаунчер
- Откройте «Настройки» из ящика приложения или проведя пальцем сверху вниз по экрану и нажав на значок шестеренки в правом верхнем углу панели уведомлений.
- Выберите «Приложения» в меню «Настройки».
- Выберите нужную вам программу запуска из появившегося списка.
- Прокрутите вниз, чтобы установить по умолчанию и нажмите его.
- В разделе «Открыть по умолчанию» убедитесь, что программа запуска, которую вы хотите использовать, указана в списке. Если нет, выберите его в разделе «Ссылки на приложения» .
Как отключить стоковый лаунчер
Чтобы не допустить проблем со стоковой программой запуска, вы можете отключить ее.
- Откройте «Настройки» из ящика приложения или проведя пальцем сверху вниз по экрану и нажав на значок шестеренки в правом верхнем углу панели уведомлений.
- Выберите «Приложения» в меню «Настройки» .
- Нажмите на трехточечное меню в правом верхнем углу и выберите «Показать системные приложения» .
- Когда список приложений заполнится, найдите и коснитесь One UI Home .
- Если у вас установлен пользовательский модуль запуска по умолчанию, вы сможете выбрать опцию Отключить . Если вы не можете выбрать его, отключить модуль запуска невозможно.
Как применить пользовательский пакет значков
Просто найдите набор значков, который вы хотите использовать в Google Play, а затем загрузите и установите его на свое устройство. После установки приложение попросит вас применить пакет значков. Если вы используете собственный лаунчер, вам нужно выбрать иконки вручную.
Особенности настройки игрового монитора
Мощные модели обладают настройками и функциями, позволяющие избегать мерцания и обеспечивающие пользователю приятной картинкой. Требуется установить подходящую частоту прогружения. Заданным параметрам должна соответствовать работа видеокарты и монитора.
Мощная частота позволяет быстро прогружать процессы и резкие изменения в изображениях. Рекомендуемый параметр для игр — 85Гц. Для обычных ПК – 60 Гц.
Для установки частоты требуется открыть «Пуск» => «Панель управления» => «Экран» => «Параметры» => «Дополнительно» => «Монитор». Далее установить максимальную частоту.
Не стоит переживать, если после изменений изображение кажется невзрачным и бесцветным
Для пользователя важно сделать картинку экрана естественной, ведь в жизни нет ядовито-ярких оттенков. Достаточно поработать с новыми параметрами час, чтобы привыкнуть
Второй вариант: взять калибратор в аренду
В любой из столиц есть
прокаты фототехники, там можно взять напрокат калибратор, и он обойдётся
не дороже 400 руб., поэтому не будет собирать пыль в течение полугода, пока он
тебе не нужен. Если нет возможности найти калибратор в прокате, время от
времени его можно просто брать у кого-то из более продвинутых и богатых друзей-фотографов, и они, фактически, будут играть роль проката, просто на тех
условиях, на которых договоришься: бесплатно, за коробку конфет, всё это вопрос
того, чтобы взять калибратор на один день, поскольку на больший период он и не
нужен. Во всём остальном логика та же: поставил софт, откалибровал, забыл на
полгода.
Настройки видеокарты
Владельцы компьютеров реже изменяют параметры изображения, чем пользователи ноутбуков и нетбуков. На клавиатуре последних присутствуют клавиши для быстрого изменения только яркости, настроить контрастность на ноутбуке и компьютере, нужно через приложение, которое поставляется вместе с драйверами для графической подсистемы портативного устройства. Рассмотрим на примере видеокарт от самых распространенных разработчиков.
nVidia
При использовании графического ускорителя GeForce и установленной Панели управления Nvidia (приложение, поставляющееся вместе с драйвером видеокарты) контрастность изменяется просто. Если такой программы не обнаруживаете, загрузите графический драйвер с официального сайта и переустановите его. https://www.nvidia.ru/Download/index.aspx?lang=ru
1. Откройте контекстное меню Рабочего стола и выберите «Панель управления Nvidia» либо дважды кликните по иконке приложения в трее.
2. Слева в меню разверните ветку «Дисплей» и перейдите в подраздел «Регулировка параметров цвета рабочего стола».
3. Перенесите переключатель в положение «Использовать настройки Nvidia».
4. Ползунком установите оптимальное значение, сохраняйте настройки.
Калибровка монитора Windows 10Как изменить герцовку монитора Windows 10
Radeon
1. На десктопе кликните правой клавишей, в выпавшем меню выберите «AMD Radeon Settings».
2. В приложении посетите вкладку «Дисплей».
4. Отрегулируйте контрастность и иные показатели при необходимости. Сохранять изменения не нужно.
Справа размещены цветовая палитра и образец идеально серого цвета для ориентировки. Для большей точности воспользуйтесь инструментом для калибровки цветов в Windows 10.
1. Откройте Параметры (комбинация клавиш Win + R).
2. Посетите раздел «Система».
3. В подразделе «Дисплей» опуститесь вниз окна и щелкните «Дополнительные параметры…».
5. В новом окне переключитесь на вкладку «Управление цветом», и нажмите на кнопку с аналогичным названием.
6. Переключитесь на вкладку «Подробно», спуститесь вниз, и нажмите на «Откалибровать экран».
7. Следуйте инструкциям и советам мастера, пропуская ненужные шаги (калибровка яркости, гаммы).
Настройка яркости и контраста
Как настроить яркости на мониторе Самсунг:
- Пользователь, просматривая тестовую картинку при идеальной контрастности, видит цифры в зоне «1» хорошо.
- Для создания данных условий уровень контраста требуется установить так, чтобы картинка была качественной. Посмотреть на белый лист бумаги под дневным освещением.
- Далее открыть Word-программу и приложить к белому пространству лист. Белое пространство должно соответствовать цвету листа.
Подобный способ позволяет подобрать яркость под себя.
Картинка не должна быть слишком яркой или тусклой. Для регулирования используются специальные кнопки на устройстве или утилиты.
Отсутствие подсветки монитора
Присмотритесь к подключенному к компьютеру монитору. Действительно ли он ничего не показывает? Или же изображение присутствует, но очень тёмное и расплывчатое? Если так, то это указывает на неисправность платы питания, инвертора или LED-подсветки (последнее встречается редко). На некоторых мониторах с такой же неисправностью подсветка не исчезает полностью. Экран может не освещаться по углам, тогда как в центральное его части изображение хорошо просматривается.
Инвертор — это часть микросхемы, которая отвечает за формирование высокого напряжения в 1000 В (необходимо для правильной работы LED-подсветки). Поэтому будьте крайне осторожны и не пытайтесь ремонтировать монитор, подключенный к электросети. В случае поломки LED-подсветки ее можно заменить на LED-ленту, которая имеет собственный инвертор. В случае отсутствия опыта ремонта компьютерной техники лучше доверить работу профессионалам и отнести монитор в сервисный центр.
Достоинства и недостатки использования Always On Display
Как и любая популярная вещь, AOD имеет своих сторонников и противников. Обе стороны можно понять, ведь есть свои минусы и плюсы. К достоинствам технологии относится:
- постоянная осведомленность о времени, дате, уведомлениях. Одним словом – удобство;
- снижение частоты активации экрана для просмотра тех же уведомлений и им подобного;
- внешний вид все время подсвеченного экрана влияет и на эстетическую составляющую. Аппарат выглядит современнее конкурентов без функции AOD;
- экран выключается полностью, если гаджет находится в кармане или сумке.
Минусы достаточно сомнительные, ведь ущерб от них минимальный. Противники использования постоянной подсветки обычно говорят о следующих угрозах:
- трате батареи. При постоянной активности функция тратит около 1 процента заряда каждый час;
- выгорании пикселей. При постоянной подсветке одного и того же участка пикселей они начинают выгорать.
Но здесь стоит понимать, что постоянно функция будет использоваться только при условии, что смартфон будет в руке или лежать на столе. У активного пользователя в таких положениях гаджет находится редко и чаще используется по назначению, то есть функция неактивна. Но если смартфон лежит весь день на столе, то из этого следует, что человек редко им пользуется, и заряда хватит на 1–2 полных дня использования. Также экономить заряд помогает подсветка не каждого пикселя. Между активными диодами обычно есть пробел в 2–3 выключенных.
С выгоранием пикселей в Самсунг также решили проблему. Каждую минуту изображение смещается таким образом, чтобы в работу включались другие участки матрицы.
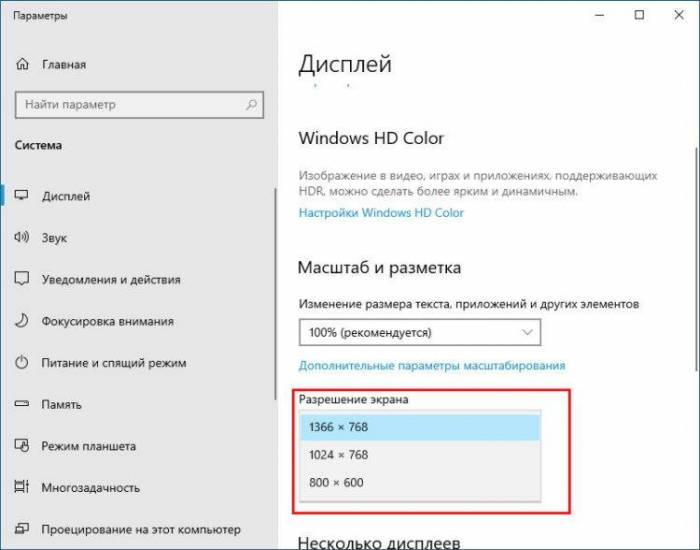 Выгорание oled-экрана. насколько проблема реальна
Выгорание oled-экрана. насколько проблема реальна 5 причин мерцания экрана на смартфоне
5 причин мерцания экрана на смартфоне Как открыть слот для сим карты в телефоне
Как открыть слот для сим карты в телефоне

 Как из монитора сделать телевизор и как из телевизора сделать монитор для игр
Как из монитора сделать телевизор и как из телевизора сделать монитор для игр Как повесить телевизор на стену без кронштейна своими руками?
Как повесить телевизор на стену без кронштейна своими руками? Как снять блокировку на телевизоре
Как снять блокировку на телевизоре Как подключить монитор к ноутбуку?
Как подключить монитор к ноутбуку?