Содержание
- 1 Как заблокировать страницу в ВК чужую навсегда
- 2 Как эмулировать контроллер Xbox с помощью контроллера PS4
- 3 Зарядка
- 4 Что можно делать в Share Play
- 5 Настройка родительского контроля
- 6 Что делать дальше
- 7 Что для этого нужно
- 8 Как подключить PS4 к монитору?
- 9 Добавление ребенка в семью
- 10 Возможные проблемы
- 11 Выключение системы
- 12 Как заставить геймпад работать правильно?
- 13 Что может делать организатор семейного доступа
- 14 Дополнительные ограничения
- 15 Как подключить PS4 к ноутбуку?
- 16 Режим покоя ps4
- 17 PS4: Дистанционное воспроизведение на PC и Mac
Как заблокировать страницу в ВК чужую навсегда
Как эмулировать контроллер Xbox с помощью контроллера PS4
Контроллеры Xbox 360 и контроллеры Xbox One, теперь, когда Microsoft наконец выпустила необходимые драйверы – обычно лучше всего подходят для игр на ПК. Многие игры для ПК созданы специально для работы с контроллерами Xbox. Многие игры также требуют ввода «xinput», который предоставляют контроллеры Xbox, но другие типы контроллеров этого не делают.
Если вы используете контроллер PS4 с эмулятором для игры в старые игры, вы можете легко настроить эмулятор так, чтобы он принимал нажатия кнопок контроллера. Если вы используете его с игрой для ПК, вам может потребоваться открыть настройки управления этой игры и настроить их так, чтобы она реагировала на нажатия контроллера.
Эмуляция контролера Xbox
Но для игр, которые ожидают контроллер Xbox, вам, возможно, придется эмулировать xinput. Он преобразует нажатия контроллера PS4 в эквивалентные нажатия кнопок Xbox. Таким образом игры будут «просто работать» с DualShock 4 так же, как и с контроллером Xbox. Они будут думать, что вы используете контроллер Xbox.
Sony не выпустила никаких официальных драйверов для контроллера PlayStation 4 на ПК, поэтому официального способа сделать это не существует. Существуют инструменты для эмуляции xinput с PS4, но они являются неофициальными сторонними инструментами, разработанными сообществом.
Мы рекомендуем бесплатную программу Input Mapper. Этот инструмент также поможет показать уровень заряда батареи вашего контроллера, который вы обычно не сможете увидеть в Windows.
Загрузите и установите Input Mapper на свой компьютер. Откройте его и щелкните значок «Профили» в форме контроллера в левой части окна Input Mapper, а затем нажмите «Новый профиль». Параметр «Эмулировать виртуальный контроллер» будет включен по умолчанию, и ваш контроллер PS4 должен теперь будет функционировать как контроллер Xbox. Вам не нужно менять какие-либо другие настройки.
Откройте игру, которая ожидает контроллер Xbox, и она должна просто работать. Любые внутриигровые подсказки все равно скажут вам использовать кнопки Xbox Y, B, A и X вместо кнопок треугольника, круга, квадрата и X, но эти кнопки будут функционировать как эквивалентные кнопки Xbox.
Эмуляция xinput работает только при открытом InputMapper, поэтому вам нужно оставить эту программу открытой, когда играете в игры. Однако, если вы щелкните значок «Настройки» в левой части программы, вы можете указать «Начать с Windows» и «Запустить свернутый». В последующем программа запустится, когда вы включите свой компьютер и будет работать в фоновом режиме, так что вы всегда будете готовы к игре.
InputMapper также выполняет другие полезные функции, такие как функция «Трекпад как мышь», которая позволяет использовать трекпад контроллера в качестве мыши в Windows. Вы даже можете настроить цвет световой панели контроллера и настроить макросы.
Вам нужно будет подключить контроллер к PlayStation 4, прежде чем вы сможете снова использовать его с консолью. Для этого просто подключите контроллер обратно к PS4 с помощью USB-кабеля. Он автоматически соединится с вашей консолью. Чтобы впоследствии он работал с вашим компьютером, вам потребуется снова подключить его к компьютеру из окна Bluetooth. Это небольшая проблема, но оно стоит того, чтобы легко использовать свой геймпад на нескольких устройствах.
Здесь вы сможете узнать как делать скриншоты на PlayStation 4.
Перевод материала от GreaTech
Зарядка
Батарея контроллера заряжается, когда вы подключаете контроллер к системе PS4 с помощью кабеля USB. Система должна быть включена или находиться в режиме покоя. Уровень заряда батареи можно проверить на экране, который отобразится, если нажать и удерживать кнопку PS.
В режиме покоя световая панель медленно мигает оранжевым. По завершении зарядки световая панель выключится.
- Для зарядки полностью разряженной батареи потребуется примерно 2 часа.
- Заряжайте контроллер при температуре от 10 °C до 30 °C. В других условиях зарядка контроллера может быть менее эффективной.
- Чтобы контроллер сохранил работоспособность, полностью заряжайте его хотя бы раз в год.
- Срок службы батареи зависит от режима использования контроллера и условий, в которых используется и хранится контроллер.
- Для зарядки от системы в режиме покоя выберите любой другой вариант, кроме в меню (Настройки) > > > .
- Поделиться экраном игры с одним посетителем
Экран игры организатора отображается на системе PS4 посетителя. Посетитель не может управлять экраном организатора. - Передать контроллер посетителю (Разрешить посетителю играть за вас)
Экран игры организатора отображается на системе PS4 посетителя, и посетитель играет за организатора. У организатора должна быть подписка PlayStationPlus. - Передать контроллер посетителю (Совместная игра)
Экран игры организатора отображается на системе PS4 посетителя, и организатор с посетителем играют вместе, глядя на один и тот же экран. У организатора и посетителя должна быть подписка PlayStationPlus.
- Продолжительность каждого сеанса Share Play – до 1 часа. Сеанс автоматически закончится по прошествии часа с того момента, как посетитель присоединился к Share Play.
- Оставшееся время Share Play показано на экране тусовки. Подробнее об экране тусовки см. в разделе «Экран тусовки».
- Только организатор может получать призы во время Share Play.
- Когда организатор при запущенной Share Play просматривает другие экраны вместо экрана игры, на экране системы посетителя отображается заставка.
- Если организатор и посетитель играют в игру вместе, организатор должен поставить отметку в поле в меню (Настройки) > [Настройки родительского контроля/управление семьей] > > .
- В некоторых играх и для некоторых учетных записей Share Play может быть недоступна или некоторые эпизоды могут не отображаться для посетителя.
- Когда включено HDR, цвета, которые видит посетитель, могут отличаться от цветов, которые видит организатор.
Настройка родительского контроля
Настройки родительского контроля можно задать для системы PS4 в целом и индивидуально для каждого ребенка.
Настройки системы PS4 применяются ко всем пользователям, вошедшим в эту систему PS4. Подробнее см. в разделе «Ограничения системы PS4».
Настройки родительского контроля для каждого ребенка можно задать, когда вы добавляете ребенка в семью. Подробнее о доступных настройках см. далее.
- Ограничение использования приложений и устройств
- Ограничение использования сетевых функций
- Игровое время
- Управлять настройками родительского контроля можно с помощью (PlayStation App) или войдя на указанный ниже сайт на ПК или смартфоне.https://www.playstation.com/acct/family
- Доступные настройки различаются для разных стран и регионов, а также в зависимости от статуса учетной записи ребенка. За дополнительной информацией обращайтесь на .
Что делать дальше

Далее все зависит от ваших потребностей, но для начала произведём базовые настройки и манипуляции.
Во-первых, подключимся к сети через кабели или по Wi-Fi, сделать это при помощи графического интерфейса не составит труда.
Во-вторых, установим русскую локализацию.
Для этого в приложении Терминал выполним команду:
В текстовом редакторе будет открыт файл с настройками системных языков. Нужно найти строку, отвечающую за русскую локализацию (ru_RU), удалить символ “#” в начале строки и сохранить файл (Ctrl + X).
Для загрузки языка выполняем команду:
Останется изменить локализацию в системных настройках Linux или изменив локализацию в файле /etc/locale.conf. Изменения вступят в силу после перезагрузки.
В-третьих, производим обновление системы и установленного ПО.
В Linux это делается при помощи одной единственной команды:
К сожалению, из-за того, что наша сборка не является чистым дистрибутивом, в процессе обновления возникнут конфликты с уже имеющимися файлами.
Нужно выключить соответствующую проверку перед обновлением или вручную удалить файлы, на которые будет ругаться установщик.
Теперь при помощи менеджера пакетов можете установить любое предназначенное для Linux ПО.
Это может быть браузер, мессенджер, офисный пакет, редактор или просмотрщик для любого типа файлов.

Что касается игр, то можно устанавливать портированные под операционную систему игры, эмуляторы старых консолей, игры для Linux из Steam или упакованные Wine-порты игр из Windows.
Получится, например, сыграть в DOTA, CS:GO и другие “запретные” для консольщиков игры.
В любом случае подобные манипуляции значительно расширяют базовые возможности консоли и позволяют использовать ее в качестве компьютера для домашних и офисных задач.
iPhones.ru
Steam и DOTA 2 на PS4 — это реально!
Что для этого нужно

На данный момент превратить в ПК можно далеко не каждую приставку, потребуются специальные модели.
Будем использовать давно известный способ с установкой дистрибутива Linux на консоль PlayStation 4.
Для этого нужно лишь найти приставку с версией ПО 5.05-5.07. Это довольно старая прошивка, которая была актуальна еще в начале 2018 года.
Сейчас Sony выпускает уже третий релиз седьмой версии прошивки (7.0.2), а даунгрейд, как и в случае с iOS, невозможен. Нужно искать именно консоли, на которых почти два года не обновили программное обеспечение.

Если считаете, что такие экземпляры редко встречаются и это дикий раритет – вы ошибаетесь. PS4 с подходящими прошивками часто попадаются на сайтах объявлений, барахолках и активно продаются на радиорынках.
Все дело в том, что старые прошивки позволяют осуществить взлом и устанавливать загруженные из сети игры. Консоль при этом не позволяет играть по сети.
Кроме консоли нам понадобится USB-накопитель (флешка или внешний диск) объемом от 12 ГБ, клавиатура и мышь (подойдут как проводные модели, так и беспроводные с USB-приемником). При подключении трех устройств потребуется любой USB-хаб.
Лучше использовать накопители USB 3.0, чтобы быстрее развернуть систему и получить лучшую скорость работы ОС.
Как подключить PS4 к монитору?
Нет телевизора, но есть монитор? Можете воспользоваться им. Правда, настройка будет несколько труднее.
1) Дело в том, что большинство современных мониторов имеют интерфейс подключения DVI. К ним PS4 подключить не удастся. По крайней мере, пока вы не купите специальный переходник HDMI-DVI или же соответствующий провод. Только сначала проверьте, какой именно разъем DVI на мониторе. Они бывают трех типов: I, A, D. Покупая переходник, нужно удостовериться, что он будет такого же типа.
2) Почти все мониторы также оснащены портом VGA. В этом случае понадобится переходник HDMI-VGA или конвертер с системой автономного питания, которые преобразует изображение в нужный поток. Правда, в таком случае скорее всего разрешение несколько снизится. Стоят такие конвертеры в среднем около 1000 рублей.
Как выглядит конвертер? Обычно он имеет форму небольшой коробочки с тремя входами: аудио-разъем для подключения наушников; HDMI; VGA или DVI.
3) Подключиться к монитору через компьютер не удастся. У большинства ПК имеются HDMI-порты, но они предназначены для передачи, а не приема сигнала. Подключать PS4 к ним напрямую бесполезно.
p.s.: Да, есть возможность отправить изображение на монитор с помощью функции Remote Play. Однако настройка будет происходить через телевизор. Если у вас его нет, то это не актуально.
Добавление ребенка в семью
Организатор семейного доступа может добавить в семью детей.
- 1.
- Выбрать (Настройки) > [Настройки родительского контроля/управление семьей] > и ввести информацию для входа в систему, следуя указаниям на экране.
- 2.
- Выберите .
- 3.
- Выберите и следуйте инструкциям на экране.
Вы можете установить индивидуальные ограничения для каждого ребенка на экране родительского контроля. Дополнительные сведения см. в разделе «».
Когда вы добавляете детей в семью, они добавляются в список пользователей вашей системы PS4.
- Ребенок, которому разрешено присоединиться к PlayStationNetwork, сможет завершить создание учетной записи самостоятельно после входа в систему PS4.
- Чтобы просмотреть или изменить настройки родительского контроля позже или добавить других членов семьи, выберите (Настройки) > [Настройки родительского контроля/управление семьей] > .
Возможные проблемы
Случается так, что вы все сделали вроде бы правильно, но телевизор не видит приставку, нет звука или изображения. На самом деле это еще не повод расстраиваться или вызывать мастера – есть несколько причин, по которым возможны такие «фокусы», и все они устраняются даже новичком в домашних условиях. Если вы по какой-то причине сменили кабель для подключения, не стоит удивляться, что консоль не подключается – ТВ просто пока не понимает, что это то самое устройство, которое уже было полноценно настроено. Специалисты советуют выполнить полный сброс приставки – по крайней мере, в случае с PS3 это срабатывает практически всегда. Зажмите кнопку пуска секунд на десять, пока устройство не выдаст двойной писк – после этого можно пытаться подключиться заново.
Если приставка так и не включается после сбрасывания, может быть, что проблема – в самом кабеле, особенно если он не новый. Провести полноценную диагностику в данном случае чуть сложнее – нужно либо специальное устройство, либо другая приставка, чтобы попробовать подключить ее через тот же шнур. Можно попробовать решить проблему и наугад, заранее посчитав, что кабель испорчен, и приобретя другой такой же.
Нередко телевизор просто не хочет сам переключаться на подключенную консоль – об этом свидетельствует продолжение демонстрации эфира телеканала вместо загрузки интерфейса системы. Эта проблема вообще решается очень просто – нужно всего лишь взять в руки пульт и вручную переключиться на демонстрацию сигнала с того разъема, к которому подключена PlayStation. Выше мы увидели, что теоретически консоль можно воткнуть чуть ли не в любой из входов, поэтому просто выберите в меню тот из них, который избрали для подключения вы.
Не исключен также совсем печальный вариант, когда у вас просто не работает сама PS. Если на корпусе не горит специальный индикатор, в этом можно даже не сомневаться. Опытные люди обычно советуют не пытаться самостоятельно ремонтировать приставку – лучше обратиться в магазин, где вы ее купили, или в авторизованный сервисный центр.
Как подключить Sony PlayStation к телевизору, смотрите далее.
Выключение системы
Примечание
Отключите кабель питания от электрической розетки после того, как индикатор питания погаснет. Отключение от розетки при светящемся или мигающем индикаторе питания может привести к потере или повреждению данных или повреждению системы.
Переход системы в режим покоя
Когда система PS4 находится в режиме покоя, она продолжает работать, но с меньшим потреблением энергии. Можно настроить систему для загрузки файлов или подзарядки контроллера в режиме покоя. Перевести систему PS4 в режим покоя можно следующими способами.
- Выберите (Питание) на экране функций, затем выберите .
- Выберите в быстром меню > .
- Нажмите и удерживайте кнопку питания, пока система не издаст звуковой сигнал.
Когда система PS4 переходит в режим покоя, экран отключается. Индикатор питания сначала мигает белым, а затем светится оранжевым. Для выхода из режима покоя включите систему.
- Чтобы перевести систему в режим покоя, поставьте отметки в поле параметров (Настройки) > > .
- Если не отображается значок , выберите > .
- При начале и по завершении загрузки индикатор питания мигает оранжевым.
Полное выключение системы
Выключить систему PS4 можно следующими способами.
- Выберите (Питание) на экране функций, затем выберите .
- Выберите в быстром меню > .
- Нажмите и удерживайте кнопку питания не менее 7 секунд (пока система не издаст двойной звуковой сигнал).
Когда система выключена, экран отключается, индикатор питания сначала мигает белым, затем выключается.
Далеко не все владельцы PlayStation4 задумываются о том, правильно или нет они выключают свою приставку. Дело в том, что многие пользователи игровых консолей неправильно выключают её после использования. Они просто нажимают кнопку «Power», держат зажатой несколько секунд и приставка выключается.
Этот способ является неправильным и способен в долгосрочной перспективе повлечь за собой нестабильную работу системы, а то и вовсе привести к поломке. Поэтому данная статья призвана рассказать о том, как же правильно выключить ps4, не навредив ей тем самым.
После длительного времени в рабочем режиме приставке необходимо периодически давать отдых. Поскольку из-за мощной графики и высоких системных требований она в большинстве случаев сильно перегревается, что, в свою очередь, может спровоцировать выход из строя отдельных элементов ПС4.
Далее мы рассмотрим последовательность действий для правильного включения и выключения игровой консоли PlayStation 4.
Как заставить геймпад работать правильно?
Здесь у Вас есть только один вариант — использовать специальный софт, а именно:
- драйверы;
- эмулятор джойстика (Xpadder).
Стоит понимать, что использовать при подключении джойстика PS4 для PC нужно лишь один из двух вариантов, какой именно — решать Вам. Давайте обо всём по порядку.
1) Драйверы Dualshock 4 для компьютера
В большинстве случаев, используя современную операционную систему, например Windows 10, драйверы не потребуются и джойстик будет распознан автоматически.
Однако, это не всегда может быть так гладко, и для таких случаев, когда геймпад не будет распознан или будет распознан с ошибками существует, как минимум два драйвера:
- DS4Tool (версия 1.2.2),
- DS4Windows (версия 1.0 от 5 июня 2014).
Помимо самих драйверов вам необходимо проверить, установлены ли в вашей системе следующие компоненты и при необходимости установить (или обновить) их:
- Visual C 2010/2012;
- Права администратора.
Перед установкой всех компонентов следует закрыть все приложения и игры, которые могут использовать контроллер. Так же, если вы до этого ставили драйвер для Dualshock 3 — его следует удалить. Если вы хотите использовать геймпад через Bluetooth, то необходимо уставновить соответствующие драйверы и для него.
Порядок установки DS4Tool:
- В архиве папка Virtual Bus Driver, в ней файл ScpDriver.exe — устанавливаем (это сам драйвер).
- После установки драйвера запускаем файл ScpServer.exe (лежит в корне архива).
После того, как установка будет закончена, подключите DualShock 4 к компьютеру через USB или Bluetooth. Имейте в виду, USB является гораздо более надежным выбором, поскольку некоторые чипсеты Bluetooth не поддерживаются этим программным обеспечением. Контроллер распознаётся в приложении (ScpServer), и в большинстве случаев функционирует идентично девайсу от Xbox 360. Тем не менее, некоторые игры имеют проблемы совместимости, так что может потребоваться установить флажок «Скрыть DS4 Controller».
Нажав на кнопку «Настройки», можете открыть окно с несколькими ползунками. Здесь можно изменить цвет и интенсивность световой панели DS4, переключить её на индикатор батареи, настроить вибрацию и включить тачпад, чтобы управлять указателем мыши.
Можете посмотреть данное видео, чтобы было понятнее:
Во время создания ролика были доступны более ранние версии драйверов, поэтому такое расхождение в размерах — автор говорит о ~700кб, когда актуальная версия уже больше одного мегабайта. Помните, что работа над приложением продолжается. В настоящее время необходимо вручную запускать программу каждый раз, когда хотите запустить игру. В будущих обновлениях это возможно будет исправлено.
2) Использование джойстика с помощью прграммы Xpadder
Для начала давайте разберёмся, что это за софт. Xpadder — это программа эмулятор джойстика для компьютера. На данный момент поддерживает несколько сотен контроллеров от разных производителей, что делает её абсолютно универсальной в плане использования. Ну и конечно же для нашего дуалшока от ПС4 подойдёт.
У этого способа есть два неоспоримых преимущества:
- не нужны драйверы;
- можно настроить каждую кнопку джойстика под себя.
Но и недостатки тоже есть:
- понадобится много времени, чтобы понять суть работы приложения и настроить всё, как надо;
- программа официально платная (но можно очень легко найти и бесплатную версию).
Настройка Xpadder для Dualshock 4
На представленном ниже видео идёт настройка для джойстика от Xbox, но так как программа универсальная, то описанные действия подходят и для вашего DS4.
https://youtube.com/watch?v=QnXW798jW0o
Так же советую почитать эту статью, в которой так же представлено очень подробное описание настроек программы Xpadder для работы с Dualshock 4.
Что может делать организатор семейного доступа
Выбрать (Настройки) > [Настройки родительского контроля/управление семьей] > и ввести информацию для входа в систему, следуя указаниям на экране.
Добавление члена семьи
Выбрать , затем отправить семейный запрос другому игроку или создать нового пользователя.
Назначить родителя или опекуна
Выберите взрослого члена семьи, которого хотите назначить родителем или опекуном, и поставьте отметку в поле [Родитель/опекун].
Удалить из вашей семьи
Если вы исключаете из семьи пользователя, являющегося родителем или опекуном, он больше не сможет менять настройки родительского контроля. Эта настройка доступна, только когда организатор семейного доступа решает исключить взрослого члена семьи.
Родительский контроль
Помимо организатора семейного доступа, изменять настройки родительского контроля могут родители или опекуны. Эта настройка доступна, только когда выбран ребенок – член семьи. Подробнее см. в разделе «Об ограничениях».
Сброс пароля
Изменить пароль, который ваш ребенок использует, чтобы войти в сеть PlayStationNetwork. Эта настройка доступна, только когда выбран ребенок – член семьи.
Присоединение к сети PlayStation Network
Вы можете разрешить ребенку доступ к сети PlayStationNetwork.
Даже если вы сначала выберете , вы еще можете изменить эту настройку на перед тем, как ребенок в первый раз войдет в сеть PlayStationNetwork. Эта настройка доступна, только когда выбран ребенок – член семьи, никогда не входивший в сеть PlayStationNetwork.
Удалить профиль пользователя
При удалении профиля пользователя из системы PS4 также удаляются данные этого пользователя, такие как сохраненные данные, снимки экрана и видеоклипы. Эта настройка доступна, только когда выбран член семьи, который никогда не входил в сеть PlayStationNetwork.
Дополнительные ограничения
Рекомендуем использовать следующие настройки, если системой PS4 пользуется вся семья.
Запретите другим членам семьи входить в систему под вашим именем
Чтобы дети не смогли войти в систему PS4 под учетной записью родителя или опекуна, задайте секретный код для входа в учетную запись. Войдите в учетную запись, для которой хотите задать секретный код, и выберите (Настройки) > > .
Блокировка создания нового пользователя и гостевого входа
Чтобы разрешить вход в систему PS4 только уже зарегистрированным в ней пользователям, выберите (Настройки) > [Настройки родительского контроля/управление семьей] > > .
Настройки входа
- Назад
- Вперед
Как подключить PS4 к ноутбуку?
У всех современных ноутбуков имеется интерфейс HDMI. Однако в большинство своем речь идет о передачи сигнала, а не о его приеме. Поэтому для подключения PS4 понадобится специальный переходник и кабель RCA. Что делать дальше?
1) Вставляем в переходник штекер, отвечающий за передачу сигнала. Затем подключаемся к ноутбуку.
2) Сбрасываем пользовательские настройки приставки. Для этого нажимаем и удерживаем кнопку включения. Ждем пока приставка не издаст определенный звук. Отпускаем.
3) Белый и красный штекеры кабеля RCA вставляем в разъем аудио через переходник AV-Jack.
Не забудьте также настроить аудио и видео режиме в интерфейсе самой консоли. Для этого в меню настройки PS4 выберете иконку тюльпаны.
Режим покоя ps4
Еще одна замечательная вещь, которую вы можете сделать с кнопкой питания PS4 — это перевести консоль в режим покоя ps4. Для этого вместо удержания кнопки питания, как обычно, чтобы выключить консоль, просто нажмите ее один раз, а затем быстро отпустите. Консоль будет отключена (за исключением мягкого, оранжевого света, который она испускает), но фактически перейдет в режим покоя. Режим покоя значительно снижает уровень мощности вашей PS4, но при этом позволяет выполнять такие задачи, как зарядка ваших контроллеров или загрузка содержимого. Чтобы решить, что именно вы хотите, чтобы консоль выполняла в этом состоянии, перейдите в «Настройки», «Настройки энергосбережения», затем «Установить функции, доступные в режиме покоя».
PS4: Дистанционное воспроизведение на PC и Mac
Дистанционное воспроизведение позволяет показывать в потоковом режиме и играть в игры формата PlayStation 4 непосредственно с системы PS4 на компьютере Windows PC или Mac.
Локальный мультиплеер на двух контроллерах DS4 не поддерживается на PC/Mac, но вы можете играть с другом, если один из вас играет на PC/Mac, а другой на подсоединенной PS4.
Что нужно, чтобы использовать дистанционное воспроизведение?
- Компьютер
- PlayStation 4 (с системным программным обеспечением версии не ниже 3.50)
- Контроллер DUALSHOCK 4
- Кабель USB
- Учетная запись
- Соединение с Интернетом со скоростью загрузки в сеть и из сети не менее 5 Мб/с (рекомендуется 12 Мб/с)
Если ваш ПК или Mac имеет встроенный микрофон или поддерживает возможность использования микрофона на гарнитуре, с помощью дистанционного воспроизведения вы может послать сигнал на свою PS4, чтобы присоединиться к ому чату. Вы можете включить или выключить микрофон, нажав на значок микрофона на экране.
| PC/Mac/Android |
| Проводное подключение DS4 (серии CUH-ZCT1) к ПК |
| Подключение DS4 (серии CUH-ZCT1) к ПК с помощью беспроводного адаптера |
| Проводное подключение DS4 (серии CUH-ZCT2) к ПК |
| Подключение DS4 (серии CUH-ZCT2) к ПК с помощью беспроводного адаптера |
PC
- Windows 8.1 или Windows 10
- Процессор Intel Core i5-560M 2,67 ГГц или более мощный
- Не менее 100 Мб свободного места на диске
- Не менее 2 Гб оперативной памяти
- Разъем USB
Mac
- OS X High Sierra или OS X Mojave
- Процессор Intel Core i5-520M 2,4 ГГц или более мощный
- Не менее 40 Мб свободного места на диске
- Не менее 2 Гб оперативной памяти
- Разъем USB
Как настроить систему PlayStation 4 для дистанционного воспроизведения?
Чтобы использовать дистанционное воспроизведение, нужно разрешить его на системе PS4:
Разрешите дистанционное воспроизведение:
Выберите > и поставьте отметку в поле .
Выберите > [PlayStation Network/Управление учетной записью] > > .
Разрешите запуск дистанционного воспроизведения, когда система PS4 находится в режиме покоя:
Выберите > > .
https://remoteplay.dl.playstation.net/remoteplay/index.html
- Запустите файл установки.
Появится диалоговое окно. Следуйте инструкциям на экране, чтобы установить приложение. Во время установки может появиться запрос на загрузку дополнительного программного обеспечения, необходимого для работы приложения . Следуйте инструкциям на экране, чтобы загрузить это программное обеспечение.
Установка соединения дистанционного воспроизведения
- Включите систему PS4.
- Подключите контроллер DUALSHOCK 4 к компьютеру с помощью кабеля USB.
- Запустите на компьютере приложение и щелкните по кнопке .
- Войдите в сеть под той же учетной записью, которую вы используете на системе PS4.
Если система PS4 активирована как ваша основная система, приложение «Дистанционное воспроизведение PS4» должно обнаружить и зарегистрировать эту систему автоматически.
Если вы хотите подключить к компьютеру не основную, а другую систему PS4, вы можете зарегистрировать ее на компьютере (как пару) вручную.
- Подключите и систему PS4, и компьютер к одной и той же сети.
- На системе PS4 выберите > > .
При этом на экране появится код из восьми цифр. Запишите этот код, он вам скоро понадобится. Кроме того, появится таймер обратного отсчета, показывающий 300 секунд, – эти пять минут даются вам на завершение регистрации устройства.
- Запустите на компьютере приложение «Дистанционное воспроизведение PS4» и щелкните по кнопке .
- Щелкните по кнопке в левом нижнем углу экрана.
Примечание: Если в левом нижнем углу экрана нет кнопки , сделайте следующее:
- Щелкните по кнопке .
- Выберите .
- Щелкните по кнопке в области «Сменить выбор системы PS4 для подключения».
Введите восьмизначный код, который вы записали ранее.
Система подключится, и вы увидите уведомление на системе PS4 о том, что вы присоединились через дистанционное воспроизведение
Примечание: некоторые игры не поддерживают дистанционное воспроизведение.
Удаление приложения
PC
На панели управления щелкните по кнопке и удалите приложение .
Mac
Перетащите значок приложения из папки приложений в корзину, затем выберите > .
Вы не сможете дистанционно воспроизводить игры на системе PS4 Pro в разрешении 4K, только в разрешении до 1080p, если это позволяют параметры сети и оборудования. На обычных системах PS4 этот параметр ограничен значением 720p.
Для дистанционного воспроизведения в качестве 1080p (30 кадр/с) пропускная способность вашего широкополосного соединения должна быть не менее 15 Мб/с и по входящему, и по исходящему каналу. Ваша система PS4 Pro будет адаптировать качество данных, передаваемых в потоковом режиме, в соответствии с возможностями сети, сохраняя при этом максимальную стабильность игры.
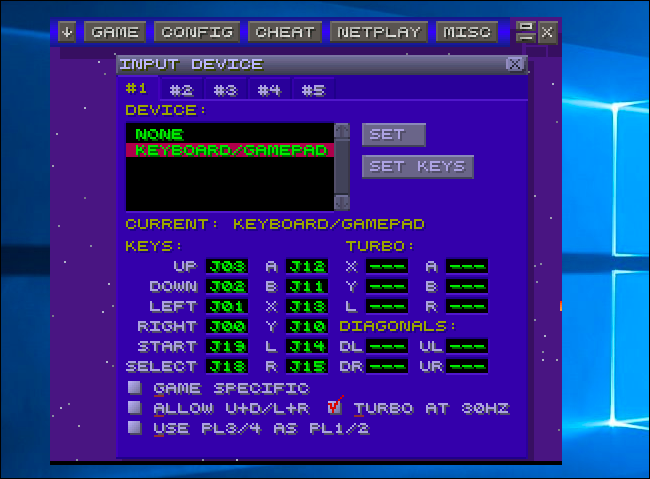
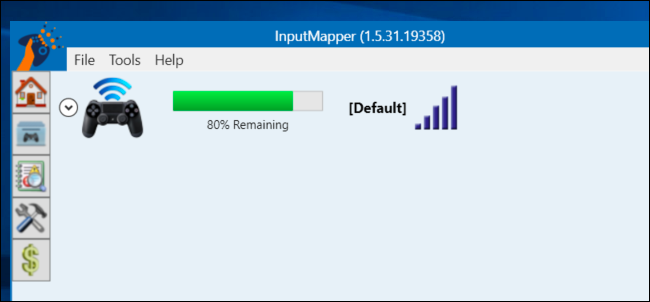
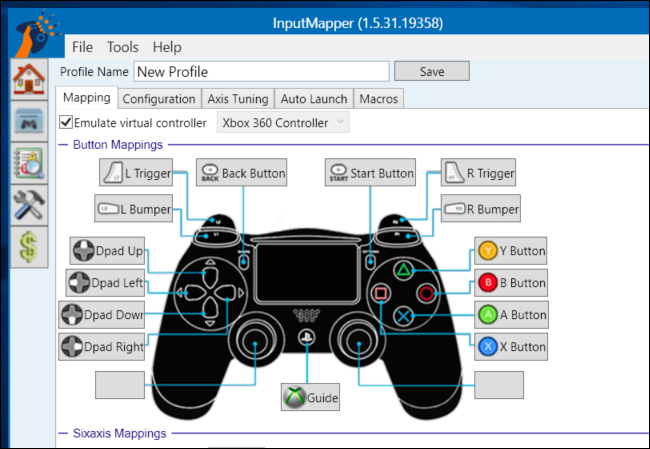
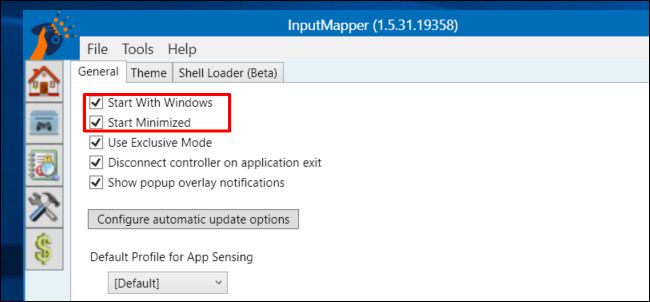
 Правильный выбор телевизора для игровой приставки ps4
Правильный выбор телевизора для игровой приставки ps4 Как открыть слот для сим карты в телефоне
Как открыть слот для сим карты в телефоне

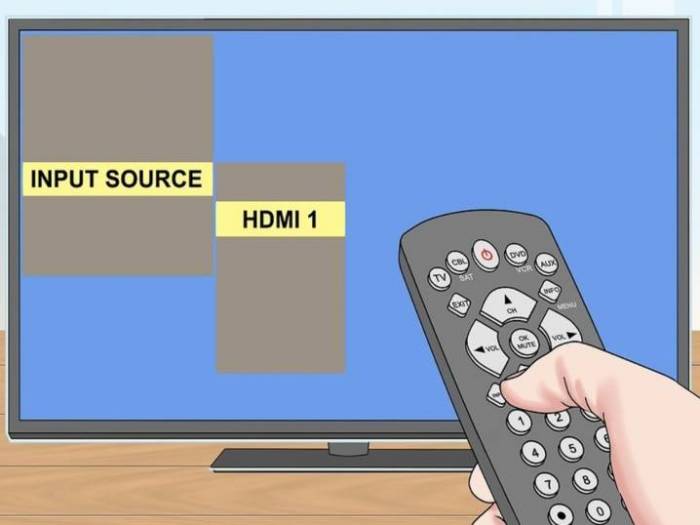
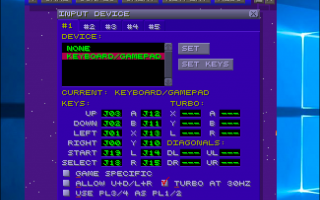

 Как снять блокировку на телевизоре
Как снять блокировку на телевизоре 6 способов подключить sony playstation 3 к телевизору
6 способов подключить sony playstation 3 к телевизору Как играть в игры на смарт тв самсунг и lg
Как играть в игры на смарт тв самсунг и lg