Содержание
Возможные проблемы и их решение
Установка новой системы не всегда проходит гладко. У каждого пользователя возникают непредвиденные обстоятельства. Решить мелкие неполадки легко. Достаточно часто сбои возникают из-за конфликта флеш плеера. Ошибка появляется в том случае, когда установлен отдельный видео плагин от Гугл Хрома. В такой ситуации срабатывают два виджета, которые конкурируют между собой. Для решения сбоя требуется удалить платформу. Вторая ошибка – невозможно скачать проигрыватель на компьютер. Рекомендуется перезагрузить домашнее устройство или переустановить операционную систему. Ещё один вариант – программа не поддерживается на модели телевизора. Решить неполадку не выйдет, так как платформа достаточно старая для новых ТВ.
Использование интернета для обновления LG Smart TV
Есть более простой способ, нежели предыдущий вариант
Важно, чтобы подключаемая сеть была надежна. Рассчитывайте трафик, т.к
ПО «весит» около 500 мегабайт. К глобальной сети ТВ подключается одним из трех способов: с помощью 4G-модема, беспроводной сети Wi-fi или сетевого кабеля.
На пульте ДУ нажмите кнопку «SETTINGS», далее откройте «Поддержка» и выберите «Обновление ПО». Кликаете кнопку для проверки наличия обновлений. При существовании новой модели прошивки высветится номер нового ПО. Если такая существует, нажимаем «Обновить».
После нажатия этой кнопки телевизор будет загружать из интернета новое ПО. Пользуйтесь ТВ только до начала установки. Процесс автоматизирован, в ходе установки включение и выключение происходит автоматически.
После завершения установки, вы можете войти в настройки и удостовериться, что сейчас стоит новейшее ПО.
Как обновиться на компьютере
Способ 1: через меню
Большинство современных браузеров обновляются в автоматическом режиме и не требуют вашего вмешательства, т.к. имеют встроенную службу Update для мониторинга и установки свежих версий. В этом пункте я покажу как можно вручную обновиться через меню, если служба не работает, или была кем-то отключена.
Google Chrome
1. В главном окне программы нажмите на значок «три точки».
2. Перейдите в меню «Справка» пункт «О браузере Google Chrome».
3. Chrome автоматически начнет проверку и загрузку обновлений.
4. После загрузки нажмите кнопку «Перезапустить».
5. После перезапуска, последняя версия программы будет установлена.
Яндекс.Браузер
1. Откройте программу, войдите в меню (значок «три пунктира»).
2. Выберите пункт «Дополнительно – О браузере».
3. При наличии обновлений появится уведомление «Доступно обновление для установки в ручном режиме», для старта загрузки нажмите на кнопку «Обновить».
4. Нажмите кнопку «Перезапустить» для применения обновлений.
5. Яндекс перезапуститься и обновиться до последней версии.
Mozilla Firefox
1. В главном меню нажмите на значок «три пунктира» для вызова меню, откройте пункт «Справка – О Firefox».
2. Firefox автоматически запустит поиск и закачку новых обновлений.
3. По завершению нажмите на кнопку «Перезапустить Firefox» и браузер будет обновлен.
Для последующего автоматического применения обновлений, в главном меню войдите в «Настройки».
Во вкладке «Основные» прокрутите страницу немного вниз. Убедитесь, что в разделе «Разрешить Firefox», стоит галочка в пункте «Автоматически устанавливать обновления».
Opera
1. В главном окне программы вызовите меню и выберите пункт «Обновление & восстановление».
2. Opera проверит на сервере актуальность программы и автоматически загрузит, и применит обновления, если они имеются.
3. После загрузки нужных файлов щелкните по кнопке «Обновить сейчас».
4. Opera перезапустится и откроется последняя версия.
Internet Explorer и Edge
Обновления для родного браузера Windows можно получить двумя способами.
1. Включив автоматическое обновление системы.
Проверить это можно в панели управления для версий Windows 8, 7 (в Windows 10 автоматические обновления устанавливаются по умолчанию).
2. Загрузив установочный файл вручную.
На официальном сайте Microsoft можно выбрать версию Windows и загрузить последнюю версию Internet Explorer или Edge.
После загрузки запустите установщик (для примера я выбрал Edge), начнется загрузка необходимых файлов и обновление браузера.
После перезагрузки у вас будет установлен актуальный браузер.
Если не сработал первый способ, всегда можно удалить устаревшую программу вручную и установить новую с официального сайта. При этом все прежние ошибки удалятся, а отключенные службы восстановят свою работу в нормальном режиме.
Шаг 1: удаление устаревшей версии
1. Откройте меню Пуск, напечатайте «Панель управления» и откройте приложение.
2. В разделе «Программы» откройте «Удаление программы».
3. Выберите устаревший для удаления браузер.
4. Нажмите правой клавишей мышки и выберите «Удалить».
5. Если нужно удалить пользовательские настройки поставьте галочку и подтвердите действие щелкнув «Удалить».
6. Аналогичным образом удаляются и другие устаревшие браузеры.
Google Chrome
1. Перейдите на сайт: google.ru/chrome
2. Нажмите на кнопку «Скачать Chrome».
3. Прочтите условия соглашения и нажмите «Принять условия и установить», если вы согласны. Можно поставить галочку в пункте отправки статистики, для улучшения в работе Google Chrome.
4. Запустится установщик, дождитесь загрузки новых файлов и установки программы.
5. Готово, Chrome успешно установлен и обновлен.
Яндекс.Браузер
1. Откройте сайт: browser.yandex.ru
2. Прочитайте лицензионное соглашение и политику конфиденциальности, нажмите кнопку «Скачать», если все ОК.
3. После запуска установщика нажмите кнопку «Установить». Установите галочку, если хотите сделать Яндекс браузером по умолчанию.
4. Запустится загрузка файлов и автоматическая установка программы.
5. После перезапуска у вас будет установлена актуальная программа Яндекс.Браузер.
Mozilla Firefox
1. Программу Mozilla можно скачать на сайте: mozilla.org.
2. Щелкните по пункту «Загрузить браузер» и выберите «Компьютер».
3. Запустите файл, откроется автоматическая загрузка и установка программы.
4. Готово, у вас установлен актуальный Firefox.
Opera
1. Загрузить и установить Opera можно на сайте: opera.com.
2. Выберите поисковую систему по умолчанию и нажмите кнопку «Загрузить сейчас».
3. В окне установщика прочитайте лицензионное соглашение и нажмите кнопку «Установить».
4. После перезапуска Opera будет обновлена.
Установка программы
Следует сразу уточнить, что приложение «Ютуб» будет работать только на современной технике с функционалом Smart TV. Но и здесь есть свои исключения. Скачать YouTube на телевизор смогут далеко не все пользователи.
К примеру, добрая половина техники Sony Bravia не работает с сервисом, а местное программное обеспечение напрочь отказывается устанавливать клиент. Похожая ситуация с YouTube на телевизорах Samsung. Модели до 2012 года даже со смарт-функционалом никак не воспринимают фирменное приложение «Ютуб».
В качестве панацеи в этом случае выступают внешние приставки: к примеру, Android TV или та же Chromecast, работающие на платформе «Андроид». Также можно воспользоваться сторонним приложением ForkPlayer, заметно расширяющим рядовой функционал «умного» телевизора. По своей сути – это браузер с адаптированным под конкретное устройство веб-ресурсами, созданными на базе плейлистов (IPTV, XML и M3U). Рассмотрим наиболее эффективные варианты установки клиента с оглядкой на производителя ТВ.
Samsung
Стоит напомнить, что на технике после 2012 года приложение «Ютуб» уже вшито в ОС. Если нет, то достаточно инсталлировать его из местного магазина. Для установки клиента на телевизор «Самсунг» посредством утилиты ForkPlayer её необходимо скачать в том же фирменном магазине.
Процедура установки «Ютуб» с помощью ForkPlayer:
- Заходим в Smart Hub.
- Нажимаем на дистанционном пульте клавишу «А».
- В строчке учётной записи пишем слово develop. При необходимости вводим пароль 123456.
- Расставляем галочки на пунктах «Автоматическая авторизация» и «Запомнить пароль».
- На ПУ нажимаем на кнопку Tools.
- Переходим в «Настройки» и кликаем на пункте «Разработка».
- Заходим в раздел «Настройки IP-адреса» и заполняем соответствующие значения 46-36-222-114.
- Открываем ветку «Синхронизация приложений». Здесь должно появиться окно «Обновлено».
- Сохраняем изменения нажав на клавишу «Завершено» и возвращаемся к Smart Hub.
- Теперь в основном интерфейсе должна появиться иконка ForkPlayer.
После запуска утилиты будет представлен перечень приложений, среди которых можно найти «Ютуб». Меню последнего немного отличается от привычного, но лишь незначительно. Базовые возможности присутствуют в полном объёме.
LG
Перед тем как установить «Ютуб» на телевизор LG, стоит провести обновление программного обеспечения. Иначе могут быть конфликты с клиентом или с тем же ForkPlayer. Также нелишним будет перезагрузить устройство.
Инсталляция YouTube на телевизорах LG последних поколений:
- Нажимаем кнопку «Старт» на ПУ.
- Заходим в фирменный магазин LG Store.
- В поиске вводит YouTube.
- Кликаем на клавишу установки.
Клиент должен появится на главном экране.
Установка «Ютуб» посредством ForkPlayer:
- Открываем основные параметры Smart TV.
- Переходим в дополнительные настройки Сети («Сетевое подключение» -> «Параметры подключения» -> «Список сетей») и выбираем тип подключения (кабель или WiFi).
- В строчке «Задать DNS» кликаем на кнопке «Ручной ввод» и в соответствующих строчках вводим 85.17.30.89. Сохраняем.
- На главном экране кликаем на приложении «Россия ТВ». За отсутствием оного скачиваем в фирменном магазине.
- Вместо него будет запускаться ForkPlayer.
По открытию ForkPlayer в списке будет клиент «Ютуб».
Android
Под управлением платформы «Андроид» работают телевизоры Sony, Phillips, Sharp и другие. В этом случае никаких проблем скачать «Ютуб» на ТВ нет. Всё максимально упрощено и проходит по аналогии с мобильными гаджетами.
Установка клиента YouTube:
- Заходим на Play Market.
- В поиске вбиваем YouTube.
- Устанавливаем клиент.
Виджет должен появиться на главном экране ТВ.
Прочие производители ТВ
В случае с ТВ-устройствами от малоизвестных производителей придётся экспериментировать. В первую очередь, необходимо уточнить платформу, на которой работает данная смарт-техника. Если это WebOS (LG), Tizen (Samsung) или Android, то выполняем вышеописанные действия. Иначе переходим в местный магазин и ищем клиент там. В сложных случаях можно воспользоваться любым веб-обозревателем и заходить на сайт «Ютуб» так же, как и на персональном компьютере.
Как обновить Смарт ТВ LG
Если вы все сделали правильно программное обеспечение телевизора не слетит.
Обновление ПО на телевизоре LG напрямую через интернет
Обновление LG Смарт ТВ в данном способе лишено каких-либо сложностей, так как для его применения необходим только интернет и телевизор. При этом следует учитывать, что новая версия обновления будет занимать до 500 Мгб.
Прошивать можно:
- по wi fi, так как это беспроводное соединение имеет высокую скорость и предоставляет возможность скачивать обновление на ТВ с ноутбука или компьютера;
- 4G-модем – является не столь практичным, тем не менее оно обеспечивает соединение;
- также чтобы установить прошивку можно использовать сетевой провод для передачи интернета.
Теперь можно переходить к основному процессу:
При наличии программы доступной к установке все что нужно – это нажать на «Ок». Чтобы приложения обновлялись на LG в дальнейшем необходимо настроить их посредством пункта «Разрешить автоматическое обновление».
Таким же способом можно выполнить прошивку и на умном Филипс – достаточно только открыть меню Смарт ТВ и нажать на «Установить».
Обновление с Usb флешки
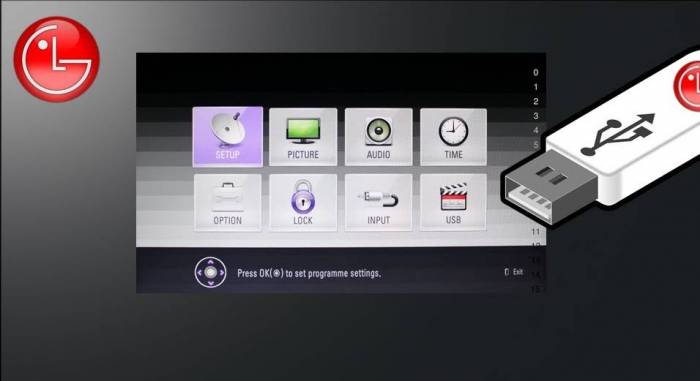
Этот вариант подойдет, если постоянного соединения с интернетом нет, плюсом в данном случае является отсутствие страха, что соединение в неподходящий момент пропадет.
После проверки соответствия программного обеспечения посредством кнопки с настройками settings, нужно подключить флэшку к телевизору:
- отформатировать ее на устройстве, по-другому она не будет им обнаружена;
- создать папку LG_DTV( только под таким названием);
- далее открыть файл с прошивками и скопировать содержимое на флэшку;
- запустить процесс обновления с флэшки посредством кнопки «Обновить».
Чтобы браузер на телевизоре LG работал без сбоев необходимо выполнить инициализацию приложения в папке «Инициализация приложения» во вкладке «Поддержка».
Подождать несколько минут пока телевизор самостоятельно обновится.
Чтобы убедиться в качестве работы Смарт ТВ можно перейти в Iptv цифровое ТВ или проверить как работают наушники.
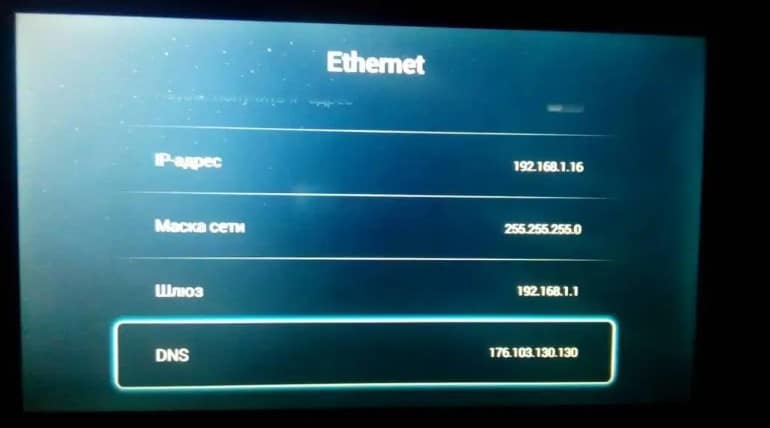 Как установить youtube на samsung smart tv?
Как установить youtube на samsung smart tv?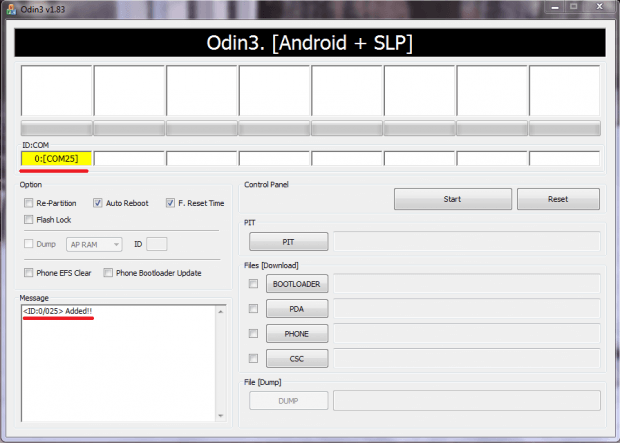 Как прошить андроид samsung с помощью odin
Как прошить андроид samsung с помощью odin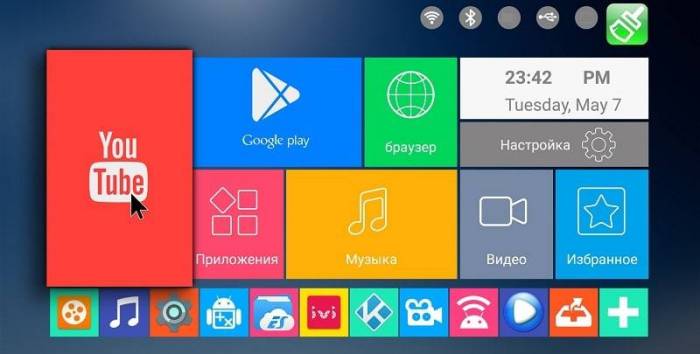 Как скачать и установить youtube на телевизор
Как скачать и установить youtube на телевизор


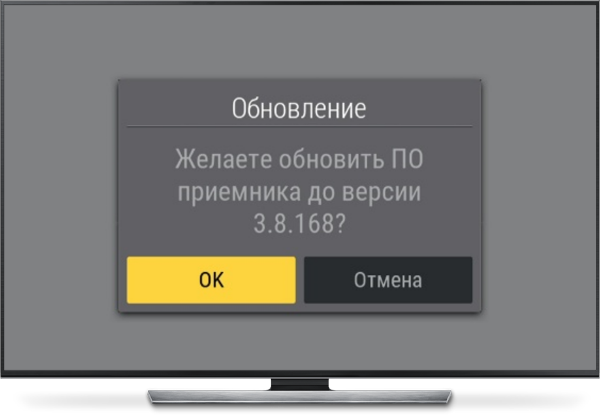 Инструкции по обновлению программного обеспечения триколор u510, e501, e502, c591, c5911
Инструкции по обновлению программного обеспечения триколор u510, e501, e502, c591, c5911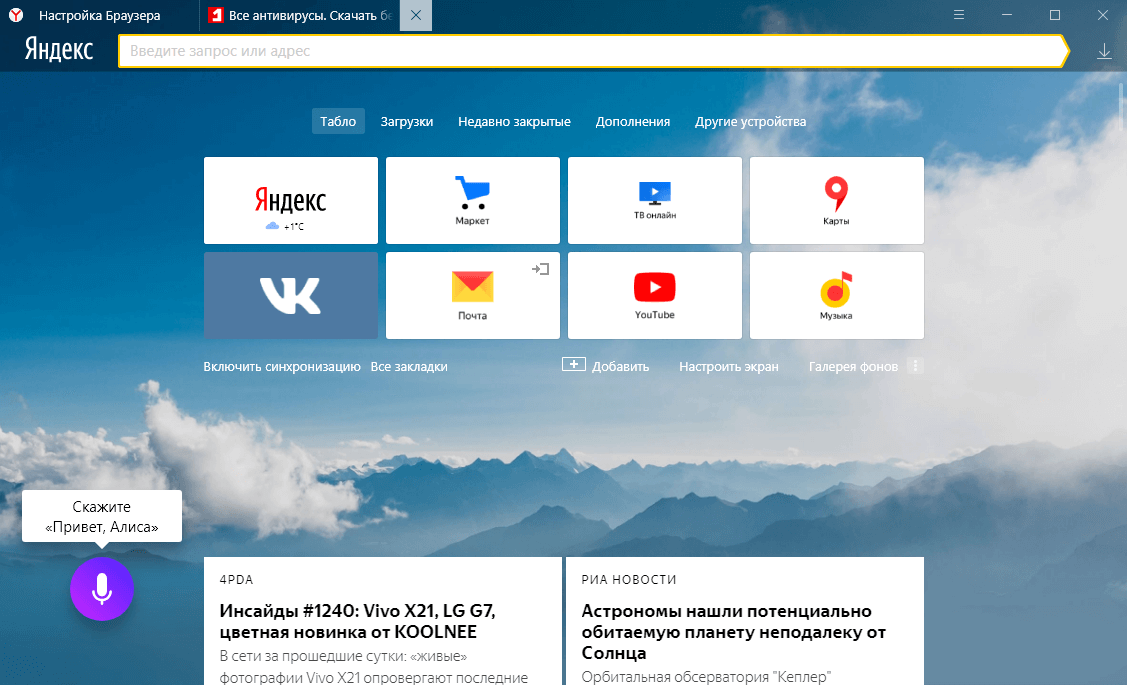 Браузеры для smart tv для телевизоров lg и samsung
Браузеры для smart tv для телевизоров lg и samsung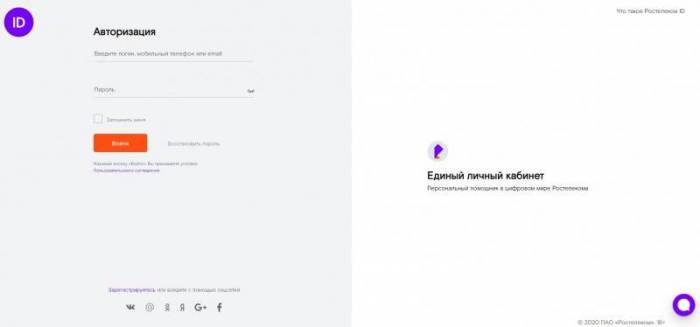 Приложение ростелеком для смарт тв lg: установи прямо сейчас!
Приложение ростелеком для смарт тв lg: установи прямо сейчас! Прошивка телевизора: пошаговая инструкция
Прошивка телевизора: пошаговая инструкция