Содержание
Как воспроизводить медиафайлы (локальный контент)
Медиаплеер совместим с большинством современных форматов медиаконтента – контейнерами, кодеками и их вариациями.
Контент может находиться как на локальных накопителях (USB-дисках, оптических приводах и т.п.), так и в локальной сети. Во втором случае источником информации могут служить сетевые папки SMB и NFS, а также серверы DLNA/UPnP AV. Скорость доступа к общим папкам достаточно велика для возможности просмотра любого контента. Никаких сложностей с воспроизведением файлов Full HD с битрейтом до 50 Мбит/с нет.
Порт USB у устройства только один, при необходимости можете использовать USB-хаб. Не забывайте только о требованиях по питанию у внешних жестких дисков. Накопители могут иметь несколько разделов и файловые системы FAT32, NTFS, EXT2/3 и HFS/HFS+ (версия с журналированием – только на чтение). Скорость чтения файлов с них составляет около 20 МБ/с, чего достаточно для любого типа медиаконтента.
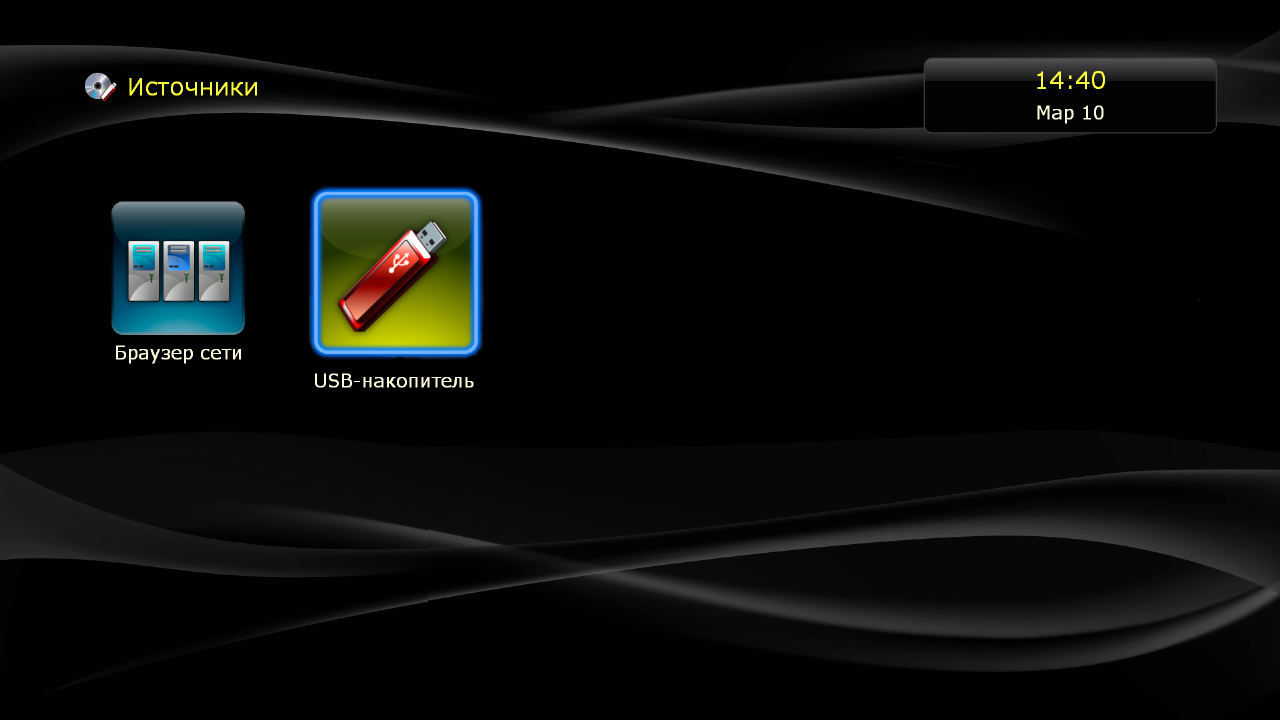
Выберите нужный источник медиафайлов и действие.
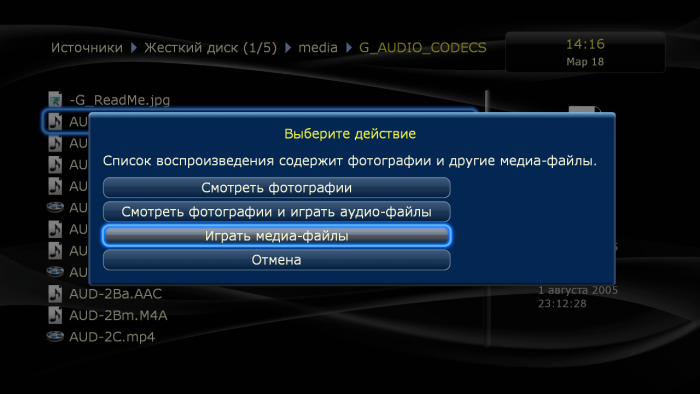
Стандартный способ навигации при выборе нужного файла – просто по каталогу документов. Пульт дистанционного управления хорошо приспособлен для этого – к блоку навигационных клавиш очень легко привыкнуть. Есть кнопки выхода на главную страницу, изменения вида списка, вызова контекстного меню, копирования/вставки.
Медиаплеер способен работать с видео высокого разрешения, включая образы дисков DVD и BD. Для BD реализована только «lite»-версия проигрывателя. Но и она позволяет достаточно комфортно использовать этот тип контента – есть навигация по главам и таймкоду, изменение аудиодорожки, включение субтитров. А для DVD реализованы все возможности, включая меню диска.

Наиболее часто используемый сценарий – просмотр видео – реализован очень качественно. Предусмотрены все часто требуемые операции: перемотка, навигация по главам и времени, смена дорожек звука и субтитров, выбор места, цвета и других параметров субтитров, подгонка размера изображения, настройки картинки, синхронизация звука. Статусная информация включает в себя имя файла, параметры видеоряда (разрешение, кодек, fps, битрейт) и текущий режим видеовыхода. Для звука – можно только увидеть кодек и язык при выборе дорожки.
С музыкой все оформлено традиционно проще – на экране отображается только название композиции и/или теги (может использоваться и информация из CUE-файла). Но зато медиаплеер может похвастаться работой не только с популярными MP3, AAC, WMA, но и множеством loseless-форматов, включая PCM, FLAC, APE (стерео и многоканальные), WV Pack и ALAC. Отметим также возможность вывода звука в режимах до 192 кГц/24 бит включительно и переключение дорожек по файлам CUE.
Если захочется посмотреть фотографии, то они могут быть в форматах JPEG, BMP, или PNG. Для режима слайд-шоу можно выбрать время показа каждого изображения и вариант смены фотографий.
Пользование функциями медиаплеера
Интерфейс медиаплеера
Для перехода к функционалу медиаплеера выберите в меню абонентского портала 7Sky TV вкладку Медиацентр и нажмите кнопку «ОК». Подтвердите переход в интерфейс медиацентра еще одним нажатием кнопки «ОК». Откроется главное меню медиаплеера.
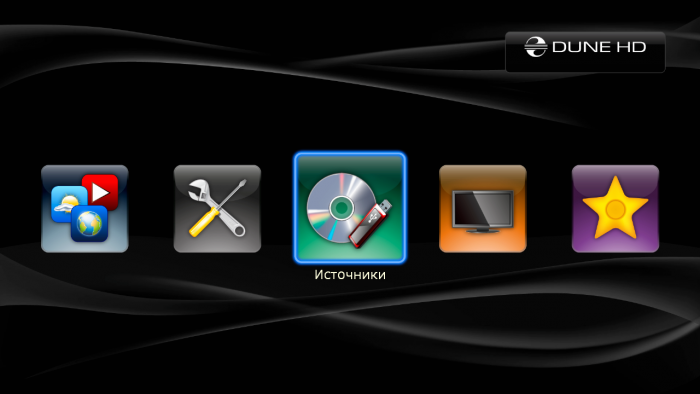
Возврат в абонентский портал 7Sky TV возможен только из главного меню медиаплеера. Для этого нажмите кнопку RETURN. Для возврата в главное меню из любого подменю или сервиса медиаплеера нажмите кнопку TOP MENU.
Главное меню медиаплеера содержит 5 подменю:
- Источники
- Настройки
- Приложения
- ТВ
- Избранное
1. Источники
В меню отображаются все внешние источники медиафайлов, подключенные через порт USB и сетевое окружение.
Вы можете создать ссылки на свои сетевые ресурсы для быстрого доступа или же использовать встроенный браузер сети для поиска серверов.
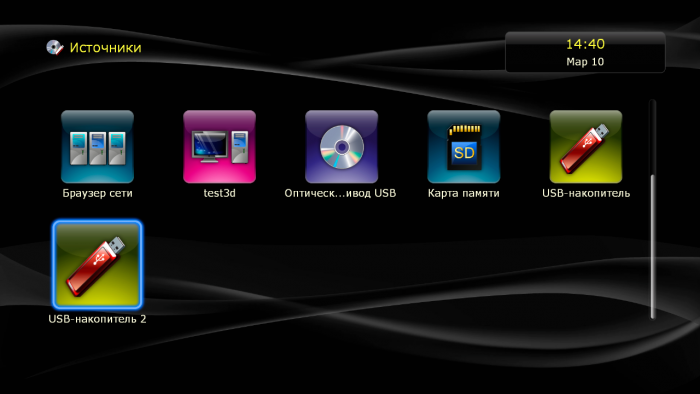
2. Настройки
В меню расположено десять пунктов со множеством страниц. В большинстве случаев все работает с заводскими параметрами.
Настройки:
1) Общие: язык интерфейса, тайм-аут для включения заставки, сброс настроек.
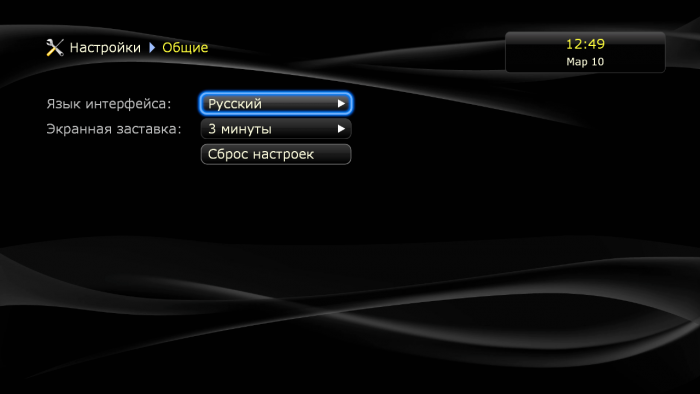
2) Дата и время: настройка встроенных часов. Изменять эту настройку не рекомендуется. Эти параметры автоматически загружаются при подключении медиаплеера к порталу 7Sky TV.
3) Видео: настройка видеовыхода.
Поддерживаются режимы до 1080p, есть опция автоматического выбора кадровой частоты в зависимости от параметров видеофайла.
Включение последней опции позволит получить наиболее плавную картинку во всех режимах работы.
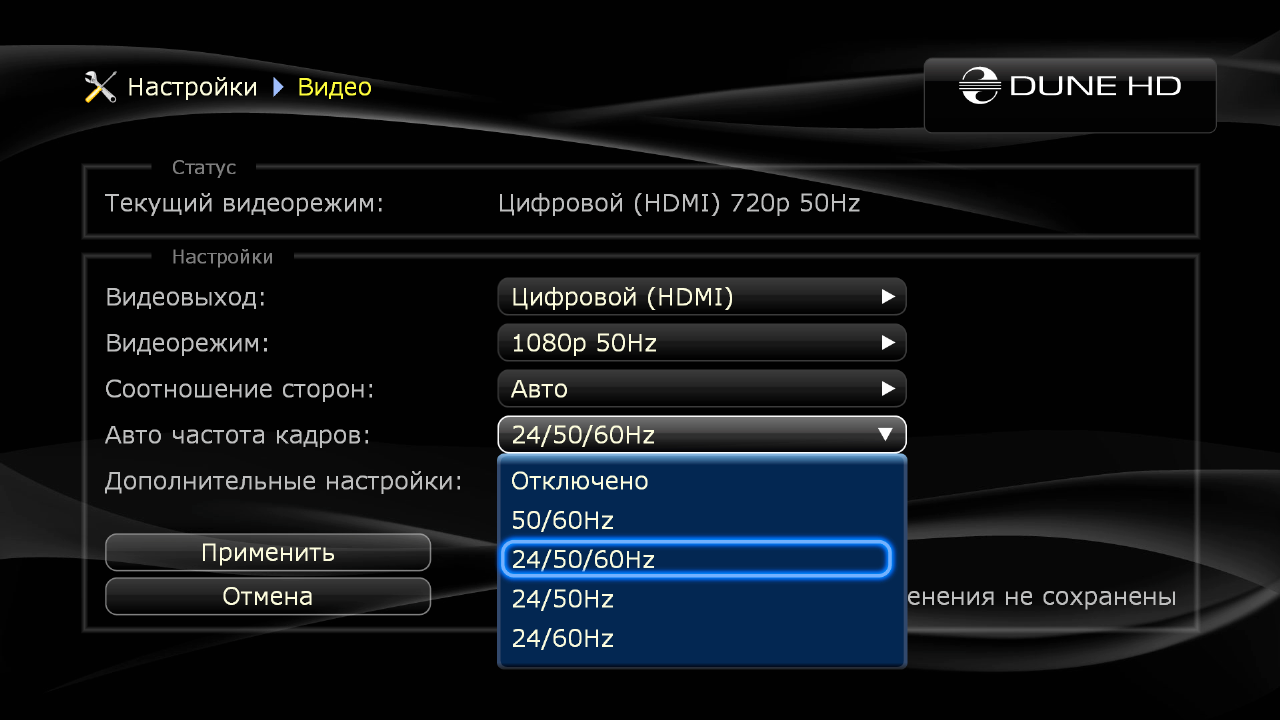
Дополнительные настройки HDMI включают в себя выбор глубины представления цвета, цветового пространства и другие.
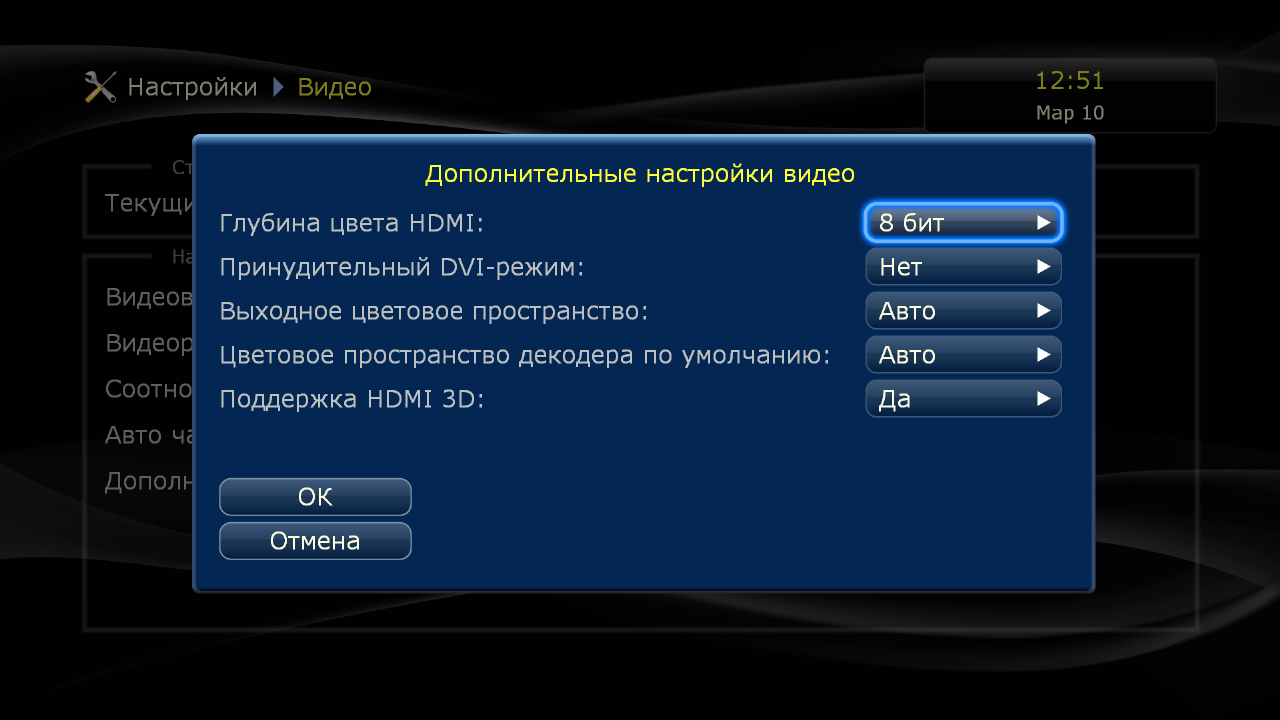
4) Аудио: настройка декодера звука и режимов аудиовыходов.
Настройки обработки аудиопотоков позволят подобрать максимально удобный вариант вывода звука в зависимости от возможностей вашей аппаратуры:
— прямой вывод современных HD-потоков по HDMI 1.3a;
— их декодирование (включая DTS HD и DD TrueHD) и микширование силами плеера для вывода в режиме стерео PCM на любое HDMI-устройство или через аналоговые выходы.

5) Сеть: параметры сетевых контроллеров, подключение к проводной сети, установка сетевых адресов, настройка встроенного клиента PPPoE.
6) Приложения: настройка параметров установленных приложений (web-браузера, интернет-телевидения, интернет-радио, SMB-сервера и других).
7) Оформление: выбор параметров внешнего вида интерфейса, установка темы оформления.

8) Воспроизведение: установка опций языка и субтитров по умолчанию, включение запоминания позиции остановки и других параметров.
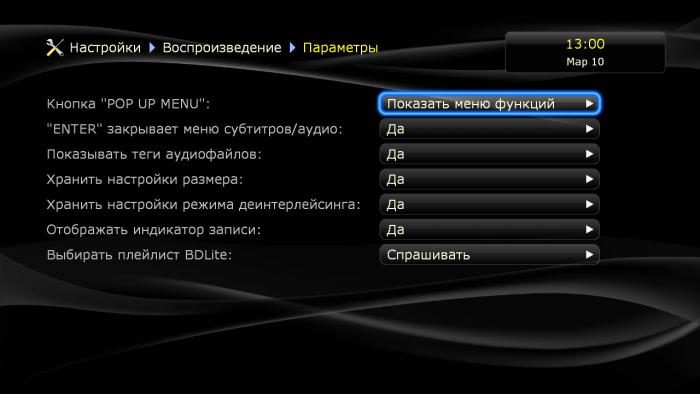
9) Прочее: опции отображения браузера файлов, выбор кодировок, работа с оптическим накопителем, некоторые системные параметры, управление питанием и режимами сна, настройка системного накопителя, просмотр списка и удаление плагинов и задание опций для обновления прошивки.
Примечание:
Для медиаплеера Dune HD TV-102 базовая прошивка установлена компанией. Она позволяет пользоваться услугами 7Sky TV и стандартными функциями плеера. Попытка самостоятельной установки новой прошивки с сайта Dune HD приведет к невозможности пользования услугами 7Sky TV.
После выпуска новой версии прошивки для 7Sky TV при включении медиаплеера на экране телевизора появится надпись о необходимости произвести обновление прошивки. Для начала процесса обновления прошивки необходимо нажать на пульте ДУ кнопку красного цвета с надписью «А». Появится сообщение с текущей версией прошивки и новой; для запуска процесса необходимо нажать кнопку «ENTER». Перепрошивка занимает 5-6 минут, при этом на экране телевизора отображается процесс скачивания и применения обновления. Не отключайте медиаплеер от сети, пока обновление прошивки не будет полностью закончено и не появится изображение абонентского портала.
10) Информация: отображение модели, версии прошивки, серийного номера, сетевых адресов, даты и времени.
3. Приложения
В меню обеспечивается доступ к разнообразным Интернет-ресурсам.
Есть популярные бесплатные и платные фильмовые ресурсы: VIDIMAX, IVI.RU, MEGOGO, TVIGLE, ВИДЕОМОРЕ и др.
В виде отдельных приложений есть некоторые телеканалы и информационные порталы, например: ДОЖДЬ ТВ.
4. ТВ
Меню используется для сбора ссылок на приложения интернет-трансляции телепрограмм. (Не путайте с услугами 7Sky TV, доступными по технологии IPTV только в сети Seven Sky ).
5. Избранное
В меню можно поместить ссылки на любые файлы или папки для упрощения поиска.
Через коммутатор (свитч)
Это простейшая схема включения для STB и одного домашнего компьютера:
Такое подключение обеспечит доступ медиаплеера к услугам 7Sky TV. Также будет обеспечен доступ в Интернет вашего компьютера.
Подключите медиаплеер и компьютер к портам коммутатора, как указано на схеме:
При таком подключении:
— будут показываться телеканалы, работать интерактивные сервисы: «сетевой магнитофон» (nPVR), «пауза просмотра ТВ» (TimeShift TV) и «видеопрокат» (VoD);
— не будут доступны Интернет-ресурсы и медиафайлы вашего компьютера.
Прямое подключение
Если вам не нужен доступ в Интернет с других устройств, вы можете подключить медиаплеер напрямую к сети Seven Sky с помощью сетевого Ethernet-кабеля.
При таком подключении:
— будут показываться телеканалы, работать интерактивные сервисы: «сетевой магнитофон» (nPVR), «пауза просмотра ТВ» (TimeShift TV) и «видеопрокат» (VoD);
— не будут доступны Интернет-ресурсы и медиафайлы вашего компьютера.
Особенности активации медиаплеера для абонентов, проживающих в районе Бутово:
— при подключения медиаплеера через коммутатор, или напрямую, необходимо обратится в службу технической поддержки для активации плеера;
— при подключении через маршрутизатор медиаплеер загрузится сам. Для активации медиаплеера достаточно ввести номер услуги и PIN-код, выданные при получении плеера.
Как пользоваться Интернет-ресурсами
Переключитесь на медиацентр и войдите в меню Приложения.
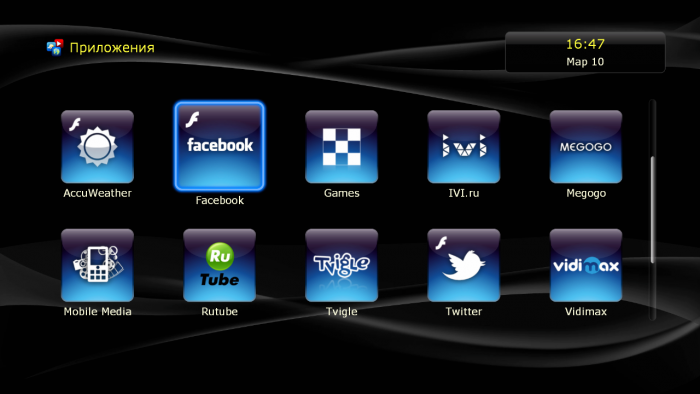
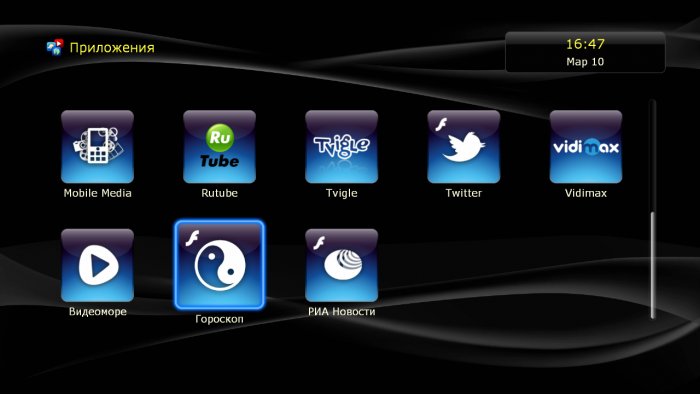
Разработчики Dune регулярно расширяют список доступных приложений.
Компания не ставит целью дать подробное описание всех приложений. Информацию об этих приложениях (ресурсах) вы можете найти в сети Интернет.
Ниже описана работа с наиболее популярными приложениями: VIDIMAX, IVI.RU, MEGOGO.
Vidimax – лицензионная видеотека: кино, сериалы, телепередачи и шоу
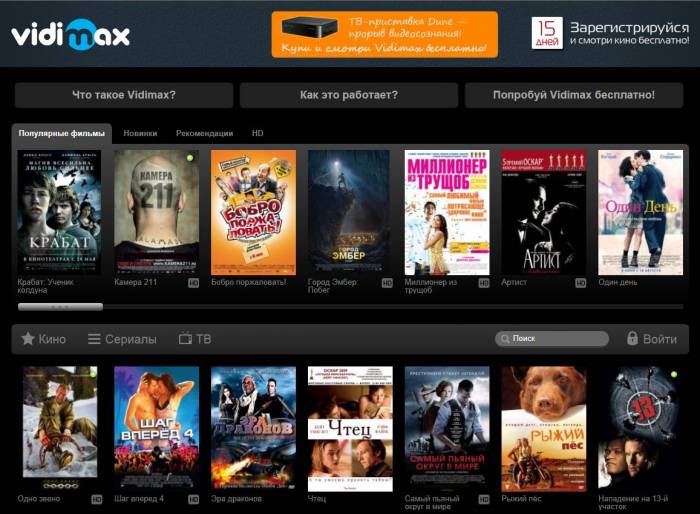
Платный ресурс. Качество контента – DVD и HD.
Варианты оплаты контента:
— оплата отдельного фильма с возможностью смотреть кино в течение 48 часов неограниченное количества раз, пользоваться функциями «пауза» и «перемотка»;
— безлимитный тариф – просмотр неограниченного количества фильмов.
При первой регистрации предоставляется бесплатный просмотр фильмов в течение 15 дней.
Для пользования Vidimax вам необходимо иметь доступ в Интернет со скоростью не ниже 2,4 Мбит/с для качества DVD и 4,5 Мбит/с для качества HD.
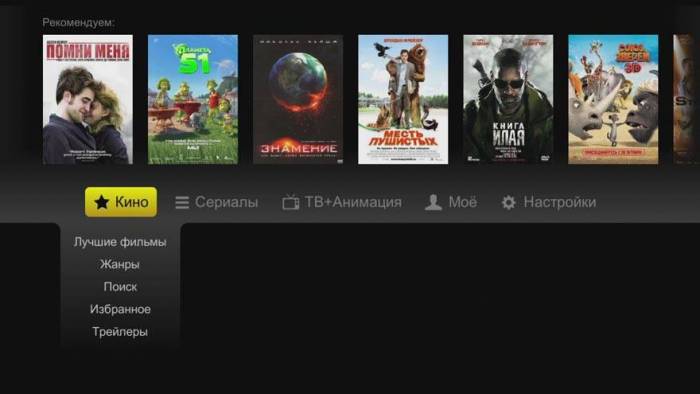
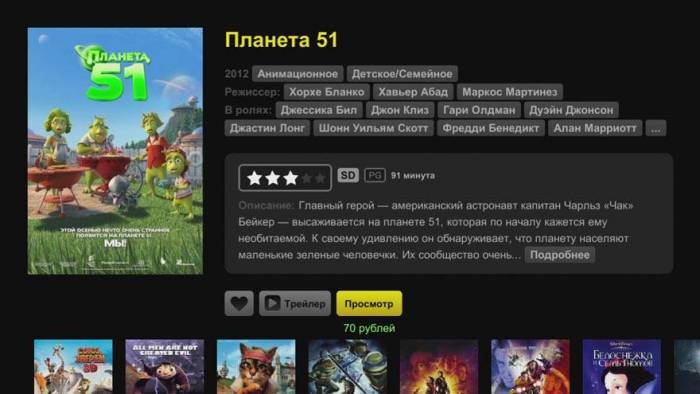
IVI.ru – бесплатный интернет-кинотеатр лицензионного контента
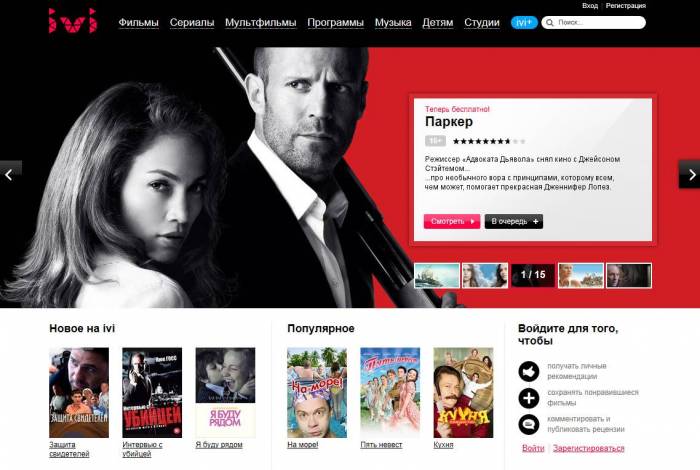
Бесплатный ресурс предлагает просмотр тысяч фильмов, мультфильмов и сериалов.
Качество контента – DVD и HD. Часть контента имеет более низкое качество.
Недостаток – достаточно большое количество рекламы.
Требуется высокоскоростной доступ в Интернет.
Переключитесь на медиацентр. В разделе Приложения войдите в видеосервис IVI.ru и убедитесь, что опция «Показывать на главном экране» установлена в значение «Да» (или «Авто»), и выбран русский язык интерфейса. На главном экране появится пункт «IVI.ru». При входе в этот пункт будет отображен каталог доступного контента.
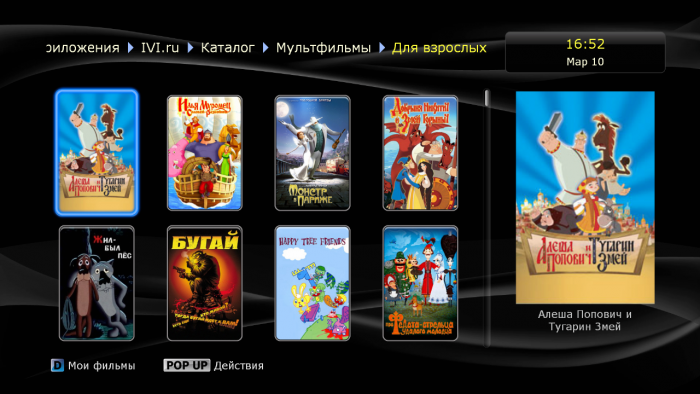
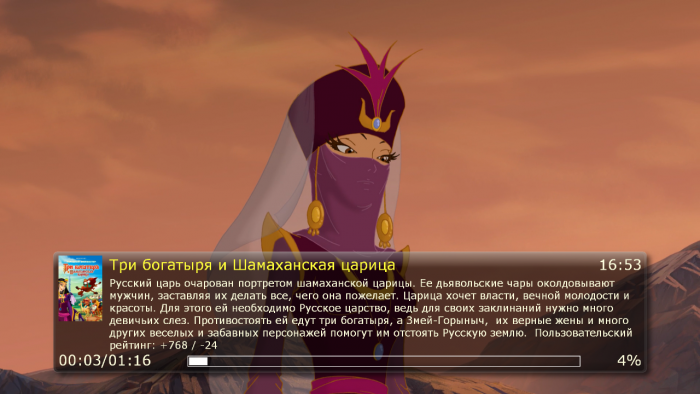
Назначение кнопок пульта ДУ при использовании сервиса
При навигации по каталогу:
UP, DOWN, LEFT, RIGHT – перемещение между пунктами;
RETURN – возврат на уровень выше;
ENTER – вход в выбранный раздел, запуск воспроизведения выбранного материала.
Во время воспроизведения:
STOP – остановить воспроизведение, вернуться в каталог;
INFO – показать информацию: название материала, текущая позиция воспроизведения;
0 – начать воспроизведение текущего материала с самого начала;
MODE – переключить качество видео (высокое/ низкое). При этом воспроизведение видео начинается с начала.
URL – при показе рекламы открыть веб-страницу, соответствующую рекламе, в веб-браузере. При этом воспроизведение материала завершается.
При показе рекламы поверх видео – для скрытия рекламы достаточно нажать любую кнопку пульта (например, ENTER).
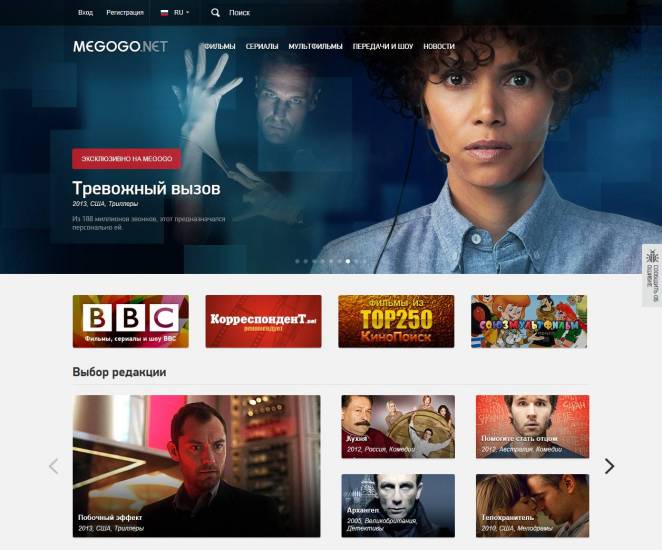
Библиотека MEGOGO насчитывает более 3 500 фильмов, 1 800 мультфильмов, 850 сериалов, 200 телевизионных шоу и концертов. Кроме того, ежедневно каталог онлайн-кинотеатра пополняется качественным видео-материалом, в том числе новинками.
Практически все фильмы доступны бесплатно. Незначительная часть новинок кино может быть предложена за минимальную плату.
Качество контента – DVD и HD.
Недостаток – достаточно большое количество рекламы на бесплатном контенте.
Переключитесь на медиацентр. В разделе Приложения войдите в видеосервис MEGOGO.
С помощью кнопок навигации выберете нужную вам категорию, в которой представлены фильмы, мультфильмы, новости. Выберите нужный контент.
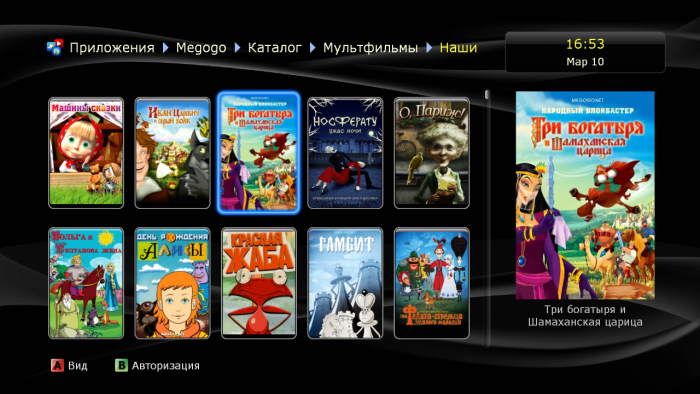
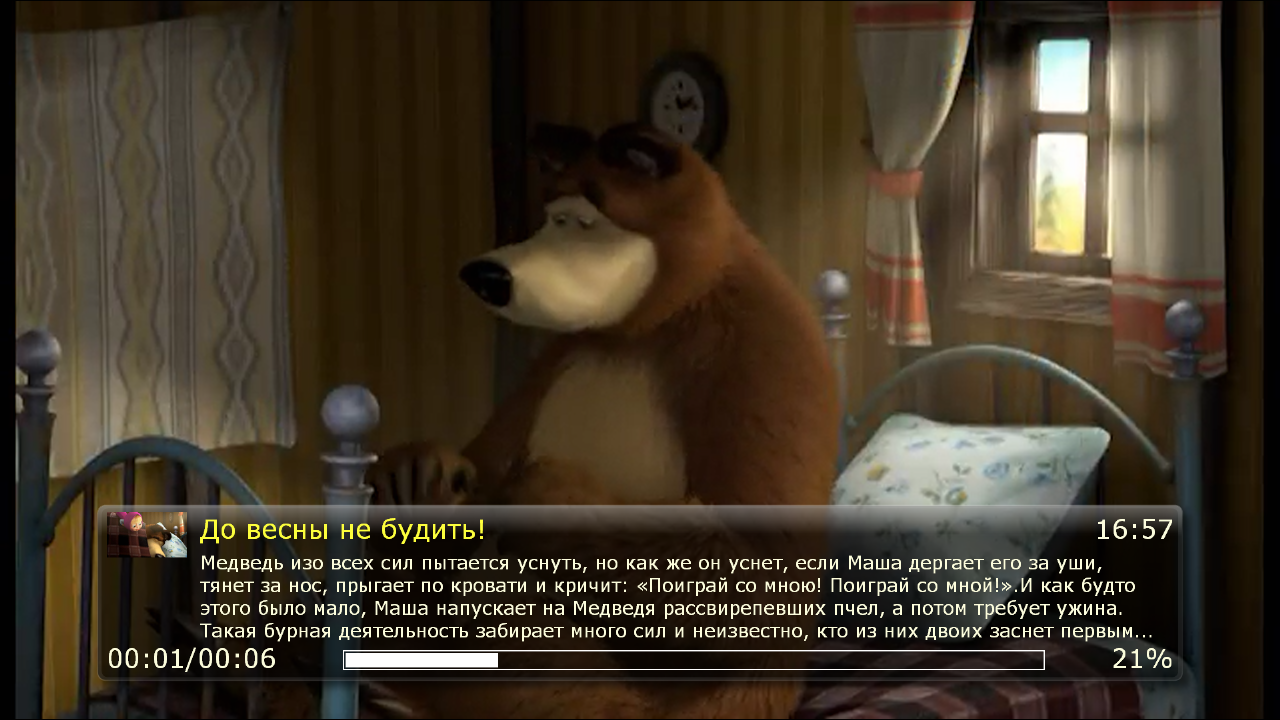
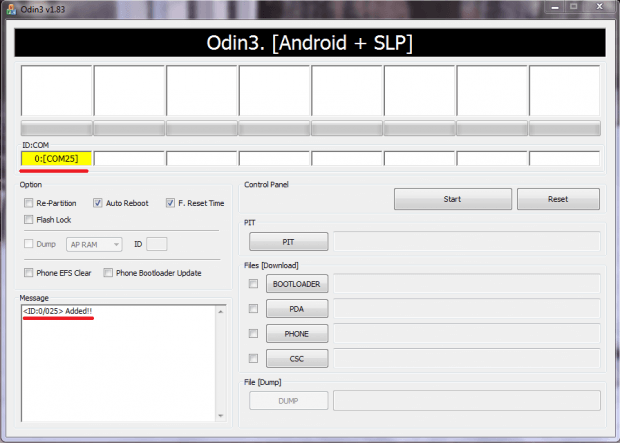 Как прошить андроид samsung с помощью odin
Как прошить андроид samsung с помощью odin Прошивка телевизора: пошаговая инструкция
Прошивка телевизора: пошаговая инструкция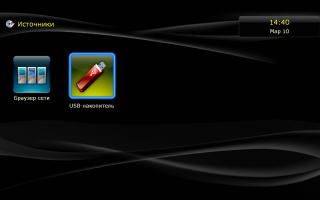

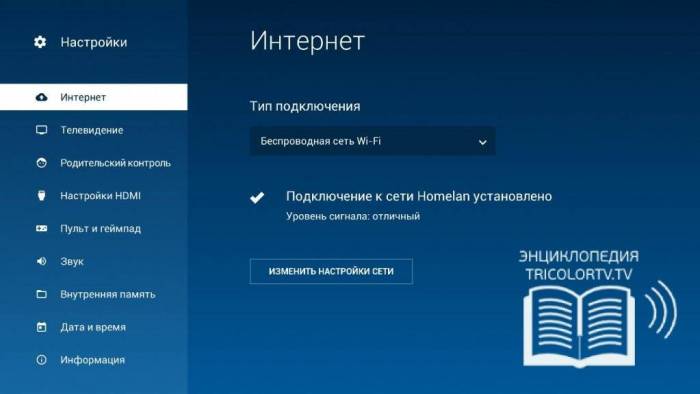 Быстрое подключение триколор тв самостоятельно
Быстрое подключение триколор тв самостоятельно Инженерное «тестовое» меню galaxy s9
Инженерное «тестовое» меню galaxy s9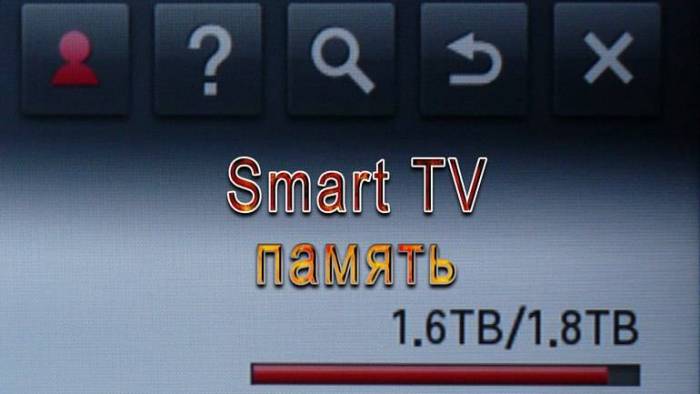 Иви не работает сегодня?
Иви не работает сегодня?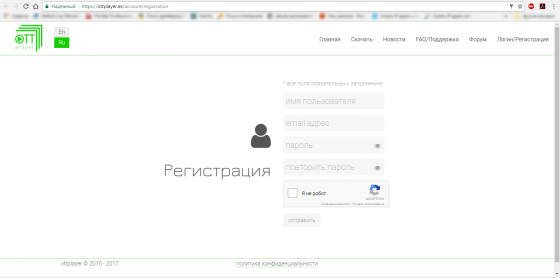 Ott-сервисы
Ott-сервисы