Содержание
- 1 Согласование и подключение к другим устройствам BLUETOOTH
- 2 Подключение bluetооth наушников при сбоях
- 3 Информация была полезной? Поделись с друзьями!
- 4 Как подключить наушники Sony к телефону
- 5 Виды беспроводных наушников для ТВ
- 6 Подключение Bluetooth-наушников к PS4
- 7 Функции и управление
- 8 Отзыв о беспроводных наушниках i12 TWS
- 9 Способы сопряжения наушников через Bluetooth
- 10 Инструменты и материалы для монтажа
- 11 Как включить Bluetooth на телевизоре
- 12 Доступные способы оплаты
- 13 Что делать, если не удаётся подключиться?
- 14 Настройка наушников в операционной системе “Андроид”
- 15 Возможные трудности
- 16 Как настроить Wi-Fi адаптер на компьютере
Согласование и подключение к другим устройствам BLUETOOTH
Согласование — это процесс, необходимый для создания связи между устройствами BLUETOOTH для установки беспроводного подключения.
Необходимо согласовать устройство с гарнитурой, чтобы в первый раз выполнить подключение BLUETOOTH.
Перед началом согласования убедитесь, что соблюдены следующие требования:
- Устройство BLUETOOTH располагается на расстоянии 1 м от гарнитуры.
- Батарея гарнитуры имеет достаточный заряд.
- Инструкция по эксплуатации BLUETOOTH находится под рукой.
-
Войдите в режим согласования гарнитуры.
Включите гарнитуру при согласовании гарнитуры с устройством в первый раз после покупки или после инициализации гарнитуры (гарнитура не содержит информации согласования). Гарнитура автоматически перейдет в режим согласования.
При согласовании второго устройства и последующих устройств (гарнитура содержит информацию согласования с другими устройствами) нажмите и удерживайте кнопку приблизительно в течение 7 секунд.
Убедитесь, что после отпускания кнопки индикатор поочередно мигает синим и красным. Вы услышите голосовое уведомление “BLUETOOTH pairing” (согласование BLUETOOTH).
-
Выполните процедуру согласования на устройстве BLUETOOTH для поиска гарнитуры.
будет отображаться в списке обнаруженных устройств на экране устройства BLUETOOTH. Если эта индикация не отображается, повторите, начиная с действия 1.
-
Выберите .
Если на дисплее устройства BLUETOOTH появляется сообщение о вводе кода доступа (*), введите “0000”.
*Код связи может называться “Код доступа”, “PIN-код” или “Пароль”.
-
Выполните подключение BLUETOOTH с устройства BLUETOOTH.
В зависимости от устройства BLUETOOTH гарнитура может автоматически подключиться к устройству после выполнения согласования.
При подключении вы услышите голосовое уведомление “BLUETOOTH connected” (BLUETOOTH подключено).
Совет
- Указанная выше процедура приводится в качестве примера. Для получения дополнительной информации см. инструкцию по эксплуатации, прилагаемую к устройству BLUETOOTH.
- Для удаления всей информации о согласовании см. “Инициализация гарнитуры для восстановления заводских настроек”.
Примечание
- Если согласование не было установлено в течение приблизительно 5 минут, режим согласования будет отключен и гарнитура выключится. В этом случае начните снова с действия 1.
- При согласовании с устройством BLUETOOTH, которое не отображает на дисплее список обнаруженных устройств или не имеет дисплея, вы можете согласовать устройства, установив режим согласования как на гарнитуре, так и на устройстве BLUETOOTH. Если на устройстве BLUETOOTH введен код для согласования, отличный от “0000”, согласование с гарнитурой будет невозможно.
- Если устройства BLUETOOTH согласованы, выполнять согласование повторно не требуется, кроме следующих случаев:
- Информация о согласовании была удалена после ремонта и т. д.
- Гарнитура уже согласована с 8 устройствами и необходимо выполнить согласование еще с одним устройством. Согласование гарнитуры можно выполнить максимум с 8 устройствами. Если новое устройство согласуется после выполнения согласования с 8 устройствами, устройство, которое согласовывалось раньше всего, будет заменено новым.
- Если информация о согласовании гарнитуры удалена с устройства BLUETOOTH.
- При инициализации гарнитуры вся информация о согласовании удаляется. В этом случае удалите информацию о согласовании с гарнитурой с устройства BLUETOOTH и выполните согласование снова.
- Гарнитуру можно согласовать с несколькими устройствами, но одновременно можно воспроизводить музыку только с одного согласованного устройства.
Подключение bluetооth наушников при сбоях
Существует две самые распространенные ошибки, возникающие при попытке установления блютуз соединения между ноутбуком и беспроводными наушниками. Первая заключается в сбое работы оборудования самого ноутбука. Вторая связана с ситуацией, когда в системе сбивается источник проигрывания. У первой и второй проблемы есть одно главное сходство – резкое исчезновение звука в наушниках.
Первоначально специального драйвера, который отвечает за функционирование беспроводного соединения. Если задачи, возложенные на него, исполняются некорректно – блютуз-подключение тоже будет работать с перебоями или не работать совсем. На рабочем столе находят иконку «Мой компьютер», кликают по ней правой кнопкой мыши.
В появившемся контекстном меню выбирают пункт «Управление». В левой стороне появившегося окна выбирают строку «Диспетчер устройств», далее «Bluetooth». Двойным кликом левой кнопки мыши по характерному голубому значку открывают список установленных драйверов. Если напротив хотя бы одного из них стоит красный восклицательный знак – беспроводное соединение будет работать нестабильно. Почему возникают подобные сбои – ответить сложно. Но решение проблемы существует.
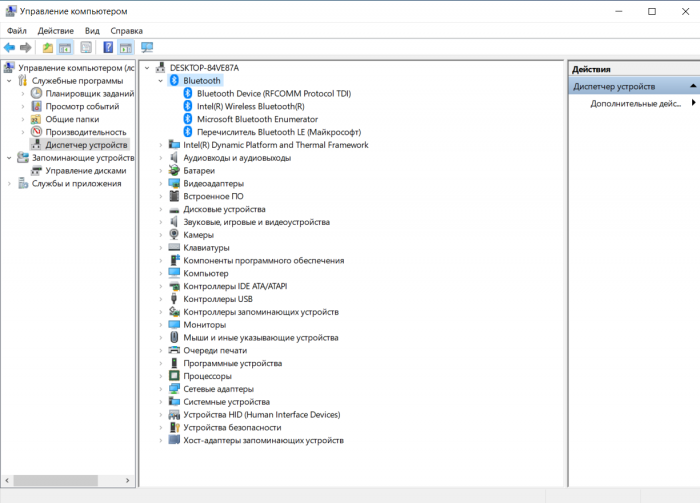
Кликнув по позиции драйвера, который работает с ошибкой, выбирают пункт «Удалить устройство». Чтобы загрузить его новую версию, необходимо скачать его с официального сайта производителя ноутбука и повторно выполнить установку. В результате проблема должна устраниться.
Если с аппаратными компонентами все в порядке, но беспроводные наушники все еще не работают – кликают по иконке микшера в правом нижнем углу экрана и переходят во вкладку «Устройства проигрывания». В разделе отмечают беспроводное оборудование, включают его при помощи меню. Если операция завершена успешно – на экране появится галочка зеленого цвета. Помимо этого, в случае использования нелицензионной версии операционной системы, встроенные средства тоже могут работать неправильно.
С задачей как подключить беспроводные наушники к ноутбуку, сталкиваются многие, кто только начинает использовать подобные девайся. Если персональный компьютер поддерживает беспроводное соединение, необходимы драйвера установлены и работают корректно – никаких проблем с подключением не возникает. Процесс установки беспроводного соединения занимает несколько минут и не требует от пользователя особых умений и навыков.
Информация была полезной? Поделись с друзьями!
Как подключить наушники Sony к телефону
На Андроид подключение выглядит следующим образом:
- нажмите и удерживайте кнопку питания на наушниках, пока цветной индикатор не начнет быстро мигать, что говорит о переходе гарнитуры в режим обнаружения;
- на смартфоне перейдите в «Настройки», оттуда в «Сети», найдите «Bluetooth» и включите беспроводной интерфейс;
- в списке доступных для коннекта девайсов, выберите наушники, например WI C300 или WI-H700;
- рядом с миниатюрной иконкой должно появиться сообщение об успешном подключении.
Инструкция для iOS аналогичная:
- активируйте сопряжение на наушниках;
- зайдите в «Настройки»;
- выберите «Bluetooth»;
- переведите тумблер в активное положение;
- тапните по названию гарнитуры в появившемся списке.
Некоторые модели поддерживают подключение с помощью NFC. Для этого:
- активируйте функцию NFC на смартфоне;
- включите наушники;
- приложите девайс к наушнику, где нанесена иконка большой N.
Обратите внимание! Такой способ подключения доступен только владельцам смартфонов на базе Android. Сопряжение не работает, если беспроводная акустика находится на зарядке
Перед коннектом достаньте телефон из чехла, способного помешать передаче сигнала между устройствами.
Чтобы предварительно исключить проблемы с подключением:
- зарядите гарнитуру не менее чем на 20 %, чтобы она не выключилась в момент сопряжения;
- смартфон должен находиться на расстоянии не более 1 метра в момент коннекта с наушниками;
- при выключенных наушниках Sony нажмите и удерживайте кнопку питания «Power» 2 секунды;
- при появлении просьбы ввести PIN или пароль используйте комбинацию из четырех нулей «0000»;
- в памяти девайса может храниться не более 8 сопряженных устройств. Если вы решите подключить 9-е, то оно займет место того девайса, который был сопряжен с наушниками первым.
После того как подключите телефон впервые, он будет автоматически находить и передавать звук на наушники.
Виды беспроводных наушников для ТВ
В рамках данной статьи будут рассмотрены только беспроводные наушники. Их несколько видов:
- Bluetooth. В таком случае синхронизация между наушниками и ТВ устанавливается по Блютуз.
- Wi-Fi. Подключение между устройствами осуществляется по беспроводной сети. Это просто и удобно. Wi-fi наушники можно использовать на значительном расстоянии от телевизора в зоне действия вай-фай маршрутизатора.
- Инфракрасные. Принцип действия данных устройств аналогичен работе пульта дистанционного управления. Как правило, на такой гарнитуре присутствует инфракрасный порт, с помощью которого и происходит синхронизация с ТВ.
- Радионаушники. Такая продукция устраивает не многих людей, т.к. часто ломается.
- Оптические наушники. Отличаются простотой использования и расширенными функциональными возможностями. Подойдут для решения большого спектра задач.
Bluetooth-наушники
Такая продукция при надлежащем использовании позволит смотреть любимые телепередачи и получать удовольствие от их просмотра.
Плюсы и минусы
Низкая стоимость
Высокая устойчивость к помехам, различным шумам
Высокое качество звука
Наличие нескольких эффектов звучания
Небольшой диапазон действия
Обязательное наличие передатчика
Необходимость в регулярной подзарядке аккумулятора
Низкий срок службы, возможны поломки
Стоимость
10
Качество звучания
9
Качество сборки
3
Функциональные возможности
9
Долговечность использования
5
Итого
7.2
Неплохой тип наушников, однако срок их эксплуатации оставляет желать лучшего.
Из информации, представленной выше, можно сделать вывод, что Bluetooth гарнитура для ТВ-это не самый плохой вариант. Особенно, если выбирать наушники, ориентируясь по их стоимости. Представленные выше таблицы характеризуют не какой-то конкретный товар, а в целом наушники с интерфейсом подключения к телевизору по Блютуз.
Подключение Bluetooth-наушников к PS4
Функции и управление
Несмотря на большой выбор беспроводных наушников и внешние отличия, по своим функциям и управлению все они похожи между собой. В подавляющем числе моделей на корпусе присутствует 3 кнопки. Их функции отличаются в зависимости от длительности удерживания и вариантов нажатия. Набор функций, доступных пользователю беспроводных наушников, также является стандартным для большинства моделей.
-
Включение и выключение совмещено в одной кнопке. Обычно она приводится в действие путем длительного нажатия, которое должно длиться несколько секунд. Можно встретить немного моделей, которые оснащены отдельным элементом управления питанием.
-
Регулирование громкости — это две кнопки с обозначениями «+» и «-». Часто этими же кнопками можно переключать музыкальные композиции.
-
Пауза и начало воспроизведения трека — многофункциональная кнопка. Многие производители добавляют к ней дополнительные функции, среди которых может быть включение плеера, прием звонков, вызов последнего телефонного номера или активизация голосового набора.
-
В некоторых моделях может присутствовать отдельная кнопка для принятия входящих звонков.
-
Для переключения источника сигнала (FM-радио, SD-карта) также может присутствовать отдельный элемент управления.
Отзыв о беспроводных наушниках i12 TWS
Теперь отойдем от сухих фактов и цифр. Я попользовался наушниками i12 TWS несколько дней и составил о них свое впечатление, которым поделюсь с вами. Не знаю, есть ли смыл говорить о том, что сделаны они очень дешево и похожи на оригинальные Apple AirPods лишь отдаленно? Я тоже хотел бы получить за 1000 рублей то же качество — и сборки, и по звуку. Но пока что чуда не произошло — это все те же дешманские китайские наушники, у которых люфтит крышка и имеются неровные стеки между элементами корпуса кейса и самих модулей.
Однако, не все так плохо — прогресс по сравнению с первыми попытками скопировать Apple на лицо. Во-первых, они опознаются в iPhone как оригинальные AirPods, и это как минимум прикольно. Во-вторых, они вполне хорошо реагируют на сенсорную кнопку управления и действительно неплохо звучат за свою цену. Мне они сильно напомнили i9s, только у тех кнопка была физической. А найти отличий от i11 TWS из нашего прошлого обзора мне так и не удалось. По-моему, одно и то же.
Наверняка, те, кто покупает i12 TWS, отдают себе отчет, что не стоит ждать от этих беспроводных наушников каких-то высот во внешнем качестве исполнения и богатства в звучании. Но можно смело сказать, что своих денег они стоят. И вполне подойдут в качестве первых наушников или для ребенка. Если потеряет, то не так жалко. Можно купить сразу несколько штук «на развес» и выдавать по мере их выхода из строя.
Способы сопряжения наушников через Bluetooth
Конечно же, разработчики позаботились о будущих пользователях и создали максимально простые шаги для воспроизводства звука через агрегат. Таким образом, стоит всего лишь придерживаться к следующей инструкции:
- Первым делом активируется функция блютуз на обоих сооружениях. На наушниках это делается таким образом: нажимается кнопка и задерживается примерно от 8 до 10 секунд. После чего должен замигать индикатор. Что касается телефона, так это процесс нахождения определённого пункта в меню, который свидетельствовал бы о включении нужной задачи.
- После чего можно осуществлять поиск активного оборудования. Обычно это совершается автоматически. Вам необходимо только указать на нужную строку с помощью одного клика.
Это что касается вопроса «как включить блютуз наушники». Однако стоит понимать, что выше представлен основной вариант. Сам исход событий будет напрямую зависеть от того, какая база установлена на сотовый телефон.
Особенности подключения на андроид
Итак, рассмотрим, как же подключаться на представленную базу. Для этого следует выполнить ниже описанный порядок действий:
- Первым делом стоит обратиться непосредственно к смартфону. На нём же перейти в раздел «настройки».
- Там запросто можно обнаружить строку с наименованием «bluetooth». Соответственно, его предварительно надо активировать. Для этого нужно нажать на переключатель, что находится в правом верхнем углу.
- Далее. можно приступать к включению беспроводного наушника. В инструкции, что прилагается к нему при приобретении, можно найти способ. Чаще всего происходит это с помощью нажатия кнопки питания в течение 10 секунд.
- После чего на девайсе должно появится окно «поиск» для сканирования доступных устройств.
- Теперь можно находить соответствующее название и отметить его для того, чтобы началось сопряжение.
Особенности подключения на iOS
По большому счёту, отличительных черт от предыдущего способа таковых не наблюдается. Принцип практически тот же самый:
- Сначала нужно зайти в настройки операционной системы.
- Далее, переключиться на раздел «bluetooth». В том же правом углу будет кнопка, на которую следует нажать.
- Дальше аналогично: ищем нужное наименование устройства и присоединяемся. Не стоит забывать про возможную необходимость в пин-коде.
Отдельно стоит понимать действительно распространённую проблему среди пользователей. А именно, что не каждый ios сможет поддержать определённые профили технологии. Это означает то, что может быть и придётся обновлять и устанавливать непосредственно всю систему. Кроме этого, оборудование обычно быстро тратит собственный заряд, так как энергии уходит достаточно много.
Инструменты и материалы для монтажа
Монтажные работы состоят из трех этапов:
- крепление проточного электроприбора на стену или раковину;
- подключение к водопроводу;
- подсоединение к электрической сети.
Учитывая специфику выполнения каждого этапа монтажных работ, подбирают необходимые инструменты и материалы:
- Проточные водонагреватели, к которым подключаются несколько водоразборных точек, крепят на стену. Для монтажа понадобится электрическая ударная дрель, набор сверл, отвертка, молоток, уровень. Дюбеля и саморезы обычно идут в комплекте с изделием.
- Проточные электроприборы характеризуются большой мощностью и требуют подвода отдельной линии. Из материалов понадобится трехжильный медный кабель сечением минимум 2,5 мм 2 , УЗО, изолента. Из инструментов пригодится отвертка, пассатижи, тестер, штроборез для нарезки канавок в случае укладки новой линии проводки.
- Соединение с водопроводом осуществляют металлопластиковой трубой или гибким шлангом. Уплотнение резьбового соединения выполняют паклей или фум лентой. Из инструмента надо иметь разводной и набор рожковых ключей, ножницы для резки металлопластиковой трубы, отвертку, пассатижи.
Все материалы и инструменты подготавливают заранее, чтобы они находились под рукой.
Как включить Bluetooth на телевизоре
Не все ТВ имеют встроенный Bluetooth, поэтому сначала следует проверить его наличие. Если такового нет, то нужно приобрести съёмный USB адаптер. Его можно найти в любом магазине электроники, есть дешёвые китайские варианты. Порядок подключения блютуз:
- На пульте дистанционного управления нажмите клавишу «setting» или «menu».
- На экране появится окно, в нём нажмите на кнопку «звук» (изображение динамика).
- В следующем отделе кликаем по значку «аудиовыход».
- Видим раздел «внешняя акустика» и переходим в него.
- Нажимаем «ок», после чего начинается поиск доступных гарнитур. Выберите необходимый гаджет из списка.
- Если требует пин-код, то его стоит искать в документах подключаемой техники.
Как подключить ноутбук к телевизору с помощью Bluetooth
Первый способ (с ноутбука):
- Включите ТВ и ноутбук.
- В bluetooth настройках обоих устройств включите режим «поддающийся обнаружению».
- Через компьютер найдите устройство Bluetooth, находящееся рядом.
- Выберите ваш ТВ, в списке обнаруженных устройств.
- При необходимости на телевизоре нужно разрешить подключение компьютера (появится окно).
Второй способ (с телевизора):
- Зайдите в Bluetooth меню, нажмите «ок».
- Переключаем на «включено», техника начнёт соединение.
- Устанавливаем PIN-CODE. Находим наше устройство в списке обнаруженных и подключаем его.
- Вводим тот же пин-код на компьютере.
Как подключить Bluetooth наушники
При подключении наушников выявилось множество нюансов, так что о каждом производителе напишем отдельно.
Телевизоры Philips, Sony на Android TV:
- Открываем меню, затем выбираем «Проводные и беспроводные сети».
- Далее, включаем «блютуз», отмечаем «поиск устройства».
- ТВ уведомит, о необходимости включения устройства.
- Затем настраиваем наушники. Жмём кнопку «поиск».
- Убедитесь, что гарнитура находятся в режиме подключения, т. е. моргает голубой цвет. Если индикатор тёмный, то следует зажать кнопку bluetooth/включения.
- Если телевизор увидел ваше устройство, выбираете подходящее имя на экране и кликаете «подключить».
- Когда высветится окно «Тип устройства» отметьте «Наушники».
Подключение наушников к LG TV:
- Открываем «Bluetooth меню».
- Отмечаем «bluetooth гарнитура». Нажимаем «ок».
- Затем жмём зелёную клавишу поиска.
- Ищем нужное устройство, после чего нажимаем «ок».
- При необходимости введите pin-code, который указан в документах от гарнитуры.
Также можно воспользоваться приложением для телефона LG TV PLUS и попытаться подключить наушники с помощью него. Единственное, что данное приложение предназначено только для LG на webOS:
- Скачиваем приложение на телефон и открываем.
- Затем настраиваем подключение к устройству.
- Ищем настройки приложения и жмём «Агент Bluetooth».
- С помощью него подключаем наушники.
Сопряжение гарнитуры с Sumsung:
- Открываем настройки ТВ. Находим раздел «звук».
- Нажимаем на «Настройки громкоговорителя».
- Выбираем нужные наушники, предварительно положив неподалёку. Ставим в режим подключения.
- Выбираем «Список наушников Bluetooth».
- Сразу же как ТВ находит гарнитуру, вам нужно отметить своё устройство.
Вышеперечисленные рекомендации должны помочь в решении проблем с bluetooth подключением. Если нет — советуем обратиться в сервисный центр.
Доступные способы оплаты
Что делать, если не удаётся подключиться?
Не всегда удаётся сразу настроить беспроводные блютуз наушники на телефон, так как иногда возникают проблемы при повторном подключении. Большинство из этих проблем устранимы. Подробно, о том, как можно решить вопрос, если Ваше мобильное устройство не видит беспроводные наушники, мы описали в отдельной статье. Здесь же наметим основные проблемы и пути их устранения:
- Слишком большое расстояние между аудио и смартфоном, его надо уменьшить.
- Из настроек удалено сохранённое соединение, в этом случае надо снова пройти все этапы первого подключения.
- Не включен блютуз на смартфоне. Как ни странно, но это одна из самых распространённых причин, из-за которых не удаётся соединить блютуз наушники с телефоном.
- Аккумулятор в аудио-девайсе разряжен.
- Сбой в операционной системе, требуется перезагрузка смартфона.
Некоторые модели имеют свои особенности, например, при попытке подключить беспроводные наушники JBL к телефону Андроид возникает искажение звука. Это решается сбросом настроек наушников и/или телефона.
Однако случаются и поломки аудио-девайсов, выявить их можно по нескольким признакам:
- аудио не подключается и/или не обнаруживается ни одним устройством — смартфоны, планшеты, ноутбуки;
- не работает ни световая ни звуковая индикация;
- девайс не реагирует на зарядку.
На смартфонах нечасто выходят из строя блютуз-передатчики, однако точно определить поломку сможет лишь специалист. Некоторые пользователи ради беспроводной связи решаются на перепрошивку своего мобильного — это рисковое дело, оно может привести к необратимой поломке устройства.
Таким образом, подключение наушников к телефону сводится к нескольким простым шагам, и если ничего не упустить, то многих проблем можно избежать.
Настройка наушников в операционной системе “Андроид”
Подключение и настройка беспроводной гарнитуры, приблизительно одинаково во всех операционных системах современных телефонов и смартфонов. Для начала мы детально рассмотрим подключение в наиболее распространенной операционной системе Android:
- Первое что необходимо сделать, это естественно разблокировать сам телефон. Далее перейти в панель быстрого доступа, через которую попадаем в настройки телефона. Ярлык кнопки настройки обычно обозначен иконкой в виде шестерни, нажав на которую попадем в меню настроек;
- Теперь нам нужно попасть в настройки самого Bluetooth модуля вашего Android устройства. Меню настроек Bluetooth обычно находится в одной из верхних строчек и обозначается синей иконкой, напоминающей заглавную английскую букву “B”. По умолчанию модуль в системе выключен. Для активации блютуса, необходимо нажать на кнопку вкл. Если модуль был уже активирован, сразу переходим к следующему шагу;
- Если Вы являетесь уже не первым хозяином данного телефона и Bluetooth-гарнитуры то, скорее всего в меню среди доступных устройств уже будет присутствовать название устройства необходимого к подключению. Если в списке данного устройства нет, то нам будет необходимо активировать на наушниках режим сопряжения с телефоном. Для этого на hands free гарнитуре нужно нажать кнопку включения и подержать, не отпуская ее несколько секунд до того момента, как на ней замигает индикатор. После этого в течение нескольких секунд на экране телефона, в меню Bluetooth, появится название наушников. Если этого не произошло, то необходимо, не выходя из настроек Bluetooth выключить и включить данный модуль, после этого название гарнитуры должно будет появиться в списке доступных устройств. Далее вам просто необходимо нажать на название появившегося устройства и немного подождать пока телефон выполнит сопряжение с наушниками. Затем в меню списка подключенных устройств должно появиться название данных наушников в статусе “подключено”;
В некоторых случаях беспроводные наушники при сопряжении могут потребовать введения пин-кода. Обычно на новом устройстве пин-код бывает «оооо» или «1234». Если не один из данных вариантов не подошел, то необходимо тщательно поискать в инструкции код для подключения должен быть указан там. Если беспроводное устройство не новое, то пин-код должен знать предыдущий хозяин.
Дальнейшее использование гарнитуры не вызывает сложностей, для того чтобы, например, ответить на звонок обычно достаточно нажать кнопку на самих наушниках. Для прослушивания музыки достаточно включить гарнитуру на телефоне и активировать Bluetooth как уже рассказывалось ранее, а далее на музыкальном плеере телефона просто включить любимую музыку, и она автоматически должна воспроизводиться в наушниках. Если в какой-то момент сопряжение не происходит, возможно, беспроводные наушники просто разряжены, так как они также, как и телефон имеют аккумулятор, который нуждается в подзарядке. Для активации голосового управления или поисковой системы Google, на Bluetooth гарнитуре достаточно нажать и подержать несколько секунд кнопку ответа на звонок.
Возможные трудности
Первая и основная причина появления трудностей при подключении — неисправность самих устройств.
Если сигнал есть, значит, проблема заключается не в работе гарнитуры, а в исправности телефона.
Иногда пользователи забывают зарядить или попросту включить свои наушники, а когда они обнаруживают, что наушники не подключаются к смартфону, списывают это на поломку. О включении или изменении состояния работы наушников свидетельствуют соответствующие изменения светодиодной индикации (появление мигания, исчезновение мигания, огонек индикаторов различных цветов).
Однако некоторые бюджетные модели беспроводной гарнитуры могут никак не сообщить о включении, из-за этого возникают определенные трудности с тем, чтобы реально определить, включены они вообще или нет. В этом случае придется потратить время на то, чтобы проверить состояние наушников непосредственно в момент сопряжения и в случае необходимости нажать кнопку включения еще раз и повторить те же самые действия.
Большинство наушников включают в режиме сопряжения мигающий световой сигнал, который свидетельствует о готовности к подключению к другим устройствам. После этого начинается отсчет времени ожидания, которое нужно для установления соединения и настройки работы гарнитуры на смартфоне. Если же не успеть за это время выполнить все необходимые действия, наушники отключаются и сигнал пропадает. Такие меры были предусмотрены производителями для экономии расходуемой аккумулятором энергии и увеличении времени работы беспроводных наушников без перезарядки.
Кстати, версия Bluetooth у наушников и смартфона может различаться, что делает их подключение друг к другу невозможным. Обновление операционной системы телефона может привести к тому, что новые драйвера, установленные автоматически, будут не соответствовать прошивке наушников. В этом случае придется возвращаться или к предыдущей версии операционной системы смартфона, или перепрошивать гарнитуру.
Нередко проблемы с подключением и качеством соединения появляются именно у недорогих китайских наушников. Но даже такую гарнитуру можно настроить и добиться качественного уровня сигнала и звучания при сопряжении. Настройки гарнитуры своими руками или через приложение может быть достаточно.
Чем еще грешат китайские устройства, так это сложными и непонятными названиями. Если к смартфону подключалось несколько таких устройств, то наушники можно не найти в этом списке. Единственное решение этой проблемы — это отключить Bluetooth, после чего заново включить и подключить наушники. Та строчка, которая появится в момент сопряжения, и будет названием подключаемой гарнитуры.
Иногда возникает желание подключить к смартфону несколько беспроводных наушников, чтобы музыка с одного устройства была доступна для прослушивания сразу несколькими людьми. К сожалению, сделать это напрямую из-за особенностей работы мультимедиа и параметра Bluetooth невозможно. Но иногда можно пойти на некоторые уловки. Многие полноценные накладные наушники имеют функцию как проводного, так и беспроводного сопряжения. Такое устройство нужно сначала подключить к телефону по Bluetooth, а после этого уже к нему непосредственно подключить другую гарнитуру. В результате проделанных действий музыку, которую включают на одном телефоне, смогут одновременно услышать 2 человека в разных наушниках.
Отличительной особенностью гарнитуры известного бренда JBL является наличие специфической функции под названием ShareMe. В отличие от предыдущего варианта подключения, эта функция позволяет разделять сигнал от смартфона по беспроводному каналу, но только исключительно между различными устройствами именно этого бренда.
Иногда пользователи сталкиваются с проблемой работы только одного из наушников, в то время как оба не могут работать одновременно. Во время сопряжения с телефоном такое устройство появляется в списке доступных к подключению в двух строчках отдельно для правого и для левого аудиодевайса. В этом случае нужно нажать на одну из строчек несколько раз, после чего галочка появится в обеих строчках, и подключение будет установлено для обоих наушников.
Последнее, что очень часто волнует потребителей, это пароль, который может запросить телефон после сопряжения. Этот четырехзначный код должен быть указан в настройках к гарнитуре. Если его нет, то придется ввести стандартный код (0000, 1111, 1234). Как правило, почти со всеми дешевыми китайскими устройствами это работает.
О том, как подключить беспроводные наушники к телефону, смотрите в следующем видео.
Как настроить Wi-Fi адаптер на компьютере
После подключения внешнего либо внутреннего модуля вай-фай к ПК потребуется его настройка. Этот процесс подразделяется на несколько этапов, каждый из которых заслуживает подробного рассмотрения. Процедура настройки также будет отличаться в зависимости от версии операционной системы Windows.
Как настроить адаптер на Windows 7
Чтобы справиться с поставленной задачей в минимально короткие сроки, необходимо следовать следующей инструкции:
Установка драйвера на модуль Wi-Fi на ПК
- Проверить драйверов. На первом этапе пользователь должен проверить наличие драйверов, которые необходимы для функционирования Wi-Fi модуля. Драйвер на конкретную модель сетевого адаптера можно скачать с официального сайта в Интернете. Также в комплекте с устройством обычно поставляется диск с необходимым ПО. Обычно операционная система находит нужное ПО в автоматическом режиме.
- Зайти в панель управления компьютером. На виндовс 7 это можно сделать из меню «Пуск», нажав на соответствующую строку.
- В списке параметров пользователю потребуется отыскать пункт «Сеть и Интернет» кликнуть по нему правой кнопкой мыши.
- В открывшемся меню надо щёлкнуть по разделу «Настройка параметров адаптера».
- Отобразится ещё одно окно, где пользователю нужно будет отыскать значок беспроводной сети и тапнуть по нему правой клавишей мыши.
- В дополнительном меню следует нажать по строке «Свойства», которая обычно располагается в конце списка.
- В списке параметров найти название своего беспроводного адаптера вай-фай и кликнуть по строчке «Настройки». В разделе «Общие» будет отображаться статус работы модуля. При этом если в процессе работы распределителя не наблюдается ошибок, то пользователь увидит уведомление «Устройство функционирует нормально». Перейдя в раздел «Драйвер», пользователь сможет обновить программное обеспечения для этого устройства, откатиться до предыдущей версии ПО либо деактивировать Wi-Fi модуль. Во вкладке «Электропитание» можно выставить соответствующий режим работы, чтобы снизить потребление энергии вай-фай адаптером.
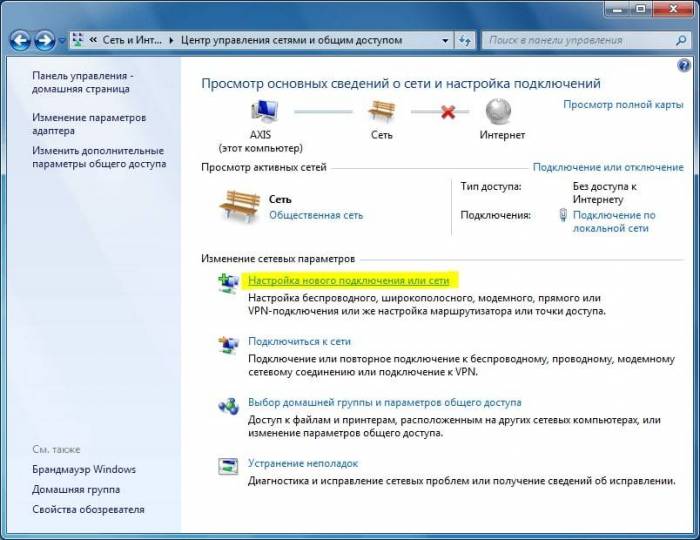
Окно беспроводных подключений на операционной системе Windows 7
Обратите внимание! Часто у пользователей ПК не получается установить драйвер на сетевой адаптер, скачанный из Интернета. Для решения проблемы лучше обратиться за помощью к специалистам
Как настроить адаптер Wi-Fi на ПК на Windows 10
Настройка адаптера Wi-Fi выполняется в следующей последовательности:
- Щёлкнуть правой кнопкой мыши по значку Wi-Fi в строке состояния операционной системы.
- Появится меню, в котором надо тапнуть по строке «Центр управления сетями и общим доступом».
- Откроется ещё одно окно, где пользователь должен будет нажать по названию своей беспроводной сети в поле «Тип подключения». После этого на экране монитора должно появиться окно о состоянии данной сети.
- В открывшемся меню необходимо найти строчку «Свойства беспроводной сети» и тапнуть по ней ПКМ.
- После проделанных выше манипуляций отобразится окно, где пользователь сможет изменить настройки своей точки доступа Wi-Fi. Здесь можно поменять пароль, выбрать подходящий тип защиты от взлома, шифрования данных.
- Перейдя в раздел «Дополнительные параметры», пользователь сможет ознакомиться с информацией о стандартах сети, а также посмотреть действующий IP-адрес.
Важно! Рекомендуется указать надёжный пароль для своей сети во избежание несанкционированного доступа. Надо использовать как буквы, так и цифры, чтобы по максимуму усложнить задачу взломщикам
Свойства беспроводной сети на виндовс 10
Таким образом, внешний Wi-Fi адаптер для компьютера может быть полезен многим пользователям Интернета. Чтобы выйти в Глобальную сеть, достаточно подключить это устройство в разъём USB на ПК. Информация, представленная выше, позволит понять, как установить вай-фай адаптер на компьютер.
 Как подключить bluetooth-наушники к телевизору самсунг: способы, инструкция
Как подключить bluetooth-наушники к телевизору самсунг: способы, инструкция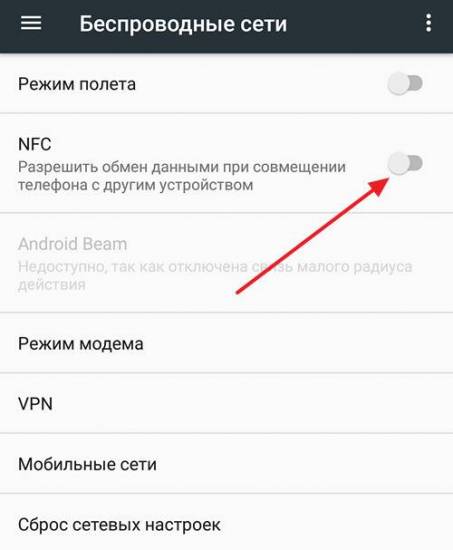

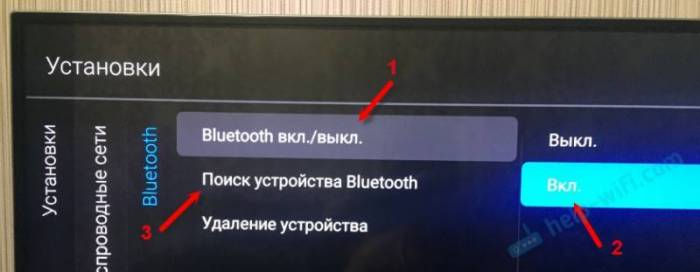 Беспроводные наушники для телевизора - как выбрать и подключить через bluetooth, wi-fi, радио и ик порт
Беспроводные наушники для телевизора - как выбрать и подключить через bluetooth, wi-fi, радио и ик порт Как открыть слот для сим карты в телефоне
Как открыть слот для сим карты в телефоне




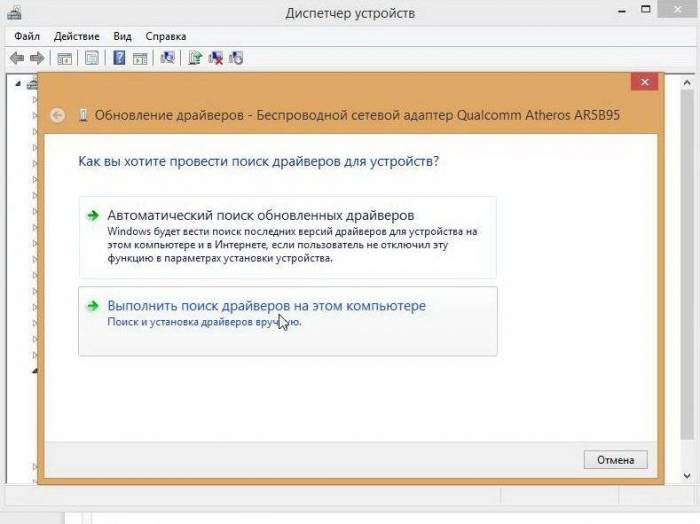

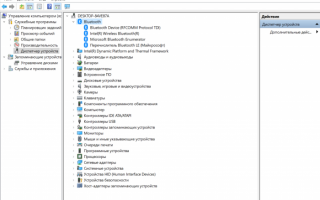

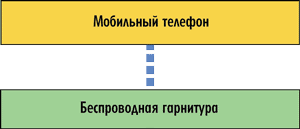 Аудио через bluetooth: максимально подробно о профилях, кодеках и устройствах
Аудио через bluetooth: максимально подробно о профилях, кодеках и устройствах Как снять блокировку на телевизоре
Как снять блокировку на телевизоре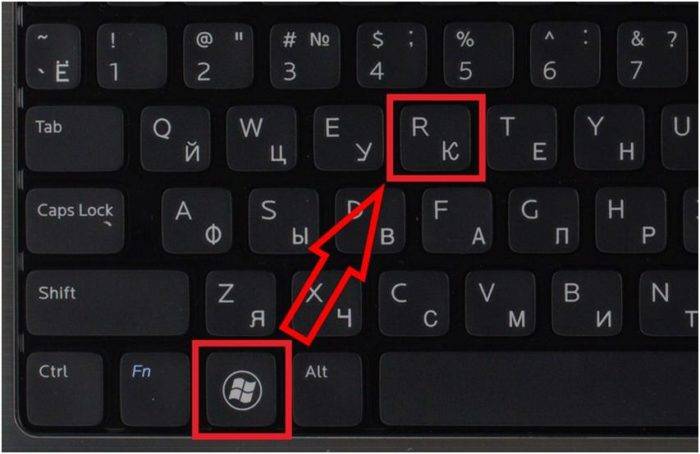 Как подключить колонки к компьютеру windows
Как подключить колонки к компьютеру windows Можно ли подключить мышку и клавиатуру к телевизору и как это сделать? вероятные проблемы
Можно ли подключить мышку и клавиатуру к телевизору и как это сделать? вероятные проблемы