Содержание
- 1 Описание возможностей ForkPlayer
- 2 Как настроить Smart TV на телевизоре Sony
- 3 Порядок установки плеера
- 4 Как установить forkplayer для LG Smart TV
- 5 Fork player для sony Смарт ТВ
- 6 Установка с флешки
- 7 Настройка Форк плеер на Сони Бравиа
- 8 Как установить IPTV на телевизоре Sony Bravia
- 9 Как настроить Смарт ТВ на телевизоре SONY
Описание возможностей ForkPlayer
ForkPlayer позволяет просматривать видео, фильмы и сериалы в режиме онлайн. Приложение получает контент непосредственно с сайтов, после чего происходит обработка и преобразование мультимедийных объектов в собственный формат плеера. Однако функционал программы во многом зависит от модели «умной» техники и установленной на ней версии ОС.
Особенности
Главная особенность плеера – в нем уже собран список популярных онлайн-кинотеатров и сайтов с фильмами, так что пользователю не придется самостоятельно искать библиотеки контента.
На заметку! Для просмотра видео или прослушивания музыки через другие браузеры зачастую необходимо обновлять и флеш-плеер. ForkPlayer решает эту проблему, так как не требует установки дополнений.
Итак, рассматриваемая программа может:
- работать с плейлистами M3U и XML;
- проигрывать файлы с внешних устройств;
- создавать вкладки для сохранения данных, чтобы после повторного запуска воспроизведение продолжилось с того же места;
- искать информацию по ключевым словам;
- изменять внешний вид по требованию пользователя;
- возвращаться в предыдущий раздел после нажатия специальной клавиши;
- отображать прогресс загрузки запрашиваемого контента.
Преимущества
Форк Плеер имеет ряд преимуществ перед стандартными браузерами и проигрывателями для Сони Смарт ТВ:
- не требует установки дополнений;
- может быть инсталлирован на ПК или смартфон для синхронизации данных;
- предоставляет бесплатный доступ к Интернет-каналам, фильмам и сериалам;
- позволяет просматривать данные с флешки или других съемных носителей;
- работает с файлами внутренней памяти устройства;
- сохраняет плейлисты пользователя, доступные и на других устройствах.
Недостатки
Недостатков у приложения значительно меньше, чем преимуществ. К ним относятся такие факторы — при отсутствии обновлений могут появляться ошибки, потому нужно своевременно «освежать» версию программы. Установка плеера потребует от пользователя строгого следования инструкциям. Кроме того, для использования всех функций нужно пройти регистрацию на официальном сайте приложения. Но если все действия по установке выполнять согласно рекомендациям, а потом регулярно проверять обновления, приложение работает исправно.
Как настроить Smart TV на телевизоре Sony
Функция Smart TV на телевизоре Sony необходима, чтобы пользоваться всеми развлекательными или информационными сервисами на большом экране, которые предоставляет производитель техники. А чтобы пользоваться «умным» ТВ, требуется обязательное подключение к Интернету по Wi-Fi или кабелю.
После установки связи между роутером и телевизором, последующие операции необходимо проводить из меню телевизора во вкладке «Сеть» по следующему алгоритму (инструкция подходит на все модели рассматриваемого телевизора, например, Сони Бравиа):
- Выбрать проводной или беспроводной тип подключения. Предпочтительный вариант подключения – по Wi-Fi – так провода не будут мешаться, и портить внешний вид дома.
- Пользователю потребуется ввести пароль, который был выдан в конверте поставщиком услуг.
Если данные введены без ошибок, то подключение к интернету займет несколько минут. По окончании операции телевизор автоматически предложит обновить имеющуюся прошивку Sony. Желательно выполнить эту операцию, чтобы избежать дальнейших ошибок и сбоев в работе аппарата.
Для этого необходимо подтвердить действие, нажав «Начать загрузку». Как только скачивание подойдет к концу, потребуется подтвердить установку, и телевизор автоматически начнет загрузку. Если ТВ начнет включаться, а после сам включится, значит, все прошло успешно.
После проведения этих операций, ТВ-аппарат будет практически готов к работе с функциями Смарт, осталось только обновить имеющийся интернет контент (особенность Сони Бравиа/Sony Bravia и иных разновидностей этой модели), а также установить необходимые приложения.
Для проведения операции необходимо придерживаться руководства:
- Нажать клавишу Home на пульте дистанционного управления.
- Перейти во вкладку «Сеть».
- Выбираем пункт «Обновить интернет содержимое».
Теперь можно переходить в магазин Сони, чтобы выбрать необходимые приложения, которые будут отображаться во вкладке «Обработанные» в главном меню. Чтобы установить дополнительные утилиты, можно нажать на клавишу «Все приложения», а после «Выберите из представленного списка». Откроется перечень полезных программ, которые можно загрузить на устройство Смарт от Сони.
Чтобы загрузить понравившееся приложение в личное меню, необходимо щелкнуть на него и кликнуть на пункт «Добавить в мои приложения». Утилита появится в главном меню с правой стороны экрана.
Совершив все эти действия, можно полноценно пользоваться возможностями Smart TV на аппарате Sony.
Возможные проблемы
В большинстве случаев проблемы на Sony TV, связанные с функциями Смарт, возникают из-за прошивки, которую долго не обновляли (на экране может возникнуть предупреждающая надпись с сетевой ошибкой 2123 или аналогичной).
В таком случае необходимо загрузить последнюю версию программы и таким образом избавиться от проблемы. Специалисты рекомендуют регулярно (раз в месяц) проверять наличие обновлений, чтобы поддерживать ТВ-устройство в работоспособном состоянии.
Также неприятности могут произойти с работой некоторых приложений, которые доступны благодаря Sony Smart TV. В таком случае, снова нужно провести обновление системы, но уже внутри конкретной, проблемной утилиты.
Чтобы избавиться от большинства проблем, необходимо скачивать стабильные версии установленных программ с проверенных ресурсов.
Как показывает практика, большинство неисправностей возникает не из-за неполадок в сети или приложений, а из-за действий самих пользователей аппаратов Сони – неправильные настройки, некачественное соединение устройств и так далее.
Если же проблема возникает по вине производителей, то сотрудники компании стараются устранить ее в кратчайшие сроки, выпуская новые обновления. Поэтом, в случае обнаружения «бага», следует зайти на сайт Сони Смарт ТВ и воспользоваться обратной связью, чтобы связаться с работниками, которые могут исправить недочеты текущего официального программного обеспечения.
Если пользователь хочет полноценно использовать свой телевизор, ему обязательно нужно пройти регистрацию и авторизацию функции Смарт, чтобы получить доступ к полным возможностям устройства Сони. А приложенная инструкция поможет в считанные минуты провести эту операцию своими силами.
Порядок установки плеера
Чтобы корректно инсталлировать рассматриваемый софт, необходимо знать, откуда его скачать, и какие действия в каком порядке необходимо выполнить. Расскажем об этом подробнее.
Где можно скачать плеер
Программа доступна для скачивания с официального сайта разработчика, а также на неофициальных ресурсах, например, на 4pda либо тематических порталах для пользователей Smart TV.
Как установить плеер на Sony Bravia Smart TV
Чтобы установка плеера прошла без ошибок, необходимо следовать такому алгоритму:
- в настройках Сети выбрать повторное подключение;
- определяя способ настройки, нажать на режим «Специалист»;
- установить метод подключения – кабель или WiFi;
- на шаге «Настройки IP-адреса» выбрать ручной режим;
- для пункта «Первичный DNS» указать 85.17.30.89;
- для пункта «Вторичный DNS» указать 195.88.208.101;
- отказаться от использования прокси-сервера, если такой вопрос появится на экране;
- сохранить изменения и подключиться заново.
Останется зайти в Opera Store или VEWD AppStore, чтобы найти и установить Tvigle.
Как установить forkplayer для LG Smart TV
Владелец техники выбирает один из трех простых методов использования утилита на TV. Самый лёгкий метод сменить ДНС, если на ТВ установлена ОС Net Cast. Если вариант не даёт возможность скачать программу, тогда используют альтернативные способы:
Если у Вас остались вопросы или есть жалобы — сообщите нам
- загрузка з IDE разработчика;
- непосредственное скачивание с электронного источника.
Установка через смену DNS
Для установки forkplayer на LG smart tv на устройство LG стоит включить папку Смарт TV и следовать далее:
- нажимаем на клавишу «Соединение к internet»;
- ищем папку «Параметры подключения» и функцию «DNS сервер»;
- в новой вкладке вписываем комбинацию 85.17.30. 88 для загрузки;
- второй вариант – вставьте цифры 46.35.218.194 для открытия софта в электронном магазине ФоркСторе;
- используйте информацию, исходя от типа ДНС.
Первый способ
Обладатели устройства Smart TV от компании LG, которые имеют ОС WebOS или Netcast, которые в продаже с начала 2011 по сегодня имеют следующие инструкции:
- включите основное меню ТВ на WebOS;
- запустите раздел, для соединения приставки к домашнему вай-фай;
- далее щелкните на строку «Сервис ДНС»;
- в новой строке необходимо ввести один из вариантов DNS;
- при вводе комбинации 85.17.30.89 откроется виджет ForkPlayer;
- цифры 217.79.190.156 необходимы для открытия электронного магазина Форк Сторе с различными программами;
- далее понадобится запустить папку «Премиум»;
- щелкните на некоторые телеканалы.
Второй способ
Являетесь владельцем LG Netcast Smart TV с ОС WebOS или Netcast? Скачивание утилита происходит через изменение DNS:
- Открываем параметры в ТВ и папку «Сетевое подключение»;
- Далее щелкаем на метод соединения к ТВ и вай-фаю;
- Для прямого соединения нажимаем на нужный пункт;
- Определяем доступные точки доступа;
- Кликаем на клавишу «Расширенные параметры»;
- В открывшейся строке вносим IP ДНС;
- При подключении через Вай-Фай, определяем беспроводной вид и вносим код;
- Для объединения, определяем параметры и вносим IP;
- На дисплеи высветится отметка «Готово».
Установка ForkPlayer на LG webOS через IDE разработчика
Еще один метод скачать forkplayer для lg смарт тв – использовать адаптированную среду разработки. Способ не требует введения нового DNS значения. А также не нужна флешка. Основные шаги для загрузки:
- загрузите текущий вариант Java для ОС;
- введите последнюю версию SDK webOS TV;
- при появлении ошибки Git, загрузите последнюю версию приложения;
- авторизируйте аккаунт на сайте webOS TV;
- соединете ПК и ТВ к домашнему вай-фай;
- далее запустите параметры ТВ.
Далее запускают «Settings» TV. Для этого включают Smart TV и переходят к выполнению:
- выберите Developers Mode изплатформыпрограмм LG Content Store;
- откройте платформу и зарегистрируйтесь в системе;
- после включите опции Dev Mode и Key Server.
Установка с флешки
Получить ForkPlayer возможно с внешнего носителя
Важно учитывать, что медиа-контент не будет в полном объёме. Чтобы получить все опции, необходимо загрузить на устройство Remote ForkPlayer
Функцию запускают в настройках самого Smart TV.
Способ №1
Первый метод подходит для LG:
- скачайте файл и разархивируйте на флешку.
- после перейдите в аккаунт, который размещен в системе Смарт ТВ.
- вставьте флешку.
- далее щелкните на клавишу «Home»;.
- загрузите софт на TV, после чего на устройстве с приложением.
Способ №2
Данный вариант для техники LG, которая продаётся с 2009 г., а также для устройств с Netcast:
- сохраните архив и перенесите на внешний носитель,распакуйте.
- откройте страницу Смарт ТВ LG.
- отыщите папку «Мои софты».
- щелкните на раздел с ЮСБ.
- кликните на строку ForkPlayer.
Fork player для sony Смарт ТВ
Fork Player – браузер, предназначенный для ТВ Смарт ТВ Sony. С помощью этого приложения можно просматривать фильмы, он-лайн каналы с различных сайтов, которые обычно не поддерживаются телевизорами. Отличие этого приложения в том, что вся информация с сайтов считывается, обрабатывается и преобразовывается в необходимый формат.
Возможности
Одна из возможностей в виде недоступного ранее просмотра информации с сайтов уже рассмотрена. Другие ” умения ” этого браузера:
- поддержка флеш – плеера, с помощью которого можно слушать музыку;
- сохранение и создание собственных плей – листов;
- просмотр плей – листов с других устройств, поддерживающих Fork Player;
- доступ к установке неофициальных приложений.

Настройки
- вход в меню сетевого подключения ТВ;
- выбор ручной установки;
- в появившемся окошке с DNS кодом нужно вписать новый – 46. 36. 218. 194. Если этот не сработает, нужно попробовать один из следующих: 85. 17. 30. 89 или 217. 79. 190. 156;
- нужно запустить через Opera Store одно из приложений: now. ru Theta или Lifeshow.
Установка с флешки
Если напрямую Forkplayer Sony установить не удается, можно воспользоваться альтернативным методом – со съемного носителя. В таком случае доступ к контенту может быть ограничен. Потребуется дополнительно скачать Remote Forkplayer.
Первый способ
Далее выполняются такие действия:
- Файл разархивируется на флешку.
- На Smart TV открывается персональный аккаунт.
- Подсоединяется носитель к телевизору.
- На пульте нажать кнопку «Home».
- Кликнуть «Открыть приложение на ТВ», запустить его с флешки.
Этот способ актуален для всех телевизоров Sony Bravia.
Второй способ
Этот вариант подходит для устройств, выпущенных после 2010 года. Установка проводится по следующему плану:
- На носитель загружается архив с программой и распаковывается.
- Запускается меню на Сони Бравиа.
- Зайти в пункт «Мои софты».
- Выбрать строку приложений с USB.
- Нажать на Forkplayer.
Этот метод подойдет также для Смарт техники с Netcast.
Настройка Форк плеер на Сони Бравиа
Для установки нужных параметров следует войти в настройки приложения, которые откроются, если нажать на значок трех горизонтальных полосок вверху экрана. Чтобы настроить Forkplayer на Sony Bravia, потребуется:
- указать часовой пояс;
- активировать функцию «Живого поиска»;
- выставить максимальное значение качества видео;
- разрешить доступ к стороннему контенту;
- указать сортировку IPTV;
- во вкладке RemoteFork кликнуть «Авто».
Можно установить другие параметры, но указанные характеристики считаются оптимальными для эффективного пользования приложением.
Управление плеером
Сделать это можно с помощью настроек. Также есть возможность просматривать торренты с устройства. Потребуется скачать дополнительное приложение. Для упрощения поиска контента следует создать пользовательские папки с ссылками. Делается это в разделе «Внутренние папки».
Удаление
Удалить Forkplayer можно в разделе «Внешние закладки», открыв приложение. Затем в меню выбирается пункт «Удалить устройство». Виджет исчезнет с устройства, также будет деактивирован аккаунт на официальном сайте.
Возможные проблемы и их решение
При использовании программы возможны сбои и неполадки. С большинством из них владелец Sony Bravia могут устранить их самостоятельно.
| Проблема | Способ решения |
| Программа не принимает введенный адрес DNS. Это случается часто, поскольку ДНС часто обновляются. | Если все имеющиеся в наличии адреса не подходят, необходимо уточнить новые DNS. |
| Не работает IPTV, не воспроизводится видео. | Для начала нужно проверить другие IPTV. Если большинство из них не работают, следует сбросить настройки в Меню. |
| Исчезли виджеты из меню. | Необходимо проверить правильность указания региона в настройках. Затем настроить соединение через прокси-сервер и произвести регистрацию на сайте еще раз. |
ля начала нужно проверить другие IPTV. Если большинство из них не работают, следует сбросить настройки в Меню.
Несмотря на определенные особенности в настройке и установке приложения Forkplayer Sony Bravia при соблюдении четких инструкций пользователь сможет успешно установить виджет и настроить его надлежащим образом, получив возможность расширенного доступа к возможностям Смарт ТВ.
Как установить IPTV на телевизоре Sony Bravia
Наша инструкция расскажет, как происходит настройка IPTV на телевизоре Sony и поможет самостоятельно настроить функцию IPTV на телевизоре Sony Bravia с помощью приложений “Vintera TV” и “SS IPTV”.
Настройка IPTV на телевизоре Sony Bravia
Сегодня поговорим о том, как установить IPTV на телевизор Smart TV марки Sony и как смотреть IPTV на телевизоре.
“Умные телевизоры” компании Sony работают на базе ОС Android TV, поэтому владельцам доступны все приложения сервиса “Google Play”. Их мы и будем устанавливать, чтобы активировать услугу интернет-ТВ на Smart TV марки “Сони”.
Перед тем, как смотреть IPTV на телевизоре Sony Bravia через Wi-Fi, настроим интернет-соединение.
- Заходим в раздел “Установки”, выбираем пункт “Сеть”.
- Открываем “Настройка сети”, нажимаем “Индивидуальный”.
- Переходим в тот тип соединения, который используется — “Проводная” или “Беспроводная”.
- Листаем до строки “Первичный DNS” и записываем адрес 46.36.222.114.
- Пролистайте до графы “Сохранить и подключиться”.
Опция IPTV на смарт ТВ “Сони” активируется через приложения “Vintera TV” и “SS IPTV”. Рассмотрим каждое отдельно.
Настройка IPTV на смарт ТВ “Сони” выполняется в интегрированном браузере “VEWD” (ранее известный как Opera TV). Перед этим его следует обновить.
- Заходите в раздел “Сеть”.
- Выберите опцию “Обновить Интернет-содержимое”.
Расскажем, как выполняется установка приложения “SS IPTV”.
- Откройте папку “Все приложения”.
- Войдите в “Opera TV”, листайте вниз экрана до позиции “Настройки”.
- Пролистайте вправо до страницы “Настройки разработчика”.
- Нажмите “Генерировать ID”.
- Запомните четырехзначный код, который появится на экране. Дальше действуйте быстро, поскольку пароль действителен в течение 15 минут.
- В браузере вводите адрес сайта https://publish.cloud.vewd.com и регистрируете существующий Google-аккаунт: записываете почту, пароль.
- В письме вы получите ссылку. Переходите по ней и вводите название модели телевизора и в соседнее поле — сгенерированный код.
- Нажмите кнопку подтверждения и возвращайтесь в меню смарт ТВ.
- Здесь также кликните “Ок”.
- После этих действий в меню телевизора появится новая опция — “Разработчику”. Здесь нажмите “URL Loader”.
- В адресной строке напишите https://app-ss.iptv.com.
- Кликните кнопку “Go”.
- После того, как появится “Пользовательское соглашение”, нажмите “Принять”.
- Выберите страну, город, провайдера и смотрите IPTV.
Чтобы ревизии 2.3.2:
Каналы появятся при первом запуске приложения, отдельно искать и устанавливать m3u-плейлисты не нужно.
В приложении заявлены более 150 каналов, которые работают стабильно при Wifi-соединении от 50 Мб/c.
Чтобы смотреть IPTV-каналы на смартфонах или планшетах Apple, нужно . Процесс установки и функционал утилиты не отличается от версии для телевизора.
На этом настройка IPTV на телевизоре Sony завершена.
1
09.04.2019, 17:59
Как настроить Смарт ТВ на телевизоре SONY
Прошло уже больше десяти лет с того момента, когда телевизоры, кроме функции простого просмотра фильмов, стали выполнять роль домашнего мультимедийного центра. Это стало возможным благодаря появлению технологии Smart TV.
- Компания Сони, как один из ведущих производителей телевизионных устройств, не могла остаться в стороне от мировых тенденций в развитии этого направления. На сегодняшний день практически все модели телевизоров Sony Bravia оснащены функцией Smart TV.
- Если вы являетесь счастливым обладателем ТВ именно этого производителя или планируете купить его в будущем, то обязательно прочтите нашу статью. В ней мы в краткой и доступной форме расскажем, как правильно настроить Смарт ТВ на устройствах фирмы Сони, как правильно работать с новым функционалом, какие проблемы могут при этом возникнуть и какие пути их решения существуют.
Возможности телевизора Sony Bravia
Добавление опции Смарт ТВ значительно расширило возможности умного телевизора Сони по реализации различных функций как в области телевидения, так и обеспечения пользователя доступом к различному медиаконтенту. Стал возможным не просто просмотр сотен различных каналов в высоком качестве и чтение телетекста, но и общение в скайпе, соцсетях, прослушивание музыки, просмотр роликов на Youtube и многое другое.
Для того чтобы ТВ Сони мог в полной мере обладать всеми этими возможностями, достаточно просто воспользоваться одним из способов подключения телевизора к сети Интернет. Сейчас мы подробно рассмотрим сам процесс подключения, настройки и использования смарт-возможностей в телевизионных устройствах производства компании Sony.
Использование функции Смарт ТВ в телевизорах Sony
Перед тем, как мы сможем воспользоваться всеми возможностями, которые предоставляет своему пользователю смарт тв Sony, нам предварительно будет необходимо произвести настройку этой функции. Для этого предварительно потребуется подключить наш телевизор к интернету.
Настройка Smart TV
Для настройки соединения нашего ТВ с сетью Интернет нам доступны два варианта:
- Проводное подключение к сети.
- Беспроводное подключение к сети.
Проще всего и быстрее настроить оба этих варианта в том случае, если у вас присутствует роутер. Можно, конечно, и напрямую кабель интернет-провайдера в телевизор, но тогда придётся вручную вводить сетевые настройки поставщика интернета.
Как же настроить один из этих вариантов подключения мы разберёмся прямо сейчас.
- Для настройки соединения с сетью с помощью интернет-кабеля нам потребуется всего лишь вставить кабель идущий от роутера в гнездо LAN на телевизоре. Затем с помощью пульта зайти в Главное меню -> Установки -> Сеть -> Настройки сети ->Установки соединения. В появившемся окне выбираем вариант “Просто”. Если никаких неполадок не обнаружено, то через некоторое время мы увидим сообщение об успешном установлении соединения с сетью Интернет.
- Для подключения с помощью беспроводной сети Wi-Fi выполняем те же манипуляции с Меню телевизора: Главное меню -> Установки -> Сеть -> Настройки сети ->Установки соединения -> Просто. При отсутствии кабеля телевизор сам просканирует эфир на наличие возможности беспроводного подключения и выведет нам список доступных сетей. В этом списке находим нашу, выбираем её, вводим пароль и ждём сообщения об успешной установке соединения.
Совет: После успешного соединения с сетью Интернет настоятельно рекомендуется обновление прошивки вашего ТВ до самой свежей и актуальной версии.
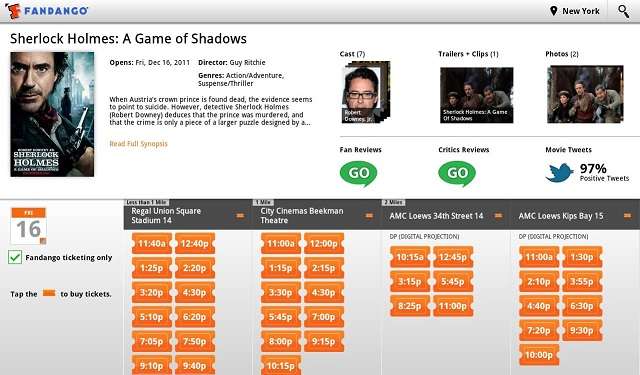 Виджеты samsung smart tv: правильная установка
Виджеты samsung smart tv: правильная установка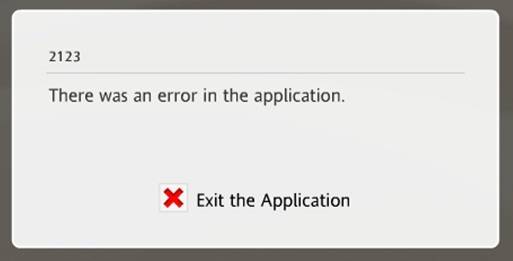
 Как перезагрузить телевизор сони
Как перезагрузить телевизор сони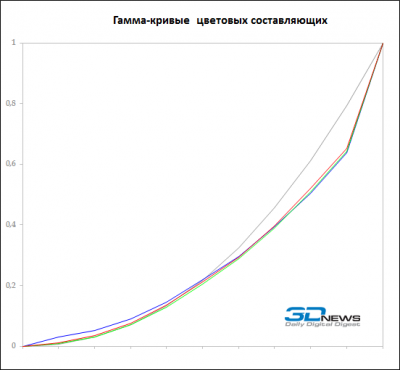 Планшеты сони иксперия все модели: цены, характеристики, отзывы
Планшеты сони иксперия все модели: цены, характеристики, отзывы

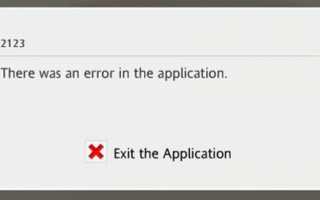

 Установка триколор тв на 3 телевизора и более
Установка триколор тв на 3 телевизора и более Установка и настройка антенны цифрового телевидения t2
Установка и настройка антенны цифрового телевидения t2 Установка и настройка usb wi-fi адаптер mt7601
Установка и настройка usb wi-fi адаптер mt7601 Lg signature oled tv r 4k hdr smart tv
Lg signature oled tv r 4k hdr smart tv