Содержание
- 1 Прошивка Samsung в Odin
- 2 Обновление прошивки Android на телефоне Samsung через Odin
- 3 Перевод в режим прошивки (Downloading)
- 4 Как обновить прошивку телевизора Самсунг
- 5 Многофайловая прошивка
- 6 Как прошить телефон Samsung на Android официально?
- 7 Официальное обновление прошивки
- 8 Обновление ПО на Lenovo без ПК
- 9 Прошивка Android устройств Samsung с помощью Odin
- 10 The Biggest Samsung Firmware Database on the Web
- 11 Установка прошивки в Odin
- 12 Как прошить Samsung Galaxy S3
- 13 Способ №3. Используем Odin Mobile
- 14 Что такое Odin и где его скачать
- 15 Какие устройства получат новую прошивку
- 16 Способы прошивки телефона Samsung на Android 4.4
Прошивка Samsung в Odin
Однофайловые прошивки Samsung и многофайловые прошиваются по разному!
Вставляем прошивку в поле AP или PDA (нажать на кнопку)
Если прошивка Многофайловая
- Файл PIT (если есть) в поле PIT (нажать на кнопку)
- Файл APBOOT_xxxxx.tar.md5 в поле BL или Bootloader (нажать на кнопку Bootloader)
- Файл CODE_xxxxx.tar.md5 в поле AP или PDA (нажать на кнопку)
- Файл MODEM_xxxxx.tar.md5 в поле CP или PHONE (нажать на кнопку)
- Файл CSC_xxxxx.tar.md5 в поле CSC (нажать на кнопку)
- CSC — форматирует все пользовательские данные
- HOME_CSC — пользовательские данные, остаются не тронутыми
ничего не изменяйте и не ставьте галочек в левом углу (если этого не требуется):
5. После того как выбрали файлы прошивки нажмите кнопку START, а Android которая будет длиться от 2х до 5и минут. После чего появится сообщение PASS или RESET, прошивка установлена и смартфон перезагрузится (можете отключить samsung от ПК).
На этом прошивка закончена. Удачно Вам прошиться!
Обновление прошивки Android на телефоне Samsung через Odin
Теперь обратимся к «серой» прошивке. Предлагаю для начала посмотреть пошаговый видеоролик, а потом продолжим.
Прежде всего необходимо перевести телефон в режим загрузки («Downloading»), что делается одновременным нажатием сочетания клавиш «Домой», «Включение» и «Громкость минус» (или «Громкость плюс» в зависимости от модели). Если сделали правильно, то на экране появится логотип Андроид и надпись о загрузочном режиме.
Далее скачиваем и устанавливаем программу Odin MultiDownloader (найти ее легко на любом тематическом сайте или погуглить в поисковике) — это профессиональная прога, предназначенная для сервисных центров, поэтому можно не пугаться, если все правильно в ней сделать, то ничего плохого с телефоном не случится.
И также еще понадобятся файлы прошивки, которые вы скачали с официального сайта или какого-либо форума поддержки сторонней прошивки. Как правило, их четыре — PDA, основной файл прошивки; PHONE, который отвечает за работу с сетью сотового оператора; CSC — настройки телефона; и PIT — хранилище служебной информации. Убедитесь, что все они присутствуют в наборе. Однако бывают и однофайловые версии, в этом случае его нужно будет импортировать на место основного — PDA.
Если вы работаете на компьютере, на котором установлена система Windows 7 и выше, то этого будет достаточно. Если XP, то обязательно придется также установить уже разобранную нами программу Kies, которая установит для на винду драйвера для вашего телефона Android, либо отдельно сами дрова — . На этом же сайте можно также подобрать дрова конкретно для своей модели и версии ОС компьютера.
Теперь надо прежде всего убить все процессы Kies, если вы его устанавливали и запускали. Для этого жмем на компе сочетание клавиш Ctrl+Alt+Del и ищем процессы, в названии которых присутствует слово «Kies». И завершаем их. Потом запускаем Odin — смартфон у нас уже в режиме загрузки — подсоединяем его по USB кабелю и нажимаем кнопку «Громкость вверх» (применительно к Samsung Galaxy S2).
Теперь можно начинать обновление ПО.
В программе Odin должен желтым цветом отобразиться один (первый) раздел ID:COM (их несколько для одновременной работы с несколькими телефонами). В программе выставляем галочки на «Re-Partition», «Autoreboot» и «F.Reset Time».
Теперь нажимаем кнопку «Start» и ждем выполнения процесса до тех пор, пока график процесса не дойдет до конца, загорится зеленым цветом и появится надпись «Pass».
После этого телефон перезагрузится и начнет работу на новой версии программного обеспечения. Дополнительно для проверки текущей версии можно использовать команду *#1234#. Также можно сделать полное очищение всех данных с помощью сервисного кода *2767*3855#.
На этом прошивка телефона Samsung на базе Android OS завершена, всем спасибо за внимание!
Не помогло
Перевод в режим прошивки (Downloading)
После установки драйверов и скачивания прошивки необходимо перевести Samsung в режим прошивки (bootloader или загрузки):
Для флагманских смартфонов (S8, S9, S10, S20)
Для этого выключаем устройство и выполняем следующие действия:
- Зажать и удерживать специальную кнопку «Bixby» и «Громкость Вниз» + «Питание»
- После того как на экране появиться информация, что смартфон в режиме «Download» отпустите все кнопки
- Нажмите один раз кнопку «Громкость Вверх»
Для других смартфонов и планшетов Samsung:
Выключаем смартфон/планшет и зажимаем кнопки «Громкость Вниз» + «Центральная кнопка» + кнопка «Вкл/Выкл»
попадаем вот такое меню, отпускаем кнопки и нажимаем кнопку «Громкость Вверх»
Для старых смартфонов (до средины 2011г.):
перевод в режим Download для старых Samsung
Выключаем смартфон/планшет и зажимаем кнопки Громкость вниз плюс кнопка Вкл/Выкл:
после чего появится вот такая надпись:
Если не получается перевести в режим Download
- Скачайте и установите фирменную программу сайта Android +1 — ADB RUN
- Включите отладку по USB на Samsung
- Подключите устройство Samsung к компьютеру
- Запустите программу Adb Run и перейдите в меню:
- Reboot Device -> Reboot Download
2. Подсоедините Android к ПК и дождитесь пока установятся драйвера.
3. Запустите Odin, в левом верхнем углу должно появится окошко что устройство подключено:
4. Добавляем файлы прошивки в программу Odin
Теперь переходим к процессу прошивки, точней как все правильно настроить чтобы работало!
Как обновить прошивку телевизора Самсунг
Следует помнить, что операционная система телевизора обязательно нуждается в модернизации. Прошивать Смарт ТВ – не такое сложное дело, как может показаться. С этим справится любой пользователь, имеющий опыт работы с компьютером и выход в интернет. После обновления Smart TV Samsung устраняются недоработки программного обеспечения, повышается быстродействие системы, становятся доступными новые функции.
Обновить прошивку Смарт ТВ можно двумя способами – по сети или через USB. Оба способа имеют свои плюсы и минусы, но результат при этом будет абсолютно идентичным. После обновления ПО повышается стабильность работы телевизора, исправляются различные ошибки предыдущих версий. Рассмотрим оба этих варианта.
Обновление по сети
Этот способ является менее трудоемким, но более рискованным. Во время обновления ПО телевизор, подключенный к интернету, скачивает файл новой прошивки на флеш-накопитель, затем автоматически его открывает и устанавливает. Но сетевые подключения иногда бывают нестабильными.
Для этого проверьте Ethernet-кабель, либо настройки беспроводного подключения по Wi-Fi (если телевизор его поддерживает). Не используйте этот способ при нестабильной связи или низкоскоростном интернете.
Чтобы обновить телевизор Самсунг Смарт ТВ через интернет, следует выбрать в меню настроек:
«Menu» => «Поддержка» => «Обновление ПО».
В этом пункте есть два подпункта – «Обновить сейчас» (в некоторых моделях он называется «По сети»), и «Автоматическое обновление». Необходимо выбрать первый подпункт. Телевизор начнет поиск обновленной версии прошивки, и на экране появится сообщение о том, что новая версия доступна. После нажатия кнопки «Да» телевизор приступит к ее загрузке.
Если обновление будет успешным, телевизор автоматически выключится, и снова включится.
Обновление через USB
Этот способ требует больше времени, но безопаснее первого. Он пригодится тем пользователям, которые приобрели телевизор без доступа в интернет, или у которых сеть временно недоступна. Сначала следует узнать номер текущей версии ПО, установленного на телевизоре, а также номер модели. Как это сделать – мы описывали выше.
Еще нам понадобится компьютер или ноутбук, подключенный к интернету, и чистая флешка для Самсунг Смарт ТВ емкостью не менее 4 Гб. Предварительно ее следует отформатировать в файловой системе FAT32.
Нажмите на «Загрузки и руководства», и прокрутите страницу вниз.
Вы увидите список файлов с обновлениями и номерами версий. Сравните версию вашей прошивки с представленной на сайте.
Нажмите на кнопку «Загрузки», которая расположена напротив выбранной версии, и сохраните установочный файл на компьютере
Обратите внимание, что он имеет формат .zip, и его следует разархивировать любой соответствующей программой. Сохраните разархивированный файл на флешку, и вставьте ее в разъем USB на задней панели телевизора
Затем необходимо найти в настройках пункт обновления через USB:
«Menu» => «Поддержка» => «Обновление ПО» => «Обновить сейчас».
На экране появится сообщение с предложением поиска файлов обновления на подключенном USB-устройстве. Нажмите кнопку «Да».
После нахождения файлов снова нажмите «Да», чтобы обновить прошивку. После обновления телевизор автоматически перезагрузится.
Многофайловая прошивка
Искушенным пользователям простого обновления ОС недостаточно: они желают убрать из смартфона ненужные системные сервисы и добавить новый функционал своему устройству. Для этого используется метод многофайловой прошивки, алгоритм которой мы рассмотрим на примере программы Odin. Перед стартом нужно учесть важные нюансы:
- после использования нелегальных инструментов вы полностью лишаетесь гарантии;
- все операции производится пользователями на страх и риск.
В перечень подготовительных манипуляций перед тем, как прошить самсунг через odin, входит сохранение важных данных, обеспечение сети и достаточного заряда батареи на смартфоне, а также настройка служб. В целом процесс проходит по простому алгоритму:
- Скачиваем на ПК Odin.
- Находим с помощью Samsung Firmware Linker файлы прошивки, написанные именно для вашей модели Самсунга.
- Ищем в сети драйвер под свою модель Самсунга. Он нужен, чтобы ПК правильно взаимодействовал со смартфоном.
- Дальше начинаем прошивать телефон. Переходим в режим прошивки одновременным зажатием кнопок снижения громкости, выключения и центральной. Появится меню, в котором нужно согласиться с перепрошивкой нажатием кнопки увеличения громкости.
- Подключаем смартфон оригинальным кабелем к ПК и дожидаемся успешной загрузки драйверов.
- Запускаем Odin на ПК и убеждаемся, что компьютер видит смартфон – это подтвердит горячий значок в нижнем углу.
Стоит отметить, что не всегда комбинация клавиш смартфона вызывает меню прошивки. Некоторые Самсунги не реагируют на эти действия, поэтому при отсутствии успеха рекомендуется поискать в инструкции к устройству или на специальных формах информацию о верном способе перехода в нужное окно.
Сложность многофайловой прошивки заключается в необходимости верного расположения файлов в полях:
| Файл прошивки | Поле назначения |
| PIT | PIT |
| CODE_xxxxx.tar.md5 | AP/PDA |
| tar.md5 | BL/Bootloader |
| MODEM_xxxxx.tar.md5 | CP/PHONE |
| tar.md5 | CSC |
Это все, что требуется сделать для успешной прошивки, никаких галочек выставлять дополнительно не нужно. Жмем кнопку старта и дожидаемся окончания установки. При успешном завершении станет активной кнопка Reset, кликните на нее и ожидайте перезагрузки смартфона.
После успешной перезагрузки телефона можно отключить шнур. Теперь смартфон полностью готов к работе в обновленном виде. Иногда перезагрузка приводит к невозможности включить устройство, в таком случае единственным выходом является сброс с помощью специальной кнопочки в корпусе.
Как прошить телефон Samsung на Android официально?
Итак, начинаем разбираться, как прошить Андроид на примере обновления Самсунга, и обращаемся к программе Samsung Kies, которую можно скачать здесь. К слову говоря, она создана по аналогии с эппловской iTunes и с ее помощью можно полностью синхронизировать телефон с ПК — контакты, файлы, музыку и т.д.
Сначала устанавливаем программу. При этом на компьютер добавятся драйвера для всевозможных устройств от данной фирмы, в том числе и на ваше. Запускаем ее, подключаем телефон к компьютеру по USB и ждем, пока он опознается. Далее, после того, как откроется окно со всеми основными данными о вашем телефоне, выбираем «Обновление прошивки» и если оная имеется, об этом будет сообщено в дополнительном открывшемся окне.

Жмем кнопку «Обновить», соглашаемся с правилами и подтверждаем наше желание. И дожидаемся окончания.. Не трогайте в это время телефон и ни в коем случае не отключайте его от кабеля от компьютера. Кстати, отходить надолго тоже не советую, так как пару раз может ругнуться ваш антивирус или файрвол (брандмауэр), в котором надо будет разрешить выполнение Kies своих функций. Также отключите антивирус на самом мобильнике, иначе он не даст системе обновиться.

В итоге получаем вот это и подтверждаем окончание обновления ПО.
Официальное обновление прошивки
Без использования компьютера
- Итак, вы решили обновить версию операционной системы своего смартфона без всяких шнуров и других приспособлений, а только силами самого устройства. Поехали!
- Первоначально подключаемся к сети Wi-Fi. Без этого идти дальше смысла нет. Если доступа к беспроводным сетям нет, но имеется компьютер с выходом в глобальную сеть и шнур для USB, тогда переходим к следующему абзацу под названием «С использованием компьютера».
- Теперь переходим в меню «Настройки» и находим пункт «Об устройстве». Здесь нам нужна будет вкладка с названием «Обновление ПО». Жмём кнопку обновить.
- Если ваш смартфон пишет, что обновления уже установлены на ваше устройство, — значит, доступных прошивок для вашего аппарат нет. То есть, установлена последняя доступная версия операционной системы.
- В противном случае нужно согласиться на загрузку обновлений и дождаться его завершения. По окончании кликаем по кнопке установить. После этого ваш Samsung Galaxy начнёт обновление системы, во время которого устройством нельзя пользоваться. Ни в коем случае не выключайте телефон, не пытайтесь перезагрузить его или вытащить батарейку — можно получить «кирпич», то есть полностью нерабочий аппарат.
- Только когда вы увидите привычный домашний экран и сообщение о том, что вы успешно провели процедуру обновления прошивки, можете пользоваться устройством в обычном режиме.

С использованием компьютера
- Для работы обязательно наличие доступа в интернет для компьютера или ноутбука. Иначе вы ничего не сможете сделать.
- Скачиваем на ПК программное обеспечение Smart Switch с официального сайта компании (http://www.samsung.com/global/download/smartswitchwin/).
- Теперь подключаем смартфон с помощью USB-шнура к ПК и ждём, пока устройство обнаружится.
- Программа сама покажет вам доступность новой версии операционной системы для аппарата в специальном маленьком окне. При положительном варианте исхода событий появится кнопка «Обновить», на которую вам и потребуется нажать.
- Осталось дождаться окончания загрузки и установки обновлений. Инсталляция может занимать длительное время, поэтому наберитесь терпения.
- Как и в предыдущем варианте, ни в коем случае не выключайте устройство, не вынимайте шнур от компьютера. Обеспечьте бесперебойную работу как ПК, так и телефона во избежание непредвиденных поломок.
- После успешного обновления прошивки можно продолжить работу со смартфоном в обычном режиме.
Что следует знать после перепрошивки?
Компания Samsung в своём официальном мануале (инструкции) по апгрейду операционной системы рекомендует после таких манипуляций сделать сброс данных. В противном случае Самсунг предупреждает о возможных сбоях в работе системы
Это необязательно произойдёт с вашим гаджетом, но вы можете принять это во внимание при обнаружении таких проблем в дальнейшей работе с телефоном
Однако стоит помнить о том, что перед сбросом важно обязательно сохранить все имеющиеся данные: фотографии, контакты, видео, музыку, документы. Сделать это можно вручную, простым переносом информации на компьютер, или же с помощью утилиты Smart Switch, позволяющей сделать резервное копирование данных смартфона Samsung Galaxy n9005 Note, n900, S3, N7100 и другие
Обновление ПО на Lenovo без ПК
Дабы полностью разобраться с программным обеспечением для мобильных устройств Леново и других китайских аппаратов, рассмотрим, как перепрошить Андроид без компьютера. Процесс обновления будет производиться в среде восстановления Recovery Mode, которая предусмотрена во всех девайсах с ОС Android.
Следует отметить, что для установки официальной прошивки вполне подойдет стоковое Рекавери. Если же вы планируете использовать стороннее ПО, то вам дополнительно потребуется загрузить на планшет кастомное Recovery (CMW или TWRP).
Официальная прошивка инсталлируется следующим образом:
- Выключаем устройство и переходим в среду восстановления. Для этого необходимо одновременно зажать кнопку Volume и клавишу Power.
- В начальном окне выбираем пункт «wipe data/factory reset» для полного сброса настроек.
- Затем нажимаем «apply update» и указываем путь к ранее скачанной прошивке.
Пожаловаться на контент
Прошивка Android устройств Samsung с помощью Odin
Важно:
Перед прошивкой следует учесть несколько моментов:
- Телефон должен быть достаточно заряжен. В большинстве случаев заряд должен составлять как минимум 50%. Лучше, если он будет ещё выше – это исключит возможность отключения смартфона во время прошивки.
- Используйте ноутбук или компьютер с источником бесперебойного питания. Это, как и в предыдущем случае, исключит возможность неожиданного отключения во время процесса прошивки, что может повлечь выход телефона из строя.
- Используйте оригинальный usb кабель
- Скачанную программу распакуйте на рабочем столе или в корне диска C. Главное следите, чтобы по пути к файлам с программой были только латинские символы (c:новая папка – неправильно, c:new folder – правильно)
ШАГ 1 – подготовка к прошивке
Первым делом необходимо скачать прошивку для своей модели смартфона Samsung. Сделать это можно с нескольких сайтов. Самые популярные из них:
- samsung-updates.com
- samfirmware.com
Минус в том, что прошивки на данных ресурсах, расположены на файлообменниках, с которых бесплатно скачать можно только на очень низкой скорости. Учитывая, что прошивки весят порой более одного гигабайта, процесс бесплатного скачивания может затянуться на много часов.
Как альтернатива, прошивку для своего Samsung можно поискать на форуме 4PDA, либо воспользоваться программой SamFirm.
При скачивании, обратите внимание на регион прошивки:
- SER – прошивки для России и СНГ
- SEK – прошивки для Украины и СНГ
Также, для успешной прошивки, на компьютер необходимо установить драйвер. Я рекомендую просто скачать с сайта samsung.com программу Smart Switch вместе с которой на компьютер установятся все необходимые драйвера. Перед запуском Odin, Smart Switch необходимо закрыть!
И так, что мы имеем:
- скачанную программу Odin
- скачанную прошивку для своей модели Samsung
- установленные драйвера
ШАГ 2 – процесс прошивки Samsung
Распакуйте Odin на рабочем столе и в корень диска C
Как мы уже выяснили ранее, по пути к фалам с программой не должно быть русских символов
Запустите Odin от имени администратора
Переведите телефон в Download Mode
В соотвествующие поля программы Odin добавляем файлы прошивки:Если прошивка однофайловая, добавляем её в поле AP или PDA (зависит от версии Odin)
Если прошивка многофайловая, то чтобы понять какие файлы куда вставлять, обратите внимание на их название. Файл, который начинается на AP добавляем в поле AP, файл начинающийся на CSC вставляем в поле CSC и так далее
Подключаем смартфон к компьютеру
если телефон подключился правильно в поле ID:COM появится номер COM-порта
Галочки в левой части программы не трогаем, если это не требуется дополнительно.
Нажмите кнопку Start для начала процесса прошивки
По окончании вы увидите соответствующее сообщение. Смартфон автоматически перезагрузится.
Удачных прошивок!
The Biggest Samsung Firmware Database on the Web
Our website introduces probably the biggest collection of Samsung software gather in one place. From now, you do not have to browse through dozens and hundreds of websites in search of the best-matching firmware to keep your gadget on the go. You are free to access our database at zero cost with a single click.
Users will appreciate the simplicity and intuitive mechanism to proceed with Samsung firmware free download. To put our users at ease, we have conducted a handy table that makes it fast and simple to pick the right software for your particular device. The table contains crucial details that include:
- Device type.
- Model number.
- Region.
- Build date.
- OS and changelist.
Simply pick the option that meets your needs and press the “download” button to have the official Samsung firmware update installed on your PC to proceed with further steps. We made the process as easy as possible to let both non-technicians and software enthusiasts benefit from the latest program updates and make the most of their Samsung devices.
Установка прошивки в Odin
Все подготовительные действия закончились. Итак, к моменту этого этапа у вас должны быть:
- скачаны файл или несколько для прошивки, сохранены на компьютере в одном каталоге;
- подключен «Самсунг» по USB, при этом переведен в режим Download Mode;
- установлено ПО Odin необходимой версии;
- сделан бэкап всех важных файлов.
Только после этого начинайте процедуру. Предварительно удалите с компьютера Kies (через меню «Программы и компоненты»).
Однофайловая прошивка
Данный вариант – самый простой способ, так как вам придется сделать минимум шагов. Инструкция состоит из следующих пунктов:
- Запускаем Odin от имени администратора (через правую кнопку мышки).
- Для добавления образа в виде одного файла клацните по кнопке AP. В утилитах «Один» до версии 3.09 кнопка называется PDA.
- Через стандартный проводник укажите путь.
- Перейдите во вкладку Options в левой части окна. В списке уберите все галочки кроме пунктов F. Reset Time и Auto Reboot.
- Нажмите кнопку Start. Запустится процедура записи информации в память смартфона. Над индикатором COM будет отображаться шкала прогресса, а в окне ниже будет выводиться лог операций.
- В конце должна появиться надпись «PASS», которая говорит об успешной прошивке. Только после этого отключите смартфон от компьютера, а затем включите его через кнопку питания. В большинстве случае данные пользователя не будут затронуты.
Обязательно проверьте работоспособность телефона и плавность переключения меню. Далеко не всегда обновление дает прирост производительности.
Многофайловая прошивка
Этот метод фактически не отличается от вышеописанного, но за тем исключением, что вам придется добавлять в программу несколько файлов. Процедура состоит из следующих шагов:
- запустите софт от имени администратора и убедитесь, что телефон обнаружен;
- во вкладке Options оставьте галочки, как это описано в предыдущем разделе;
- загрузите файлы в соответствующие поля по нажатию кнопок, а затем нажмите Start.
Главная трудность заключается в том, куда грузить конкретные объекты. Подсказка будет крыться в самих названиях. Например, если в наименовании объекта имеется BL, то его необходимо вставить в поле BL и так далее.
Названия кнопок в «Одине» могут отличаться, поэтому обязательно ознакомьтесь со следующей таблицей:
Перед нажатием Start проверьте, что все файлы находятся на своих местах. Дождитесь надписи «Pass» и отключайте аппарат.
Прошивка c PIT-файлом
Иногда требуется выполнить переразбивку памяти. Odin позволяет это сделать, но только при наличии специального PIT-файла. Подключить его можно в ходе однофайлового и многофайлового методов. Весь процесс сводится к следующим шагам:
- Загрузите файлы одним из представленных способов.
- Далее перейдите на вкладку Pit. Вы получите уведомление, что эта функция используется только инженерами, так как устройство будет изменено. Нажмите ОК для продолжения.
- В последней вкладке нажмите длинную кнопку PIT, а через проводник укажите файл соответствующего формата.
- Далее уже в знакомой вкладке «Options» отметьте галочками только три строки (Auto Reboot, Re-Partition, F. Reset Time). Нажмите Start.
Дождитесь окончания, а затем отключайте гаджет от USB. Включайте Re-Partition только при серьезных неполадках с гаджетом, когда он не загружается, зависает на экране с названием модели или обнаружены ошибки памяти.
Отдельные компоненты ПО: ядро, модем и рекавери
При необходимости через этот софт можно установить отдельные компоненты. В некоторых ситуациях обновление ядра позволит существенно повысить производительность, запускать требовательные приложения и игры. Обновление модема может решить проблемы с Wi-Fi. Отличия только в файлах, которые вы будете скачивать. Прошивка ядра, как правило, в названии имеет слово Kernel.
Далее будет показан пример, как поставить кастомное рекавери TWRP через ODIN. Это специальное системное меню, которое имеет более широкий и интуитивно-понятный интерфейс. Выполните инструкцию:
- Подключите устройство, запустите Odin.
- Нажмите кнопку AP, а затем добавьте нужный файл.
Поставьте две галочки во вкладке Options и запустите процедуру.
Важно! Файл с ядром добавляете в строку AP (PDA), а при прошивке модема необходимо использовать поле CP (Phone). Это единственные отличия
Как прошить Samsung Galaxy S3
Несмотря на то, что Samsung Galaxy S3 – уже очень старое устройство, оно до сих пор пользуется некоторой популярностью. S3 является своего рода iPhone 5 в мире Samsung. Это не удивительно, ведь эти устройства вышли почти в одно и то же время. Поскольку этот смартфон достаточно старый, порядок прошивки этого андроида будет несколько иной.
Для прошивки понадобится программа, которая называется MultiLoader (Скачать), прошивка и USB-драйвер. Прежде, чем выполнять переустановку системы при помощи указанного софта, нужно убедиться, что на компьютере нет других приложений от Samsung. Если они присутствуют, то их необходимо деинсталлировать.
Когда MultiLoader распакован, а USB-драйвер установлен, потребуется запустить указанную программу. В ней нужно выбрать пункт BRCM2133, а затем выставить галочки в следующих чекбоксах: Rsrc1, Factory FS и Full Download, а после этого указать пути к файлам прошивки: для Boot – указать директорию Bootfiles, которая находится в папке, куда была распакована прошивка, а для Amss – файл под названием apps_compresset.bin.
 Фото: Прошиваем андроид самсунг
Фото: Прошиваем андроид самсунг
Теперь, когда программа сконфигурирована, необходимо подготовить сам телефон. Для этого нужно на нем одновременно зажать клавиши: «Питание», «Домой» и «Уменьшение громкости». Спустя примерно 3 секунды на экране появится надпись Download, означающая, что телефон готов к приему файлов, а, следовательно, его можно подключать к ПК по USB.
Фото: Прошиваем Samsung Galaxy S3
Если до этого все было сделано правильно, то спустя несколько секунд после подключения телефона в MultiLoader отобразится надпись com15 ready Samsung Galaxy S3. Теперь нужно только нажать на Download и дождаться окончания процесса, который занимает приблизительно 2-3 минуты. Когда он завершится, потребуется отключить USB и включить телефон.
Как можно видеть, ответы на то, как прошить Андроид Самсунг, довольно простые. Но несмотря на это, при отсутствии опыта все равно легко сделать ошибку. Чтобы не превратить телефон в «кирпич», лучше сделать резервную копию смартфона, из которой можно будет восстановиться, если в процессе переустановки системы возникнут неприятности.
Уважаемые читатели! Если у вас остались вопросы или есть комментарии по теме статьи — пожалуйста, оставляйте их ниже.
Способ №3. Используем Odin Mobile
Также без компьютера можно обойтись, если использовать специальную программу. Приемлемыми форматами для Odin Mobile являются .tar и.tar.md5.
Когда ПО загружено и установлено, сделайте вот что:
«Open file …» в Odin Mobile
Шаг 1. В стартовом меню выберете пункт «Open file …».
Выбор прошивки в программе
Шаг 2. Если программа сможет сразу же обнаружить прошивку в файловой системе, она отобразится на следующем экране. Но если это не так, пользуйтесь блоком «Folders», чтобы выбрать папку, где находится файл.
Шаг 3. Тапните также «Flash firmware». Это пункт означает проверку выбранной прошивки.
Вот и все! Дальше ПО все сделает самостоятельно.
Если что-то не получается, нужно использовать один из таких вариантов (а лучше их все):
«Clear all» на главном экране
Вернитесь на главный экран и нажмите «Clear all». Тогда весь кэш и прочие данные будут стерты. Возможно, именно такой мусор мешает установке прошивки.

Настройки рут прав и кэша
В блоке «Everroot» поставьте галочки «Enable EverRoot», «Inject Superuser», «Inject Mobile ODIN», а в блоке «Wipe» — «Wipe data and cache» и «Wipe Dalvik cache».
Как вы, наверное, поняли, мы дали нашему устройству права суперпользователя (они же рут) и очистили мусор.
Odin для компьютера
Также существует версия Odin для компьютера. Более того, она и является официальной. То, о чем шла речь выше, тоже в каком-то смысле кастомное ПО. Поэтому выполнить поставленную задачу можно при помощи ПК/ноутбука и кабеля USB. Пошагово это выглядит следующим образом:
- Скачайте программу с официального сайта odindownload.com и установите ее. Этот процесс тоже стандартный.
- Теперь необходимо ввести смартфон в режим загрузки. Для этого обычно помогает комбинация кнопки включения, кнопки «Домой» и клавиши уменьшения громкости – все это нужно нажать одновременно на включенном аппарате. Гаджет выключится и появится сообщение. Когда это произойдет, нажмите клавишу увеличения громкости. Вы увидите, что телефон находится в режиме загрузки.
- Подключите его к компьютеру при помощи кабеля USB.
- Запустите программу Odin. В появившемся окне кликните «PDA».
- Затем откроется такое окно, как показано на скриншоте ниже. Сначала нужно кликнуть «Open Package» в правом нижнем углу окна программы и указать, где находится файл прошивки, который вы будете устанавливать.
- Затем поставьте галочки на пунктах «One Package» (один исходный файл), «Auto Reboot» (автоматическая перезагрузка после успешной инсталляции) и «Protect OPS» (защита от сбоев). Все это находится в блоке «Options» в левом верхнем углу Odin.
- Дальше кликните кнопку «Start», чтобы начать процесс установки. В блоке «Message» вы сможете наблюдать за тем, как выполняется поставленная задача.

Работа с Odin для компьютера
Так как вы поставили галочку на опции «Auto Reboot», аппарат автоматически перезагрузится и сразу же будет готов к работе.
Обычно юзеры используют именно эти три способа для перепрошивки Samsung. Но есть и другие, более неординарные.
Что такое Odin и где его скачать
Odin – специализированная утилита, с помощью которой осуществляется прошивка большинства смартфонов и планшетов от «Самсунг». Это официальная разработка, созданная программистами и инженерами из Samsung, поэтому ее эксплуатация полностью безопасна при условии правильных действий. Существует 3 стабильные версии:
- 1.85 (для гаджетов выпуском до 2011 года);
- 3.07 (для моделей с 2011 по 2014 года);
- 3.10.6 (для устройств 2014-2016).
Для современных смартфонов можете скачать последнюю версию
Обратите внимание, что софт предоставляется на английском языке. В сети можно найти русифицированный «Один», но его использование не рекомендуется
Имеется вероятность превратить гаджет в «кирпич», поэтому не пользуйтесь модифицированными версиями от разработчика.
Скачать утилиту можно с различных форумов и специализированных сайтов. На этом ресурсе представлен список всех версий для скачивания. Программа вложена в архив формата zip, поэтому вам понадобится на компьютере архиватор, чтобы извлечь инсталлятор. Помните, что софт совместим только с мобильными гаджетами Samsung на операционной системе Android.
Это интересно: Прошиваем роутер dlink dir 320 — освещаем вопрос
Какие устройства получат новую прошивку
Через полтора года после появления флагманских устройств на рынке начинается выпуск новой прошивки для них.
Некоторые устройства получат обновление уже в этом году. Модели и сроки выхода могут быть изменены.
| Тип модели | Дата выхода |
| Galaxy A6/A6+/A9 (2018) | Апрель |
| Galaxy J2 Core/J3 (2017) J4/J4+/J5/6/J6+/J7/J7 Neo/J8 | Апрель |
| Galaxy Tab S3/ Tab S4 | Апрель |
| Galaxy Tab Active 2 | Июль |
| Galaxy Tab A (2017)/ Tab A (2018, 10.5) | Июль |
Модели смартфонов, которые получили обновленную прошивку:
| Тип модели | Дата выхода |
| Galaxy S9/S9+ | Январь |
| Galaxy Note 8/Note 9 | Январь |
| Galaxy S8/S8+ | Март |
| Galaxy A7/A8/A8+ (2018) | Март |
Способы прошивки телефона Samsung на Android 4.4
Есть несколько способов прошить телефон на Android. Первый — непосредственно с него самого через систему. На моем Samsung стояла версия Android 4.4, в ней если зайти в раздел «Настройки > Сведения о телефоне > Обновление ПО» можно настроить автоматическую проверку новых прошивок для вашей модели. Для этого установите галочку на «Автообновление». Также рекомендую активировать пункт «Только Wi-Fi», в этом случае наличие новой версии будет проверяться только при подключении телефона к беспроводной сети, иначе будет постоянно тратить ваш мобильный трафик через сотового оператора, что чревато потерей денег.

Проверку можно запустить вручную, нажав на «Обновить».
Однако данный вариант обновления прошивки Samsung Galaxy не совсем удобен и может сорваться на середине, как это произошло у меня. Поэтому рекомендую выполнять данную задачу при помощи специальной программы, установленной на компьютер, и при подключенном к нему по USB кабелю телефоне.
Здесь также есть вариации — можно сделать с помощью официальной программы Samsung Kies, можно при помощи популярного Odin или его аналога. В последнем случае есть возможность использовать как официальную прошивку для телефонов Samsung на Android, так и от сторонних разработчиков, которые бывают зачастую более удобные и открывают более широкие возможности для телефона, однако он при этом слетает с заводской гарантии. Поэтому ставить сторонние прошивки рекомендуется только после истечении гарантийного срока.
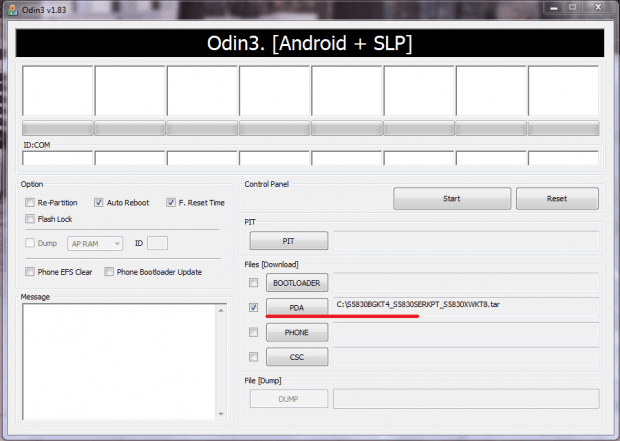
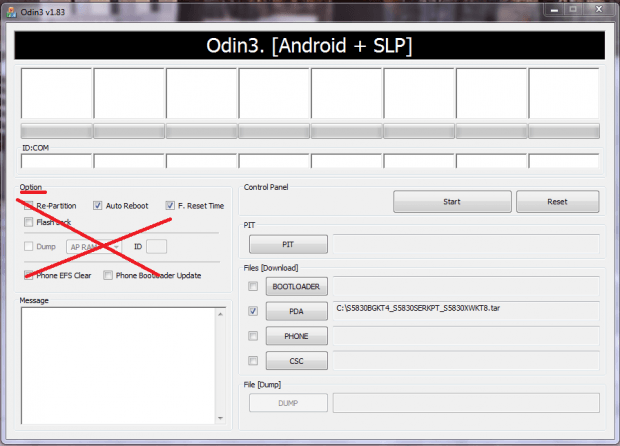
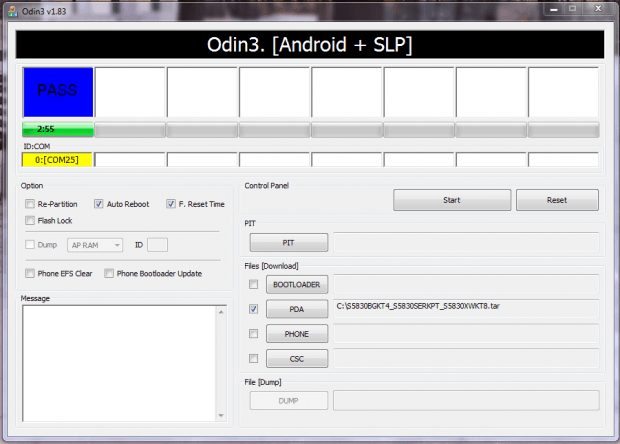

 Прошивка телевизора: пошаговая инструкция
Прошивка телевизора: пошаговая инструкция

 Как открыть слот для сим карты в телефоне
Как открыть слот для сим карты в телефоне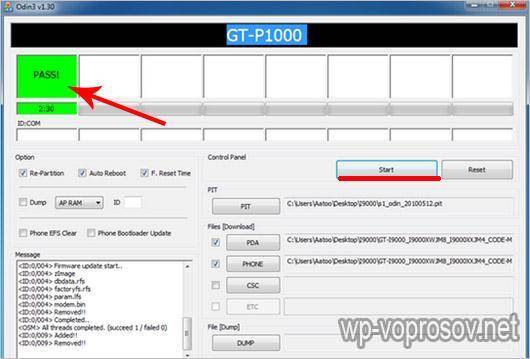

 Обновление samsung galaxy: обновление программного обеспечения и обновление прошивки
Обновление samsung galaxy: обновление программного обеспечения и обновление прошивки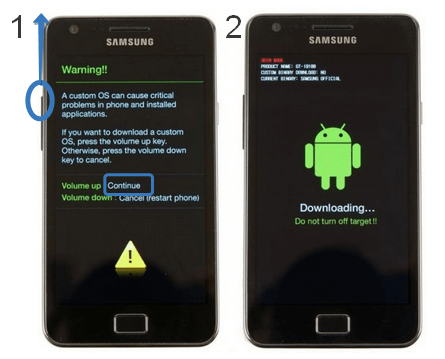
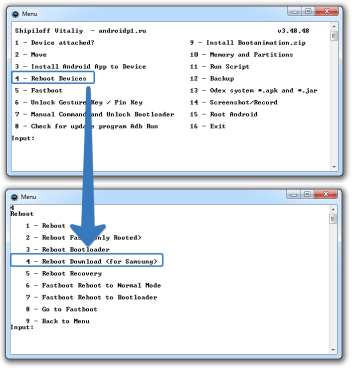
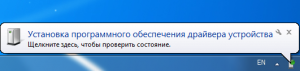
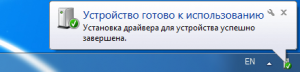
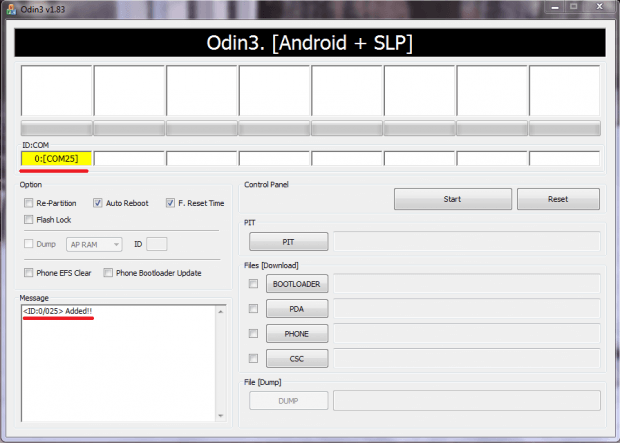
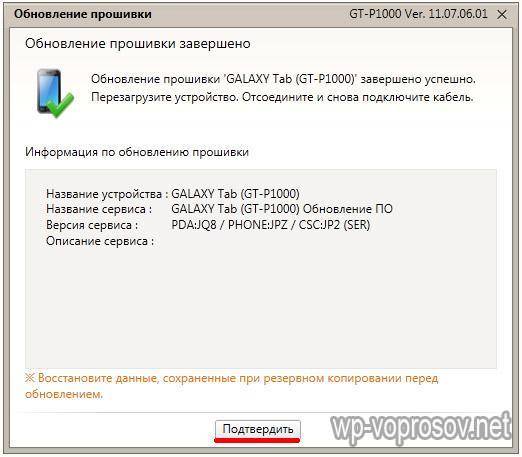
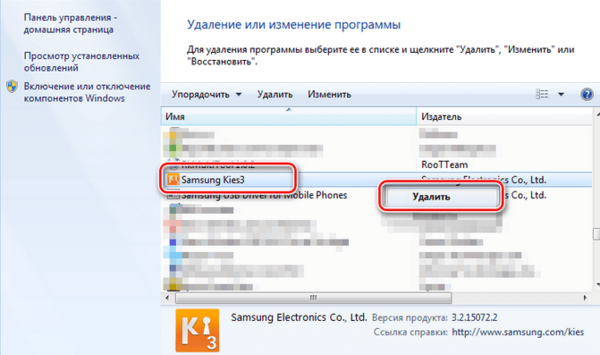
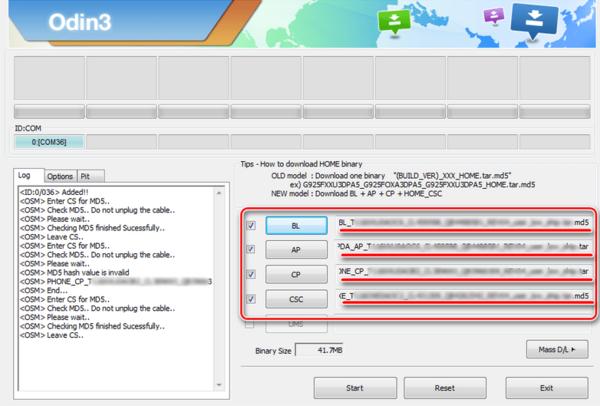

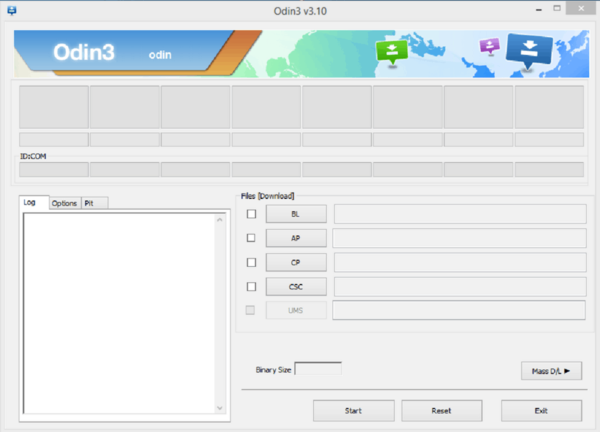
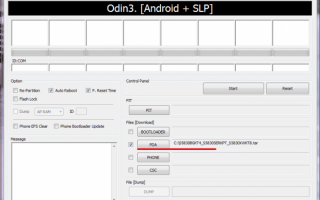

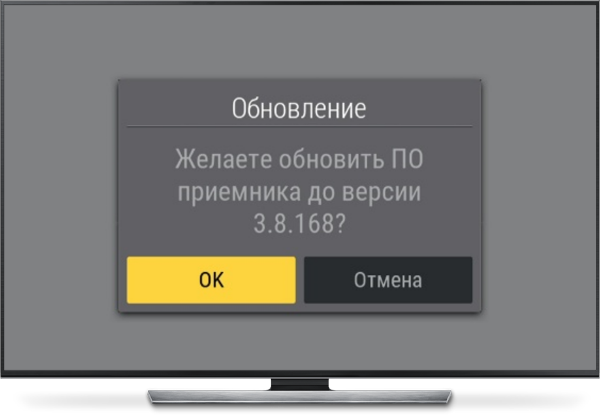 Инструкции по обновлению программного обеспечения триколор u510, e501, e502, c591, c5911
Инструкции по обновлению программного обеспечения триколор u510, e501, e502, c591, c5911 Как снять блокировку на телевизоре
Как снять блокировку на телевизоре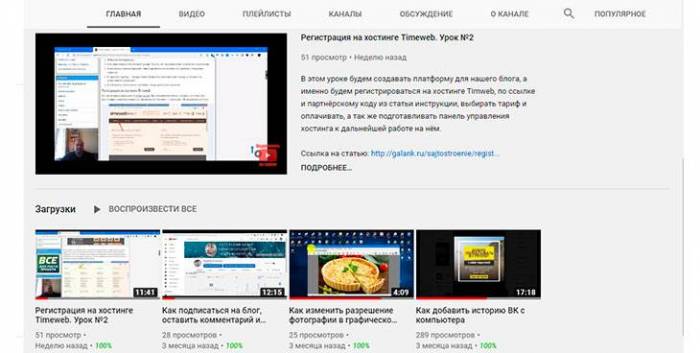 Создание iptv плейлиста с нуля самостоятельно в 2020 году
Создание iptv плейлиста с нуля самостоятельно в 2020 году