Содержание
- 1 Как вывести изображение с iPhone/iPad на телевизор LG или Samsung со Smart TV
- 2 Galaxy Xcover
- 3 Google Chromecast
- 4 Как подключить Ipad к телевизору?
- 5 Как активировать через iCloud
- 6 Проводное соединение
- 7 Прочие варианты беспроводного подключения
- 8 Беспроводное подключение Айпада к телевизору
- 9 Последние работы
- 10 Проводное подключение
- 11 Способ #6: С помощью технологии AirPlay
- 12 Беспроводное подключение
- 13 Как еще можно синхронизировать телефон со Smart TV (Смарт ТВ)?
- 14 Айпад вместо флешки
- 15 Перенос контента с предыдущего iPad на новый iPad
- 16 Вывод на устройства разных фирм
Как вывести изображение с iPhone/iPad на телевизор LG или Samsung со Smart TV
Если у вас есть Samsung или LG Smart TV, вам не придётся покупать Apple TV или другие устройства, чтобы транслировать изображение с iPhone или iPad на экране телевизора.
Новые приложения Mirror for Samsung TV и Mirror for LG TV, разработанные AirBeamTV BV, позволяют вам транслировать содержимое устройства с iOS 11 на экран смарт-телевизора.
В этой инструкции мы покажем, как работает приложение Mirror for LG TV, но приложение Mirror for Samsung TV должно работать примерно так же.
Чтобы приложения работали, ваш iPhone/iPad и Smart TV должны быть подключены к одной сети Wi-Fi. Если это так, то можно начинать.
Как транслировать экран iPhone на LG Smart TV
После того, как подключите оба устройства к одной сети Wi-Fi, следуйте шагам ниже:
1) Скачайте и установите приложение Mirror for LG TV из App Store (стоимость составляет 379р).
2) Откройте приложение.
3)Подождите, пока ваш телевизор появится в списке доступных, а затем нажмите на его название.
4)Если на телевизоре появится окошко с вопросом, хотите ли вы подключить устройство, с помощью пульта нажмите Принять/Разрешить.
5) Приложение предложит вам добавить иконку записи экрана в Пункт Управления и включить доступ в приложениях. Если эти настройки у вас включены, можете пропустить соответствующие шаги.
6)Зайдите в Настройки → Пункт Управления и включите Доступ в программах:
7) Затем откройте секцию Настроить элем. управления и добавьте иконку Запись экрана.
8)Вернитесь в приложение Mirror for LG TV и пропустите все инструкции, нажимая на кнопку внизу экрана:
9)Вам нужно будет включить Уведомления, чтобы вы могли видеть, когда устройство подключается к телевизору и отключается от него.
10) Когда вы проделаете все шаги, приложение перенаправит вас на , чтобы протестировать функцию. Найдите какое-нибудь видео, которое хотите посмотреть на телевизоре.
11)Затем откройте Пункт Управления и нажмите на иконку Записи экрана с помощью 3D Touch или просто долгим нажатием.
12)Далее выберите вариант Mirror LGTV и нажмите Начать вещание.
После этого вы должны увидеть содержимое своего устройства на экране телевизора с небольшим отставанием.
Как закончить вещание
Когда захотите закончить вещание, просто откройте Пункт Управления и нажмите на иконку Записи экрана.
Вверху экрана появится уведомление о том, что вещание прекращено. Телевизор вернётся в своё обычное состояние.
Что вам нужно знать
Хоть приложение и очень удобное, в нём есть свои нюансы, о которых стоит знать. Во-первых, оно поддерживает Smart TV только 2012 года и новее. Если вы не уверены, какой телевизор у вас, вы можете узнать его модель на задней стороне.
Если у вас Samsung Smart TV, посмотрите, какая буква стоит в середине названия модели (на задней части телевизора).
E = 2012F = 2013H = 2014J = 2015K = 2016M = 2017
Например:
UE55_E_S8000 = 2012UE78_H_U8500L = 2014
Если у вас LG Smart TV, узнать модель будет сложнее. Разработчики приложения рекомендуют установить бесплатную пробную версию приложения и проверить, совместим ли с ним ваш телевизор.
Другие нюансы:
- На устройстве должна быть установлена iOS 11 и новее.
- Вещание происходит с отставанием в 1-3 секунды.
- из Safari не будет проигрываться на телевизоре, только на самом устройстве.
- Вещание нужно начинать только после того, как откроете нужное приложение, поскольку переход между приложениями его отключит.
- Некоторые приложения блокируют вещание. В их число входит Netflix.
- Приложения поддерживаются только Samsung и LG Smart TV. Поддержки для других брендов нет.
Итоги
Приложения Mirror for Samsung TV и Mirror for LG TV могут быть полезными, если у вас дома есть Smart TV.
Стоимость Mirror for LG TV и Mirror for Samsung TV составляет по $4.99 в App Store. Купив любое из приложений, вы можете сэкономить деньги, которые потратили бы на покупку Apple TV. Кроме того, вам не понадобится подключать бесконечное число проводов с переходниками, чтобы транслировать устройство на телевизоре.
Если вы хотели бы смотреть видео на или лазить в интернете на большом экране, эти приложения отлично справятся с такой работой. Если же вы геймер или просто не терпите задержки в пару секунд, то приложения вряд ли вас устроят.
пожалуйста, выделите фрагмент текста и нажмите Ctrl+Enter.
Galaxy Xcover
Google Chromecast
Существует еще один почти беспроводной вариант: айпад может подключаться к телевизору посредством Google Chromecast. Это приспособление, по виду напоминающее флешку, присоединяется в любой HDMI-разъем. У него есть свои особенности настройки и работы.
- Функционирование «помощника» будет возможно только при его подключении к электрической сети.
- Настройка осуществляется при помощи дополнительно скаченного приложения. После завершения этой операции, отправка медиаконтента будет осуществляться при помощи wi-fi сети практически мгновенно.
- Google Chromecast характеризуется как надежный и отличный передатчик, но передача картинки будет происходить только в HD-качестве.
Как подключить Ipad к телевизору?
У владельцев мобильных устройств есть возможность транслировать видео контент, фотографии на большом экране. Реальный спектр ощущений получается за счет высокой контрастности, цветопередачи и чистого звука.
Есть несколько способов, как подключить Айпад к телевизору. Медиаплеер от компании Apple за непродолжительное время превратит любой современный телевизор в устройство для воспроизведения мультимедийного потока.
Варианты подключения
Корпорация Apple ориентирована на выпуск гаджетов с нестандартными разъемами. Для соединения необходимо воспользоваться дополнительным оборудованием: приставка, адаптер, шнур, модуль Wi-Fi. Предлагаемые решения помогут каждому пользователю при выборе необходимого варианта подключения.
С помощью кабельного шнура
Выбор типа переходника опирается на версию производства планшета, телевизора. Если в телевизионном приемнике есть функция Smart, то подключение будет доступно без приставок и переходников. Адаптеры VGA, RCA выбираются в случае, когда на модели телевизора нет порта HDMI.
Это адаптеры устаревшей формы и они передают сигналы невысокого уровня работы. А VGA стандарт не передает звук, поэтому дополнительно необходимо подсоединять колонки. Такой переходник-адаптер больше подходят для демонстрации обычных презентаций. И активируются через проектор или монитор ПК.
Адаптеры VGA – это вариант простого и недорогого подключения.
Lightning — VGA Adapter
Оптимальный вариант подключения – это соединение с помощью HDMI кабеля. Обеспечивая на экране многоканальный звук и качество Full HD. При подключении необходимо действовать по схеме:
- К планшетному компьютеру подсоединяется шнур адаптера.
- HDMI шнур соединяет адаптер с телевизором.
- На панели выбирается источник сигнала – порт 1 или 2. Дополнительная настройка планшета не требуется.
- Передача сигнала устанавливается автоматически, управление выполняется через планшетное меню. После соединения выбирается файл для обзора, который и отобразится на большом экране, если все сделано правильно.
Через USB-порт
Популярный способ передачи потока – с помощью USB шнура. Для этого необходимо наличие usb — разъема в телевизоре и самого провода. В этом случае фирменный планшет выступает, как накопитель фотографий, видео, изображений.
Порядок подключения:
Подсоединяется ipad к телевизору через подходящий шнур, который идет в стандартной комплектации. Для планшетов первого, второго поколений – это штекер с одной стороны с разъемом 30-пин, а с другой стороны USB стандартом. Для всех мини версий и айпада четвертого поколения – провод представляет собой разъемы USB и Lightning;
В контекстном меню выбираются папки для просмотра. С помощью USB соединения можно воспроизводить видео, слайд-шоу, презентации, играть в игры. Параллельно переходник служит зарядным приспособлением.
Возможность соединения с Wi-Fi платформой
Воспользоваться этим форматом будет целесообразно, если существует общая Wi-Fi сеть, а телевизор поддерживает технологию Smart TV и имеет встроенный адаптер Wi-Fi.
С помощью специально установленного программного обеспечения и интернет сети iPad подключается к телевизору и передает аудио и видео коллекции.
Подключение приставки Apple TV в связке с AirPlay
Самый современный, а вместе с тем удобный способ коммуникации – это соединение с использованием фирменной приставки Apple TV. Приемник синхронизирует работу обоих устройств и любой контент становится доступным для просмотра. По протоколу AirPlay можно подключать любое приспособление с платформой iOS. Предлагается: трансляция ресурсов из iTunes, , онлайн игры.
Для присоединения, следуем такому порядку действий:
— при помощи шнура подключаем Apple TV к планшетному разъему;
— в настройках телевизора обозначим порт сигнала – мультимедийную приставку;
— включаем модем Wi-Fi;
— включаем приставку и настраиваем ее, следуя всем инструкциям на экране;
— в меню выбираем AirPlay и активируем;
— корректируем уровень громкости;
— из списка устройств выбираем Apple TV;
— включаем функцию видеоповтора (Mirroring), чтобы рабочий стол планшета дублировался на экране.
Все готово к воспроизведению. Смотрим на экране изображение. При этом можно перемещаться по комнате. Этот вариант затратный, но вместе с тем и качественный, поток информации поступает без задержек, позволяя просматривать контент любого типа.
Предложенные решения помогут каждому пользователю выбрать свой вариант подключения iPad – TV и улучить функционал самого телевизора.
Выбрав способ подключения и, следуя инструкциям, можно самостоятельно настроить изображение на большом экране.
Как активировать через iCloud
Каждому пользователю компания Apple бесплатно предоставляет место в облачном сервисе iCloud. Полученными 5 Гб человек может распорядиться по своему усмотрению. Эта возможность позволяет получать доступ к данным со всех имеющихся Apple устройств. Обычно здесь хранят фотографии, документы и контакты.
Воспользовавшись своим Apple ID клиент может легко получить доступ к своим данным, но от всех остальных они надёжно защищены. Если имеющегося объёма недостаточно, то недостающую часть можно купить дополнительно.
Для того, чтобы провести активацию с помощью iCloud, нужно:
- Восстановить айпад до заводских настроек.
- После этого необходимо провести стандартный процесс активации.
- На одном из его этапов будет предоставлена возможность восстановить данные с копии айпада, которая хранится на iCloud.
- Когда активация и настройка будут закончены, клиент сможет полноценно пользоваться айпадом.
Посмотреть, как проводится активация айфона можно в этом видео (айпад можно активировать точно так же):
Проводное соединение
Если вы не готовы купить Apple TV, используйте проводное подключение через HDMI или USB. Если на телевизоре есть порт HDMI, используйте адаптер Digital AV от Apple. Это достаточно дорогое удовольствие, при покупке вместе с кабелем HDMI стоимость может вырасти до 5 тысяч рублей, но всё равно дешевле, чем Apple TV.
- Соедините Digital AV и iPad через порт Lightning.
- Возьмите кабель HDMI. Вставьте один конец в разъем на телевизоре, второй — в порт на адаптере.
- Откройте меню телевизора и укажите источник сигнала (номер HDMI, к которому подключен iPad).
Digital AV поддерживает функцию Display Mirroring, поэтому изображение будет дублироваться с экрана планшета на телевизор. Чтобы убедиться в том, что соединение установлено верно, попробуйте воспроизвести фильм или полистать фотографии.
Через адаптер Lightning-VGA можно подключить iPad к телевизору или проектору с VGA-разъемом, однако этот способ плох тем, что звук передаваться не будет. В результате для воспроизведения звука придется использовать встроенные динамики планшета или подключать дополнительно аудиосистему.
Если на телевизоре есть разъем USB, можно подключить iPad как внешний накопитель и запускать воспроизведение видео и музыки, которые хранятся в памяти. Для установления соединения нужен лишь кабель Lightning-USB и правильно выбранный источник сигнала в настройках телевизора.
Прочие варианты беспроводного подключения
Также можно подключить планшет к телевизору через ряд беспроводных интерфейсов, которые требует наличия на мобильном девайсе специального программного обеспечения и поддержки TV-аппаратом особого функционала.
Такие технологии, как AirPlay и Miracast, позволяют настроить зеркальное отображение экрана планшета на внешнем мониторе и фактически представляет собой беспроводную версию HDMI-интерфейса.
WiFi Miracast
Miracast представляет собой усовершенствованную технологию WiFi Direct и позволяет настроить повтор содержимого экрана Android-планшета на внешнем дисплее.
Для подключения планшета к телевизору потребуется:
Активировать WiFi на сопрягаемых девайсах
Важно, что при первичной синхронизации устройства должны быть подключены к одному роутеру.
Выбрать на телевизионном аппарате в разделе источников сигнал параметр «Дублирование». Хотя название функции повтора экрана зависит от модели и производителя устройства, нужная строка почти всегда располагается в самом низу списка “Input Channels”.
Открыть меню системных настроек планшета, перейти в раздел «Беспроводных подключений» и активировать функцию Miracast
Стоит заметить, что данная технология может быть названа производителем планшета любым именем — например, Samsung в оболочках “Experience” использует обозначение “Screen Mirroring”. После запуска Миракаст мобильное устройство начнёт поиск доступных для сопряжения внешних дисплеев — когда поиск будет окончен, пользователю останется выбрать из отобразившегося списка дисплеев нужный телевизор.
Подтвердить согласие на сопряжение устройств. На данном этапе пользователю необходимо ввести на TV сгенерированный планшетом одноразовый пароль.
Далее на телевизоре автоматически запустится дублирование содержимого дисплея планшетного компьютера
Важно, что Miracast позволяет вывести динамическую картинку на экран с задержкой в 0.5-1 с, что существенно при стриминге на монитор мобильных экшн-игр
AirPlay
Разработанная корпорацией Apple технология AirPlay позволяет соединять iPad (или iPhone) с телевизором посредством фирменной приставки Apple TV.
«Яблочная» разработка имеет ряд преимуществ перед Miracast:
- Технология позволяет выводить на телевизор любое содержимое экрана планшета без каких-либо задержек, благодаря чему пользователь сможет с комфортом смотреть фильмы в высоком разрешении и запускать на внешнем мониторе динамичные игры.
- AirPlay не требует специальной настройки яблочных устройств и установки дополнительных утилит. Все необходимые для сопряжения девайсов драйвера «вшиты» в iOS и tvOS.
- «Воздушное воспроизведение» совместимо с lossless-кодеками звука. Пользователь может быть уверен, что ему не придётся конвертировать видеофайлы с «неизвестными» для TB аудио-дорожками.
С другой стороны, использование AirPlay невозможно без фирменной приставки и домашнего WiFi-роутера. Минимальная стоимость Apple TV 4К в России составляет 12 000 рублей.
Инструкция по подключение iPad к телевизору представлена ниже:
- Подключение iPad и приставки к расположенному поблизости маршрутизатору.
- Запуск системного «Пункта управления» на планшете с помощью свайпа вверх (на iOS 12 необходимо выполнить свайп вниз из верхнего правого угла).
- Переход в меню «Повтор экрана» с помощью длительного нажатия по блоку с соответствующим названием.
- Выбор нужного телевизионного аппарата из списка найденных устройств.
Далее начнётся передача изображения на телевизор.
Bluetooth
Весьма экзотичным способом подключения планшета к телевизору без проводов является Bluetooth-интерфейс. Процесс синхронизации Android-планшета с монитором не отличается от «классической» передачи медиа-контента от одного мобильного устройства к другому: пользователю потребуется лишь выбрать нужную фотографию или песню из библиотеки файлов и щелкнуть по «Передать по Bluetooth».
Беспроводное подключение Айпада к телевизору
Главным недостатком проводного подключения является ограничение мобильности планшета. Так как он жестко привязан к адаптеру, вам придется располагаться близко к телевизору. Чтобы устранить этот недостаток, используйте беспроводное подключение с применением технологии AirPlay.
Есть три способа его установить:
- Apple TV и роутер.
- Apple TV без маршрутизатора.
- Прямое беспроводное подключение.
Приставка подключается через интерфейс HDMI к телевизору; соединение Apple TV и iPad производится путем включения их в одну беспроводную сеть. Если ваш телевизор DLNA не поддерживает, то использовать беспроводное соединение не получится.
Apple TV с роутером:
- Подключите приставку к компьютеру с помощью HDMI-кабеля. Вставьте шнур питания Apple TV в розетку.
Возьмите пульт и измените в параметрах телевизора источник сигнала – укажите порт, к которому подключена приставка.
Подключите Apple TV и iPad к беспроводной сети.
Вызовите панель многозадачности на планшете, дважды нажав «Home».
На экране регулировки яркости тапните по иконке AirPlay (в iOS 7 и выше значок AirPlay располагается в центре управления).
Появится перечень устройств. Выберите Apple TV.
Активируйте опцию «Mirroring».
На телевизоре отобразится изображение с экрана планшета. Беспроводное соединение настроено, можете передвигаться с планшетом по комнате.
Если на планшете стоит версия iOS 8 и выше, а на приставке прошивка 7.0 и выше, то можно настроить соединение без маршрутизатора и общей сети. Роль Wi-Fi точки будет играть сам iPad, который нужно предварительно настроить:
- Откройте настройки планшета.
- Активируйте режим модема и укажите пароль для сети.
Подключите Apple TV к телевизору. Откройте настройки приставки и подключитесь к созданной Wi-Fi сети, ведя установленный пароль.
После установления соединения вам нужно выполнить действия, описанные выше в пунктах 4-7 инструкции: вызвать панель многозадачности, включить AirPlay и активировать функцию Mirroring.
У беспроводного подключения тоже есть недостатки: на больших экранах возможны некоторые задержки трансляции изображения, что критично для игр. При просмотре видео или фотографий, воспроизведении музыки проблем не обнаружено.
Последние работы
Проводное подключение
Первый и наиболее логичный способ, который возникнет в голове при появлении вопроса, как подключить iPad к компьютеру – воспользоваться USB кабелем. Он есть в комплекте у каждого планшета, и отдельно ничего покупать не придется.
Когда приложение на ПК обновлено, необходимо подключить планшет к компу. Для этого берется стандартный кабель из комплектации. Одной стороной – Lightning или 30-pin (в зависимости от поколения гаджета) он подключается к iPad, вторая сторона вставляется в стационарный компьютер через USB выход.
После того как пользователю удалось подключить айпад к компьютеру, необходимо открыть приложение iTunes или обновить в нем информацию, чтобы подключенное устройство отобразилось, а на самом iPad указать, что данному ПК можно доверять. Для этого нужно выбрать соответствующую кнопку в появившемся окне на экране планшета.
С помощью iTunes пользователь сможет перемещать файлы между двумя устройствами, выполнить синхронизацию, создать резервную копию или восстановить мобильный гаджет после сбоя.
Способ #6: С помощью технологии AirPlay
Что вам потребуется подготовить:
- Любой телевизор, подключаемый к беспроводной сети.
- Приставка Apple TV, совместимая с вашим iPhone.
Такой метод синхронизации позволяет не только дублировать экран телефона, но и пользоваться расширенным функционалом, недоступным при задействовании сторонних приставок вроде Chromecast. Соединение производится в беспроводном режиме.
Расскажем коротко, как подключиться к телевизору Самсунг через Айфон с помощью этой технологии:
- Проверьте, чтобы и Samsung, и гаджет, с которого будет вестись передача медиаданных, находились в одной беспроводной сети.
- Запустите утилиту «Повтор экрана». По умолчанию она доступна в разделе iPhone «Пункт управления».
- В качестве принимающего устройства отметьте в списке, который видите на экране, приставку, подключённую к телевизору. При необходимости введите код подтверждения — и запускайте проигрыватель. В дальнейшем указывать пароль не потребуется.
Как транслировать с Айфона на телевизор Samsung по AirPlay
Перед тем, как перейти к следующим манипуляциям, снова проверьте, что оба устройства соединены с общим вай-фаем. Вместо приставки можно применять ТВ, в котором реализована поддержка AirPlay. Далее:
- Выберите, какие мультимедиа-файлы должны быть воспроизведены.
- При необходимости смотреть фотоснимки предварительно воспользуйтесь кнопкой . После того, как данные для просмотра выбраны, нажимайте .
- На принимающем ТВ трансляция запустится автоматически.
- Чтобы завершить или приостановить дублирование телефона на большом экране, нажмите .
Обратите внимание: несмотря на универсальность технологии, некоторые приложения-серверы по-прежнему не поддерживают её. Рекомендуем проверять совместимость перед скачиванием и установкой
Повтор экрана iPhone на телевизоре Samsung с помощью AirPlay
В этом случае ответ на вопрос, как подключить телевизор Самсунг к телефону Айфон, будет иметь такой вид:
- После того, как проверите, что и ТВ, и телефон находятся в общей беспроводной сети, найдите «Пункт управления»:
- для iOS 12 и старше (начиная с X-го поколения iPhone) для этого потребуется провести пальцем от верхнего правого угла к левому.
- Для iOS 11 и младше (прочие модели) — от нижнего края экрана кверху.
- Запустите «Повтор экрана», коснувшись пиктограммы .
- В списке принимающих устройств выберите телевизор Samsung, на который намереваетесь вести трансляцию.
- Возможно, на этой стадии вам будет сделано предложение ввести код доступа. Эта необходимость связана с требованиями безопасности. Повторного ввода обычно не нужно.
- Чтобы приостановить проигрывание или полностью завершить просмотр, перед разрывом подключения необходимо задействовать опцию «Прекратить просмотр». Точно такого же результата вы можете достичь, нажав кнопку на пульте приставки.
Хотя подстройка кадра под размеры вашего телевизора должна быть произведена автоматически, вы можете по мере надобности откорректировать размер картинки и соотношение сторон вручную. Это позволит в полной мере насладиться просмотром видеофайлов или слайд-шоу на большом экране.
Беспроводное подключение
В последнее время именно беспроводные способы соединения Айфона с телевизором LG набирают большую популярность. Это связано с тем, что современные ТВ-приемники оснащаются всеми необходимыми интерфейсами, а практически в каждом доме есть Wi-Fi. Впрочем, это не единственный способ беспроводного подключения.
Wi-Fi
Пожалуй, главный метод беспроводного соединения двух устройств. Его преимущество заключается в том, что человек может вывести на большой экран любое меню смартфона, а также запустить игры. При этом не будет задействован ни один провод.
Первое, что нужно сделать в попытках соединить 2 устройства – скачать на ТВ-приемник LG приложение Smart Share. Далее потребуется загрузить на Айфон аналогичную программу, причем не обязательно Smart Share. Пускай это будет Twonky Beam. Следом нужно настроить подключение на iPhone:
- Открыть программу.
- Установить галочку напротив пункта show or hide the visual indicators at the edge of the screen».
- Выбрать нужный тип контента (фото, видео, аудио).
- Указать источник – телевизор.
- Для начала воспроизведения нажать кнопку «Bearning».
После окончания настройки необходимый контент отобразится на экране телевизора марки LG. Для управления потребуется использование самого смартфона. Однако этот факт не вызовет затруднений, так как провода задействованы не будут.
AirPlay
Ранее описанный способ подключения по Wi-Fi имеет заметный недостаток. Программное обеспечение позволяет отображать на телевизоре только определенный вид контента, но не сам экран смартфона. Если человеку требуется именно отображение происходящего на дисплее iPhone, то использование AirPlay станет беспроигрышным вариантом.
Для сопряжения потребуется:
- Подключить оба устройства к одной сети Wi-Fi.
- Зайти в меню управления Айфон и выбрать пункт «Повтор экрана».
- Из предложенного списка нажать на телевизор Smart TV.
- Ввести на телефоне пароль, появившийся на экране ТВ-приемника.
Теперь любое перемещение по экрану смартфона будет отображаться на телевизоре. Если вдруг потребуется отключить трансляцию, достаточно нажать кнопку «Прекратить повтор».
Apple TV
Среди товаров компании Apple, распространенных в России, находится ТВ-приставка Apple TV. Обычно ее используют в тех случаях, когда телевизор не поддерживает технологию Smart TV. Соответственно, если подключить приставку, приемник обретет все свойства Смарт ТВ. Правда стоимость данного оборудования отталкивает многих покупателей.
Для подключения Айфона к телевизору LG таким способ нужно:
- Подключить приставку к сети и ТВ-приемнику.
- Запустить оборудование.
- Соединить оба устройства с одной сетью Wi-Fi.
- На Айфоне дважды кликнуть по кнопке «Домой».
- Выбрать пункт «Управление громкостью и яркостью».
- Среди способов подключения указать «Air Play».
- Активировать функцию соединения.
После выполнения всех требований экран смартфона отобразится на телевизоре. Пользователь сможет запустить видео, игру или просто перемещаться по меню.
Устройство Google Chromecast
Еще один метод подключения, который актуален в ситуации, когда телевизор LG не имеет Wi-Fi модуля и функции Смарт ТВ. Google Chromecast – маленькое устройство, по форме напоминающее флеш-карту. Оно устанавливается в HDMI-разъем ТВ-приемника и предоставляет умные функции.
После покупки оборудования нужно выполнить несколько действий:
- Вставить Хромкаст в разъем HDMI на телевизоре.
- На телефоне открыть программу Google Home, предварительно загрузив ее через App Store.
- Подключить устройства к одной беспроводной сети.
- Открыть приложение на Айфоне и авторизоваться в системе.
- Среди доступных устройств выбрать свой ТВ-приемник LG.
- Кликнуть «Далее» и ввести на телефоне код, появившийся на экране телевизора.
Синхронизация двух устройств позволит выполнять различные действия на большом экране, будь то показ презентации или просмотр фильма и фотографий. Управление полностью осуществляется с iPhone.
Как еще можно синхронизировать телефон со Smart TV (Смарт ТВ)?
В качестве альтернативных вариантов подключения можно назвать синхронизацию с использованием дополнительных устройств:
- Apple TV.
- Google Chromecast.
Apple TV – мультимедийный проигрыватель, с помощью которого вывод изображения с дисплея телефона на телекран осуществляется буквально в 2 шага.
Для подключения также понадобятся:
- HDMI-кабель;
- модель iPhone начиная с 4;
- обновление операционной системы телефона и приставки до последней версии iOS.
Если данные условия соблюдены, можно приступать к настройке соединения:
- Включить Apple TV и подключить к нему телевизор через wi-fi или Bluetooth.
- Синхронизовать iPhone с Apple TV, т.е. проверить, чтобы они были подключены к одной сети.
- На айфоне нажать «Пункт управления» и перейти к кнопке «Повтор экрана».
- Из списка устройств вывода выбрать приставку и разрешить сопряжение устройств, введя 4-значный пароль с ТВ-экрана.
- После активации «зазеркаливания» (AirPlay Mirroring) изображение дисплея iPhone начнет транслироваться на экран телевизора.
Различные приложения iPhone также могут передавать изображения, видео и звук на ТВ через приставку Apple. В таких приложениях доступен специальный значок AirPlay.
Chromecast – это адаптер, размером и внешним видом напоминающий флешку, устанавливается в HDMI-разъем. Для слаженной работы необходимо скачать на телефон приложение Google Home. После этого соединение с различными моделями телевизоров настраивается легко и быстро.
Для соединения небходимо:
- Подключить Chromecast к телевизору и адаптеру питания.
- Выбрать на телевизоре в качестве источника сигнала соответствующий HDMI-порт.
- Скачать на смартфон приложение Google Home и провести в нем первичную настройку.
- Запустить поиск устройств Chromecast и установить соединение с телевизором, нажать иконку трансляции.
Кроме Chromecast, подключение возможно через любое другое стороннее устройство потокового вещания на базе стандарта DLNA: Amazon Fire TV, Xbox One, Xbox 360, Roku, а также различные платформы Smart TV.
Таким образом, соединение смартфона фирмы Apple и любого телевизора – не такая уж сложная задача. Достаточно выбрать наиболее приемлемый метод, ориентируясь на возможности обоих устройств, наличие специальных кабелей или приставок.
Айпад вместо флешки
Достоинством техники Apple можно считать большой объем накопителя, и если пользователь приобрел самые большие варианты на 128 или 256 Гб, то у него может возникнуть идея пользоваться айпадом, как флешкой. Здесь есть один нюанс – чтобы получить доступ к переносу файлов с одного ПК на планшет и обратно, на обоих должна быть установлена подходящая для этого программа. Наиболее популярные варианты:
- iTools;
- Wi-Fi drive;
- Documents.
iTools позволяет получить полный доступ к файловой системе планшета любого поколения (Ipad mini 2, iPad 4 и более старые версии), но при этом минус кроется в том, что пользователю потребуется на ПК также установить эту утилиту. Неудобство в том, что при походе в гости или встрече по работе с клиентом устанавливать на чужой гаджет свой софт не всегда удобно и корректно, а без него обменяться информацией не получится.
Wi-Fi Drive работает без использования проводов и не требует установки какого либо дополнительно софта, в ПО есть поддержка популярных облачных хранилищ, а также защита «от дурака», то есть пользователь не получит доступ к системным файлам. Минус способа в том, что возможна только пофайловая передача данных, и скорость ограничена интернет соединением. Если требуется перенести пару фотографий или документов, то метод вполне удобный, но для того чтобы скачать большую папку с файлами, придется каждый файл отправлять вручную, это долго.
Приложение Documets удобно по интерфейсу, но требует наличия iTunes как на ПК, так и в самом планшете. Очевидно, что на чужом устройстве ставить его не удобно.
Как правило, опробовав все методы, пользователь либо начинает думать о том, что покупка iPad была глупой затеей, и гораздо удобнее в этом плане использовать Андроид, либо углубляется в вопрос и узнает о Джейлбрейк.
Перенос контента с предыдущего iPad на новый iPad
Если вы уже владели iPad и хотели бы перенести свои данные на новое устройство, у вас есть до трех вариантов для этого. Давайте перейдем к этим вариантам ниже:
Быстрый старт
Вы можете использовать метод быстрого запуска, если у вас есть любой из iPad в таблице ниже с программным обеспечением, обновленным до iOS 11.
- Если вы недавно не делали резервную копию своего устройства, сначала создайте резервную копию старого iPad в iCloud.
- Держите старый iPad (включенный и с включенным Bluetooth) поверх нового iPad. На старом iPad появится экран быстрого запуска, и вы сможете использовать Apple ID, связанный со старым iPad, для настройки нового.
- Держите свой старый iPad поверх нового, вставляя дисплей нового iPad в видоискатель старого. На вашем старом iPad появится сообщение «Finish on New»; коснитесь этого или коснитесь Аутентифицировать вручную, если опция Finish on New не отображается или если камера вашего старого iPad не работает.
- Теперь вам будет предложено ввести код доступа старого старого iPad на новом iPad, а также настроить Touch или Face ID, а затем загрузить приложения, данные и настройки на новый iPad из резервной копии старого iPad iCloud.
- Держите два iPad рядом друг с другом, заряжайте новый iPad и подключайтесь к Wi-Fi, чтобы весь контент загружался на новый iPad из iCloud.
Вывод на устройства разных фирм
Некоторые производители предлагают для синхронизации со своими телевизорами собственные технологии, решения или приложения для планшетов и смартфонов. Подключение через специально созданное приложение обычно проходит быстрее. Также некоторые компании предлагают уникальные функциональные возможности при использовании их утилит.
Найти информацию о том, есть ли для телевизора отдельное приложение можно в интернете. В данный момент уникальные способы соединения предлагают многие крупные производители даже на бюджетных моделях своих ТВ.
Samsung SmartView for iPad
Samsung SmartView — специальная программа, которая позволяет подключаться к телевизорам от компании Самсунг с функцией Smart TV. Среди функций утилиты выделяют:
- управление телевизором (переключение каналов, убавление или прибавление звука);
- транслирование фото или видео, которое находится в памяти устройства;
- просмотр содержимого Айпад.
Чтобы начать трансляцию, потребуется в AppStore найти приложение Samsung SmartView и установить его.
Чтобы пользоваться программой, необходимо подключить ТВ и планшет к одной сети. После запуска приложения, нужно кликнуть по иконке трансляции, выбрать нужный телевизор и соединиться с ТВ.
Sony (Сони) Bravia
Компания Сони не предлагает собственных приложений для трансляции файлов или полного дублирования экрана, поэтому потребуется пользоваться стандартными решениями. В AppStore имеются только приложения, которые позволяют только управлять телевизором, например, Smart TV Remote. Данная программа позволяет использовать Айпад в качестве пульта.
LG
Компания LG для устройств на операционной системе iOS предлагает приложение под названием LG TV PLUS. Найти и бесплатно загрузить его можно из официального магазина Эпл.
После установки приложения удается выполнять следующие действия:
- переключать каналы и управлять звуком;
- просматривать фото, видео и прослушивать музыку с Айпад;
- управлять операционной системой телевизора, запуская приложения или активируя функции.
Приложение работает с телевизорами на webOS, которые были выпущены позже 2014 года. Для трансляции не потребуется выполнять какую-либо настройку. После установки приложения единственным условием для соединения является использование одной Wi-Fi сети.
 Что такое apple tv и для чего он нужен
Что такое apple tv и для чего он нужен Apple ipad
Apple ipad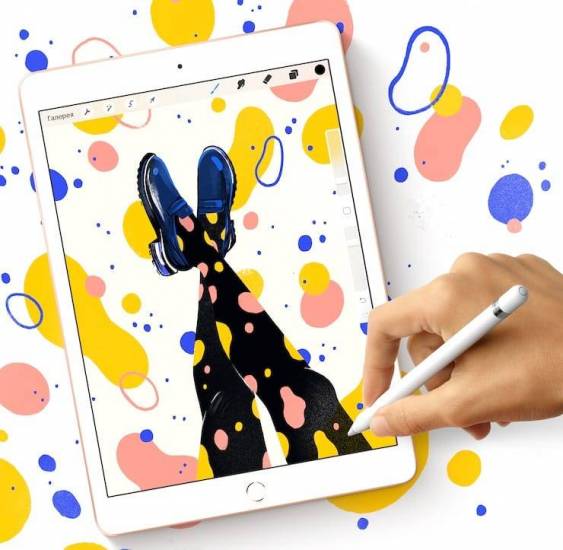 Обзор iPad Air 2020 года: дизайн, характеристики, камеры и цена
Обзор iPad Air 2020 года: дизайн, характеристики, камеры и цена

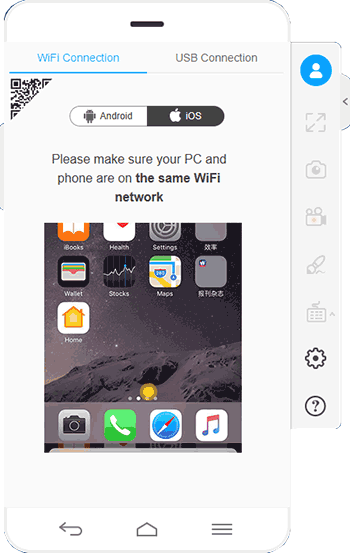 Как дублировать экран iphone или ipad на телевизор?
Как дублировать экран iphone или ipad на телевизор? Как открыть слот для сим карты в телефоне
Как открыть слот для сим карты в телефоне Подключение iphone к телевизору через wifi
Подключение iphone к телевизору через wifi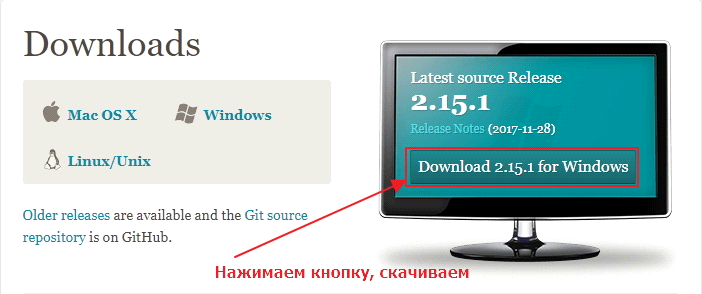 How to cast on samsung tv’s [all methods]
How to cast on samsung tv’s [all methods]